Содержание
- 2. Хостинг услуга по предоставлению ресурсов для размещения информации на сервере, постоянно находящемся в сети. Обычно хостинг
- 3. регистрация на хостинге Существует много условно бесплатных хостингов Работа нашего сайта будет осуществляться на https://www.zzz.com.ua/ru
- 4. нажимаем на кнопку регистрации
- 5. 2. выбираем имя для сайта(первое в списке доступных
- 6. 3. выбираем Free услугу
- 7. 4. заполняем все обязательные поля и нажимаем отправить
- 8. 5. на почте берем код подтверждения
- 9. 6. создаем аккаунт
- 10. 6. переходите к вашей панели администратора
- 11. 7. выбираем программы в боковом меню
- 12. 7. ищем wordpress(он почти в конце)
- 13. 9. создаем базу данных
- 14. 10. добавляем пользователя базы
- 15. база созданна
- 16. Заходим опять в программы
- 17. Выбираем путь /
- 18. ждем установки
- 19. после успешной установки переходим в раздел установки
- 20. В новом окне выбираем язык и переходим к установке
- 21. Оставляем все поля не изменяя кроме пароля Пароль вы должны ввести от своей базы
- 22. После успешного подключения нажимаем запустить установку
- 23. Устанавливаем wordpress
- 25. Входим в админку с помощью подсказки
- 26. Вводим наш логин и пароль от сайта
- 27. Вы в админке
- 28. Чтобы перейти на ваш сайт Нужно в левом верхнем углу нажать на кнопку блог и выбрать
- 29. Установка темы для сайта
- 31. Скачать презентацию

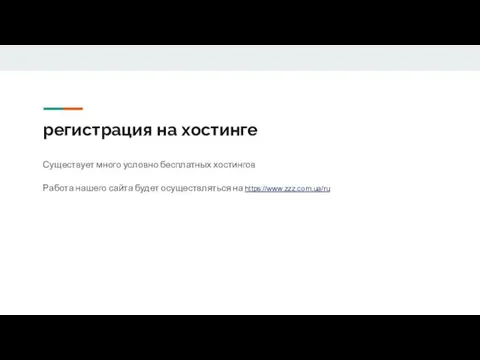
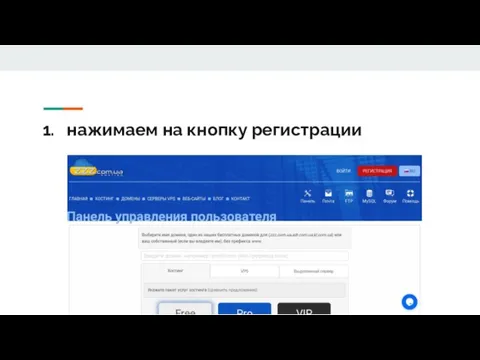
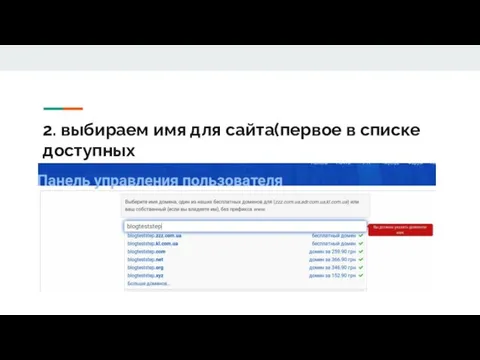
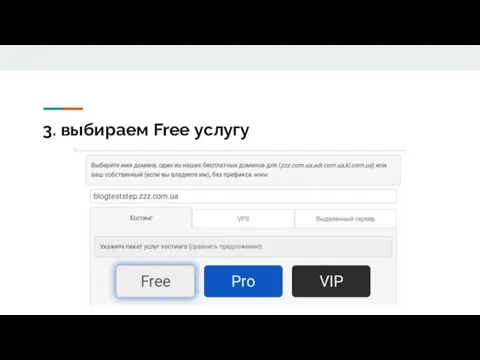
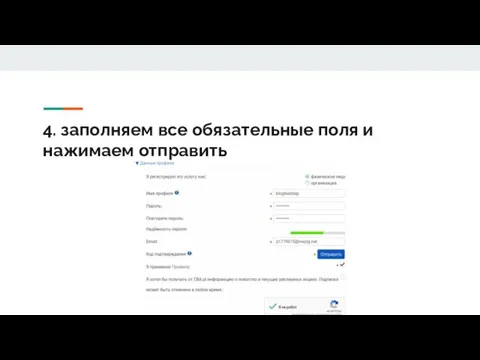
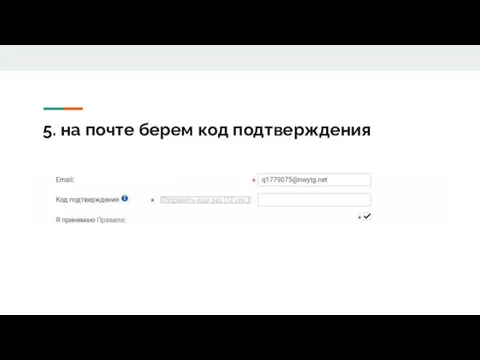
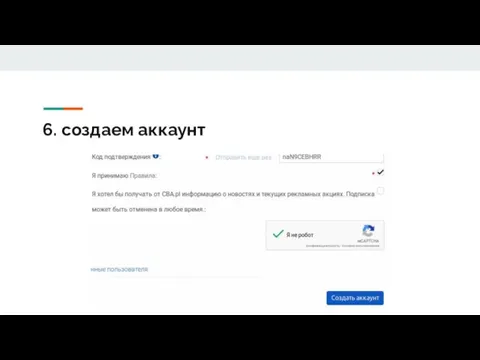
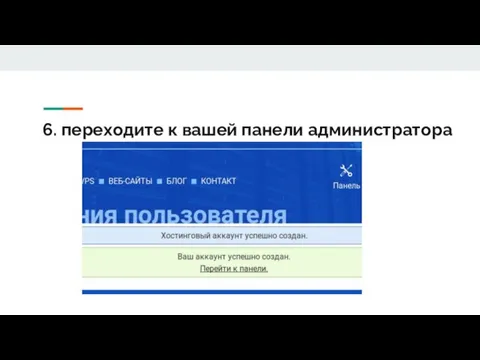
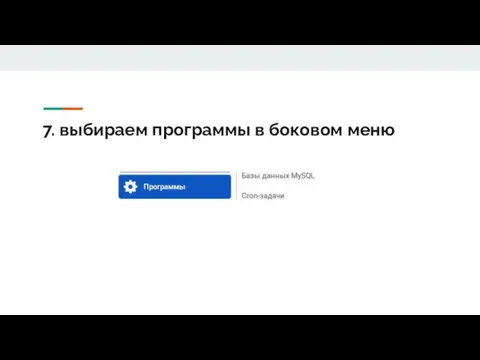

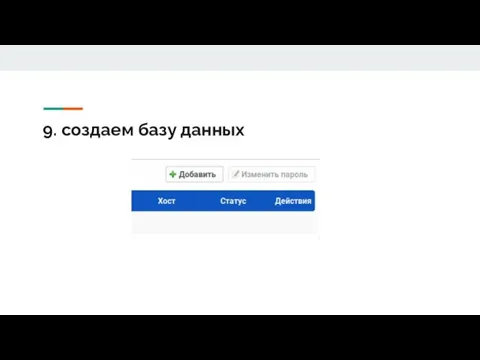
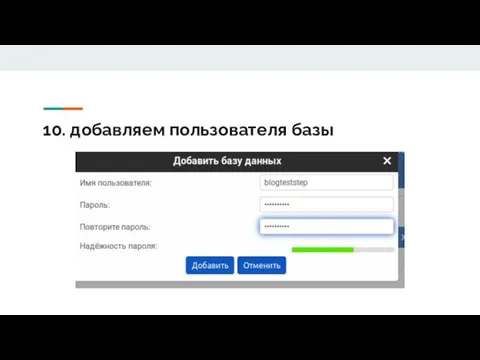
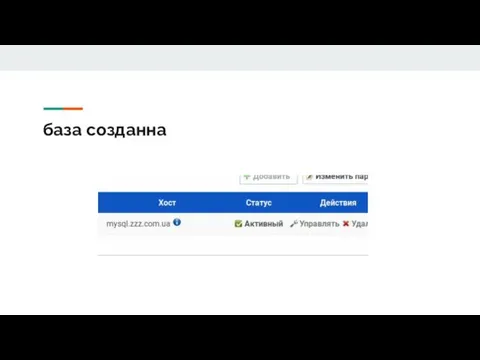
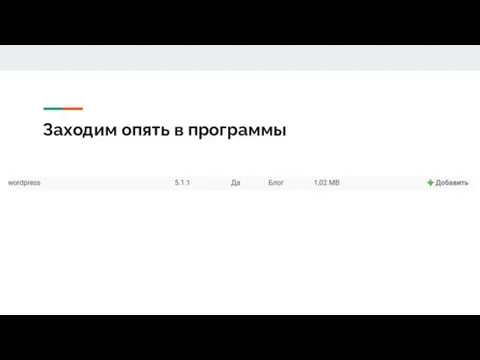
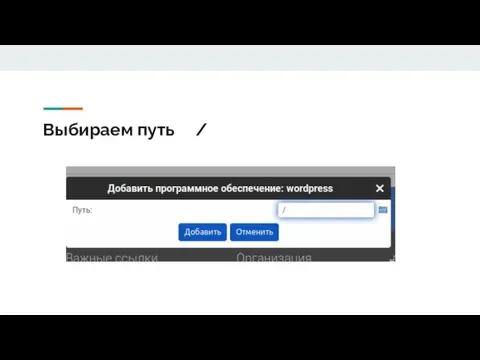
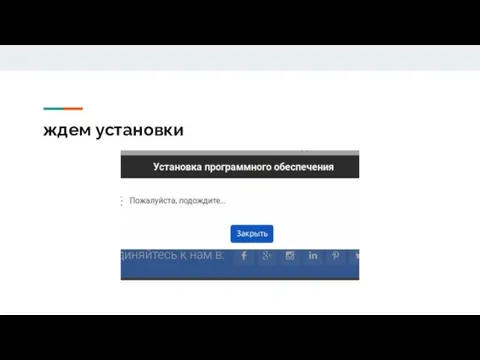



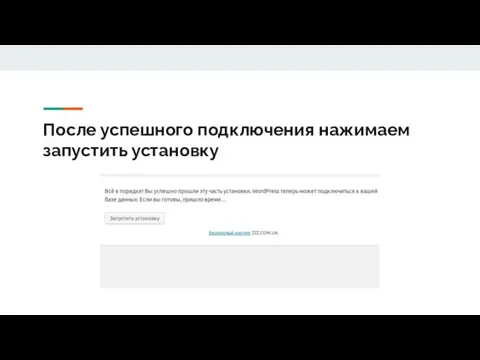
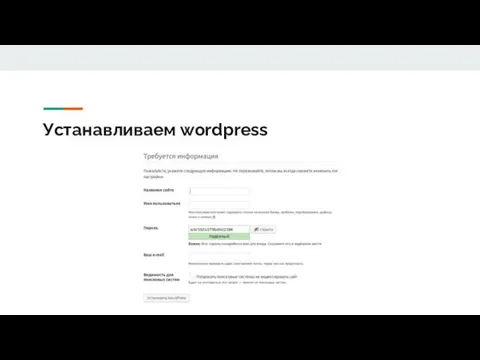

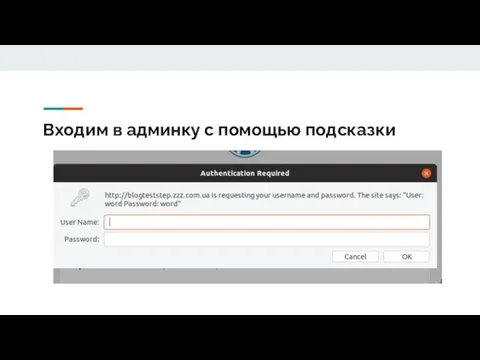
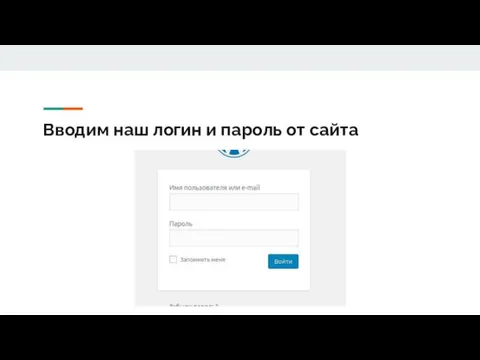
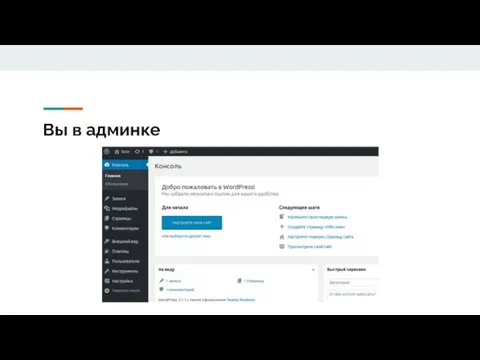
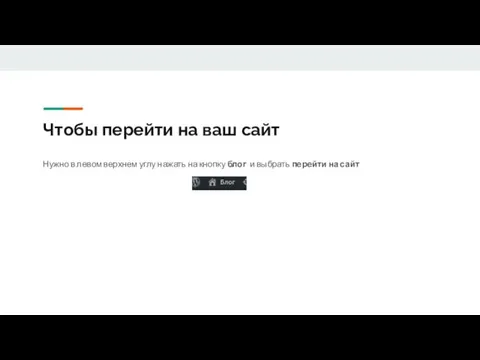
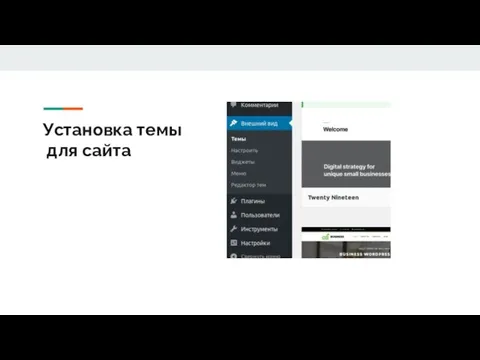
 Flip. Образовательное приложение
Flip. Образовательное приложение Мониторинг, резервирование и обеспечение безопасности внутрикорпоративных каналов связи
Мониторинг, резервирование и обеспечение безопасности внутрикорпоративных каналов связи Технологический процесс диагностики персонального компьютера
Технологический процесс диагностики персонального компьютера Технология обработки текстовой информации
Технология обработки текстовой информации Тема урока: «Клавиатура – основное устройство ввода информации» «Клавиатура-инструмент писателя»
Тема урока: «Клавиатура – основное устройство ввода информации» «Клавиатура-инструмент писателя» ProПроектирование сайта для digital-агентства
ProПроектирование сайта для digital-агентства Проблемы безопасности детей в интернете
Проблемы безопасности детей в интернете Масcивтерге түсініктеме
Масcивтерге түсініктеме BlackBerry OS Компания Research In Motion Limited (RIM).
BlackBerry OS Компания Research In Motion Limited (RIM). Работа с приложениями Windows и eё настройка
Работа с приложениями Windows и eё настройка Функции тележурналистики
Функции тележурналистики Архитектура клиента
Архитектура клиента Разработка информационной системы учета заявок для системного администратора
Разработка информационной системы учета заявок для системного администратора Текстовый редактор. Тестирование
Текстовый редактор. Тестирование Логические связки
Логические связки Администрирование информационных систем и веб-порталов
Администрирование информационных систем и веб-порталов Локальные компьютерные сети
Локальные компьютерные сети Новости видеотеки Дом.ru
Новости видеотеки Дом.ru Техника безопасности и правила поведения при работе в компьютерном классе
Техника безопасности и правила поведения при работе в компьютерном классе Как создать тест онлайн Как создать тест онлайн
Как создать тест онлайн Как создать тест онлайн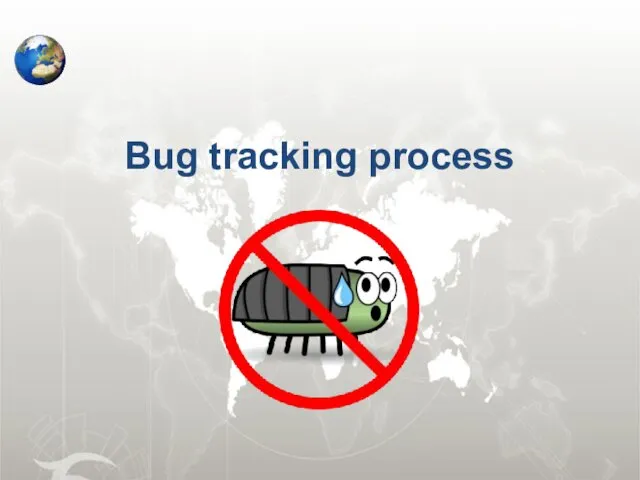 Bug tracking process
Bug tracking process Архитектура Web-приложений
Архитектура Web-приложений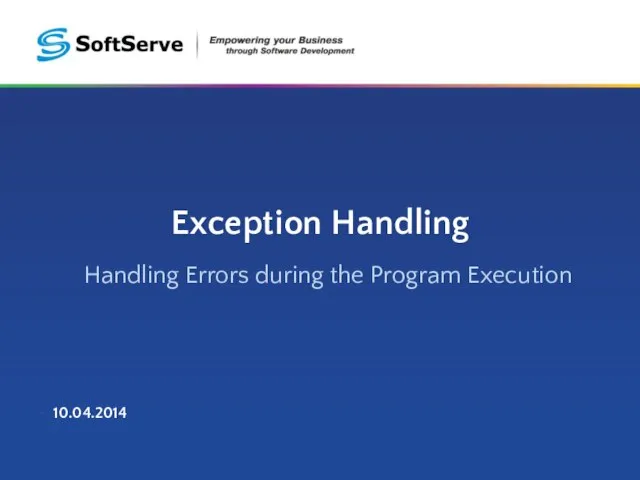 C# Exception handling. Handling Errors during the Program Execution
C# Exception handling. Handling Errors during the Program Execution Подготовка к ГИА Учитель информатики и ИКТ МБОУ «СОШ № 22» г.Абакан Шленсковая Оксана Александровна
Подготовка к ГИА Учитель информатики и ИКТ МБОУ «СОШ № 22» г.Абакан Шленсковая Оксана Александровна Информация в памяти компьютера. Системы счисления.
Информация в памяти компьютера. Системы счисления. Нормализация базы данных
Нормализация базы данных Петр Павлович Ершов (1815-1869)
Петр Павлович Ершов (1815-1869) МоиДепутаты.РФ - Портал для диалога с представителями власти
МоиДепутаты.РФ - Портал для диалога с представителями власти