Содержание
- 2. Основные задачи программы ABM Shelf Создание стандартизированной выкладки по всей сети. Понятная визуализация выкладки на стеллажах.
- 3. Значение кнопок Кнопка «отценровать». Не используем! Если нажали и пропала картинка, то нажимаем кнопку «обнулить». «Обнулить»
- 4. Значение кнопок При нажатии – выбираем «на печать». Выводит на печать план зала и список оборудования.
- 5. Планограмма Планограмма – это стеллажи с загруженными на полку товарами. Можно сказать сердце этой программы. От
- 6. Значение кнопок Для перехода в планограмму - выбираем нужный модуль и нажимаем стрелочку Кнопка для сохранения
- 7. Загрузка фотоотчета Выбираем стеллаж (модуль, стенд, полка) , заходим по стрелочке внутрь планограммы. Если собираемся работать
- 8. Загрузка фотоотчета Заходим в планограмму и нажимаем кнопку Открывается окно для загрузки файла. Загружаем нужную фотографию.
- 9. При возникновении ошибки – не пугаться, а авторизоваться и продолжить работу. Так как программа находится в
- 10. Смена пароля Заходим в меню профиля. Выбираем строку - «смена пароля». Заполняем все графы - вводим
- 12. Скачать презентацию

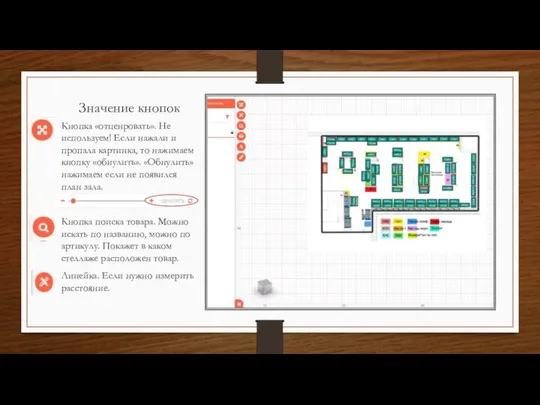
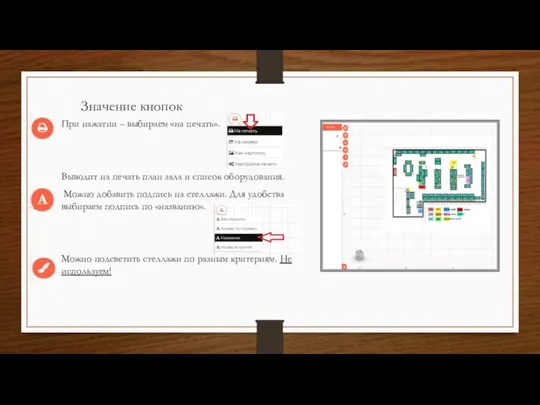
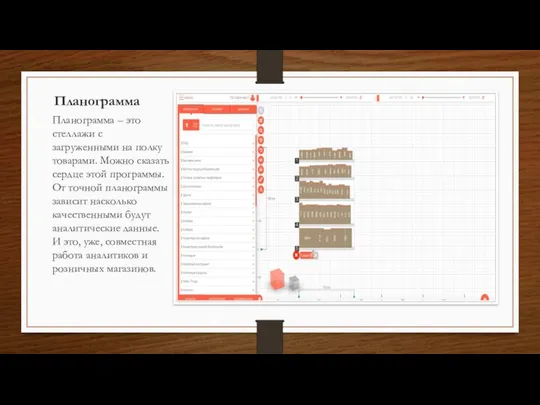
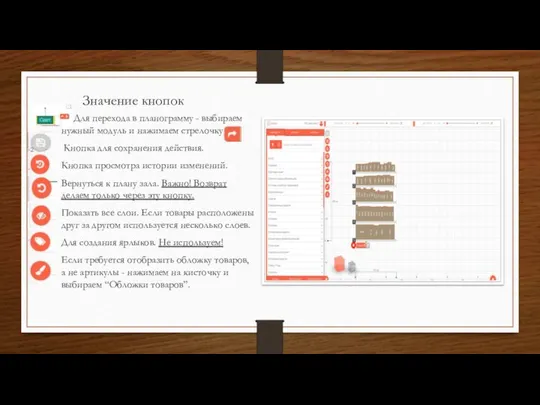
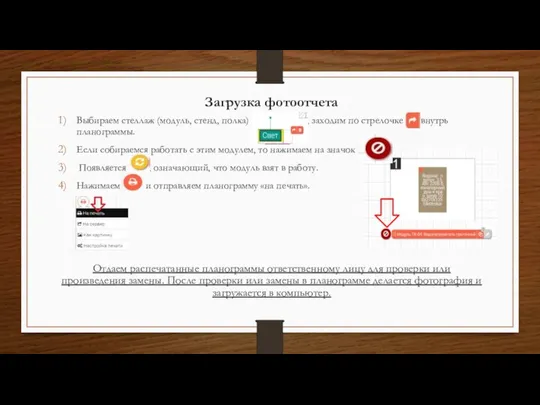
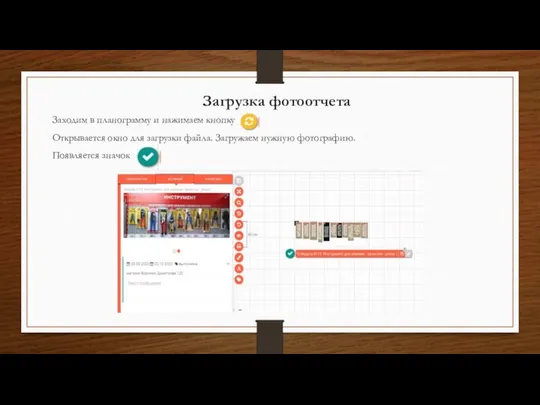
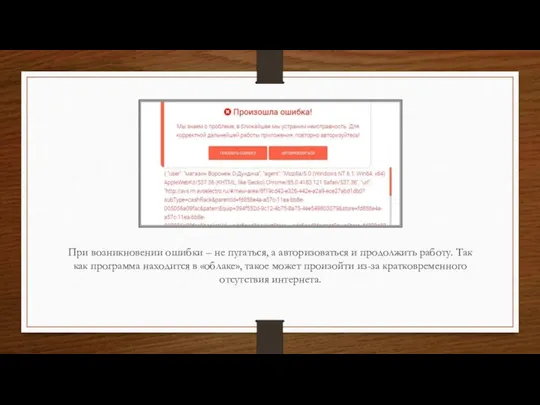
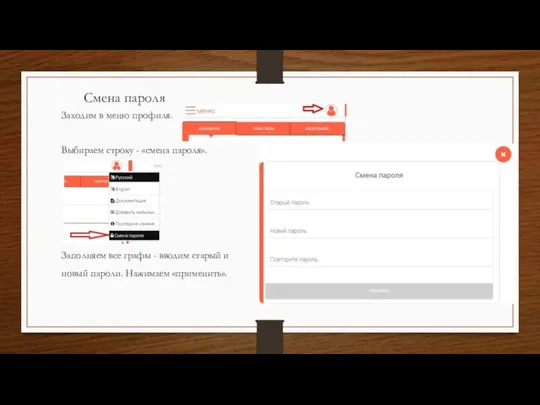
 Концепция продвижения бренда г. Ростова-на-Дону
Концепция продвижения бренда г. Ростова-на-Дону Правила написання рекламних текстів
Правила написання рекламних текстів GDP Склад медикаментов
GDP Склад медикаментов Продвижение сайта
Продвижение сайта Salomon. Как отличить подделку от оригинала
Salomon. Как отличить подделку от оригинала Итоговые показатели по Alaman Sports
Итоговые показатели по Alaman Sports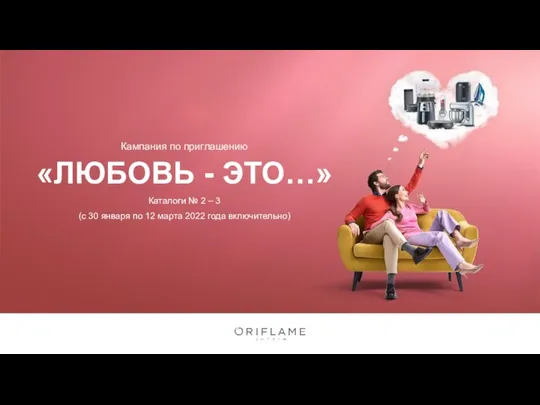 Кампания по приглашению Любовь — это...
Кампания по приглашению Любовь — это... Натуральные духи. Лекция 8
Натуральные духи. Лекция 8 Питьевой шоколад Ovaltine Choco
Питьевой шоколад Ovaltine Choco Стратегия дистанционной работы
Стратегия дистанционной работы Офисы. Коломяжский проспект Санкт-Петербург,
Офисы. Коломяжский проспект Санкт-Петербург, Ramraj Cotton Special Wedding Set
Ramraj Cotton Special Wedding Set Виды ошибок в текстах рекламных объявлений
Виды ошибок в текстах рекламных объявлений Продукты от перхоти Green line
Продукты от перхоти Green line свадьба-декор и флористика
свадьба-декор и флористика Специальное предложение при переходе от конкурента
Специальное предложение при переходе от конкурента Старт 9-го сезона
Старт 9-го сезона Naturelle - органические медовые муссы
Naturelle - органические медовые муссы ГК Фаворит Моторс. Процесс оформления автомобиля в кредит
ГК Фаворит Моторс. Процесс оформления автомобиля в кредит Магазин женской одежды Сентябрь
Магазин женской одежды Сентябрь Операционный стандарт по послепродажному обслуживанию. Осмотр автомобиля
Операционный стандарт по послепродажному обслуживанию. Осмотр автомобиля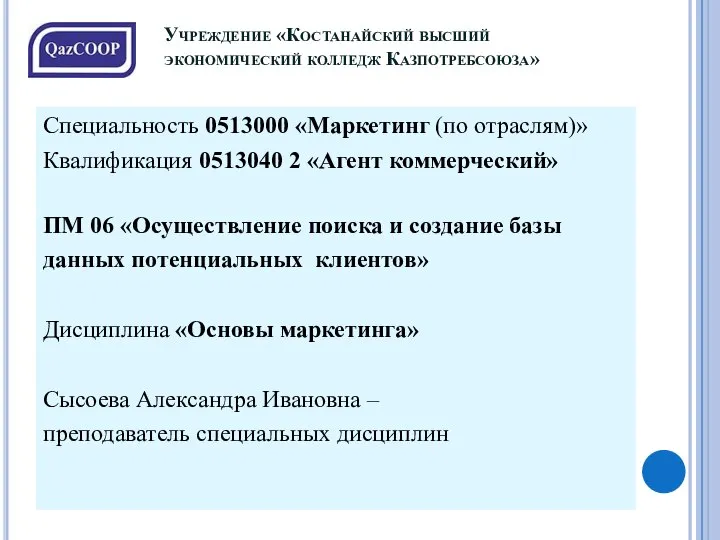 Осуществление поиска и создание базы данных потенциальных клиентов
Осуществление поиска и создание базы данных потенциальных клиентов Программа Инструментарий роста бизнеса
Программа Инструментарий роста бизнеса Time technology greetings
Time technology greetings Farmina. Линия кормов для собак и кошек
Farmina. Линия кормов для собак и кошек Коммерческое предложение по настройке и ведению таргетированной рекламы
Коммерческое предложение по настройке и ведению таргетированной рекламы Неиспользуемые объекты недвижимости государственной собственности, предлагаемые для продажи на аукционе
Неиспользуемые объекты недвижимости государственной собственности, предлагаемые для продажи на аукционе Эффективное в использование торгового пространства в магазинах современных форматов
Эффективное в использование торгового пространства в магазинах современных форматов