GeoGebra Сабақ 19 Транспортир Дайындаған: Байназаров Талғат Пайдаланған ресурс: http://mathandmultimedia.com/2010/04/30/geogebra-tutorial-12-%E2%80%93-pictures-and-angle-meas
Содержание
- 2. Бұл сабақта сурет қоюды үйренеміз
- 3. ГеоГебраны ашып, суреттегідей нүктені салыңыз
- 4. Ентер басқаннан кейін, бұл нүкте Графиктер алаңында пайда болады
- 5. Суреттегідей тағы да бір нүкте салыңыз
- 6. Ентер басыңыз
- 7. Орта нүктесі немесе центр құралын таңдап, А мен В нүктелерін шертіңіз
- 8. Екі нүкте арқылы түзу құралын таңдап, А мен В нүктелерін шертіңіз
- 9. Екі нүкте
- 10. Осындай жарты шеңбер шығу тиіс
- 11. Екі нүкте арқылы кесінді құралын таңдаңыз
- 12. Жарты шеңбердің ортасын, содан кейін жарты шеңберді шерту арқылы екі кесінді салыңыз
- 13. Бұрыш құралын таңдаңыз
- 14. Жарты шеңберді тінтуірдің оң батырмасымен шертіп, Объектіні көрсету құралын таңдаңыз
- 15. Мәтін құралын таңдаңыз
- 16. Графиктер алаңының мәтін қоятын жеріне шертіңіз. Суртеттегідей қосымша мәзір терезесі шығады
- 17. Өңдеу алаңында суреттегідей мәтін теріңіз. Альфа символын Символдар мәзірінен таба аласыз
- 18. ОК басқаннан кейін суреттегідей мәтін пайда болады
- 19. Суреттегі құралды таңдаңыз
- 20. Графиктер алаңындағы бір орын анықтағаннан кейін, қосымша мәзір шығады. Бұл мәзірді суреттегідей толтырыңыз.
- 21. Қолдануды басқаннан кейін, суреттегідей мәтін пайда болады
- 22. Сурет қою құралын таңдаңыз
- 23. Графиктер алаңының қалаған жеріне басыңыз. Суреттегідей қосымша мәзір терезесі шығады. Алдын-ала интернеттен жүктеп алынған транспортирдің суретін
- 24. ECD бұрышына тінтуірдің оң батырмасымен басып, Белгіні көсету мәзірін таңдаңыз
- 25. Берілген бұрыштың өлшемін есептеп көріңіз.
- 26. Есептеуді тексеру үшін ECD бұрышын көрсету/жасыру мәзірінің қасындағы торға басыңыз
- 28. Скачать презентацию


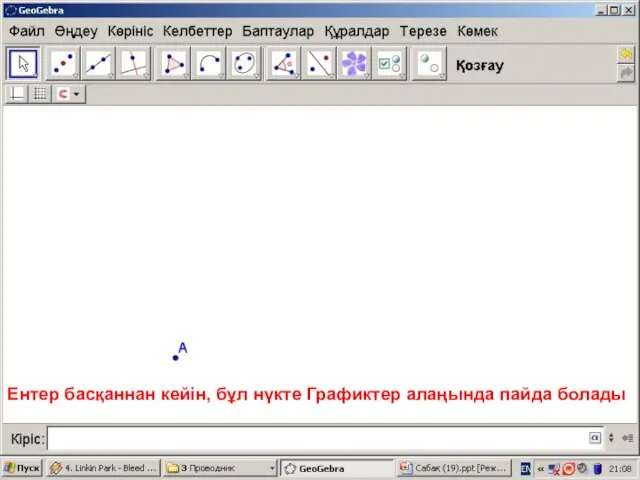
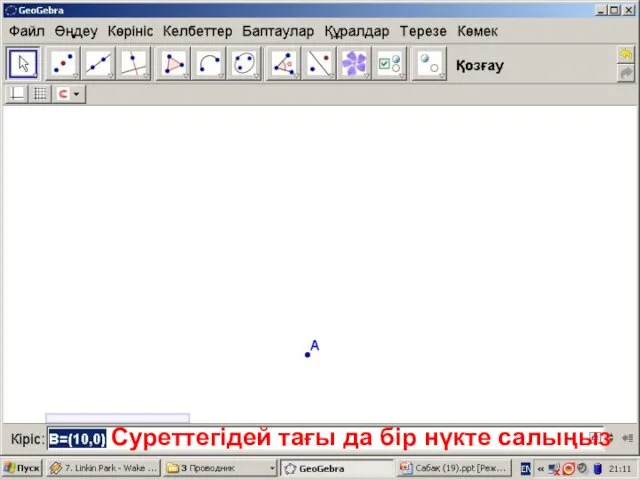
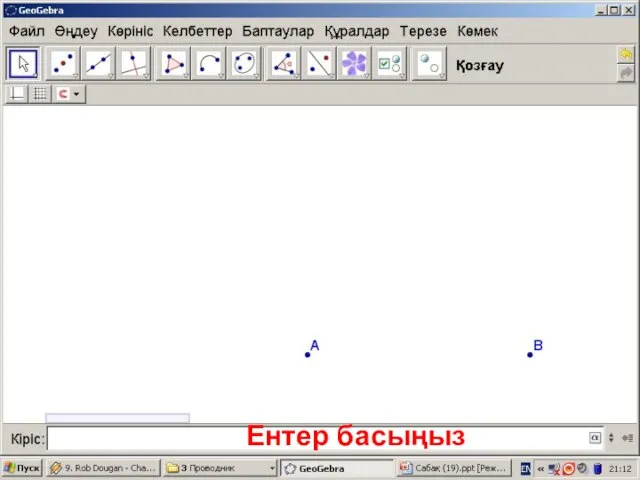
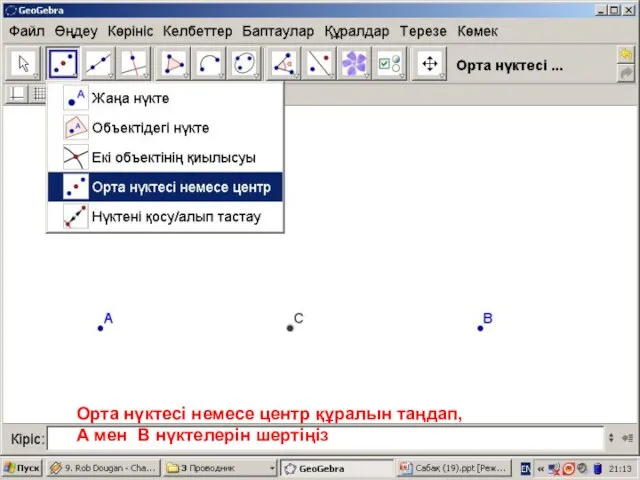
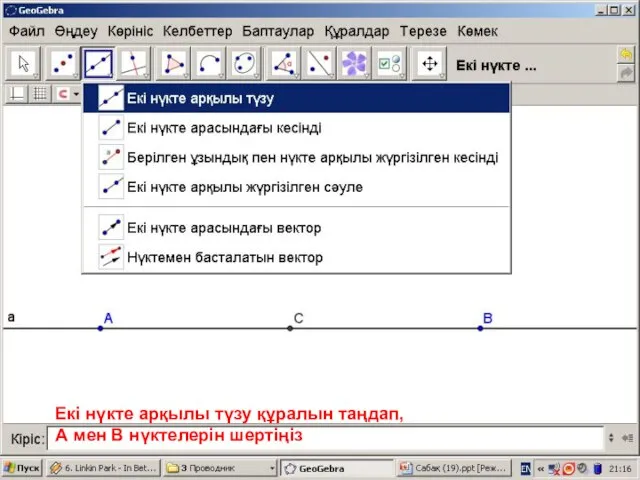
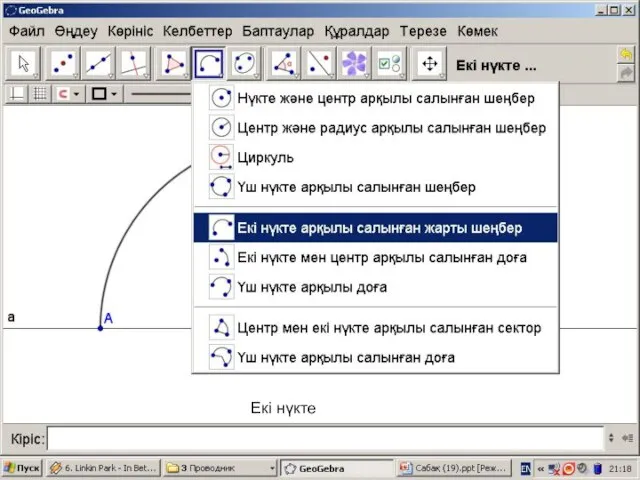
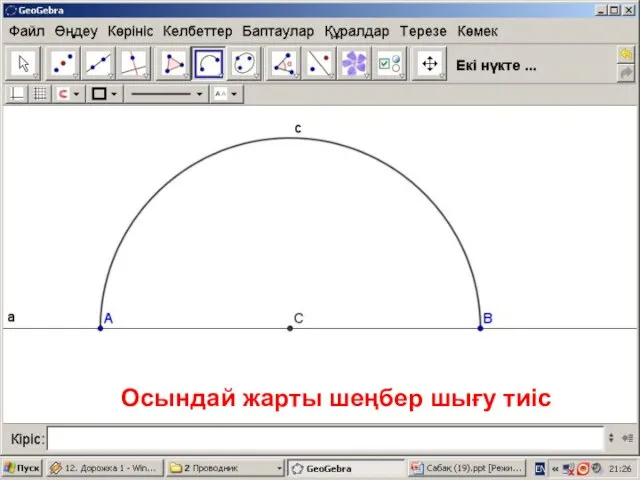
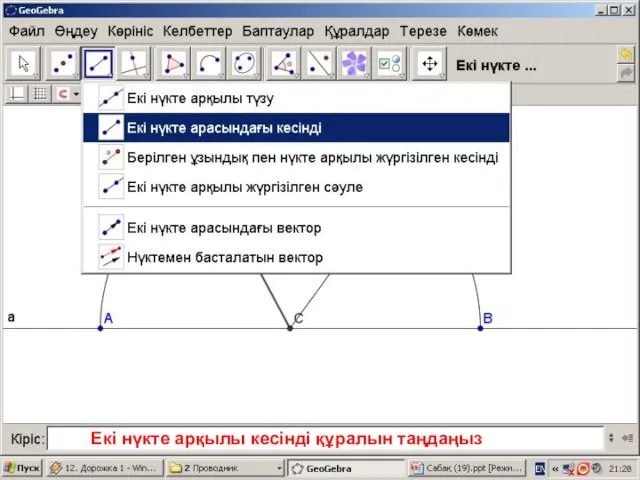
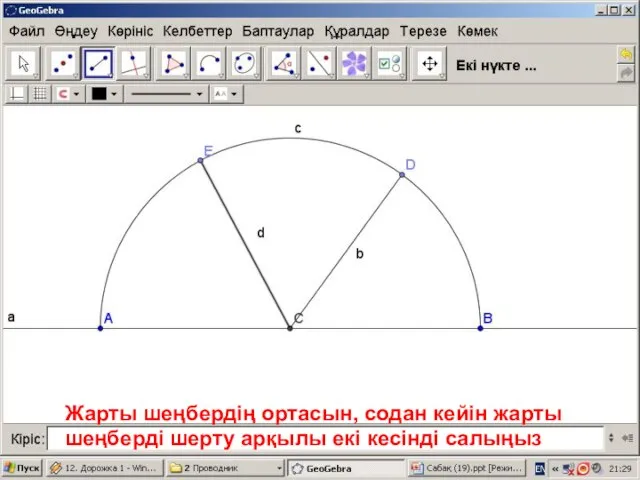
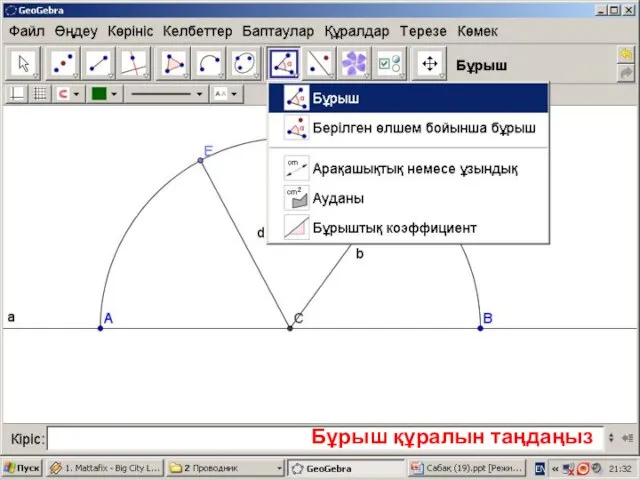
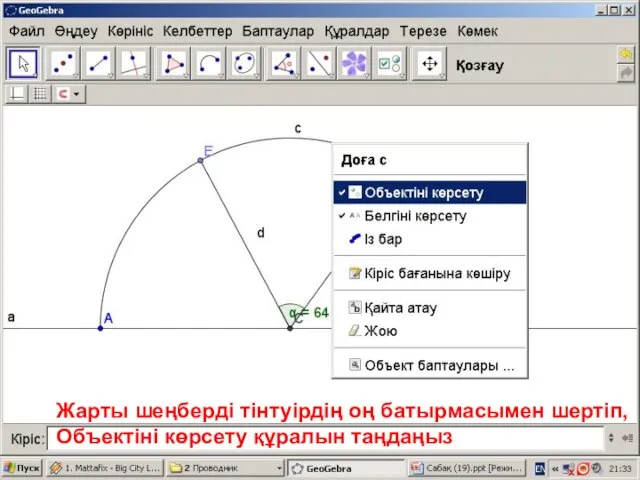



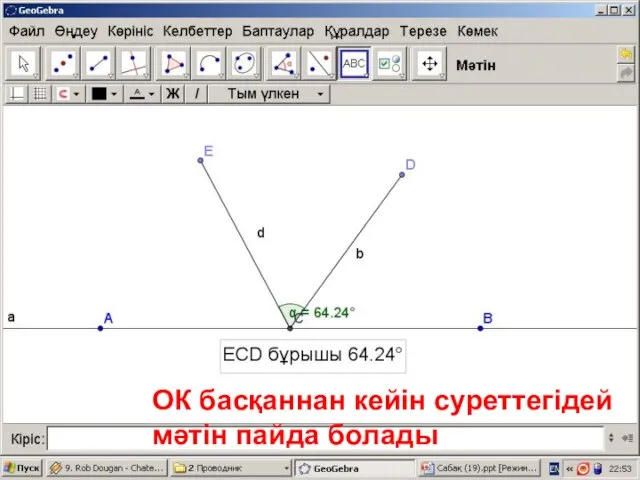

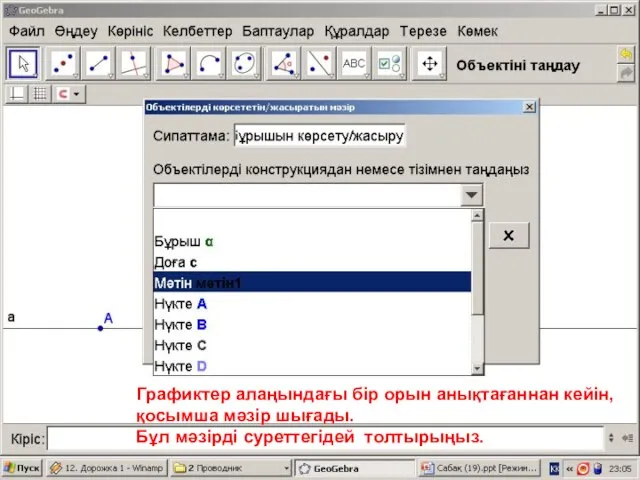
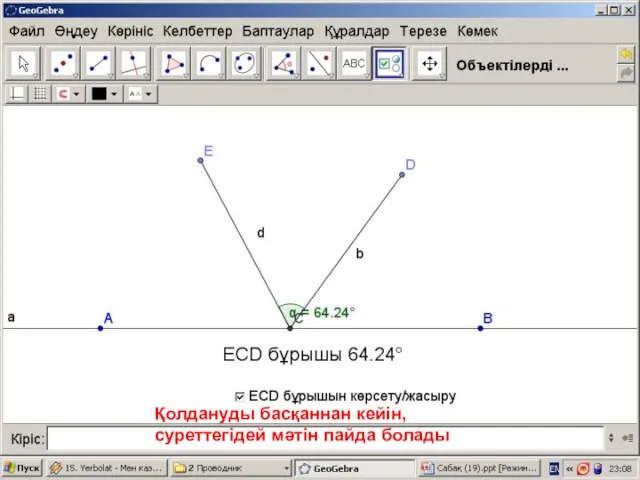

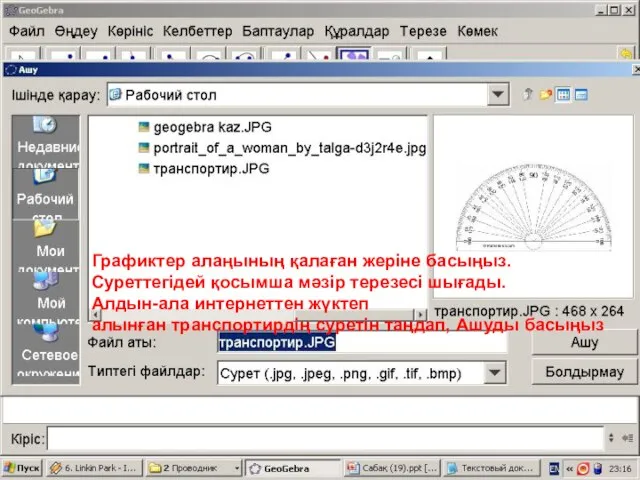
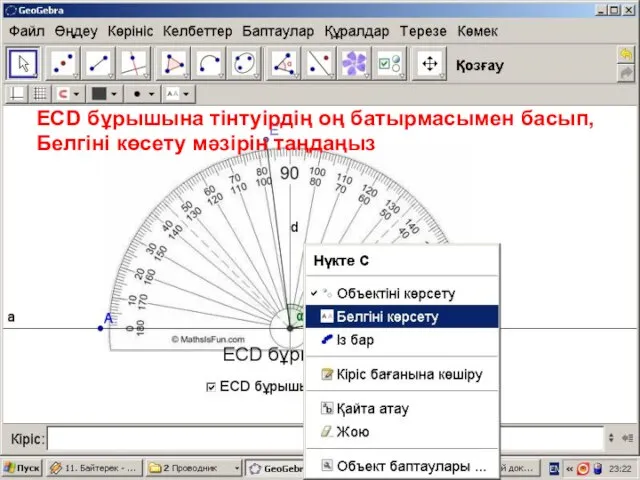
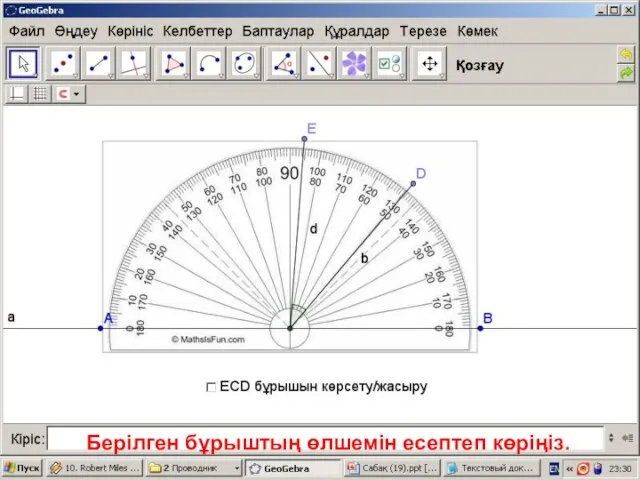

 Исследовательская работа Как развивалась телефонная связь? ученицы 4 класса Б НМОУ «Лицей №111» г. Новокузнецка Михиенко Анна
Исследовательская работа Как развивалась телефонная связь? ученицы 4 класса Б НМОУ «Лицей №111» г. Новокузнецка Михиенко Анна Жалюзи - презентация к уроку Технологии
Жалюзи - презентация к уроку Технологии Как спроектировать хороший API и почему это так важно Joshua Bloch перевод coxx
Как спроектировать хороший API и почему это так важно Joshua Bloch перевод coxx Устройство компьютера. Проверка знаний
Устройство компьютера. Проверка знаний  Тема: Электроёмкость. Конденсаторы.
Тема: Электроёмкость. Конденсаторы. Как нарисовать собаку? Поэтапное рисование
Как нарисовать собаку? Поэтапное рисование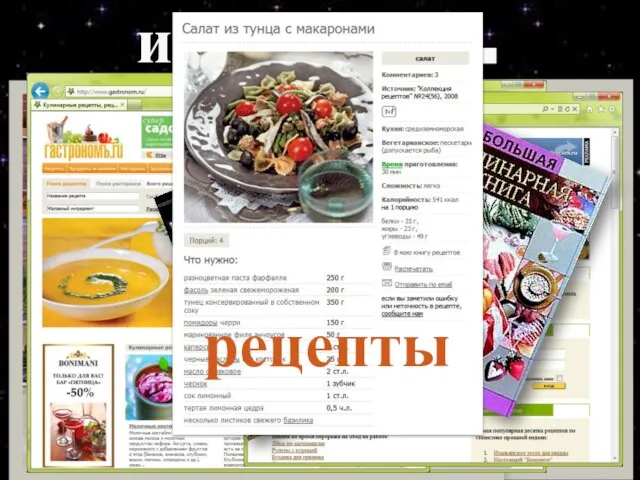 Профессиональный расчет пищевой ценности блюда с учётом потерь при обработке. - презентация
Профессиональный расчет пищевой ценности блюда с учётом потерь при обработке. - презентация Творческий проект в школе Антипина В.М. учитель технологии высшей категории МОУ «Акбулакская средняя общеобразовательная
Творческий проект в школе Антипина В.М. учитель технологии высшей категории МОУ «Акбулакская средняя общеобразовательная  Кулинарная книга
Кулинарная книга Медиа и кризис Медиа и кризис: Что происходит с медиа во время глобального кризиса. И не только. Алексей Ефетов Конференция «Христи
Медиа и кризис Медиа и кризис: Что происходит с медиа во время глобального кризиса. И не только. Алексей Ефетов Конференция «Христи Симметрия в технике работа ученика 10 класса Белорусской средней школы Пыталовского района Крощенко Александра Юрьевича
Симметрия в технике работа ученика 10 класса Белорусской средней школы Пыталовского района Крощенко Александра Юрьевича Проектирование и изготовление швейного изделия. (юбки) Одежда и требования к ней.
Проектирование и изготовление швейного изделия. (юбки) Одежда и требования к ней. SMS – СООБЩЕНИЕ КАК НОВЫЙ ВИД КОММУНИКАЦИИ Выполнила: Бурцева Наталья, 8 Б класс
SMS – СООБЩЕНИЕ КАК НОВЫЙ ВИД КОММУНИКАЦИИ Выполнила: Бурцева Наталья, 8 Б класс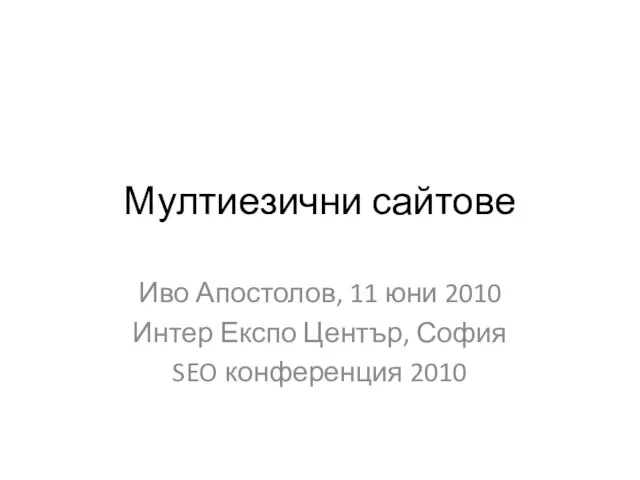 Мултиезични сайтове Иво Апостолов, 11 юни 2010 Интер Експо Център, София SEO конференция 2010
Мултиезични сайтове Иво Апостолов, 11 юни 2010 Интер Експо Център, София SEO конференция 2010 Салат "Год Дракона" (рецепт) - презентация к уроку Технологии_
Салат "Год Дракона" (рецепт) - презентация к уроку Технологии_ Тема: РЕМОНТ ОДЕЖДЫ - презентация к уроку Технологии
Тема: РЕМОНТ ОДЕЖДЫ - презентация к уроку Технологии Формы и методы работы с персоналом
Формы и методы работы с персоналом Вовлечение пользователя в социальную сеть
Вовлечение пользователя в социальную сеть Древние образы, единство формы и декора в народных игрушках Есть одна удивительная профессия, которой люди посвящают всю свою жиз
Древние образы, единство формы и декора в народных игрушках Есть одна удивительная профессия, которой люди посвящают всю свою жиз Виды крепежных изделий - презентация к уроку Технологии_
Виды крепежных изделий - презентация к уроку Технологии_ «Моделирование фартука»
«Моделирование фартука» Продвижение с помощью новостного контента RSS SEO микроформаты блоги XML SMO веб 2.0 презентация. - презентация
Продвижение с помощью новостного контента RSS SEO микроформаты блоги XML SMO веб 2.0 презентация. - презентация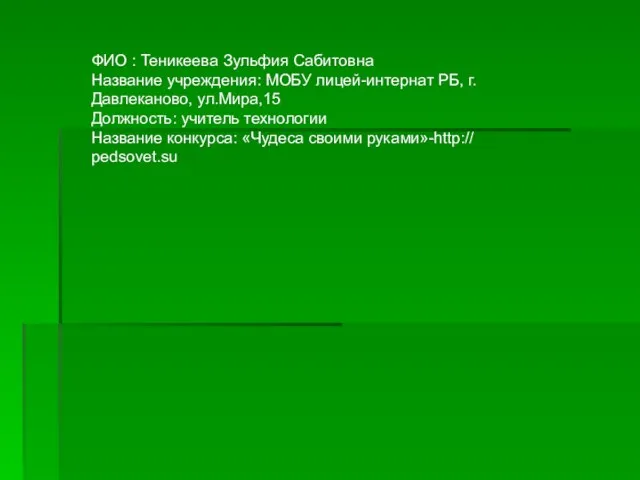 Чак – чак - презентация к уроку Технологии
Чак – чак - презентация к уроку Технологии Поделки из солёного теста ко дню Святого Валентина Открытый урок в 9 классе
Поделки из солёного теста ко дню Святого Валентина Открытый урок в 9 классе Мастер-класс изготовление корзиночки на основе мыла
Мастер-класс изготовление корзиночки на основе мыла КПП_Сокращение_Затрат - презентация к уроку Технологии
КПП_Сокращение_Затрат - презентация к уроку Технологии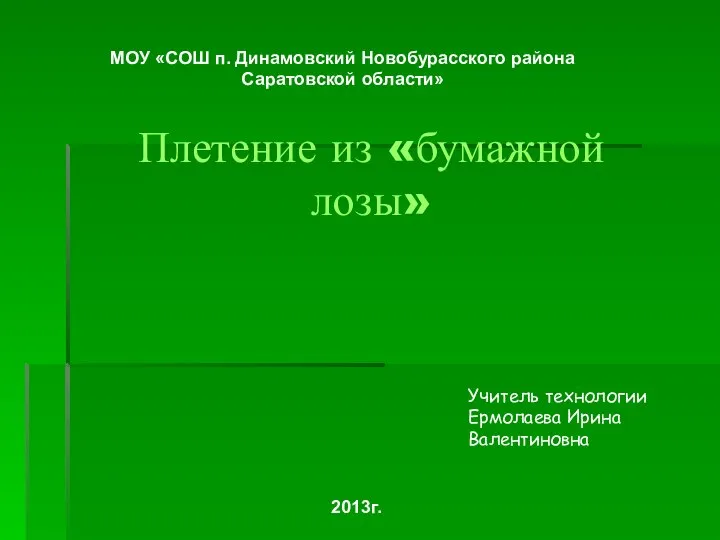 Плетение из «бумажной лозы» - презентация к уроку Технологии
Плетение из «бумажной лозы» - презентация к уроку Технологии Комплексный чертеж «ТРИ ВИДА» Построение чертежей «ТРИ ВИДА» № 1 - № 12
Комплексный чертеж «ТРИ ВИДА» Построение чертежей «ТРИ ВИДА» № 1 - № 12