Содержание
- 2. Как войти в Classroom? Шаг 1. Зайди в свою почту @choosetoteach.ru. Если ты не знаешь, какая
- 3. Как войти в Classroom? Шаг 2. В правом вернем углу ты увидишь меню с Приложениями Google,
- 4. Как войти в Classroom? Шаг 3. Найди значок «Classroom» или «Класс» и нажми В самом низу
- 5. Как добавить/удалить участника на курс? Шаг 1. Зайди на свой курс (нажми на его название) Шаг
- 6. Как добавить/удалить участника на курс? Шаг 4. Набери имя или почту участника, выбери адрес из предложенных
- 7. Как добавить задание на курс? Шаг 1. Зайди на свой курс (нажми на его название) Шаг
- 8. Как добавить задание ? Шаг 3. Нажми значок создать и выбери пункт «Задание» Для того, чтобы
- 9. Как добавить задание ? Если задание не для всех, то здесь можно убрать лишних участников Здесь
- 10. Как работать с таблицей «Видео участников по МО»? Ссылка на таблицу есть в группе «Методисты» в
- 11. Как работать с таблицей «Видео участников по МО»? Найди свое методическое объединение
- 12. Как работать с таблицей «Видео участников по МО»? Список участников Здесь должна быть ссылка на видео
- 13. Как добавить ссылку на обратную связь? Ссылка на форму обратной связи есть в группе «Методисты» в
- 14. Как добавить ссылку на обратную связь? ! Прежде, чем заполнять файл, создай копию !
- 15. Как добавить ссылку на обратную связь? Убедись, что по имени файла можно определить, что это за
- 16. Как добавить ссылку на обратную связь? Пока скопированный файл видит только автор. Измени «Настройки доступа» Если
- 18. Скачать презентацию
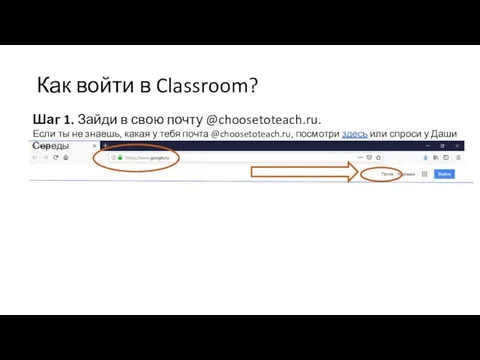


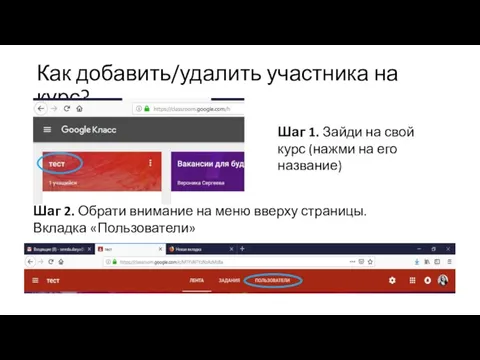

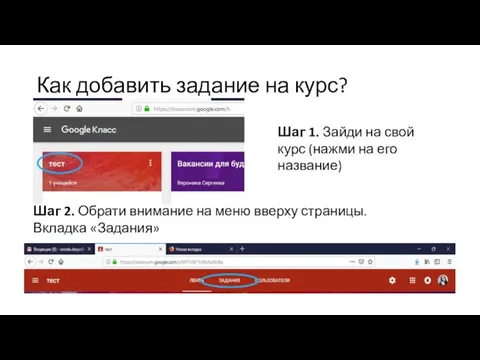
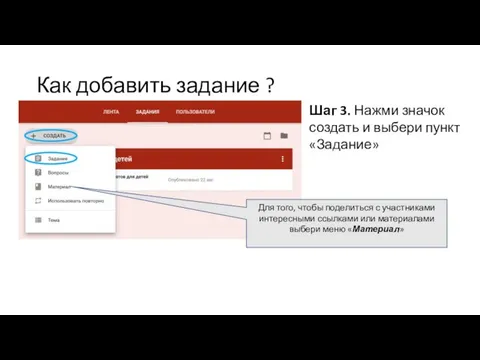
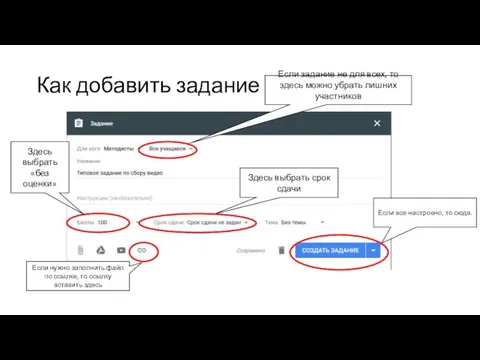
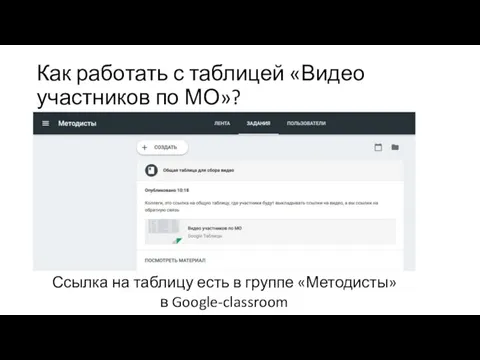


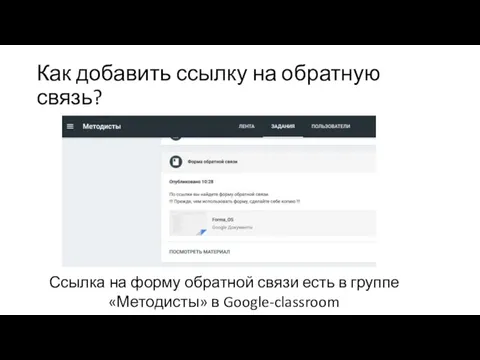

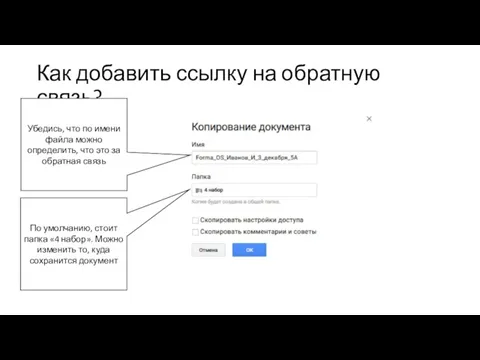
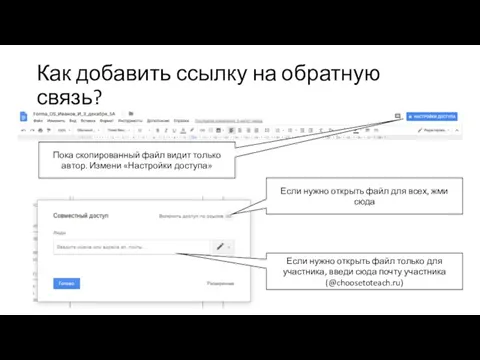
 Пасха. Воскресение Христа
Пасха. Воскресение Христа Перевод_аттестации_в_атоматизированный_режим
Перевод_аттестации_в_атоматизированный_режим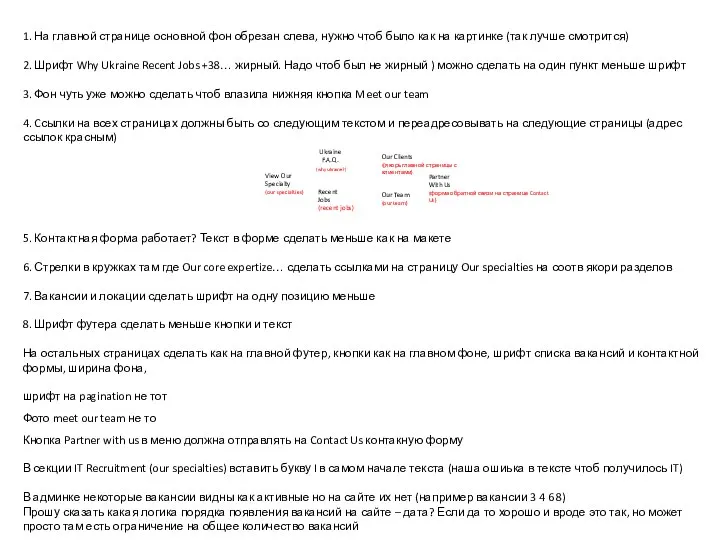 Рекомендации к производству макета
Рекомендации к производству макета Волшебство своими руками. Бракк Алина
Волшебство своими руками. Бракк Алина Материалы к уроку_дети_2
Материалы к уроку_дети_2 Живая классика. Библио - кафе
Живая классика. Библио - кафе Общие сведения о насосах
Общие сведения о насосах Система подпитки-продувки
Система подпитки-продувки Отчет по производственной практике в АО КСЖ NOMAD LIFE
Отчет по производственной практике в АО КСЖ NOMAD LIFE Периодические издания, газеты, журналы
Периодические издания, газеты, журналы Детекторы антинейтрино. Мониторинг ядерного реактора
Детекторы антинейтрино. Мониторинг ядерного реактора Дайан Фосси 1932-1985
Дайан Фосси 1932-1985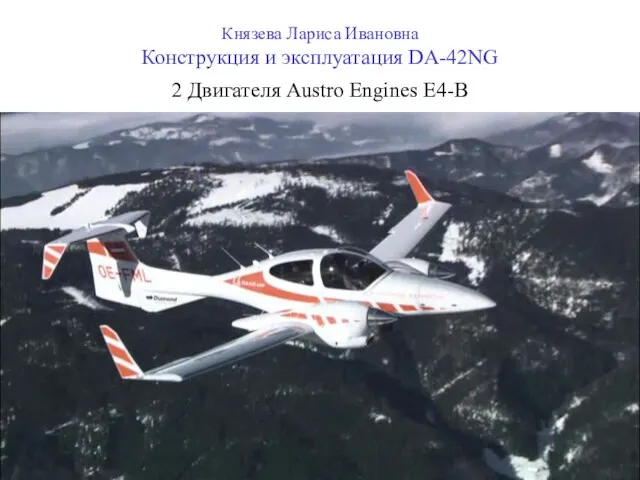 Конструкция и эксплуатация DA-42NG
Конструкция и эксплуатация DA-42NG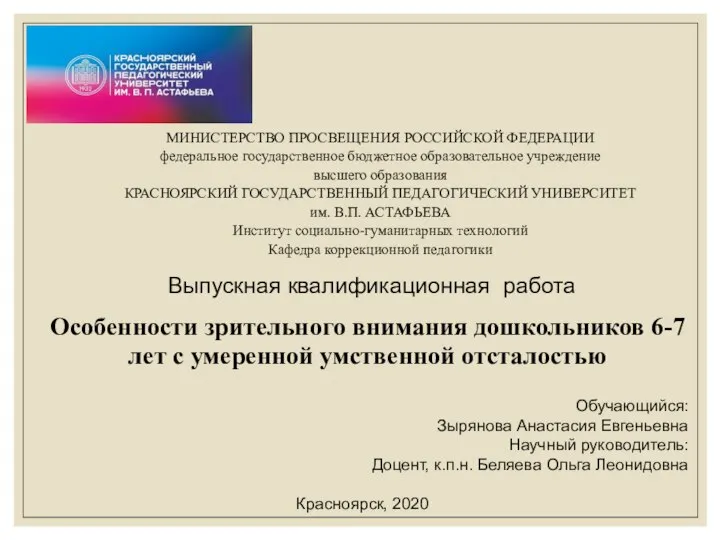 Особенности зрительного внимания дошкольников 6-7 лет с умеренной умственной отсталостью
Особенности зрительного внимания дошкольников 6-7 лет с умеренной умственной отсталостью Свойства древесины. Пороки древесины
Свойства древесины. Пороки древесины Sakramenty święte
Sakramenty święte Друзья познаются в беде
Друзья познаются в беде Добро пожаловать в мир Майнд-фитнеса!
Добро пожаловать в мир Майнд-фитнеса!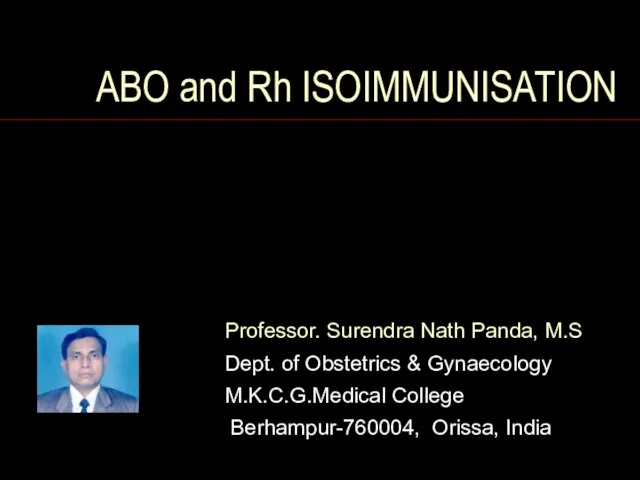 Abo and rh isoimmunisation
Abo and rh isoimmunisation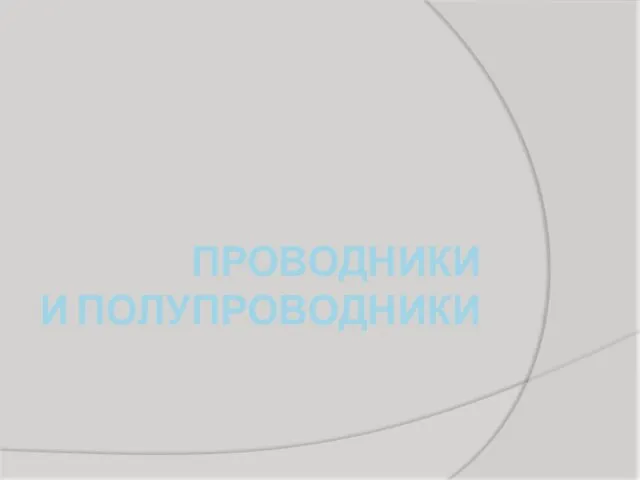 Проводники и полупроводники
Проводники и полупроводники Презентация Microsoft PowerPoint
Презентация Microsoft PowerPoint Электричество вокруг нас
Электричество вокруг нас ЧС социального характера
ЧС социального характера Моя семейная реликвия
Моя семейная реликвия Marketingovye_agentstva_SPB
Marketingovye_agentstva_SPB Угадай домашнее животное
Угадай домашнее животное Семья. Наше воспитание и восприятие мира
Семья. Наше воспитание и восприятие мира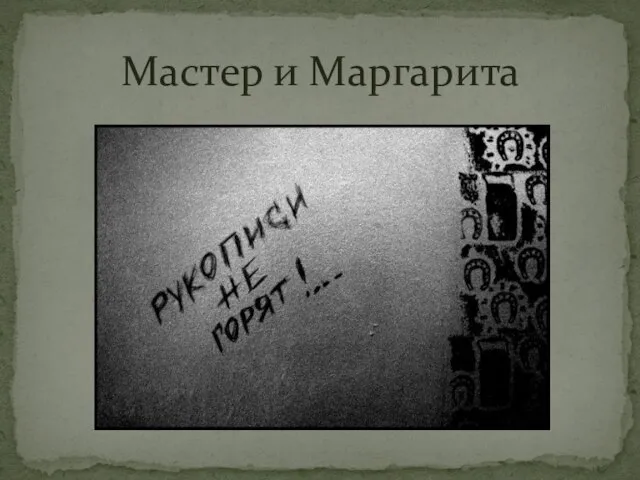 20180225_master_i_margarita
20180225_master_i_margarita