Содержание
- 2. Приложение «Фотографии» Для монтажа мультфильма подойдёт практически любая программа для слайд шоу. В Windows 10 уже
- 3. Запустите приложение «Фотографии»
- 4. Выберите вкладку «Видеоредактор» Нажмите на иконку «Новый видеопроект»
- 5. Дайте название своему мультфильму
- 6. Добавление фотографий Откроется библиотека проектов. Нажмите иконку «Добавить»
- 7. Добавление фотографий Выберите папку, в которой находятся ваши фотографии
- 8. Добавление фотографии
- 9. Выберите необходимые фотографии и нажмите «Открыть»
- 10. Нажмите вкладку «Поместить в раскадровку»
- 11. Нажмите на одну из фотографий во вкладке «Раскадровка» с помощью клавиш Ctrl+A выделите все изображения
- 12. Задаём временной интервал показа каждого изображения Нажимаем вкладку «Длительность». Чем меньше вы поставите интервал, тем быстрее
- 13. В окне предварительного просмотра можно увидеть, что у вас получается, нажав на « »
- 14. Добавляем музыку во вкладке «Фоновая музыка» вы можете выбрать мелодии, предложенные приложением «Фотография», через вкладку «Пользовательский
- 15. Добавляем музыку
- 16. Добавляем музыку Если у вас мультфильм длиннее, чем музыкальный файл, можно ещё раз добавить этот файл
- 17. Добавляем музыку Если необходимо обрезать файл, нажмите на него в окошке справа. Внизу с помощью ползунка
- 18. Озвучивание Через поиск ищем приложение «Запись голоса», открываем его и записываем каждую фразу отдельно, чтобы потом
- 19. Озвучивание
- 20. Озвучивание
- 21. Озвучивание Найти расположение файла записанного голоса можно кликнув правой кнопкой мыши на строчку «Запись», далее «Открыть
- 22. Озвучивание
- 23. Озвучивание Добавляем аудиофайлы на дорожку и регулируем их расположение
- 24. Озвучивание Просматриваем фильм от начала до конца, если всё нравится, нажимаем «Готово»
- 25. Титры Теперь мы можем добавить титры в начале и в конце мультфильма. Для этого кликаем на
- 26. Титры Пишем название, выбираем эффект и длительность воспроизведения титров. Нажимаем «Готово»
- 27. Титры Кроме того, вы можете добавить в мультфильм различные эффекты, движения и фильтры
- 28. Сохранение мультфильма Как только фильм будет готов, нажимаем «Завершить видео»
- 29. Сохранение мультфильма Откроется окно, в нём можно выбрать качество записи. Далее кликаем «Экспортировать»
- 30. Сохранение мультфильма Выбираем папку для сохранения фильма. И ещё раз нажимаем «Экспортировать»
- 31. Сохранение мультфильма По завершению экспорта откроется воспроизведение вашего мультфильма. Хорошего просмотра!
- 33. Скачать презентацию


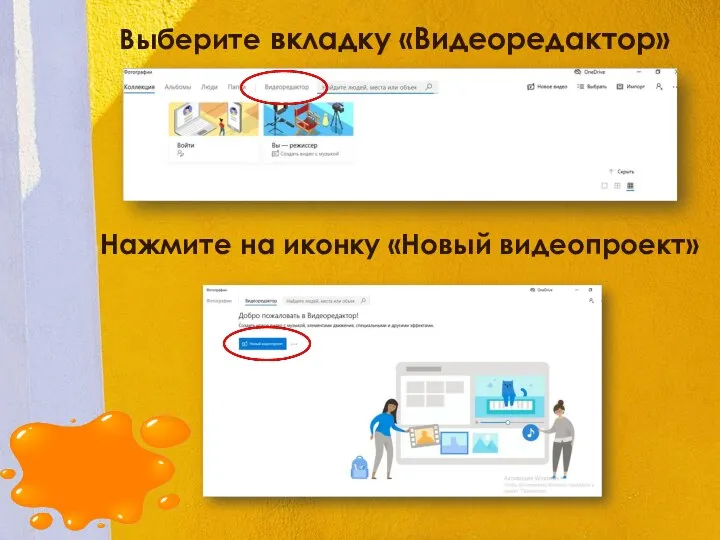
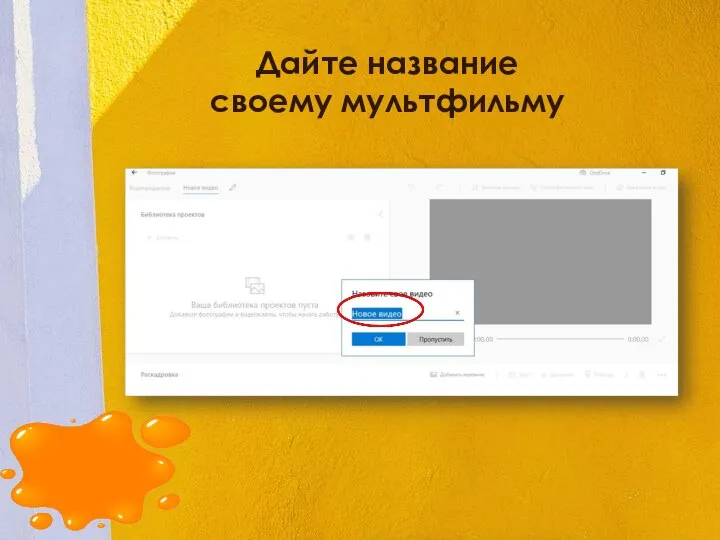
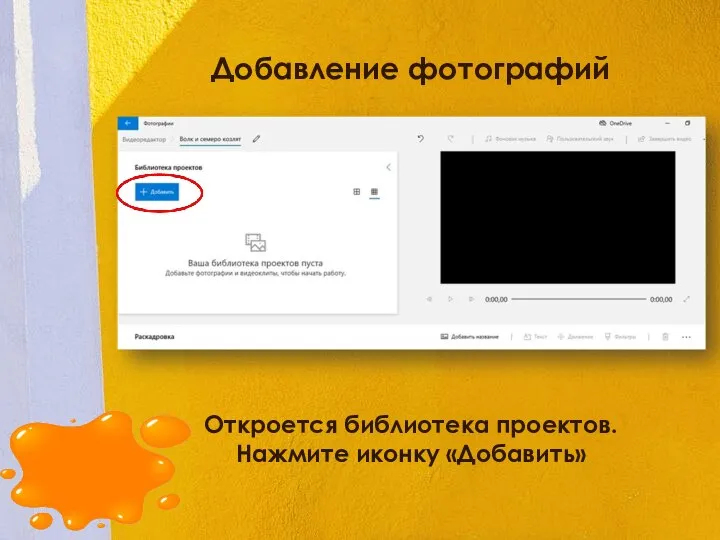

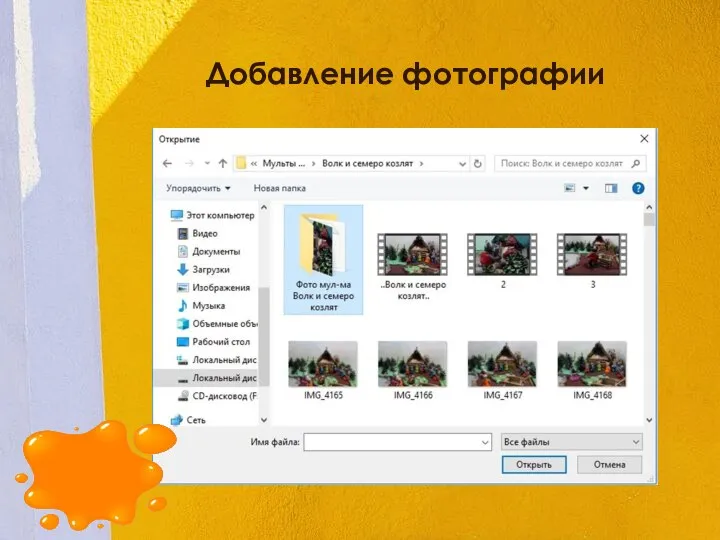
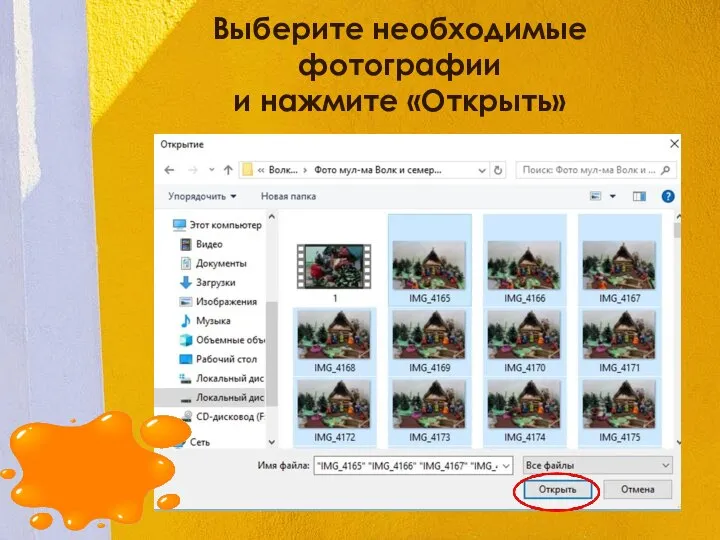
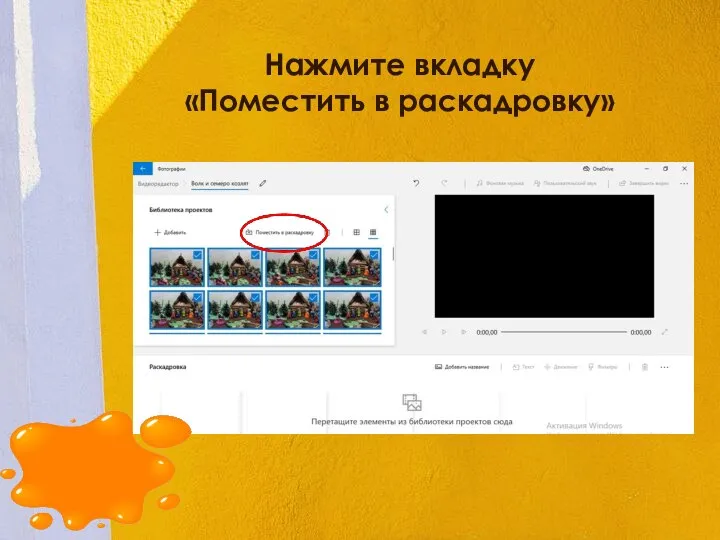
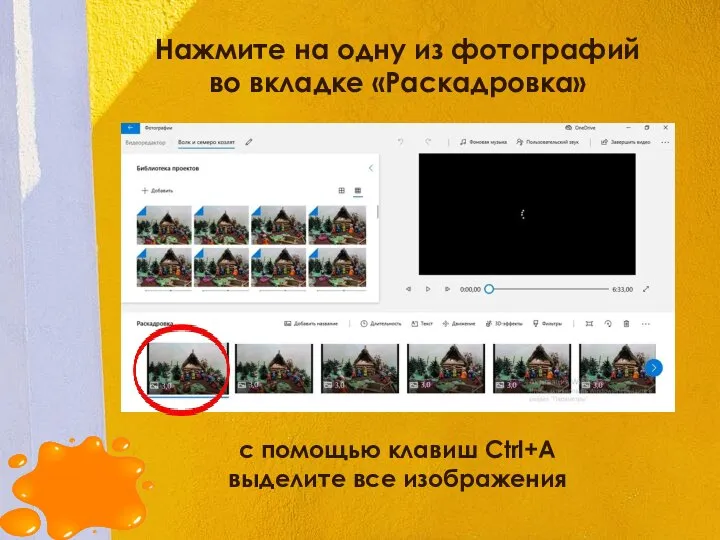

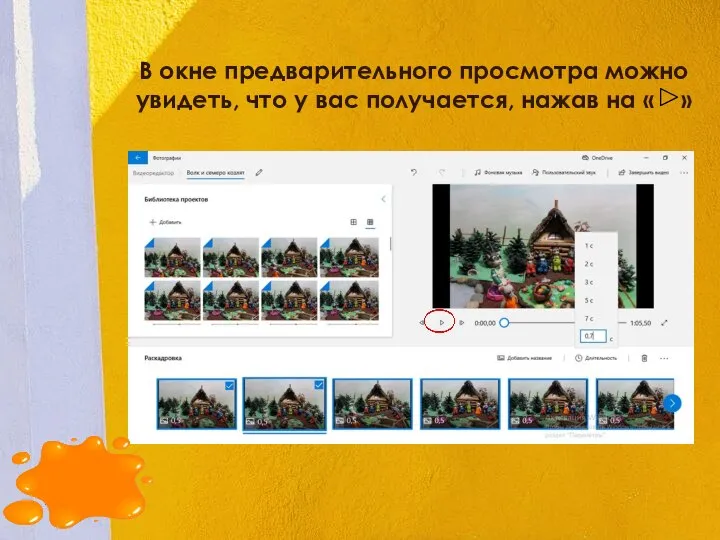

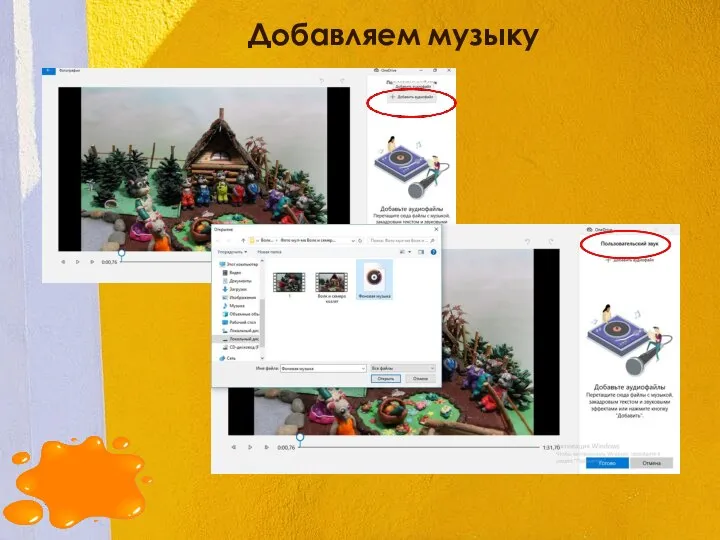
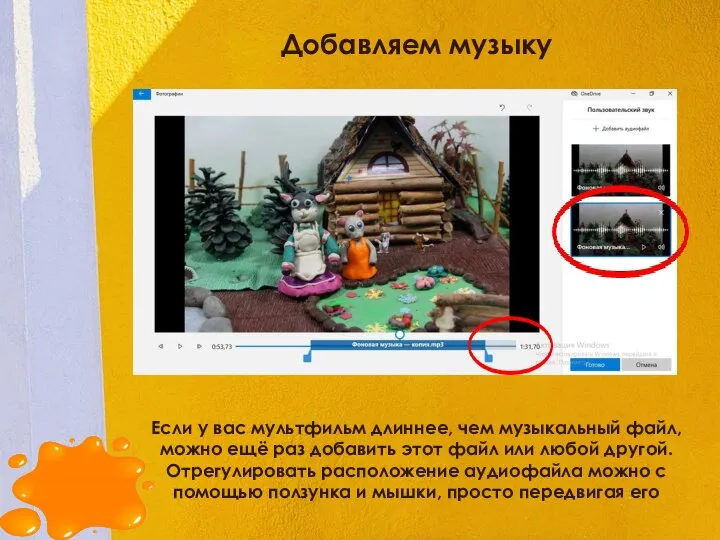
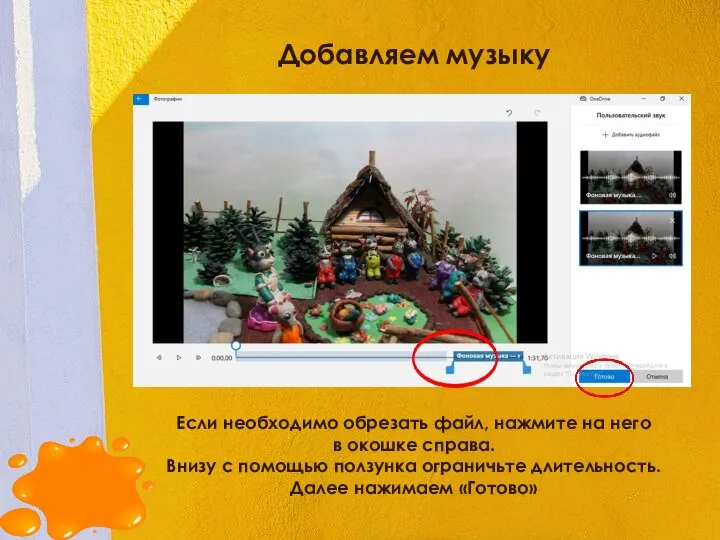



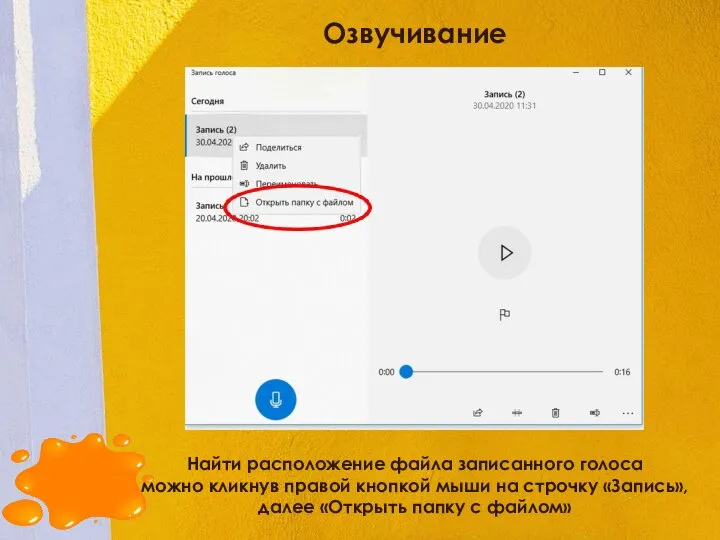
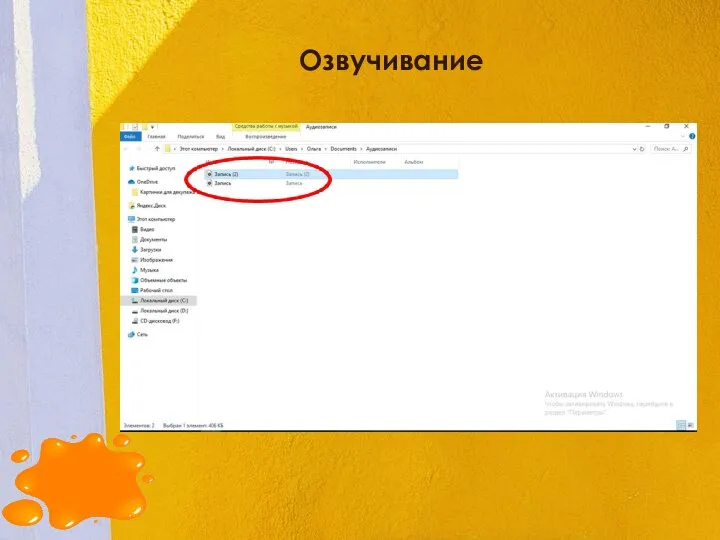
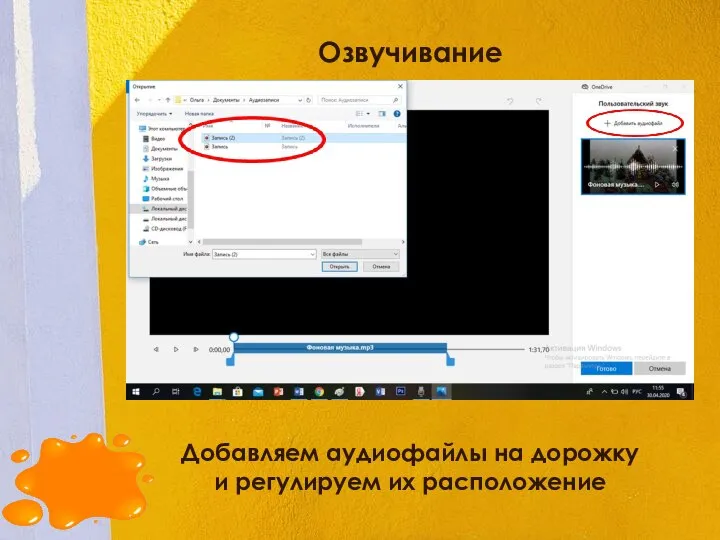

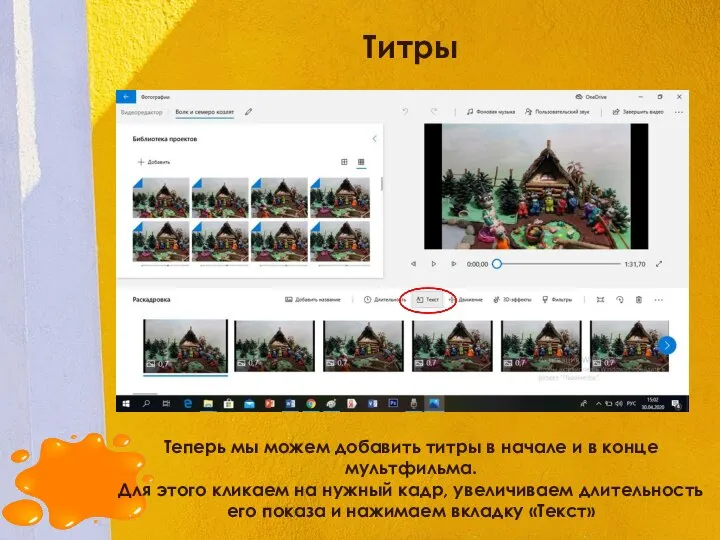
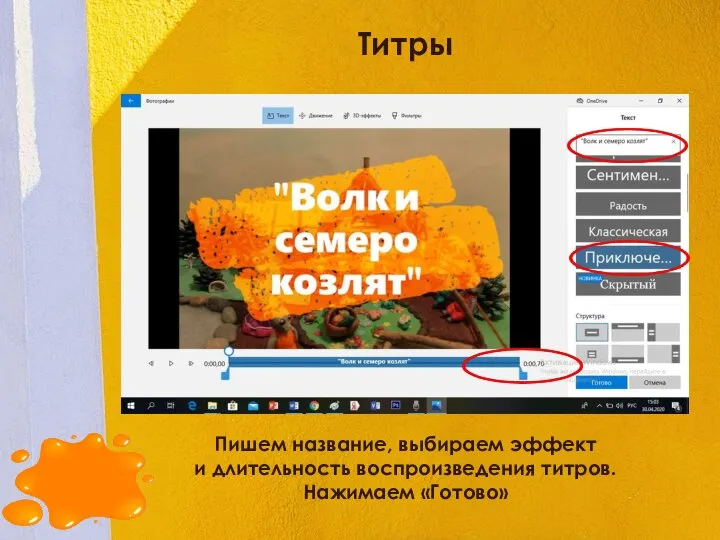


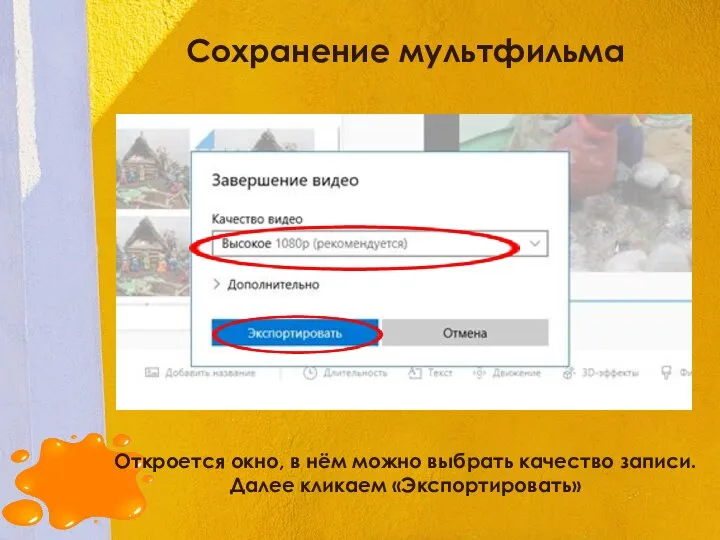

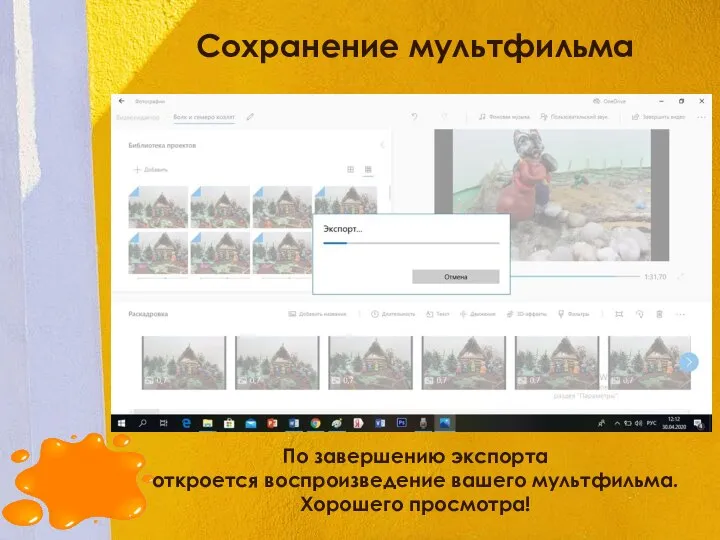
 Портрет_Виды портрета
Портрет_Виды портрета Основные понятия и законы
Основные понятия и законы Как загрузить ДЗ в Эл.дневник
Как загрузить ДЗ в Эл.дневник Спецтехника лесного хозяйства: лесовоз
Спецтехника лесного хозяйства: лесовоз 20170404_sosulki
20170404_sosulki Древесина - природный материал
Древесина - природный материал Вимірювання потужності i напруженості поля надзвичайно високочастотних (НВЧ) сигналів. (Тема 12.2)
Вимірювання потужності i напруженості поля надзвичайно високочастотних (НВЧ) сигналів. (Тема 12.2) Компания Поинтер. Товары для офиса. Фотоальбом
Компания Поинтер. Товары для офиса. Фотоальбом Текущий ремонт подъездов
Текущий ремонт подъездов Лексическая тема Семья
Лексическая тема Семья Презентация
Презентация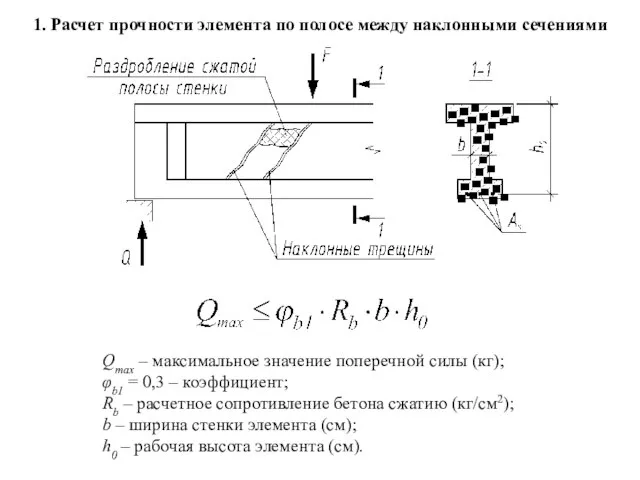 Расчет прочности элемента по полосе между наклонными сечениями
Расчет прочности элемента по полосе между наклонными сечениями Проектирование. Акватории расположения морских платформ
Проектирование. Акватории расположения морских платформ 20150219_profsoyuznoe_dvizhnenie
20150219_profsoyuznoe_dvizhnenie Многообразие художественных культур в мире
Многообразие художественных культур в мире Сигнализация в цифровых системах коммутации. Принципы сигнализации в телефонной сети
Сигнализация в цифровых системах коммутации. Принципы сигнализации в телефонной сети Паливна система середньомагістрального пасажирського літака з двома ТРДД злітною масою 35-40 тонн
Паливна система середньомагістрального пасажирського літака з двома ТРДД злітною масою 35-40 тонн Техническое обслуживание зданий (лекция 1)
Техническое обслуживание зданий (лекция 1) Орден німецького дому святої Марії Богородиці в Єрусалимі
Орден німецького дому святої Марії Богородиці в Єрусалимі Деформационный шов и его виды деформаций
Деформационный шов и его виды деформаций Интегральные схемы
Интегральные схемы Дистанционное обучение. Технология, 7 класс
Дистанционное обучение. Технология, 7 класс Организация простых работ по техническому обслуживанию электрического и электромеханического оборудования
Организация простых работ по техническому обслуживанию электрического и электромеханического оборудования Кранды іске қосу және тапсыру жұмыстары
Кранды іске қосу және тапсыру жұмыстары Прославляйте Бога
Прославляйте Бога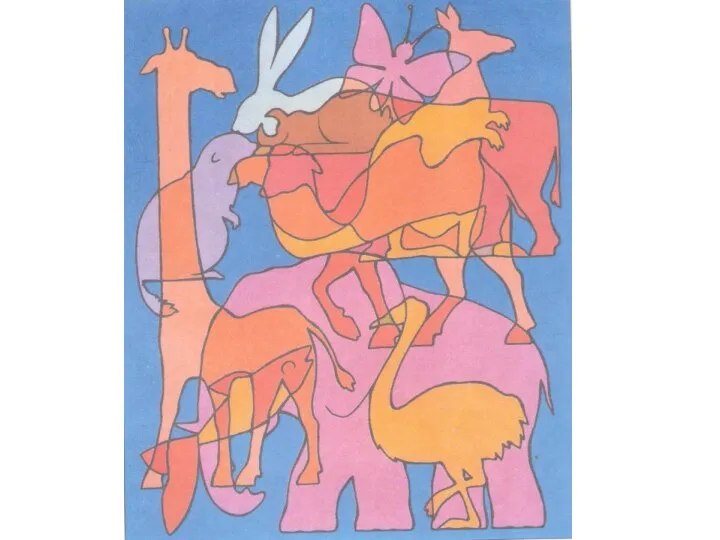 20131017_zhivotnye._predlog_iz-za
20131017_zhivotnye._predlog_iz-za Применение роликовых штанг против протирания подземных оборудований
Применение роликовых штанг против протирания подземных оборудований Анализ автоматизированной системы управления электродегидратором установки подготовки нефти Холмогорского месторождения
Анализ автоматизированной системы управления электродегидратором установки подготовки нефти Холмогорского месторождения