Содержание
- 2. Регистрация АмоСРМ Регистрация админа Задача на продление Занесение данных в файл
- 3. Регистрация АмоСРМ Зарегистрировать клиента нужно только через партнерский кабинет. Доступ к партнерскому кабинету только у Алексея
- 4. Задача на продление В рабочем аккаунте (opengroup.amocrm.ru) заполняем поле «ID клиента амоСРМ». Поле находится в карточке
- 5. Занесение данных в файл Путь к файлу D/С:\Google Диск\Work\ Открываем файл «Данные для регистрации сервисов» и
- 7. Основные настройки Настройка поддомена Установка часового пояса Установка валюты
- 8. Настройка часового пояса GMT +6 (Для Алматы)
- 9. Добавление пользователей Добавление пользователей Настройка прав Настройка группы пользователей Занесение данных в файл
- 10. В разделе Настройки -> Пользователи выбираем пункт Добавить пользователя
- 11. Заполняем нужные поля и настраиваем права: Обязательно запретить удаление и экспорт у сотрудников Разрешить пользователям доступ
- 12. Создание группы
- 13. Занесение данных в файл Путь к файлу D/С:\Google Диск\Work\ Открываем файл «Данные для регистрации сервисов» и
- 14. Настройка карточек Карточка контакта Карточка компании Карточка сделки Настройка обязательных полей
- 15. В системе есть 3 вида карточки: контакта, компании и сделки Тут можно добавлять/удалять полей, при добавлении
- 16. При наличии обязательных полей система не дает возможности перейти на след. этап – если поле не
- 17. Настройки профиля Основные Настройка уведомлений
- 18. В amoCRM у вас есть возможность настроить свой профиль. Для изменения настроек профиля нажмите на аватарку
- 19. Все уведомления на Email отключаем, все уведомления на Браузер включаем
- 20. Настройка почты Корпоративные email Личные email Шаблоны Виджеты Почты
- 21. Корпоративные email Корпоративный почтовый ящик (Общий ящик) может подключить только администратор аккаунта. Такой ящик доступен для
- 22. Личные ящики Персональный почтовый ящик может подключить любой пользователь amoCRM. Он может дать доступ на просмотр
- 23. Шаблоны может создавать только администратор аккаунта. Для этого нужно зайти в раздел "Почта", нажать кнопку "Еще"
- 24. Виджеты почты Виджет «Исходящая почта» от Интроверт Виджет «Почта» от RocketCRM
- 25. Виджет почты 3.0 от Интроверт Виджет позволяет сделать процесс переписки проще и удобнее. Вы сможете отправлять
- 26. Цифровая воронка Автозадача Автосделка Автозакрытие задач Автоотправка писем Автоизменение тегов (добавление/удаление) Автоизменение поля Автогенерация анкеты
- 27. Автозадача В разделах "Сделки" и "Покупатели" есть настройки "Digital Воронки", в которой вы можете настроить автосоздание
- 28. Автосделка Для добавления триггера "Создать сделку" перейдите в раздел "Сделки" или "Покупатели" - "Настроить воронку", выберите
- 29. Автозакрытие задач Для добавления триггера "Завершить задачу" перейдите в раздел "Сделки" или "Покупатели" - "Настроить воронку",
- 30. Автоотправка писем Для добавления триггера "Отправить письмо" перейдите в раздел "Сделки" или "Покупатели" - "Настроить воронку",
- 31. Автоизменение тегов Для добавления триггера "Редактировать теги" перейдите в раздел "Сделки" - "Настроить воронку", выберите этап,
- 32. Автоизменение поля Для добавления триггера "Изменить поле" перейдите в раздел "Сделки" или "Покупатели" - "Настроить воронку",
- 33. Автогенерация анкеты Для добавления триггера "Индивидуальная анкета" перейдите в раздел "Сделки" или "Покупатели" - "Настроить воронку",
- 34. После редактирования формы можно настроить, в какое поле карточки сделки попадет индивидуально сгенерированная ссылка на анкету;
- 40. Условии для выполнения действия при входящем звонке при входящем письме при входящем сообщении в чате при
- 41. Источники сделок FB (мессенджер/генерация лидов) Вконтакте (мессенджер) Инстаграм (отдельный виджет I2CRM) Ватсап (отдельный виджет WAZZUP24) Почта
- 42. FB (мессенджер/генерация лидов)
- 43. Сделки Создание Удаление Восстановление Объединение Смена этапа (закрытие)
- 44. Бесплатные виджеты Service Panel (Список всех виджетов можно посмотреть тут: https://cmdf5.ru/widjety-amocrm/) Ядро от Интроверт (Список всех
- 45. Ядро от Интроверт Откройте страницу виджетов с тегом #yadro_partner17, где 17 — ваш ID партнёра в
- 48. Закреплен Не закреплен В случае отказа, сразу нужно написать в чат Introvert – Open group в
- 49. Включаем следующие видежеты: Блокировка полей Скрытие полей Память позиций
- 51. Блокировка редактирования полей Виджет позволяет запретить выбранным менеджерам редактировать любое поле в amoCRM. Т.е. менеджер сможет
- 52. Скрытие полей Виджет позволяет скрывать нужные поля для определенных менеджеров или определенных воронок. После включения виджета
- 53. Память позиций Данный модуль значительно упростит вашу работу и работу ваших сотрудников в amoCRM. Он позволяет
- 54. Подключение Виджет Пак «Интерфейс» от Rocketcrm Важно: RocketCRM подключаем только в случае, если клиент будет покупать
- 57. Перенос строк в названиях полей. Мы сняли ограничение на длину названия полей amoCRM. Теперь, если название
- 58. SERVICE PANEL 1. Переходим по ссылке https://servicepanel.ru/partners/anonymous , ввести промокод opengrouptest 2. Заходим через партнерский кабинет
- 61. Скачиваем архив, название ОБЯЗАТЕЛЬНО должно быть widget.zip
- 62. После успешного подключения появится значок ServicePanel
- 63. Включаем следующие виджеты: Виджет группировки полей (По необходимости) Количество элементов в фильтре Запрет изменения/удаления примечаний Запрет
- 64. Рассылки СМС рассылка Email рассылка
- 65. СМС центр 1. Регистрируемся через реферальную ссылку https://smsc.kz/?ppbatvaz или https://smsc.kz/?pp460666 2. В амоСРМ открываем страницу Настройки
- 67. SendPulse 1. На странице sendpulse.com проходим регистрацию 2. Подключаем интеграцию с амоСРМ 3. Проверим подключение (в
- 69. Подключение социальных сетей - Ватсап - Инстаграм
- 70. Ватсап 1. На странице Wazzup24.com заходим на кабинет партнера, и оттуда зарегистрируем Wazzup аккаунт https://docs.google.com/spreadsheets/d/1sxP4DmnOxzVfDXG-StT_9KIY1sjN3qXnHj3A9m6VEK0/edit?usp=sharing 2.
- 73. Создаем канал
- 74. Канал добавлен, статус активен
- 75. Система сама предлагает Добавить интеграцию
- 76. Заполняем данные амоСРМ
- 77. Выбираем тип виджета Если у клиента будет SalesBot , нужно выбрать Нативный виджет, в остальных случаях
- 78. Каждый пункт внимательно читаем, и настраиваем так, как с клиентом согласовывали
- 79. Инстаграм 1. Зарегистрируем клиента через реферальную ссылку https://i2crm.ru/?refid=2707FN14UP 2. Настраиваем интеграцию с амоСРМ по инструкции https://www.youtube.com/watch?v=Zx1moVa0uvo
- 80. МойСклад Заходим на кабинет партнераhttps://partners.moysklad.ru/ Настраиваем интеграцию с амоСРМ по инструкции Авторизуйтесь в amoCRM и в
- 86. Скачать презентацию


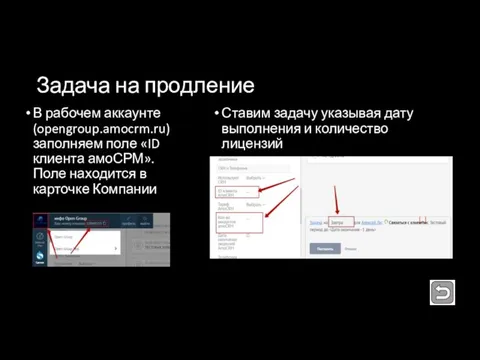

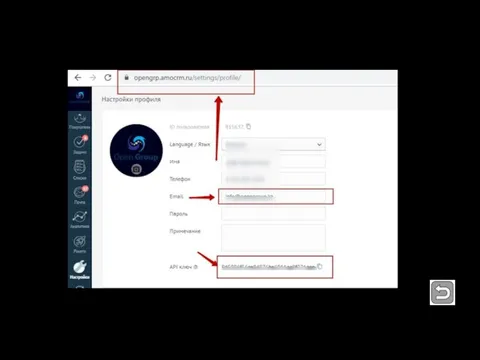


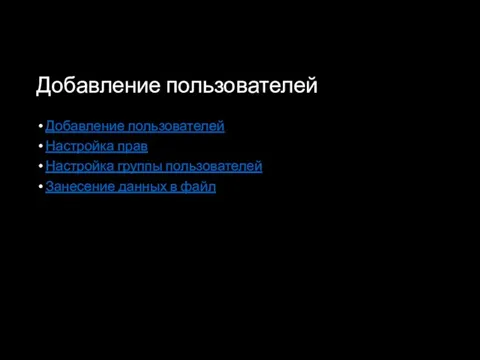
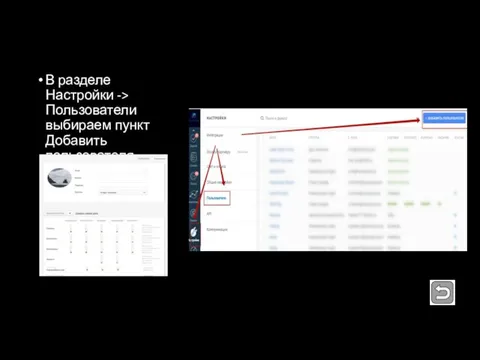




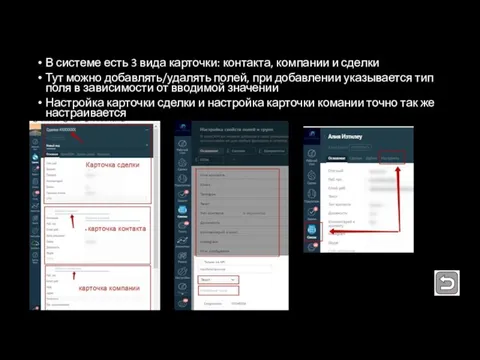
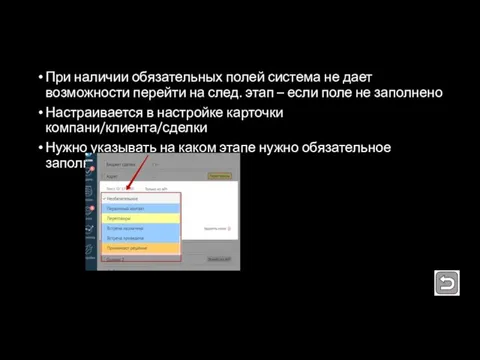


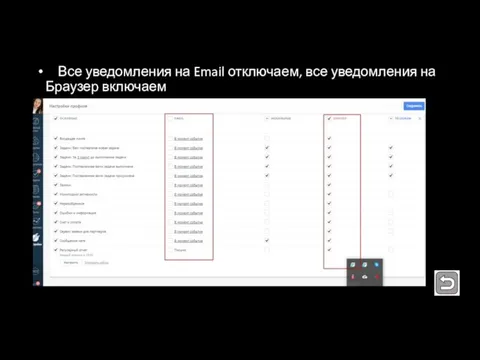



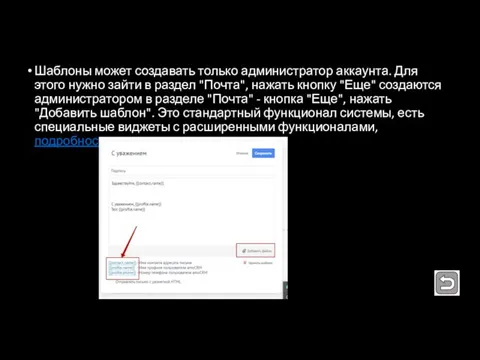
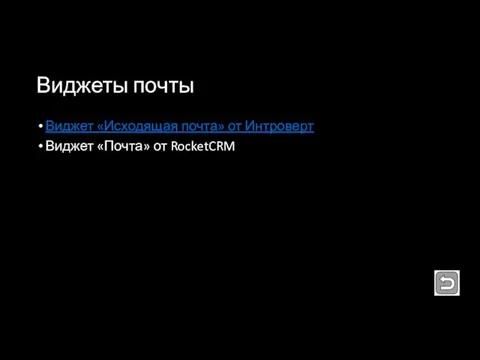























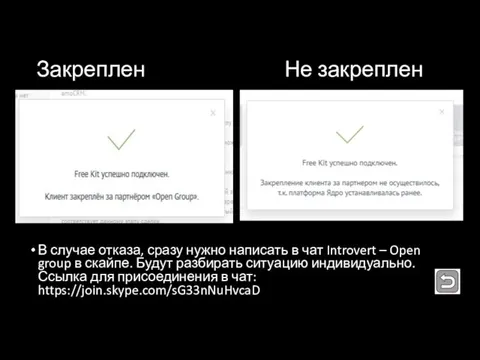
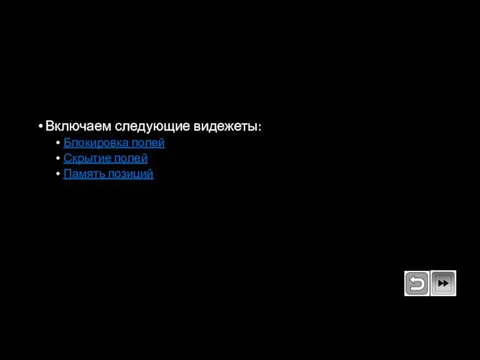











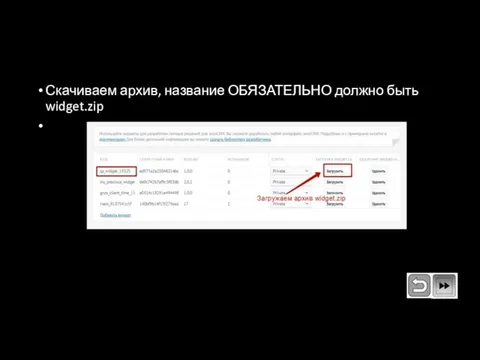
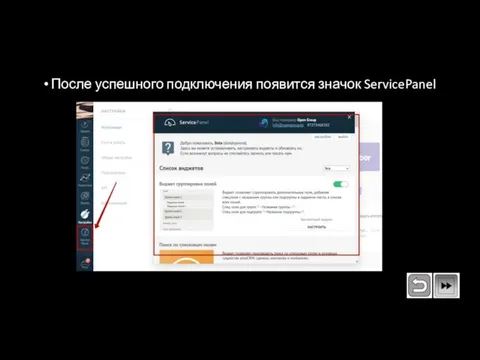




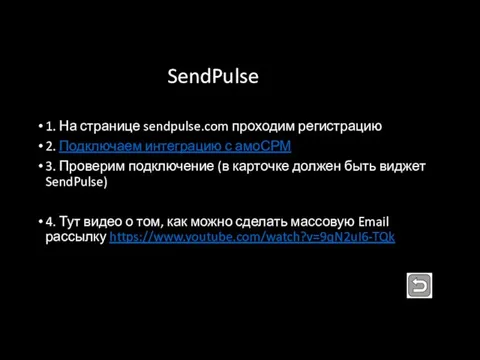






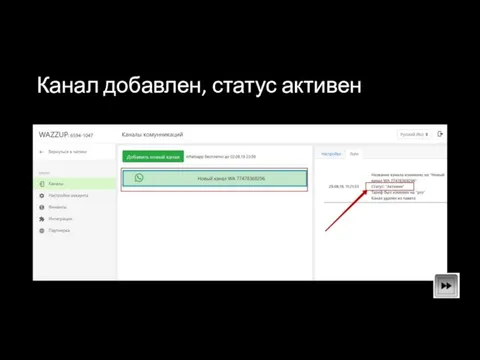
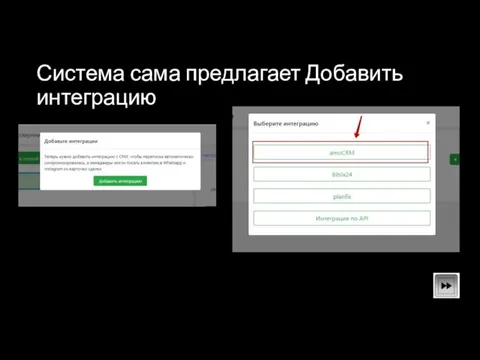

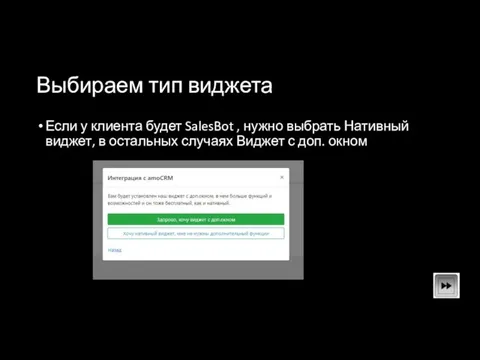

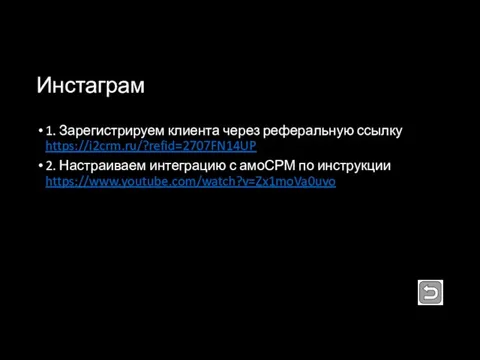





 Построение воротников
Построение воротников fd-663ec72e
fd-663ec72e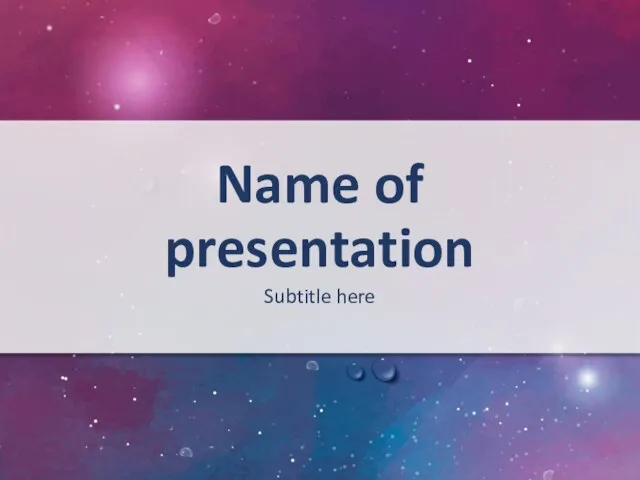
 Назначение, устройство и принцип работы основных элементов ГТУ. Лекция №2.2
Назначение, устройство и принцип работы основных элементов ГТУ. Лекция №2.2 Звуковая культура речи:дифференциация звуков [Р] – [Л]
Звуковая культура речи:дифференциация звуков [Р] – [Л] Вопросы права
Вопросы права Коммутаторы аналоговых сигналов. Устройство аналоговых ключей и коммутаторов сигналов
Коммутаторы аналоговых сигналов. Устройство аналоговых ключей и коммутаторов сигналов Теоретические основы инспекторской деятельности. Порядок действий при обнаружении правонарушения
Теоретические основы инспекторской деятельности. Порядок действий при обнаружении правонарушения Программа сообщества нового поколения
Программа сообщества нового поколения 20150408_po_motsartu
20150408_po_motsartu Подготовка модели исследований: система управления с ПИД-регулятором
Подготовка модели исследований: система управления с ПИД-регулятором Интерактивная игра - викторина. Здорового аппетита!
Интерактивная игра - викторина. Здорового аппетита! Молитва. Что такое молитва?
Молитва. Что такое молитва? Социальный проект на тему: Мы в ответе за тех, кого приручили
Социальный проект на тему: Мы в ответе за тех, кого приручили Работник контактной зоны – лицо, непосредственно контактирующее с клиентом
Работник контактной зоны – лицо, непосредственно контактирующее с клиентом Победа ковалась в тылу
Победа ковалась в тылу Интеллектуальная система контроля потребления энергоресурсов
Интеллектуальная система контроля потребления энергоресурсов Поздравление с юбилеем
Поздравление с юбилеем Интерьер Успенского собора
Интерьер Успенского собора 20161022_konkurs_eruditov
20161022_konkurs_eruditov Оценка эффективности эксплуатации коммерческого гибридного автотранспорта
Оценка эффективности эксплуатации коммерческого гибридного автотранспорта Подводные технические средства: основные составляющие
Подводные технические средства: основные составляющие История Сибирских городов
История Сибирских городов Путешествие в LEGO страну
Путешествие в LEGO страну Первое состязание в Лицее между параллельными группами
Первое состязание в Лицее между параллельными группами О комплексном благоустройстве площади Старосенной и утверждении комплексной схемы временных сооружений Старосенной площади
О комплексном благоустройстве площади Старосенной и утверждении комплексной схемы временных сооружений Старосенной площади Выполнение операций при получении транша в кредитном модуле iBank
Выполнение операций при получении транша в кредитном модуле iBank Лабораторная работа
Лабораторная работа