Содержание
- 2. Первое подключение Перед первым подключением, с использованием системы удалённого доступа CA PAM, Вам необходимо проверить/выполнить следующие
- 3. Установка и настройка VPN клиента Check Point Endpoint Security VPN Для ОС Windows: https://supportcenter.checkpoint.com/supportcenter/portal/role/supportcenterUser/page/default.psml/media-type/html?action=portlets.DCFileAction&eventSubmit_doGetdcdetails=&fileid=103038 Для ОС
- 4. Установка VPN клиента (выполняется единоразово) 1. Запустите установку VPN клиента от имени администратора 2. Нажмите Next
- 5. Установка VPN клиента (выполняется единоразово) 4. Примите лицензионное соглашение 5. Выберите директорию для установки клиента 6.
- 6. Установка VPN клиента (выполняется единоразово) 7. После завершения установки нажмите Finish и перезагрузите компьютер
- 7. Настройка VPN клиента (выполняется единоразово) 1. Запустите мастер настройки VPN из меню VPN Options 2. В
- 8. 4. Введите адрес шлюза: 217.12.96.114 Настройка VPN клиента (выполняется единоразово) 5. Введите название сайта в поле
- 9. 7. Выберите Login Option – Standard (Default) и нажмите Next Настройка VPN клиента (выполняется единоразово) 8.
- 10. Настройка VPN клиента (выполняется единоразово) 10. Нажмите Finish
- 11. Установка VPN соединения (выполняется при каждом подключении) Откройте мастер подключения выбрав опцию Connect (значок клиента находится
- 12. Установка VPN соединения (выполняется при каждом подключении) 3. Дождитесь успешного подключения в сеть Банка
- 13. Установка и настройка CA PAM клиента Для ОС Windows: https://d21oi5tjuccwe.cloudfront.net/ca-pam/install/win/CAPAMClientInstall_V2.8.0.exe Для ОС Mac OS: https://d21oi5tjuccwe.cloudfront.net/ca-pam/install/mac/CAPAMClientInstall_V2.8.0.zip Скачать
- 14. Установка CA PAM клиента (выполняется единоразово) 1. Запустите установку CA PAM клиента от имени администратора 2.
- 15. 3. Выберите тип установки Typical Установка CA PAM клиента (выполняется единоразово) 4. Укажите путь для установки
- 16. Установка CA PAM клиента (выполняется единоразово) 5. Дождитесь завершения установки и убедитесь в том, что установка
- 17. Подключение к системе CA PAM (выполняется при каждом подключении) Запустите клиент CA PAM Заполните данные подключения
- 18. Подключение к системе CA PAM (выполняется при первом подключении) 3. Выполните импорт всех сертификатов, которые предлагаются
- 19. Подключение к системе CA PAM (выполняется при каждом подключении) 4. Обновите и перезапустите клиент
- 20. Подключение к системе CA PAM (выполняется при каждом подключении) 4. Введите учётные данные и нажмите Login
- 22. Скачать презентацию
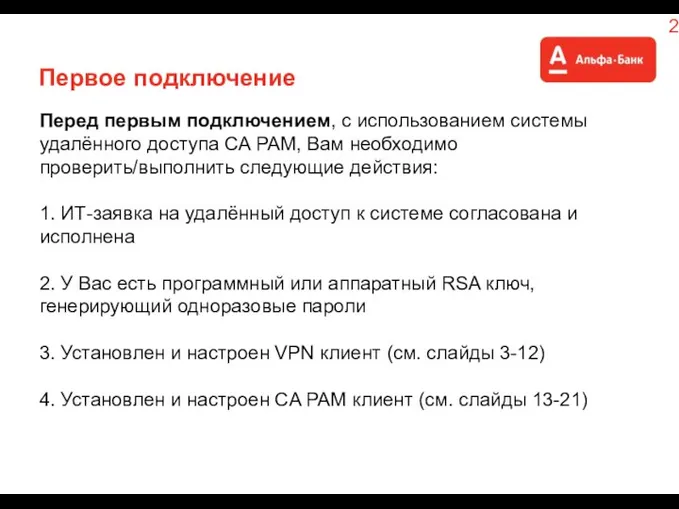
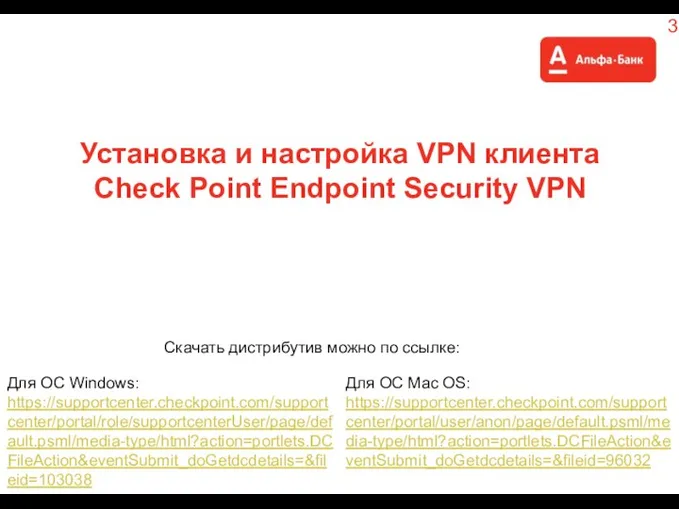
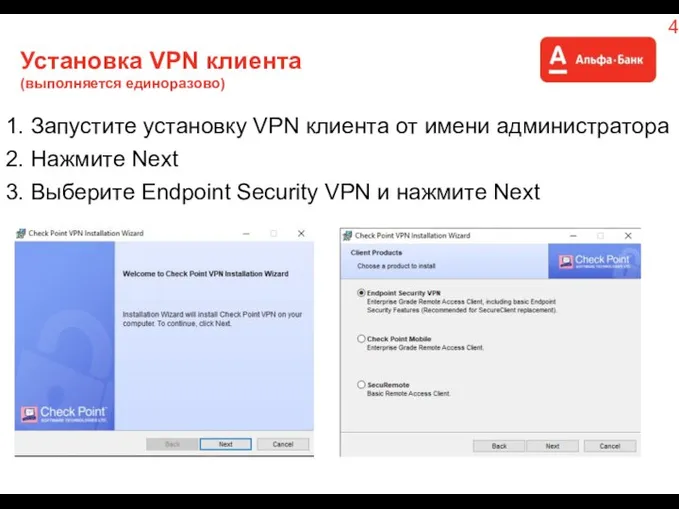
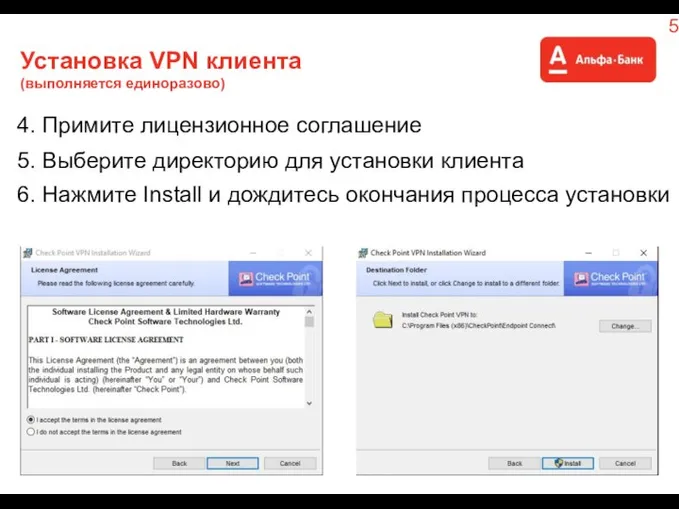
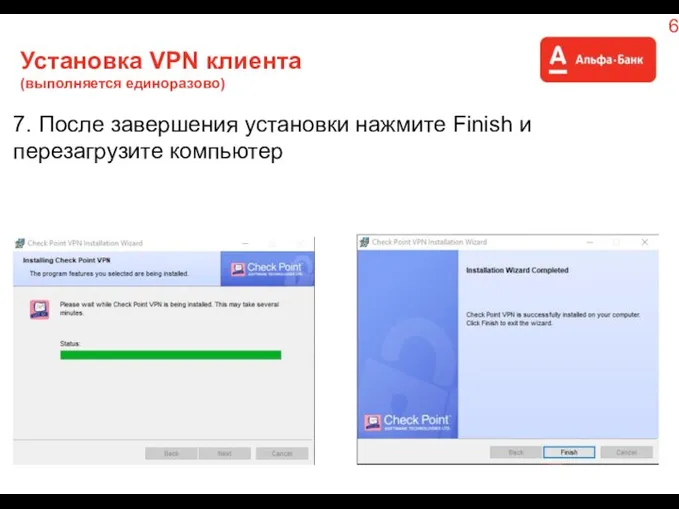
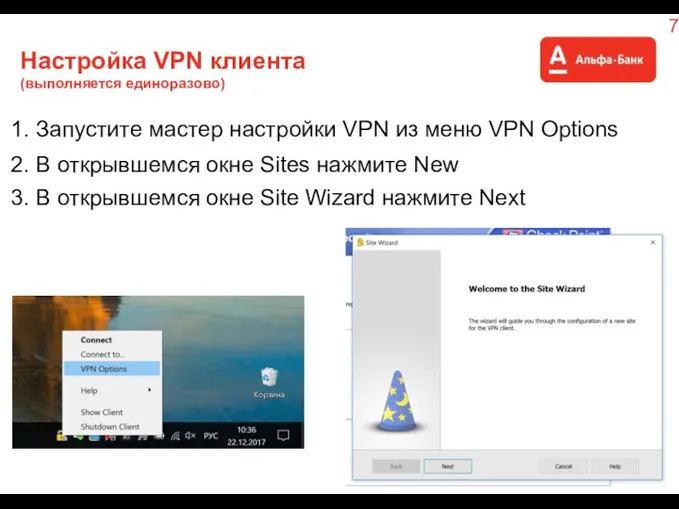
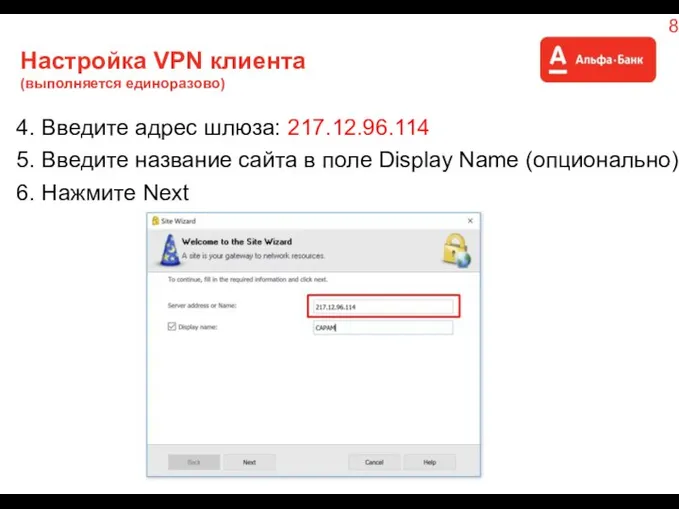
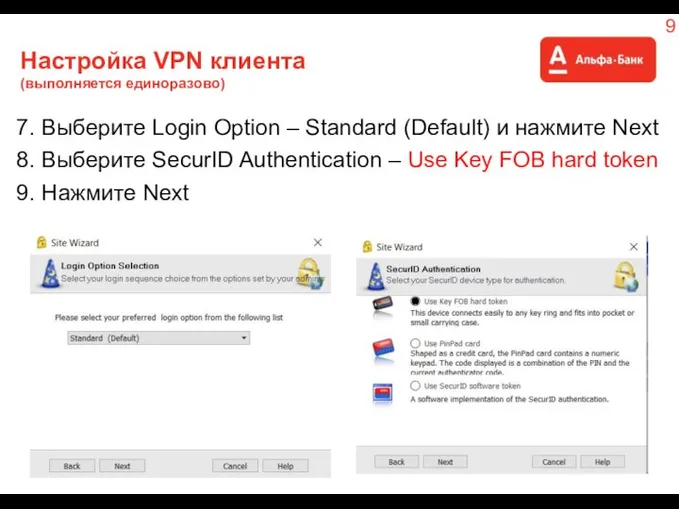
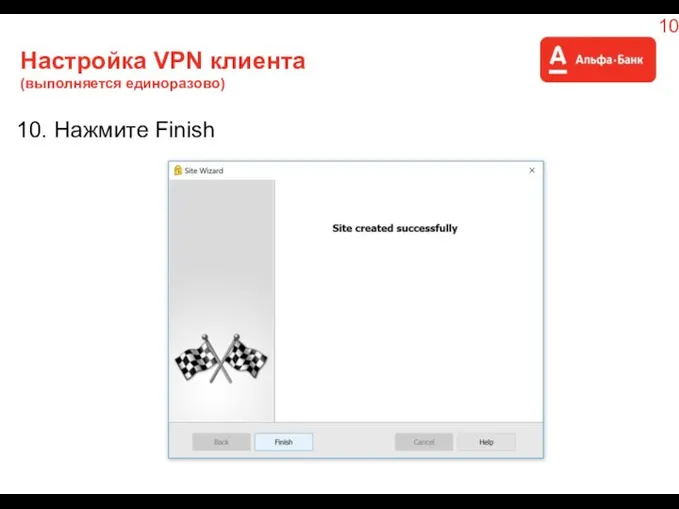
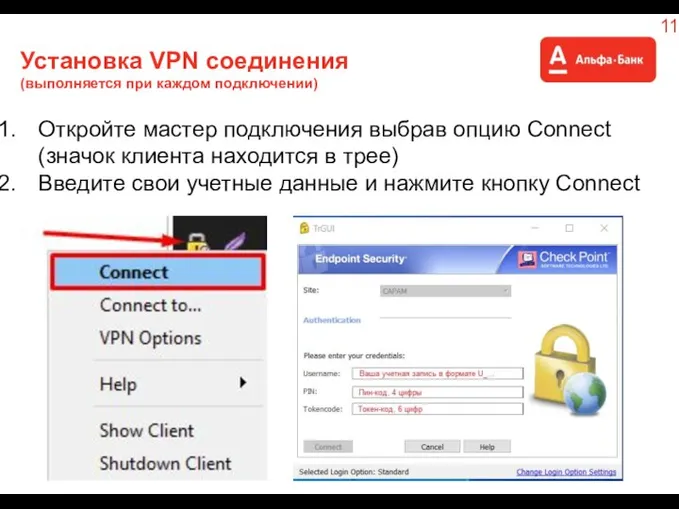
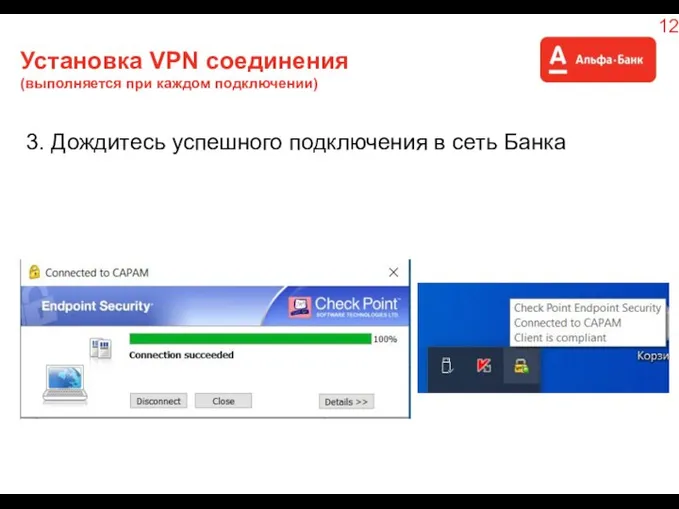
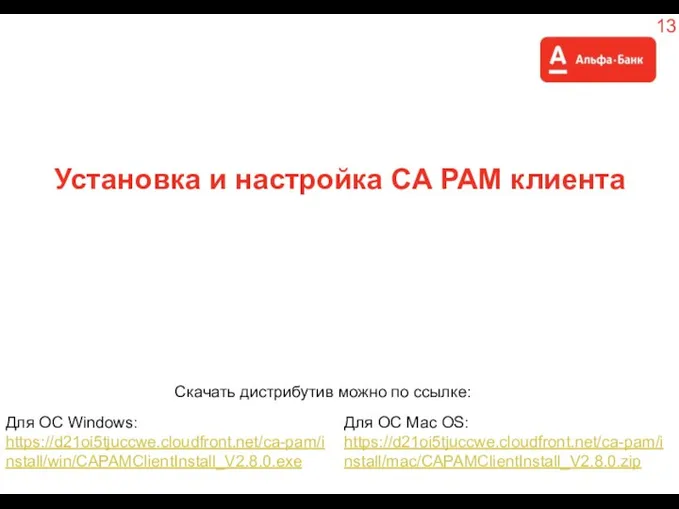
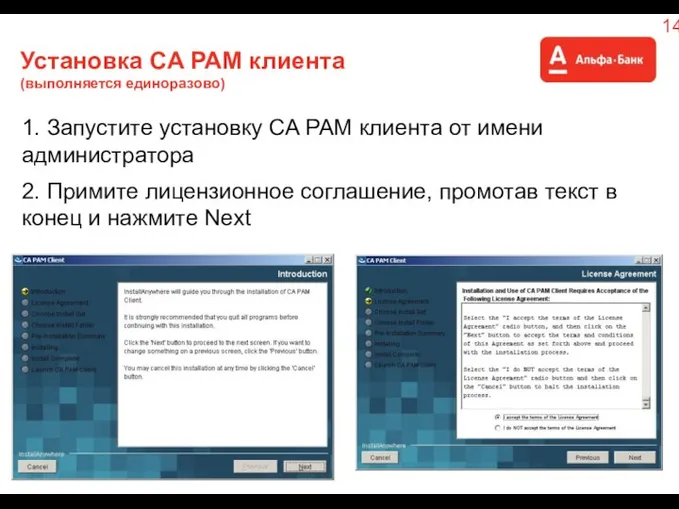
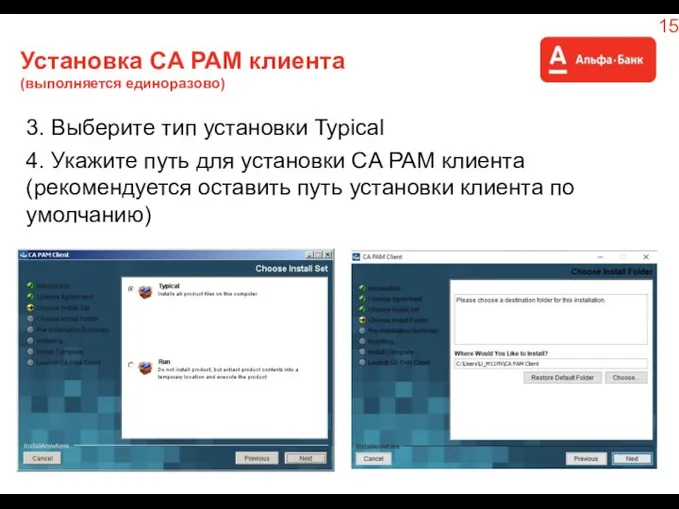
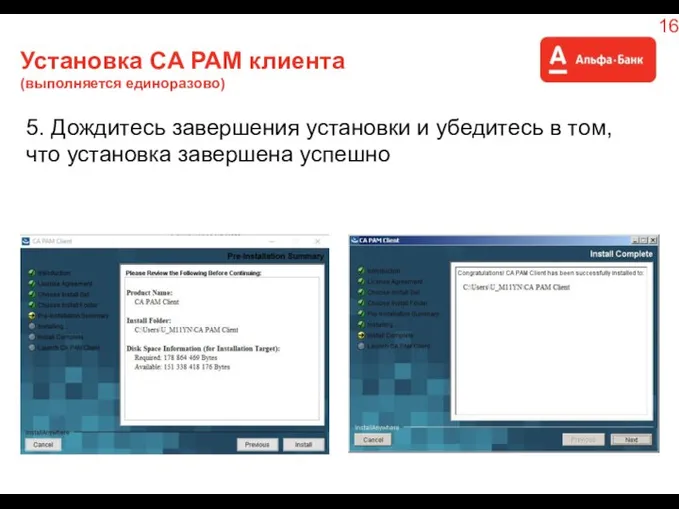
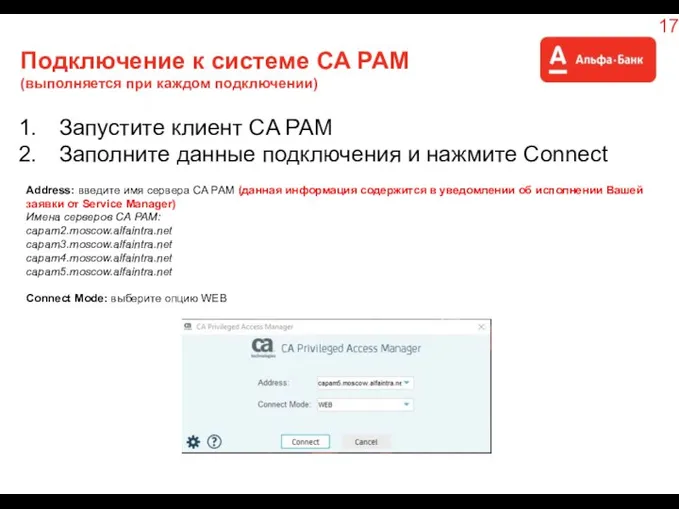
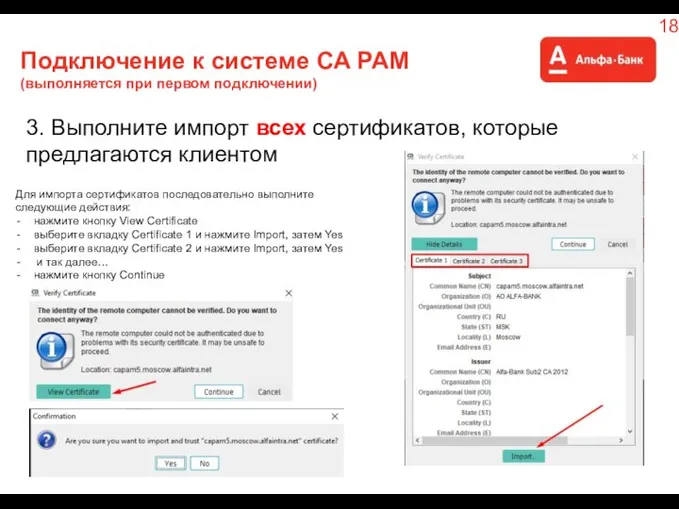
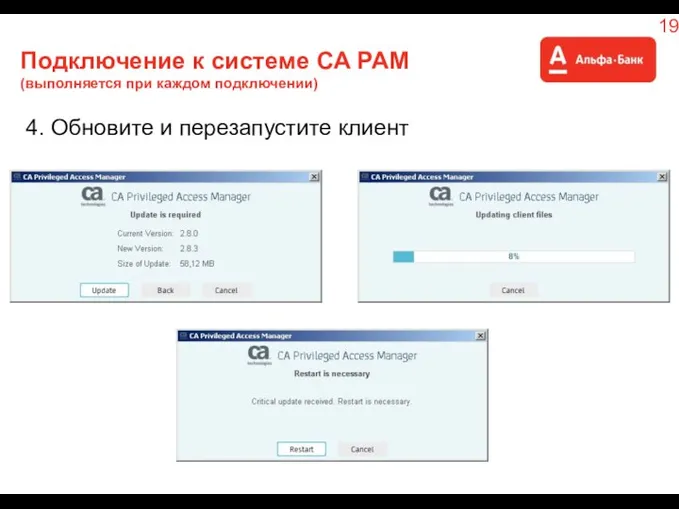
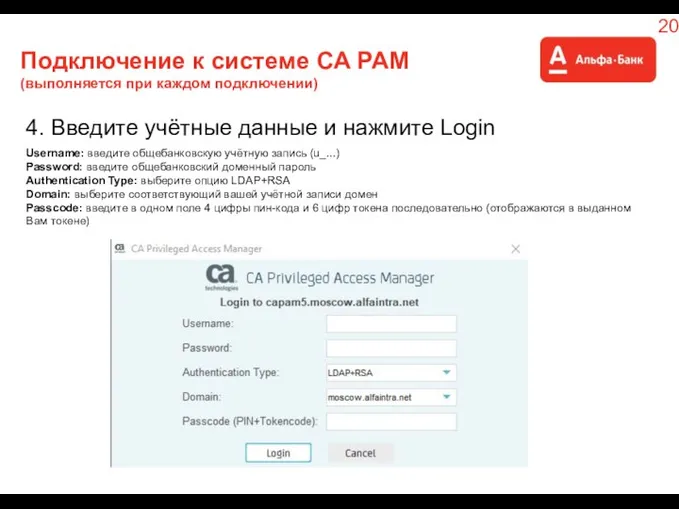
 Индустриализация в Казахстане в 1920-1930-е годы-1
Индустриализация в Казахстане в 1920-1930-е годы-1 Расчет деревянных элементов сплошного сечения
Расчет деревянных элементов сплошного сечения 20140407_geroyam_stalingradskoy_bitvy
20140407_geroyam_stalingradskoy_bitvy Аппаратура цифровой обработки сигналов
Аппаратура цифровой обработки сигналов Совершенствование управления предприятием в сфере швейного производства
Совершенствование управления предприятием в сфере швейного производства Традиционный метод определения качества
Традиционный метод определения качества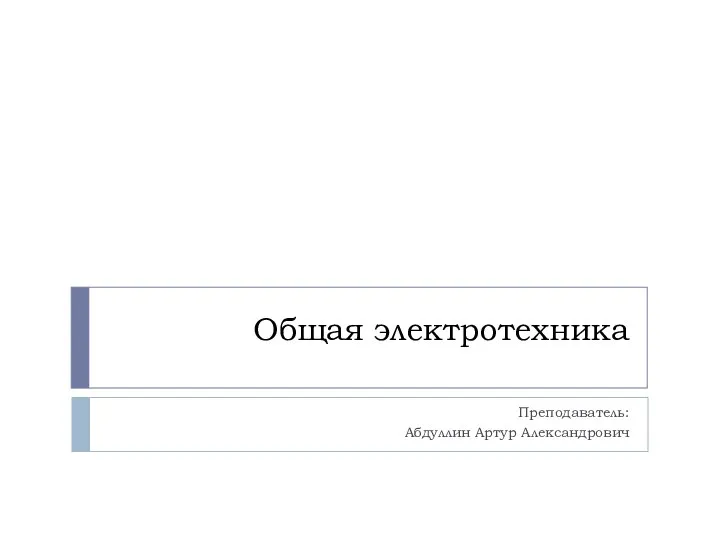 Общая электротехника
Общая электротехника Family Violence as an Acute Problem in Contemporary Society
Family Violence as an Acute Problem in Contemporary Society Lego школа: вратарь
Lego школа: вратарь Целью настоящего исследования является донесение программного интерфейса до понимания менеджеров организаций
Целью настоящего исследования является донесение программного интерфейса до понимания менеджеров организаций 20160411_voprosy_k_igre_-_chast_1
20160411_voprosy_k_igre_-_chast_1 Новый год
Новый год Изображение пространства. Правила линейной перспективы
Изображение пространства. Правила линейной перспективы Проект благоустройства внутридворового пространства на территории колледжа
Проект благоустройства внутридворового пространства на территории колледжа Газобалонное оборудование третьего поколения. Газодизельные установки для работы на СПГ
Газобалонное оборудование третьего поколения. Газодизельные установки для работы на СПГ 20170602_urok_v_rytsarskom_zamke
20170602_urok_v_rytsarskom_zamke Атомная энергетика
Атомная энергетика Взаимодействие физических тел
Взаимодействие физических тел Деяния. Введение. Евангелист Лука
Деяния. Введение. Евангелист Лука Династия полицейских: семья Крыловых на страже порядка
Династия полицейских: семья Крыловых на страже порядка Ship size
Ship size Мероприятия, посвященные Дню освобождения Рогачёва
Мероприятия, посвященные Дню освобождения Рогачёва Eiropas Sociālā fonda projekts “Dabaszinātnes un matemātika”
Eiropas Sociālā fonda projekts “Dabaszinātnes un matemātika” Перелетные птицы (для детей средней группы)
Перелетные птицы (для детей средней группы) Использование 3D принтеров в современном мире
Использование 3D принтеров в современном мире Устройства закрепления подвижного состава
Устройства закрепления подвижного состава Перечень имущества, необходимого на сборы
Перечень имущества, необходимого на сборы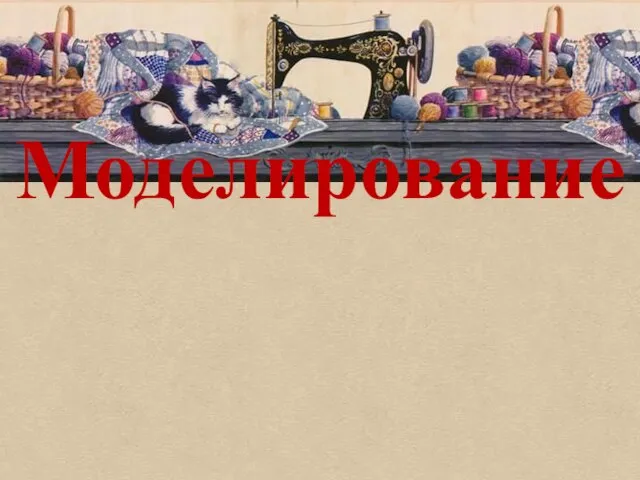 Моделирование
Моделирование