Содержание
- 3. Содержание ВВЕДЕНИЕ 1 ТЕХНИЧЕСКАЯ ЧАСТЬ Организация рабочего места радиомеханика Инструменты и оборудование при ремонте 2. ТЕХНОЛОГИЧЕСКАЯ
- 4. Первый в истории ноутбук - Grid Compass появился в 1979 году. Заказчиком его было NASA -
- 5. 1.Рабочий стол, рабочий стул. 2.Отвертки ( набор разных видов). 3.Электропаяльник. 4.Плоскогубцы. 5.Олово и припой . 6.Кусачки.
- 6. 2.Технологическая часть. 2.1.Основные технические характеристики. Материнская плата - устройство в виде большой микросхемы (чаще всего, зеленой
- 7. 2.2 Технологическая последовательность. Сбой материнской платы является одной из самых сложных проблем, с которыми может столкнуться
- 8. Случайные блокировки или зависания. Если вы заметили, что ваш компьютер зависает в последнее время. То первое,
- 9. 3. ЭКОНОМИЧЕСКАЯ ЧАСТЬ. 3.1 Расчёт себестоимости материала. 3.2 Стоимость ремонта.
- 12. Скачать презентацию
Содержание
ВВЕДЕНИЕ
1 ТЕХНИЧЕСКАЯ ЧАСТЬ
Организация рабочего места радиомеханика
Инструменты и оборудование при
Содержание
ВВЕДЕНИЕ
1 ТЕХНИЧЕСКАЯ ЧАСТЬ
Организация рабочего места радиомеханика
Инструменты и оборудование при
2. ТЕХНОЛОГИЧЕСКАЯ ЧАСТЬ
2.1 Основные технические характеристики
2.2 Технологическая последовательность
3. ЭКОНОМИЧЕСКАЯ ЧАСТЬ
3.1 Расчёт себестоимости материала
3.2 Стоимость ремонта
4. ТЕХНИКА БЕЗОПАСНОСТИ
ЗАКЛЮЧЕНИЕ
СПИСОК ИСПОЛЬЗОВАННОЙ ЛИТЕРАТУРЫ
Первый в истории ноутбук - Grid Compass появился в 1979
Первый в истории ноутбук - Grid Compass появился в 1979
На рынке первый ноутбук появился в 1981 году. Он назывался Osborne.
Ноутбук Osborne 1 имел большой коммерческий успех, что вызвало огромный интерес к этой перспективной сфере со стороны разных компаний и привело к возникновению большого количества фирм по разработке и созданию ноутбуков. Среди первых производителей ноутбуков компании Compaq, Epson, Apple, Toshiba.
Появившийся в 1985 году на рынке ноутбук Toshiba Т1100 часто называют дедушкой современных ноутбуков. Он отличался качественным монохромным ЖК-дисплеем с разрешением 640x200, был оснащен 4.77 МГц процессором Intel 80C88 (Intel 8088 с пониженным энергопотреблением) и флопповодом для 3.5-дюймовых дискет на 720Кб. С тех пор компания Toshiba занимает ведущие позиции на мировом рынке ноутбуков.
Grid Compass
Osborne 1
Toshiba Т1100
ВВЕДЕНИЕ
1.Рабочий стол, рабочий стул.
2.Отвертки ( набор разных видов).
3.Электропаяльник.
4.Плоскогубцы.
5.Олово и припой .
6.Кусачки.
7.Набор
2.Отвертки ( набор разных видов).
3.Электропаяльник.
4.Плоскогубцы.
5.Олово и припой .
6.Кусачки.
7.Набор
8.Канифоль.
9.Набор радиодеталей.
10.Пинцеты разных форм.
11.Паяльная станция .
12.Третья рука.
13.Электропаяльник большой мощности.
14.Флюс.
15.Мульти метр.
16 .Генератор и осциллограф.
17.Припой.
1 ТЕХНИЧЕСКАЯ ЧАСТЬ.
1.1 Организация рабочего места радиомеханика.
1.2 Инструменты и оборудование при ремонте.
2.Технологическая часть.
2.1.Основные технические характеристики.
Материнская плата - устройство в виде большой
2.Технологическая часть.
2.1.Основные технические характеристики.
Материнская плата - устройство в виде большой
Центральный процессор - это мозг вашего ноутбука – микропроцессор, иногда заставляющий машину жужжать (гудеть). Это устройство, отвечающее за принятие решений. Распределяет все данные по миллионам крошечных транзисторов, которые потом эти данные и обрабатывают.
Память - 2 главных ресурса – RAM и ROM. Два источника памяти в лаптопе – оперативная память (Random Access Memory, ОЗУ – оперативное запоминающее устройство) и постоянное запоминающее устройство (Read Omly Memory, ПЗУ).
Диски - в каждом ноутбуке множество разных дисков, которые могут хранить или воспроизводить данные и приложения (программы).
Например, жесткий диск (HD, HDD) (или более современный SSD – твердый накопитель) делает возможным хранение информации или программ прямо на компьютере. Еще на ноутбуке есть медиа-хранилище (медиа – это все картинки, музыка, звуки, фильмы и т.д.) на оптических дисках. Иногда встречаются драйверы (встроенные устройства) для включения CD/DVD дисков извне, дисков, не встроенных в ноутбук.
Графика / звук - Ноутбуки попадают к нам в руки со встроенными звуковой и графической картой («все карты в руки»). Это дает возможность воспроизводить графику (все, что мы видим на экране) и звук (все, что мы слышим; кроме жужжания ноутбука, конечно).
Сеть - сейчас в ноутбуках есть встроенная карта для беспроводного соединения (Wi-Fi). Она позволяет без проводов связываться с другими системами или Интернетом.
Порты - VGA, HDMI, USB, SD, джек микрофона…
Сбоку у ноутбуков есть множество разъёмов и портов для связи с внешними устройствами. Несколько разъёмов для флеш-карт, подключению телевизора (HDMI), карты цифрового фотоаппарата или видеокамеры (SD) и другие.
Интерфейс - все, с помощью чего мы можем взаимодействовать со сложным устройством ноутбука – экран (который чаще всего измеряется в дюймах – от 11 до 17), клавиатура с кнопками для ввода текстовой информации и трекпад – поверхность, с помощью которой можно двигать курсор по экрану, управляя функциями компьютера.
Другие части - для того, чтобы лаптоп работал, нужно электричество, которое получается при подключении блока питания. Нужно следить за тем, чтобы блок питания подходил именно к этому ноутбуку. В самом компьютере есть батарея, которая заряжается и после этого работает без подключения к сети.
Также внутри ноутбуков есть кулеры – системы охлаждения, которые охлаждают все внутренности от перегрева. Чаще всего это теплоприемники, которые забирают все тепло на себя, или вентиляторы, которые охлаждают все внутренние части потоком воздуха.
2.2 Технологическая последовательность.
Сбой материнской платы является одной из самых сложных проблем, с
2.2 Технологическая последовательность.
Сбой материнской платы является одной из самых сложных проблем, с
Чтобы разобраться в сути проблемы, технический специалист обычно должен устранить несколько программных и аппаратных причин. Обычно не так много признаков, чтобы помочь вам диагностировать неисправность материнской платы. Для начала вам нужно понять как узнать материнскую плату. Обычно на ней сверху написана ее модель.
Материнская плата либо работает, либо нет, тут всего два варианта. Другие периферийные устройства, такие как вентиляторы и жесткие диски, могут все еще работать, даже если материнская плата не работает. Но ваш компьютер может при этом совсем не работать. Если вы считаете, что виновата материнская плата, убедитесь, что вы учитываете все симптомы неисправности материнской платы из списка ниже.
Физически поврежденные части. Первое, что вы хотите сделать, особенно если вы еще не открыли компьютер, это физическая проверка материнской платы. Это позволит вам проверить, есть ли какой-либо раздутый или поврежденный конденсатор, вызывающий проблему, подобную тем, которые указаны на рисунке ниже.
Протекающие или раздутые конденсаторы обычно являются продуктами перегрева, дефекта материала или простого старения. Если вы видите конденсатор, который вот-вот рванет, вы можете предположить причину проблемы с материнской платой.
Обратите внимание на необычный запах горения. Еще одним серьезным признаком проблемы с материнской платой является жгучий запах. В большинстве случаев действительно сильный запах гари является признаком перегрева компонента.
Иногда подключение несовместимого компонента может привести к перегреву или выходу из строя. Поэтому, если вы установили какой-либо компонент до того, как заметили проблему, обязательно сразу удалите его.
Случайные блокировки или зависания. Если вы заметили, что ваш компьютер зависает
Случайные блокировки или зависания. Если вы заметили, что ваш компьютер зависает
Синий экран смерти. Получение синего экрана смерти на вашем компьютере не означает автоматически проблему с материнской платой. Часто основной причиной может быть сбой драйвера или аппаратный сбой. Если вы можете, обратите внимание на сообщение об ошибке, особенно код ошибки, который выглядит следующим образом(0x000000 (0x000000,0x000000,0x000000,0x000000).
Также могут появиться другие симптомы, такие как приведенные ниже. Хотя есть вероятность, что причиной может быть совершенно другая неисправность. Ниже приведены дополнительные предупреждающие знаки, на которые следует обратить внимание:
Некоторые периферийные устройства перестают работать на несколько секунд. Компьютер долго загружался.Материнская плата не выполняет самотестирование POST или Power On.
Причины отказа материнской платы
Теперь, когда вы подтвердили, что материнская плата вашего компьютера вышла из строя, вам может быть интересно, что вызывает такие проблемы. Ниже приведены некоторые общие причины, из за которых материнская плата может перестать работать:Перегрев.
• Отказ вентилятора. Пыль может очень быстро накапливаться в вентиляторах. Тем самым вызывая их выход из строя. Убедитесь, что вы чистите вентиляторы внутри системного блока. И по крайней мере, один раз в год.
• Слишком много пыли в системе. Пыль, как и тепло, может сократить срок службы компонентов и материнской платы в целом. Старайтесь изо всех сил регулярно чистить внутреннюю часть вашего компьютера.
• Дым. Тут все очевидно, правда?
• Случайное падение, которое подвергает компоненты ненужному шоку.
• Старение. Вещи просто выходят из строя со временем.
• Скачки напряжения или нестабильное напряжение. Обычно в пригороде или на даче.
Электрические перенапряжения могут также повредить источники питания. Которые затем не могут обеспечить достаточную мощность для материнских плат.
3. ЭКОНОМИЧЕСКАЯ ЧАСТЬ.
3.1 Расчёт себестоимости материала.
3.2 Стоимость ремонта.
3. ЭКОНОМИЧЕСКАЯ ЧАСТЬ.
3.1 Расчёт себестоимости материала.
3.2 Стоимость ремонта.
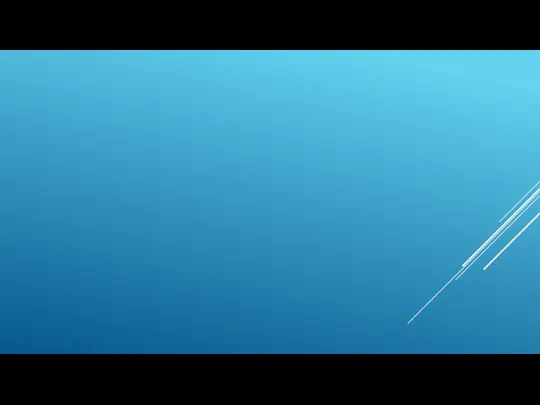



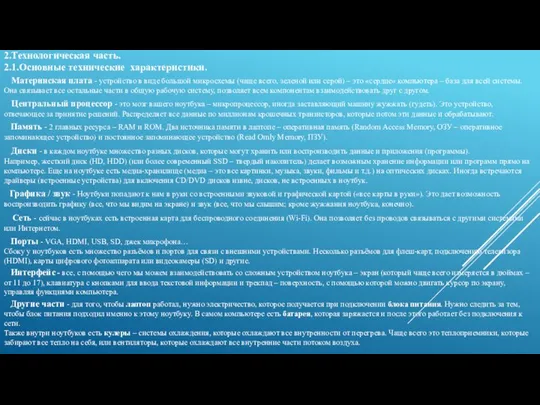
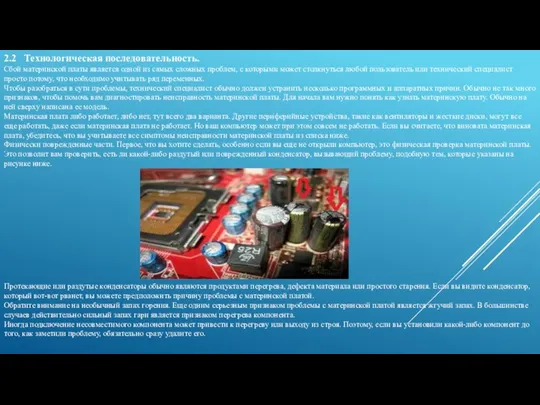
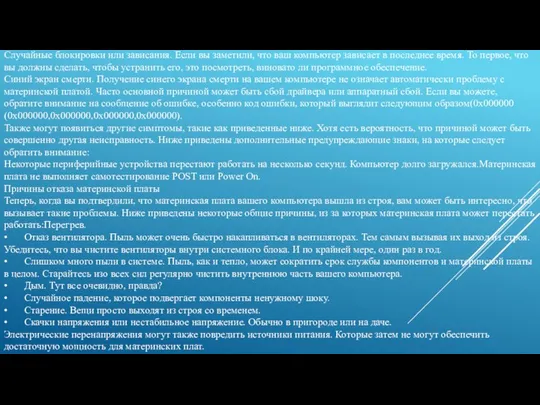
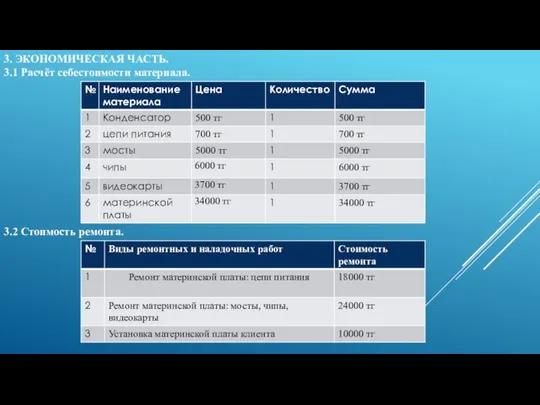
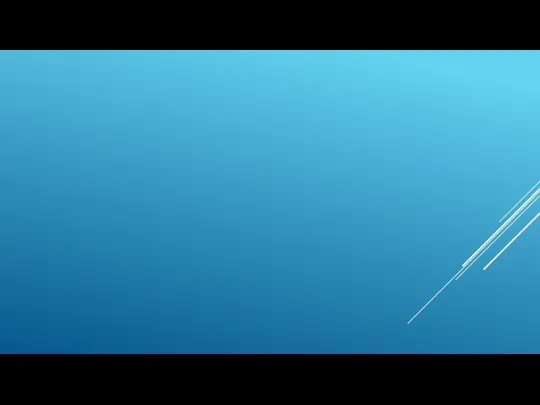
 Великая отечественная: от начала до конца Военная лирика Овидия Михайловича Любовикова
Великая отечественная: от начала до конца Военная лирика Овидия Михайловича Любовикова Седален, Ипакои и Светилен
Седален, Ипакои и Светилен портфолио
портфолио Интеллектуальная игра Великий помор – М. В. Ломоносов
Интеллектуальная игра Великий помор – М. В. Ломоносов Игра миллионер
Игра миллионер Презентация Саши 3
Презентация Саши 3 Кальулятор: рассчет стоимости натяжного потолка
Кальулятор: рассчет стоимости натяжного потолка 20130427_kak_iskusstvo_vliyaet_na_ekologiyu_zhizni_cheloveka
20130427_kak_iskusstvo_vliyaet_na_ekologiyu_zhizni_cheloveka Выполнение самостоятельного задания по определению сметной стоимости для формирования НМЦК и цены контракта
Выполнение самостоятельного задания по определению сметной стоимости для формирования НМЦК и цены контракта Воробьиный сигнал по рассказам Сладкова
Воробьиный сигнал по рассказам Сладкова Лепка из глины: пасхальные яйца (ажурная керамика)
Лепка из глины: пасхальные яйца (ажурная керамика) Внутреннее устройство пк
Внутреннее устройство пк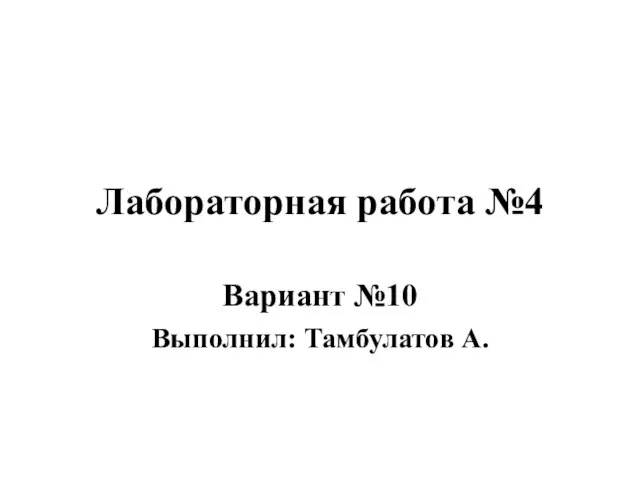 ЛР по программированию
ЛР по программированию Духовные дары
Духовные дары 20160911_vvedeniyu_v_istorii
20160911_vvedeniyu_v_istorii Мамамочка с днем рождения!
Мамамочка с днем рождения! пост в ВК 3
пост в ВК 3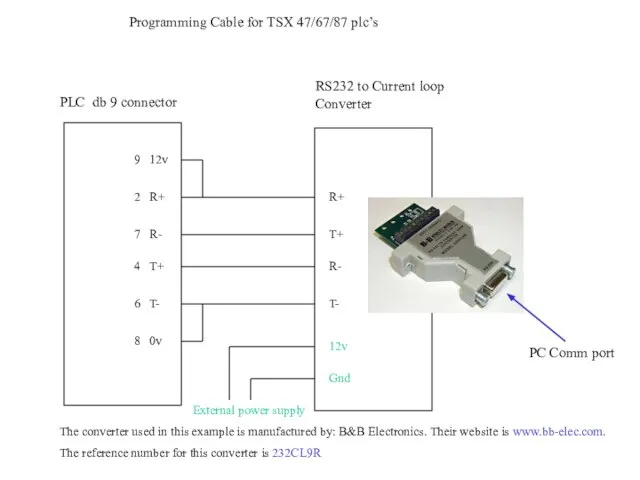 PC COM port and External power supply
PC COM port and External power supply Использование квест-технологий в автоматизации звуков у детей с дизартрией
Использование квест-технологий в автоматизации звуков у детей с дизартрией Каркасные здания. Лекция 17
Каркасные здания. Лекция 17 20171204_elektronnyy_obrazovatelnyy_resurs_dlya_distantsionnogo_obucheniya_uchashchihsya
20171204_elektronnyy_obrazovatelnyy_resurs_dlya_distantsionnogo_obucheniya_uchashchihsya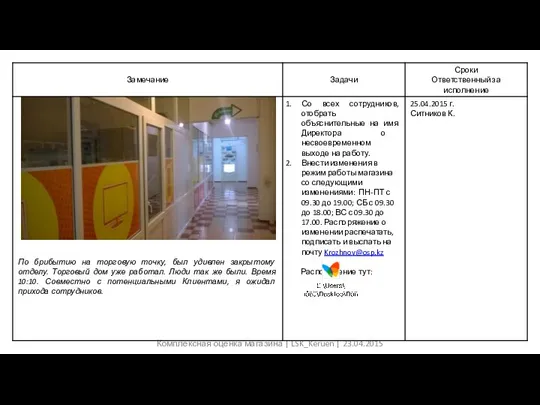 Комплексная оценка магазина
Комплексная оценка магазина Элементы машиноведения. Устройство бытовой швейной машины. Подготовка швейной машины к работе
Элементы машиноведения. Устройство бытовой швейной машины. Подготовка швейной машины к работе Топливоподача при сжигании твердого и жидкого топлива
Топливоподача при сжигании твердого и жидкого топлива 20161220_chto_takoe_matematicheskaya_model_7_kl
20161220_chto_takoe_matematicheskaya_model_7_kl Конструктивные особенности сжатых железобетонных элементов
Конструктивные особенности сжатых железобетонных элементов Шероховатость поверхности
Шероховатость поверхности Микропроцессоры: классификация, архитектура, система команд
Микропроцессоры: классификация, архитектура, система команд