Содержание
- 2. РЕГИСТРАЦИЯ НА САЙТЕ. Для первого сеанса работы каждый новый пользователь должен пройти процедуру регистрации. В Internet
- 3. Нажимаем на строку Регистрация на сайте. Открывается окно с регистрационной формой, которую надо заполнить. Поля, помеченные
- 5. После того как все поля заполнены и указаны имя пользователя и пароль, а так же введен
- 6. ПОИСК В ЭБС Система поиска позволяет быстро найти нужные материалы, а расширенный поиск предлагает дополнительные возможности
- 7. РАСШИРЕННЫЙ ПОИСК Выбираем, по каким параметрам будем искать, а затем вводим запрос в строку поиска.
- 8. Пример Задали поиск «Травматология» по параметрам поиска «Все издания» и «По всем данным». Нажимаем кнопку Найти
- 9. Желтым цветом подсвечиваются слова поиска и они являются активными ссылками. Выбираем нужную цитату, нажимаем на ссылку
- 10. В правой части окна представлена обложка, библиографическое описание и оглавление книги. Все главы в Оглавлении книги
- 11. Закладки. На важную для вас информацию можно ставить Закладку, пиктограмма В закладке сохраняется название главы, в
- 12. Все просмотренные вами книги выставляются на Главной странице во вкладыше Мои книги
- 13. На Главной странице в левой части представлен список «Мои дисциплины». При наведении курсора на дисциплину выходит
- 14. Мультимедиа. На Главной странице, в конце списка Мои дисциплины, представлен список книг с мультимедиа
- 15. Нажимаете на нужный документ, открывается окно: окно
- 17. Скачать презентацию
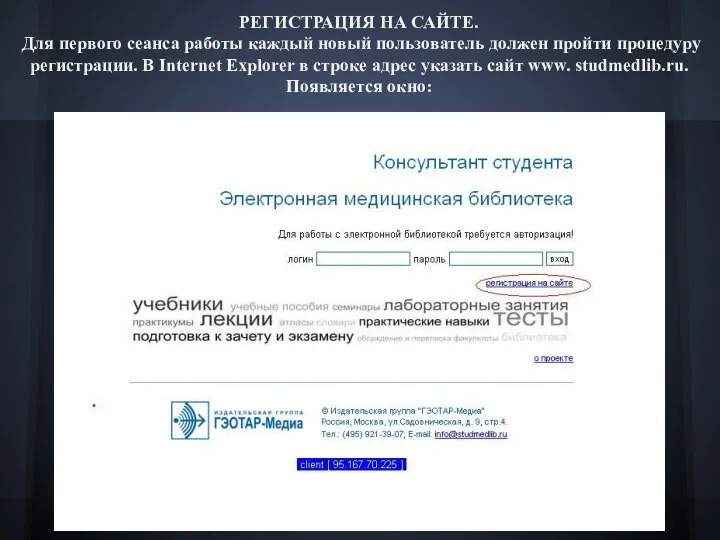
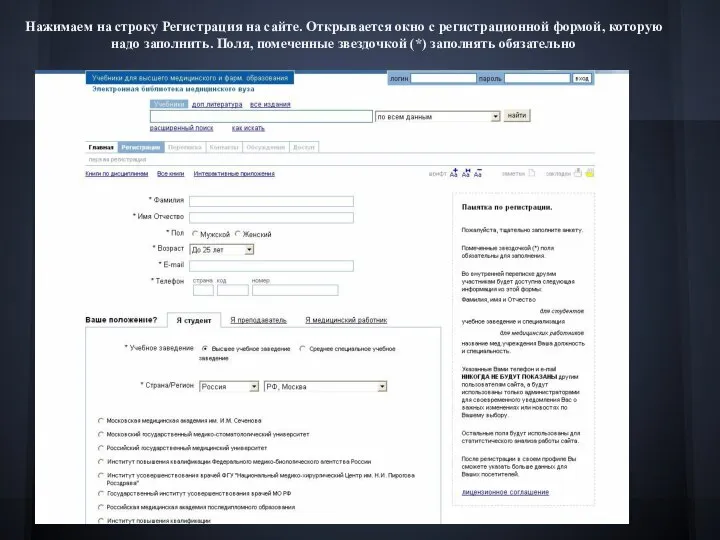
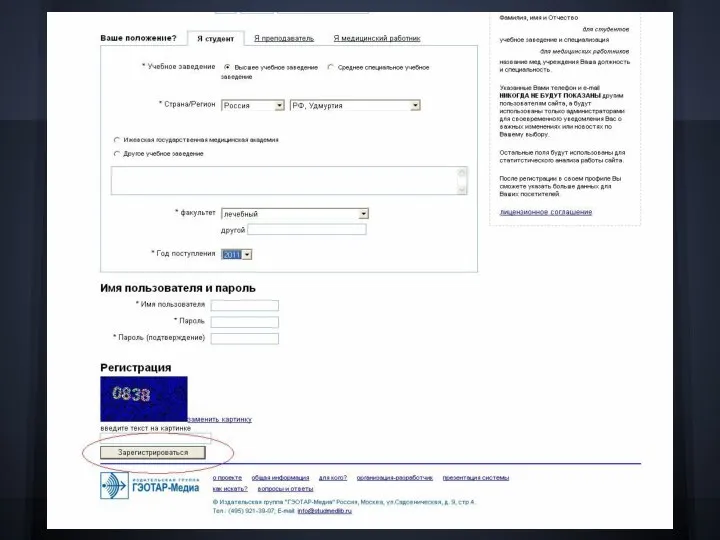


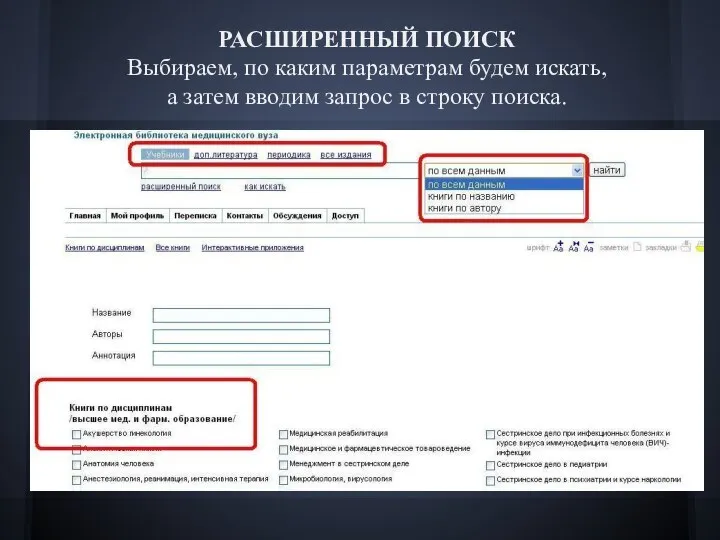
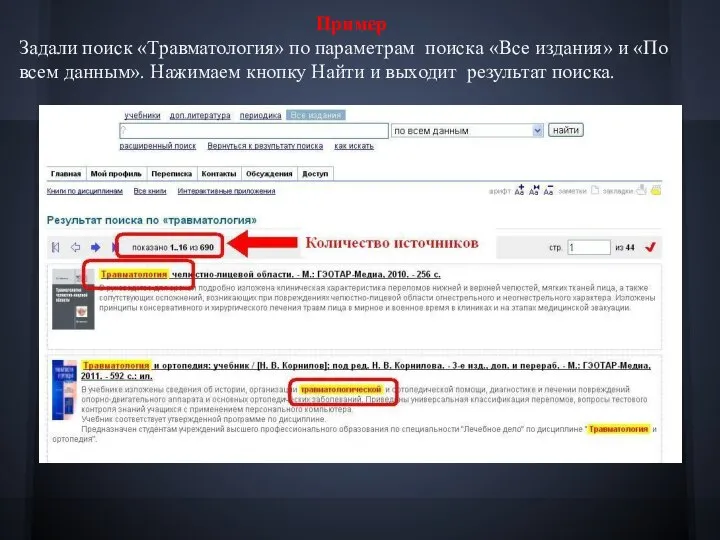
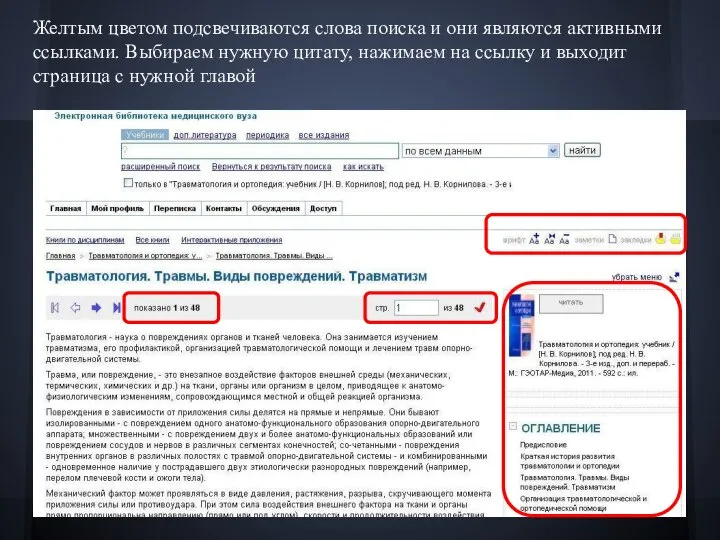

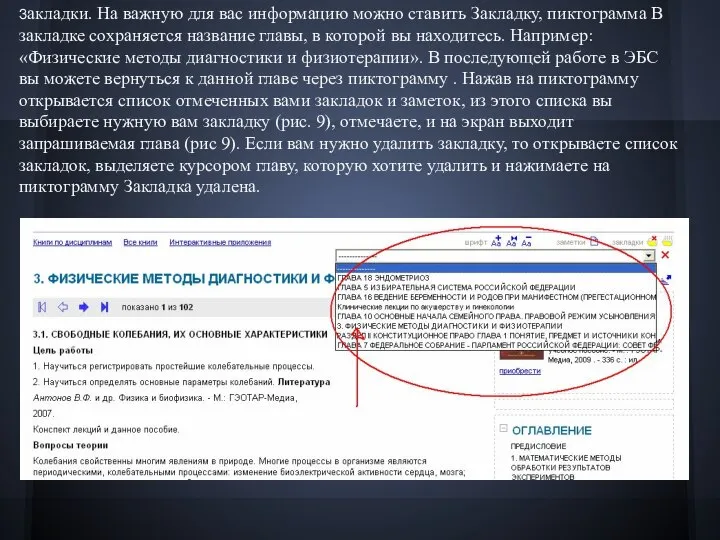
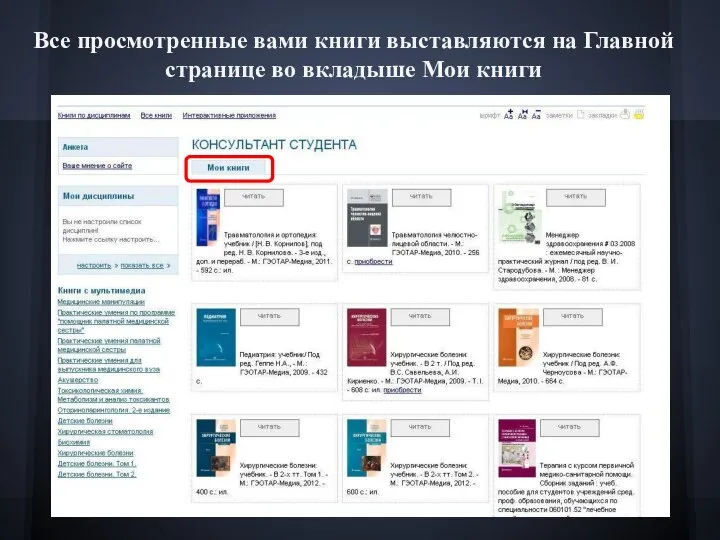
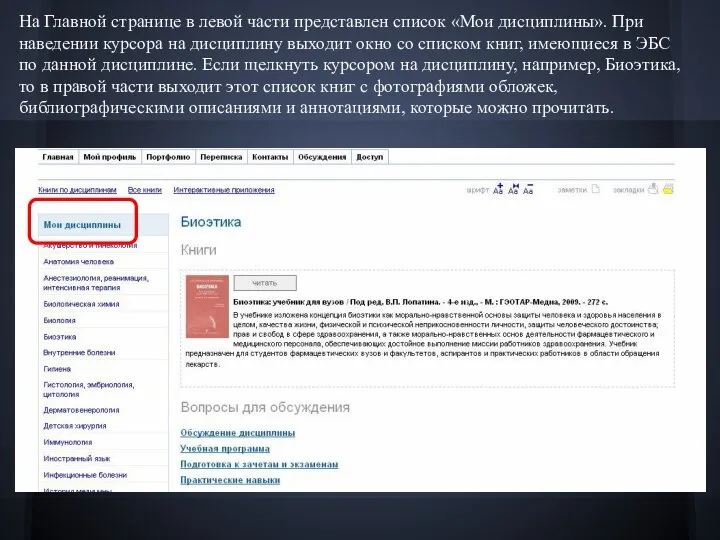
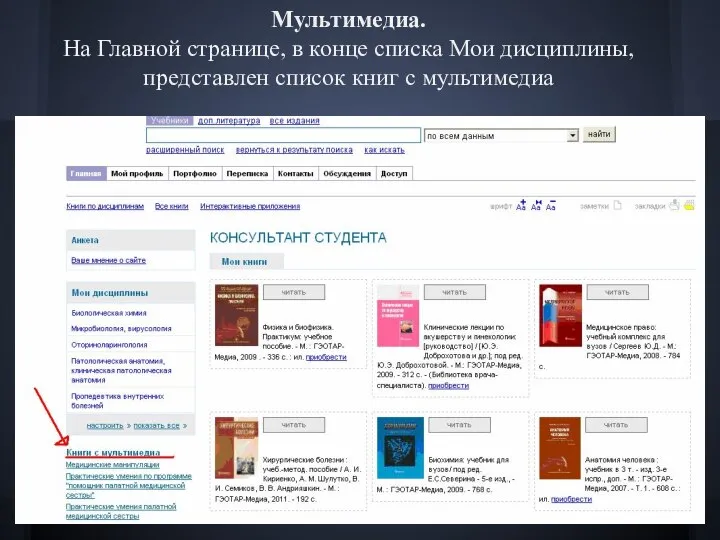
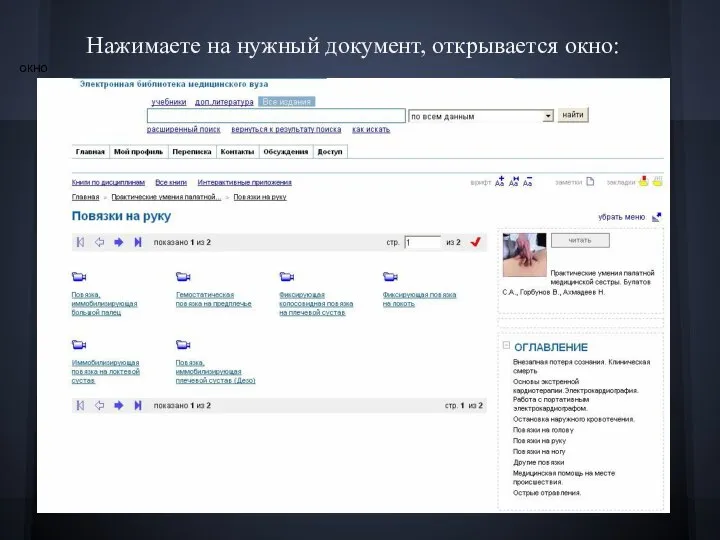
 языки мира и типы классификации
языки мира и типы классификации Аттестационная работа. Формирование основ здорового образа жизни учащихся в процессе преподавания предмета «Физическая культура
Аттестационная работа. Формирование основ здорового образа жизни учащихся в процессе преподавания предмета «Физическая культура Планирование сетевой архитектуры
Планирование сетевой архитектуры 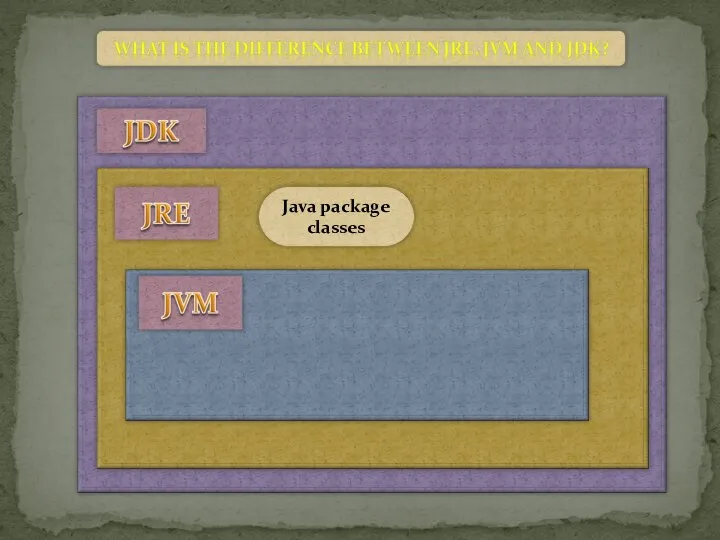 Java package classes
Java package classes Антенналар және олардың түрлері
Антенналар және олардың түрлері Презентация____
Презентация____ тема 11.pptx
тема 11.pptx Метод акустической эмиссии
Метод акустической эмиссии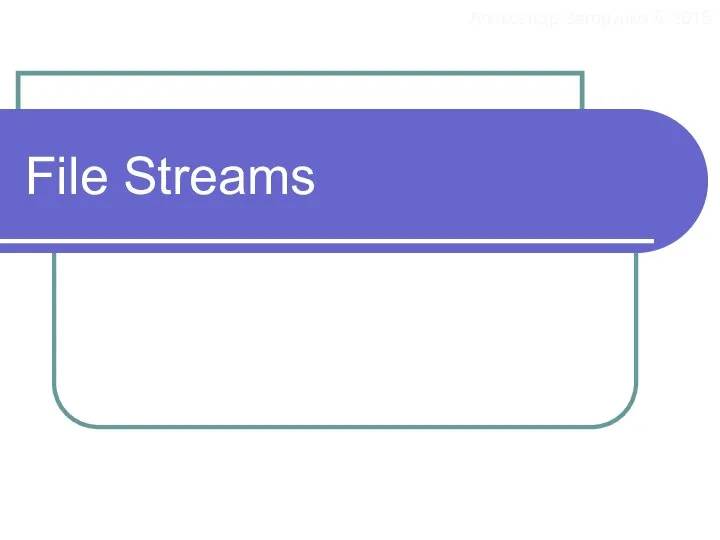 File Streams. Хранение информации
File Streams. Хранение информации 2 класс СЛОВАРНЫЕ СЛОВА К, Л УМК «Школа России» Выполнила: Олифиренко Елена Александровна, учитель начальных классов МОУ-СОШ
2 класс СЛОВАРНЫЕ СЛОВА К, Л УМК «Школа России» Выполнила: Олифиренко Елена Александровна, учитель начальных классов МОУ-СОШ  Аязбеков Дінмұхаммед Т.Ж.П
Аязбеков Дінмұхаммед Т.Ж.П Интерфейсы операционных систем
Интерфейсы операционных систем Виды монументальной живописи
Виды монументальной живописи Внеурочная и внеклассная работа с учащимися Автор. БабушкинаЛ.А. МОУ Долгодеревенская СОШ Учитель биологии
Внеурочная и внеклассная работа с учащимися Автор. БабушкинаЛ.А. МОУ Долгодеревенская СОШ Учитель биологии  Экспертиза меха Группа 43 ТН ВЭД _
Экспертиза меха Группа 43 ТН ВЭД _ Художественная культура России первой половины XIX века
Художественная культура России первой половины XIX века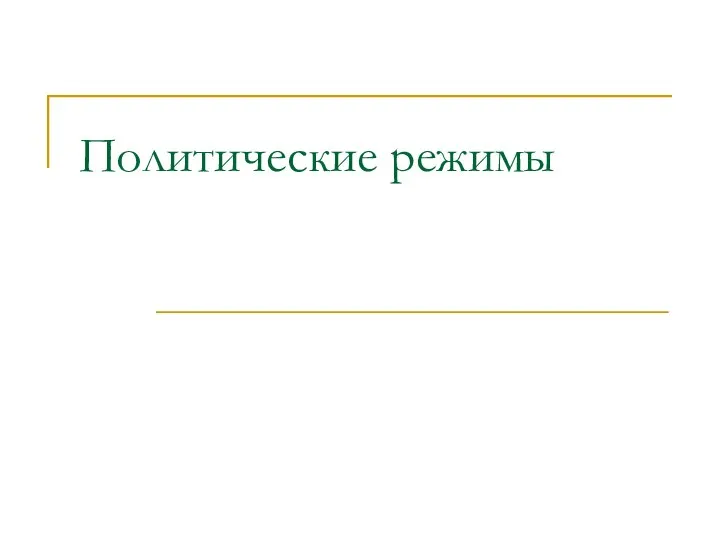 Политические режимы
Политические режимы Подпрограммы – параметры других подпрограмм. Указатели на функции в Си. Лекция 5
Подпрограммы – параметры других подпрограмм. Указатели на функции в Си. Лекция 5 Виды прерываний и методы обработки современных компьютерах
Виды прерываний и методы обработки современных компьютерах Понятие и виды посреднических операций
Понятие и виды посреднических операций Психологические методы изучения личности Подготовил студент 2 курса группы Юб03/1303 Сухоплещенко Роман
Психологические методы изучения личности Подготовил студент 2 курса группы Юб03/1303 Сухоплещенко Роман  Общее понятие Всероссийский физкультурно-спортивный комплекс «готов к труду и обороне
Общее понятие Всероссийский физкультурно-спортивный комплекс «готов к труду и обороне Показания свидетелей
Показания свидетелей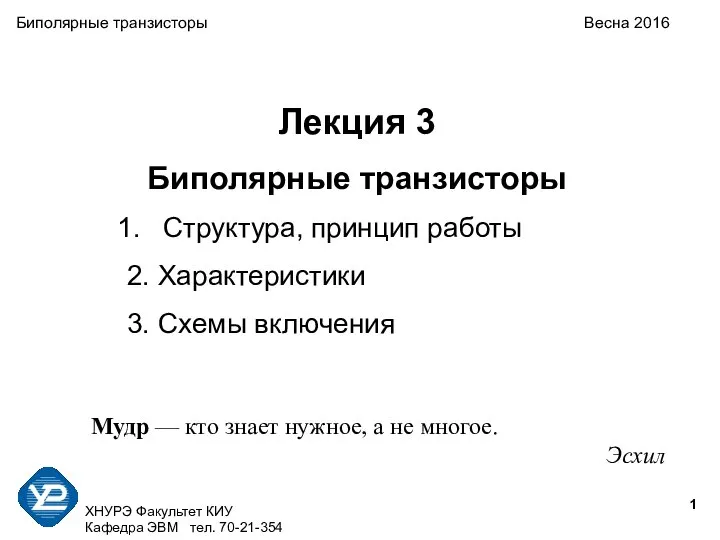 Биполярные транзисторы. Первый транзистор
Биполярные транзисторы. Первый транзистор Новое в трудовом законодательстве
Новое в трудовом законодательстве  Микропроцессорлық диспетчерлік орталықтандыру жүйелері (Дәріс 13)
Микропроцессорлық диспетчерлік орталықтандыру жүйелері (Дәріс 13) Если друг оказался вдруг (3). Крах банка «Берингс»
Если друг оказался вдруг (3). Крах банка «Берингс» Математическая логика Формы мышления
Математическая логика Формы мышления