Содержание
- 2. 2- Basic of Sound 2.1 Basic of Digital Audio Sound: a travelling wave that is an
- 3. How sound waves interact When two or more sound waves meet, they add to and subtract
- 4. 2- Speech Signal Frequency:300Hz-3kHz Sound Frequency
- 5. Audio signals Analog Signal: an electrical representation of sound originated by microphone, tape head. Loudspeakers or
- 6. Lifecycle of sound in Multimedia System
- 7. Procedure of audio digitalization conversion to a stream of numbers, and preferably these numbers should be
- 8. Procedure of audio digitalization Illustration Sampling means dividing continuous time into discrete time Quantization means measuring
- 9. Understanding sample rate Sample rate indicates the number of digital snapshots taken of an audio signal
- 10. 2- To reproduce a given frequency, the sample rate must be at least twice that frequency.
- 11. Understanding bit depth When a sound wave is sampled, each sample is assigned the amplitude value
- 12. dB(Decibel) dB is commonly used in acoustics as a unit of sound volume. 0dB is the
- 13. dBFS(dB relative to full scale) dBFS(dB relative to full scale) is a unit of measurement for
- 14. 2- Data Size =Sample Rate×Bit Size×#Channel/8(Byte/s) Affects of Data Size
- 15. 2- An audio file format is a file format for storing digital audio data on a
- 16. 2- The bit layout of the audio data (excluding metadata) is called the audio coding format
- 17. 2- *.WAV Standard audio file container format used mainly in Windows PCs. Commonly used for storing
- 18. DRM Dataflow Diagram
- 19. 2- Audio Acquisition i) Sound Recorder Software(eg. Sound Recorder in Win 7) ii) Recording Studio iii)
- 20. 2- 2.5 Digital Audio Compression Standards Introduction to Digital Audio Compression Compression Encoding: the process of
- 21. 2- Lossless Compression less space without losing any information. compression ratio of about 2:1 Lossy Compression
- 22. 2- Audio Compression Standards
- 23. 2- Comparison between common audio formats
- 24. 2- 1993, MPEG-1 Audio Layer III a digital audio coding format which uses a form of
- 25. 2- 2.6 Sound Card and Electroacoustic Equipment Sound Card An internal expansion card that facilitates input
- 26. 2- Integrated sound hardware on PC motherboards In the late 1990s many computer manufacturers began to
- 27. 2- Architecture of Sound Card Mixer receives inputs from both external connectors and D/A. It selects
- 28. 2- Audio Codec A single chip in soundcard encodes analog audio as digital signals and decodes
- 29. 2- Device Driver A low-level program that controls a device attached to a computer. Provides a
- 30. 2- General Characteristics It can be used in multimedia applications such as music composition, audio editing,
- 31. 2- Example Enjoy multi-channel cinematic sound Many sound cards come with 5.1 channel outputs so you
- 32. 2- Example Independent input sources Many sound cards come with independent line-in and microphone connectors, which
- 33. 2- Example Control and customize your audio Many sound cards come with audio processing software, which
- 34. 2- Audio Performance Sample Rate: 11.025 kHz (Speech) 22.05 kHz (Music) 44.1 kHz (Hi-Fi) Bit Size:
- 35. 2- Connectivity Input:line in jack, microphone in jack Output: headphone, mono, 2 channels(Stereo)、2.1/4.1/5.1 Channels (Surround) Quality
- 36. 2- Processor CODEC (Dependent of CPU, Cheap) DSP(Independent of CPU) Quality Parameters
- 37. 2- What is MIDI? MIDI (Musical Instrument Digital Interface): a technology to synthesize music using electronic
- 38. 2- There are actually three components in MIDI standard, which are the communications Protocol (language), the
- 39. 2- The MIDI protocol is an entire music description language in binary form like CPU machine
- 40. 2- MIDI connector is a 5-pin DIN connector used to send MIDI messages . A single
- 41. 2- When MIDI messages are stored on disks, they are commonly saved in the Standard MIDI
- 42. 2- Sequencer is the key component for MIDI music creation. A MIDI Sequencer (or simply sequencer)
- 43. 2- Example Drum sample 1 Drum sample 2 Bass sample 1 Bass sample 2 A combination
- 44. 2- Audio Processing Software (formerly Cool Edit Pro) Audio Editing Audio Effects Multitrack Processing Burning Audio
- 45. History 1990s, Syntrillium Software, Cool Edit, 2003, Adobe purchased Cool Edit Pro, Adobe Audition 1 2006,
- 46. Creative Cloud With the introduction of Creative Cloud branding, Adobe's licensing scheme was changed to that
- 47. Download and install apps Sync files and folders Add fonts Search for assets on Creative Cloud
- 48. 2- Workspace A View buttons and toolbar B Editor panel with zoom navigator at top C
- 49. 2- Waveform and Multitrack Editors To edit individual files, use the Waveform Editor. To mix multiple
- 50. 2- Workspace A Navigator B Timeline Ruler C Waveform Display D Spectral Display E Zoom Button
- 51. 2- Waveform Display Quiet audio has both lower peaks and lower valleys than loud audio. Channels
- 52. Spectral Display This view lets you analyze audio data to see which frequencies are most prevalent.
- 53. 2- Zoom audio Zoom into a specific time range In either the zoom navigator or the
- 54. 2- Workspace Navigating time and playing audio Navigate by scrolling Navigate with the Selection/View panel Current-time
- 55. 2- Importing, recording, and playing Connecting to audio hardware Configure audio inputs and outputs Choose Edit
- 56. 2- Importing, recording, and playing Creating and opening files Create a new, blank audio file Open
- 57. 2- Importing, recording, and playing Recording audio You can record audio from a microphone or any
- 58. 2- Importing, recording, and playing Monitoring recording and playback levels To monitor the amplitude of incoming
- 59. 2- Importing, recording, and playing Adjust recording levels for recording device Adjust levels if recordings are
- 60. Editing Audio Selecting audio for playing, copying, cutting, (mix)pasting, and deleting Select time ranges using Time
- 61. Editing Audio Remove artifacts automatically For the quickest repair of small, individual audio artifacts like isolated
- 62. Editing Audio Adjust amplitude using amplitude control By default, the visual amplitude control appears in a
- 63. Editing Audio History Panel The History panel lets you instantly revert back to any previous change.
- 64. Editing Audio EDIT>Converting sample types Convert the sample rate of a file Convert a waveform between
- 65. Exercise1 of Edit Audio Steps Open ex1File1 and ex1File2 Find and Copy “did” in ex1File2 Paste
- 66. Editing Audio Working with markers using mark panel Markers (sometimes called cues) are locations that you
- 67. Editing Audio Playlists A playlist is an arrangement of marker ranges that you can play back
- 68. Applying Effects Apply individual effects From any submenu in the Effects menu, choose an effect. Click
- 69. Applying Effects Apply groups of effects The Effects Rack lets you insert, edit, and reorder up
- 70. Applying Effects About process effects These processing-intensive effects can be applied only individually, so they aren’t
- 71. Applying Effects Use effect presets Many effects provide presets that let you store and recall favorite
- 72. Applying Effects Generate a simple waveform Choose Effects > Generate > Tones to create a simple
- 73. Applying Effects Generate Noise Generating noise is useful for creating soothing sounds like waterfalls and for
- 74. Applying Effects Reverb effects In a room, sound bounces off the walls, ceiling, and floor on
- 75. Applying Effects Background Noise Reduction The Noise Reduction effect dramatically reduces background and broadband noise with
- 76. Exercise3 of Noise Reduction Steps Create audio file Record “I finished my work on Monday” Mix
- 77. 2- Mixing multitrack sessions The Multitrack Editor can mix together multiple audio tracks to create layered
- 78. 2- Mixing multitrack sessions Create a new multitrack session Template: specify source files and settings such
- 79. 2- Mixing multitrack sessions Insert an audio file into a track Place CTI at the desired
- 80. 2- Mixing multitrack sessions Session (*.sesx) files Adobe Audition save multitrack sessions in session (.sesx) files
- 81. 2- Mixing multitrack sessions A Track controls B Zoom navigator C Vertical scroll bar D Track
- 82. 2- Mixing multitrack sessions Arranging and editing tracks Add or delete tracks Name tracks Move tracks
- 83. 2- Mixing multitrack sessions Editing multitrack clips Move a clip Copy a clip Remove a selected
- 84. 2- Mixing multitrack sessions Export multitrack mixdown files After you finish mixing a session, you can
- 85. Exercise 4 of Sound Remove Steps Mix cough with music in multitrack Remove cough using Sound
- 86. 2- Multitrack routing Buses, sends, and the Master track let you route multiple track outputs to
- 87. 2- Mixing multitrack sessions Audio tracks Audio tracks contain either imported audio or clips recorded in
- 88. 2- Mixing multitrack sessions Assign audio inputs and outputs to tracks In the Inputs/Outputs area of
- 89. 2- Mixing multitrack sessions Bus tracks With bus tracks, you can combine the outputs of several
- 90. 2- Mixing multitrack sessions Sends Sends let you route audio from a track to multiple buses,
- 91. 2- Mixing multitrack sessions Master track The Master track , which is the last in each
- 92. Exercise 5 of Multitrack routing Ex4.mp3 Clip1 Clip2 Clip3 Clip4 Bus A Master Bus B reverb
- 94. Скачать презентацию
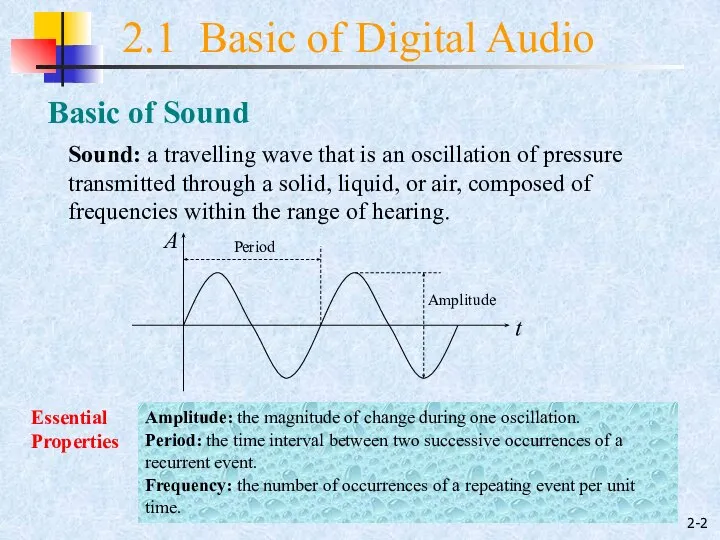
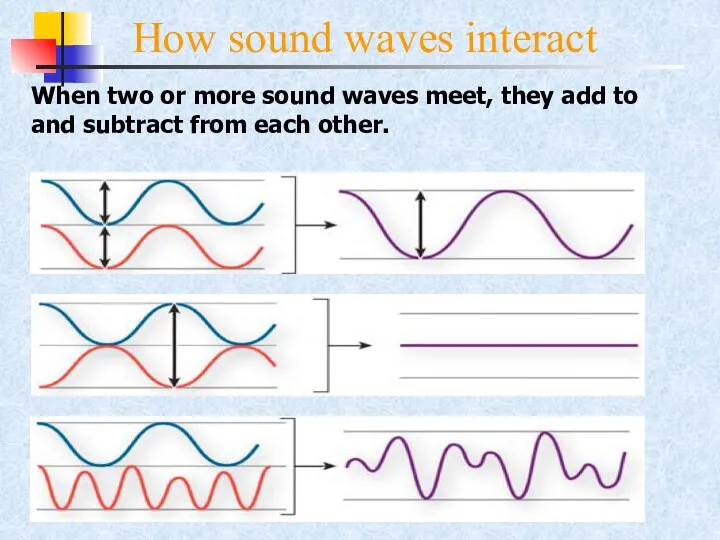
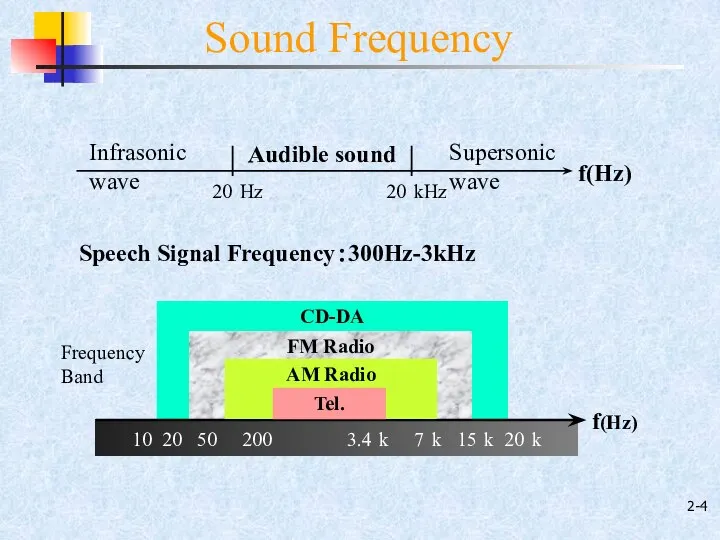

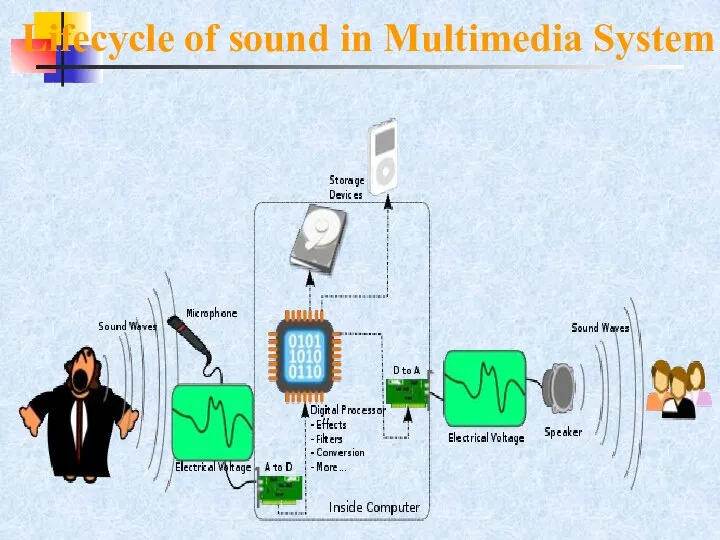
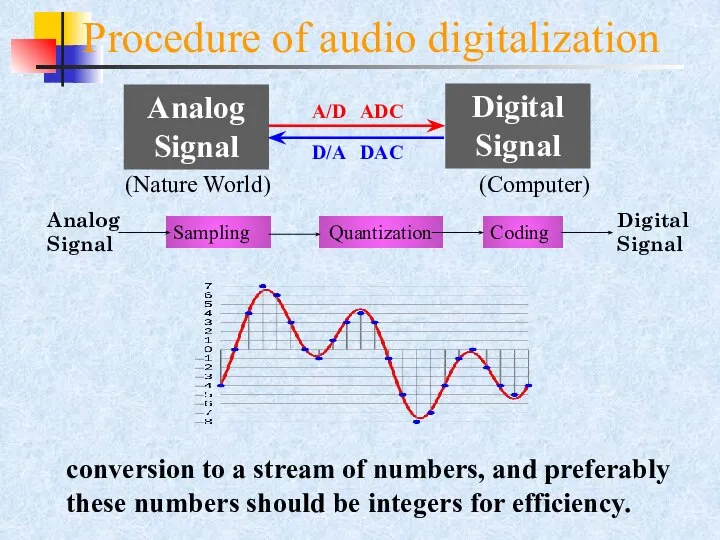
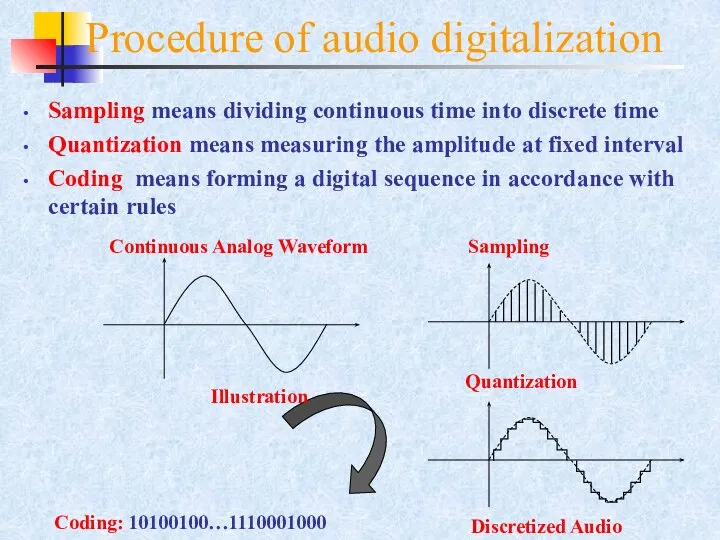
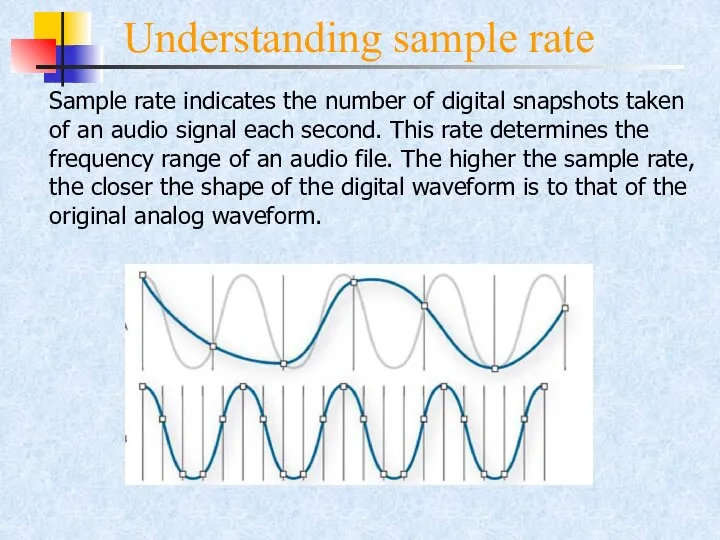
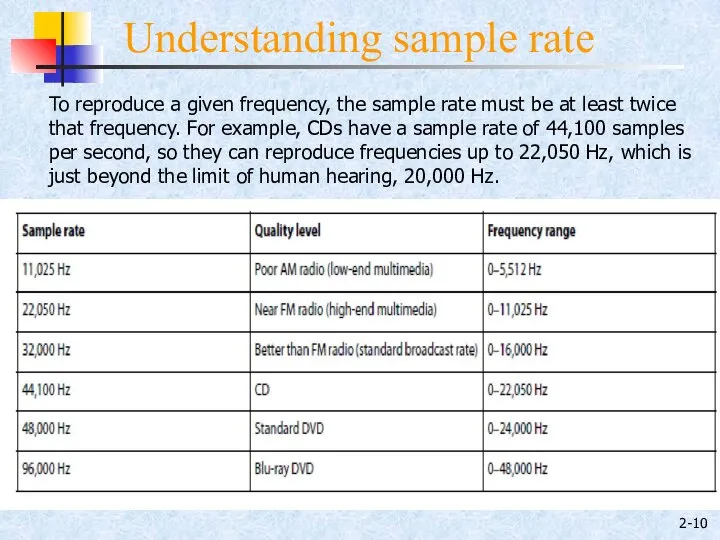
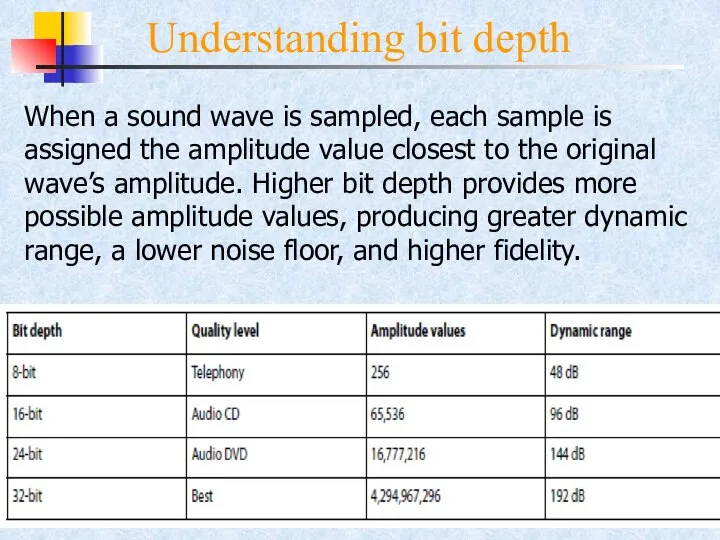
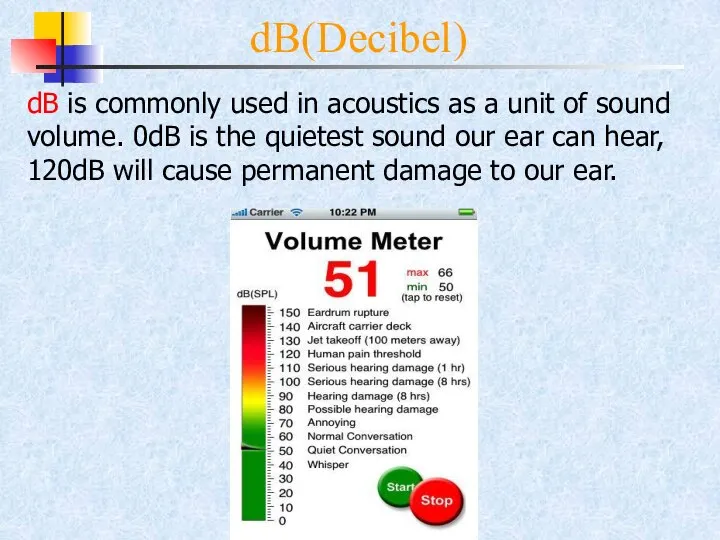
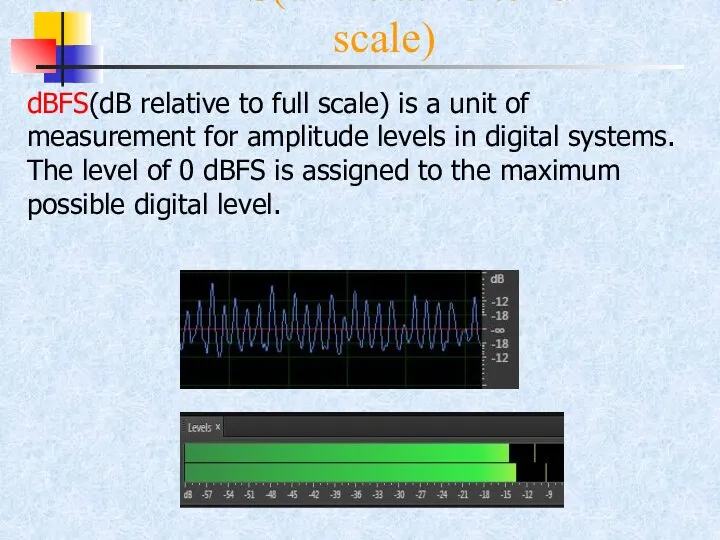
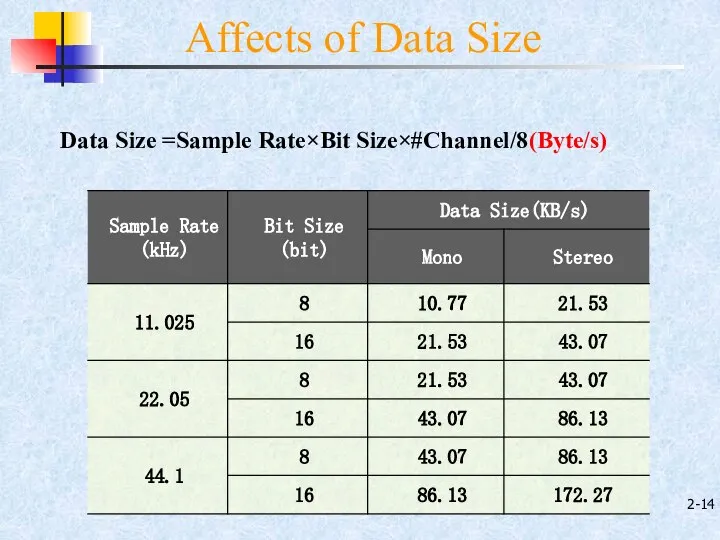
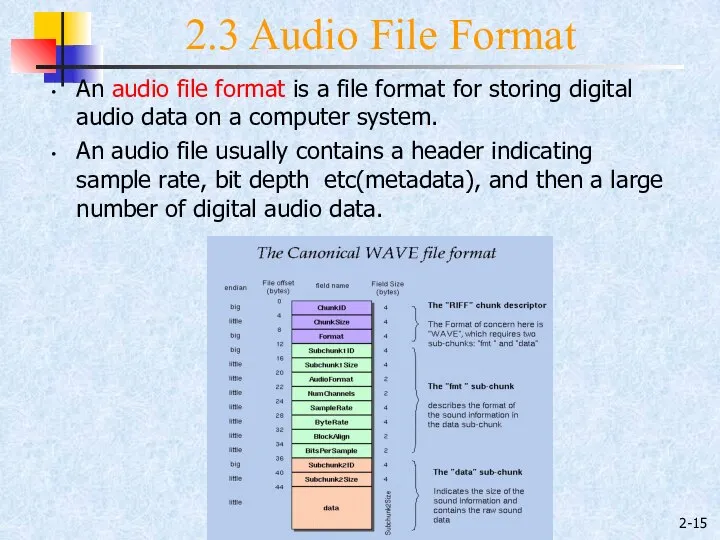
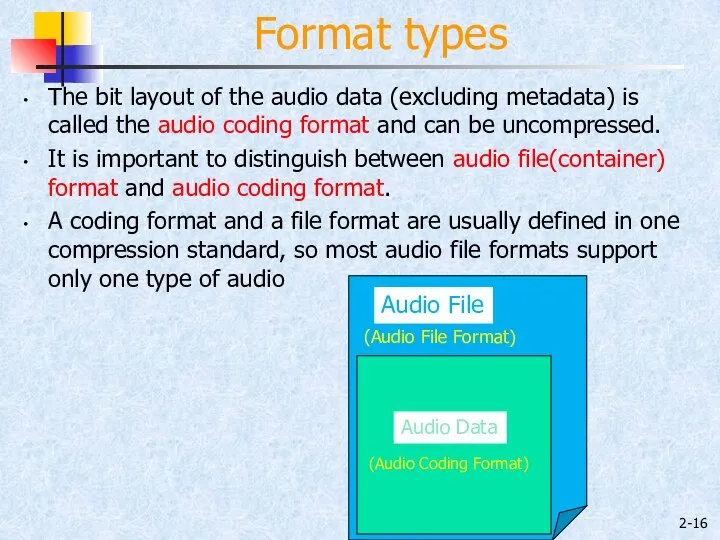
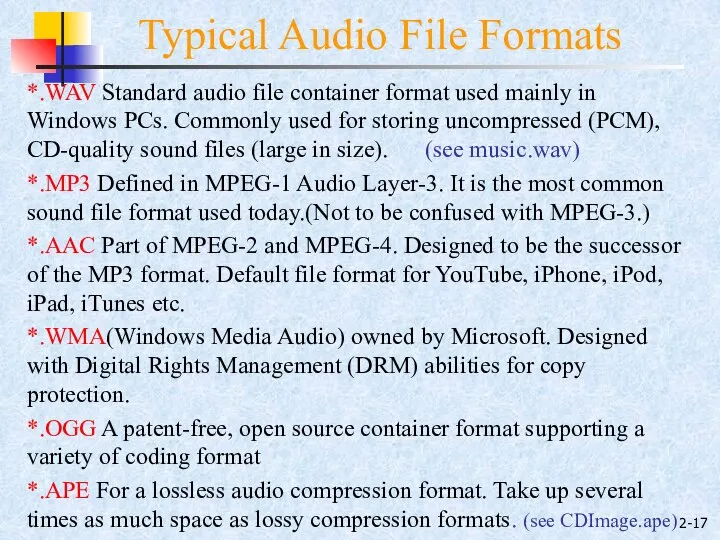

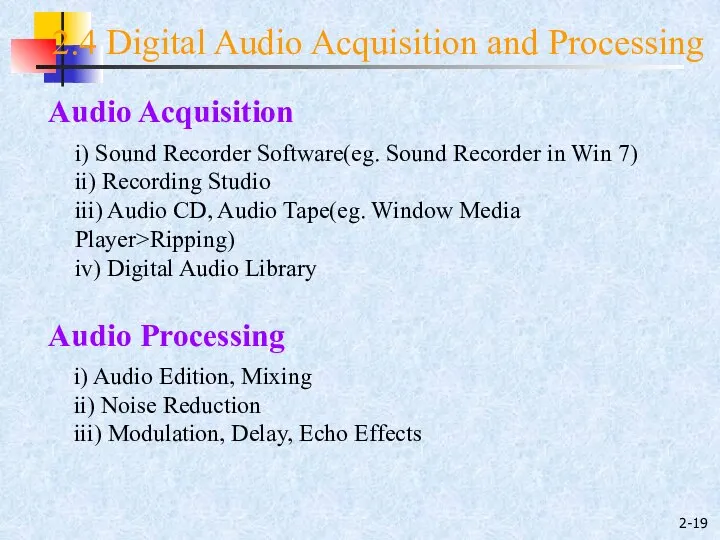

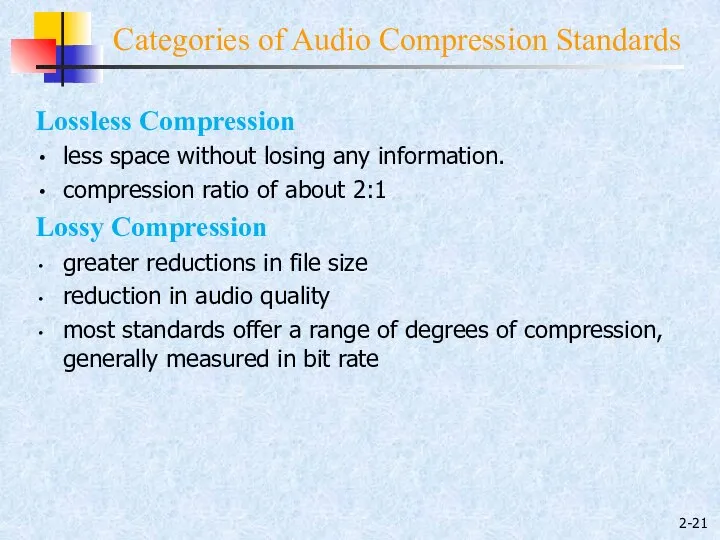
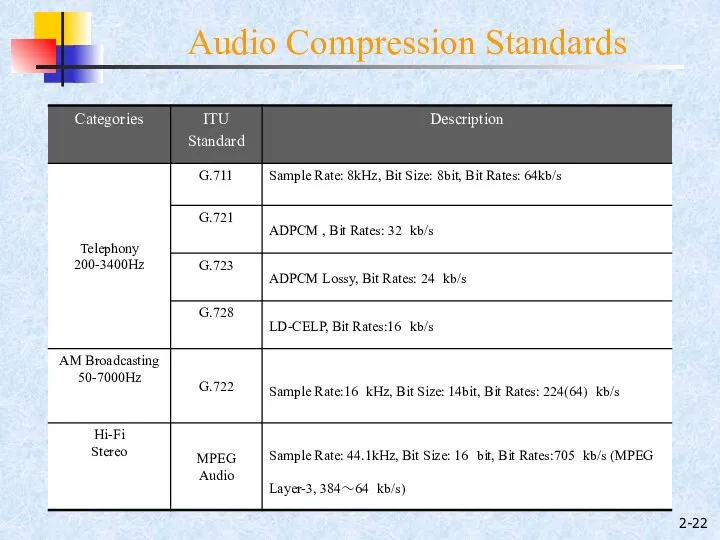
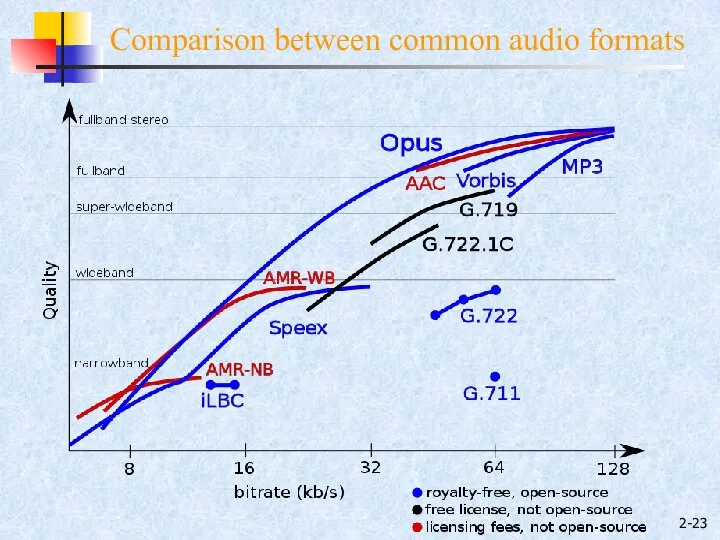

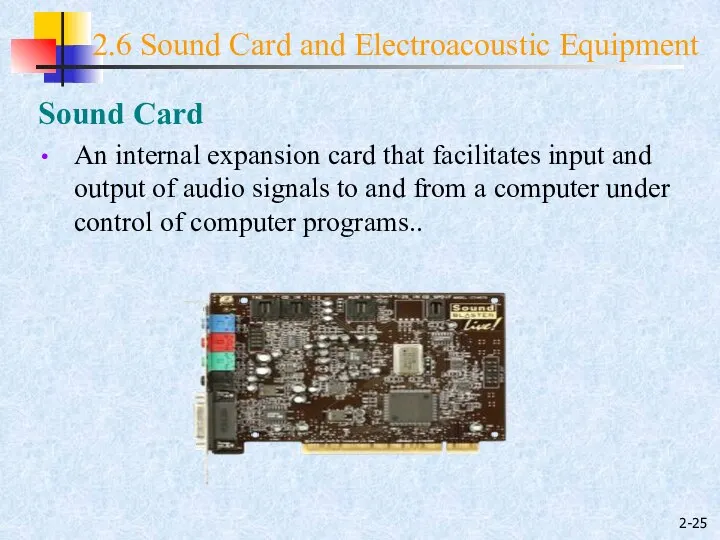

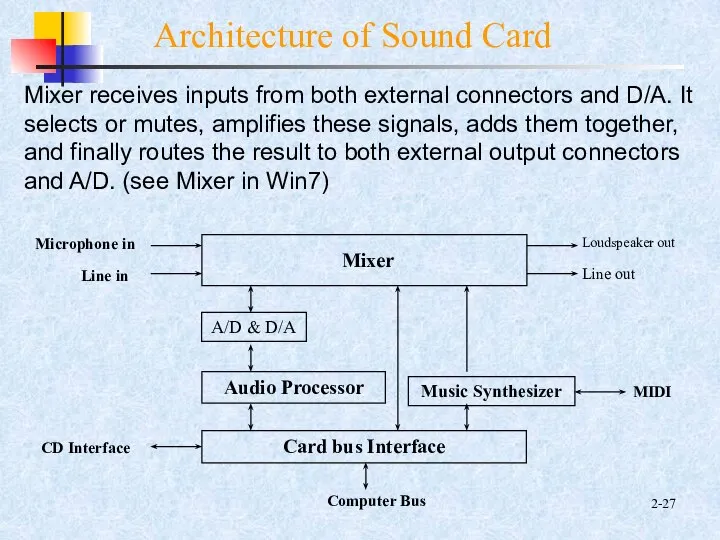

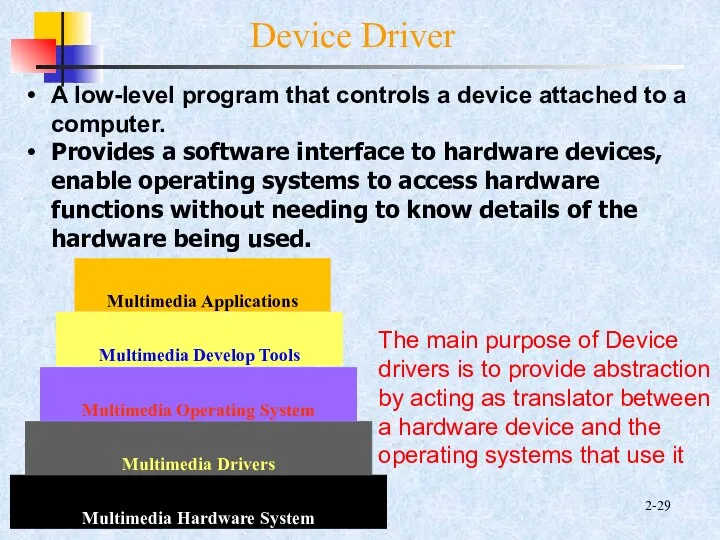

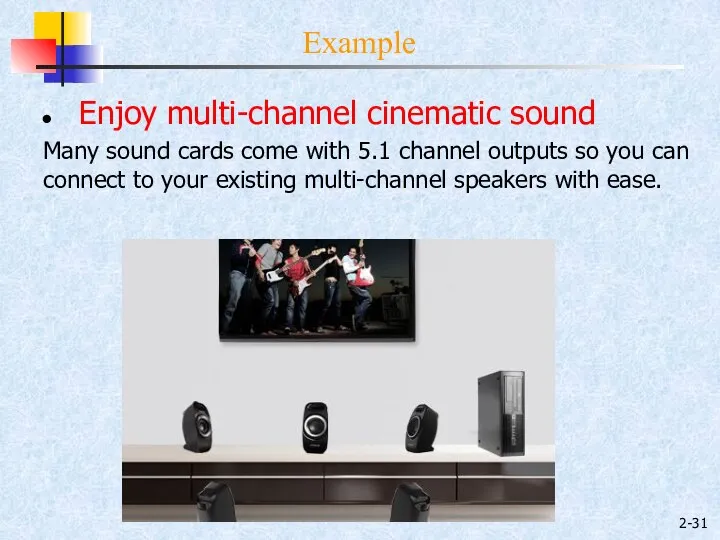
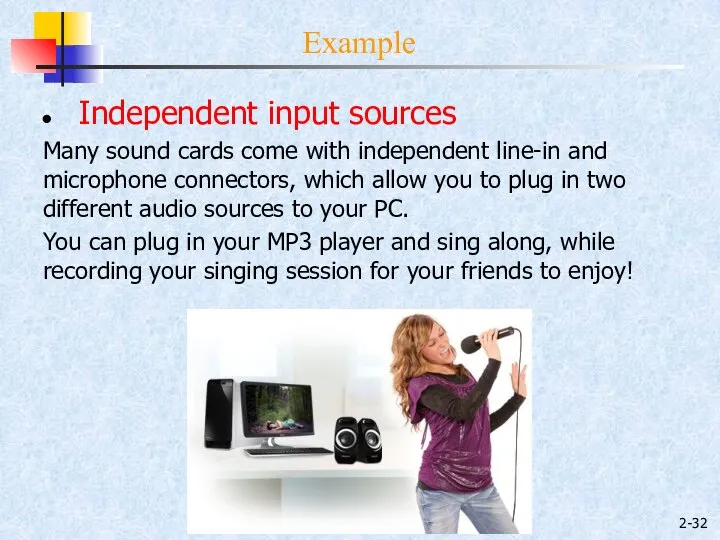
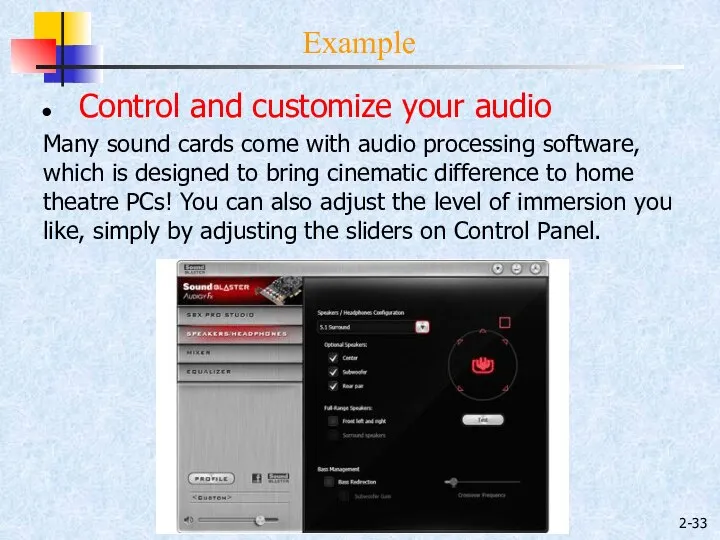
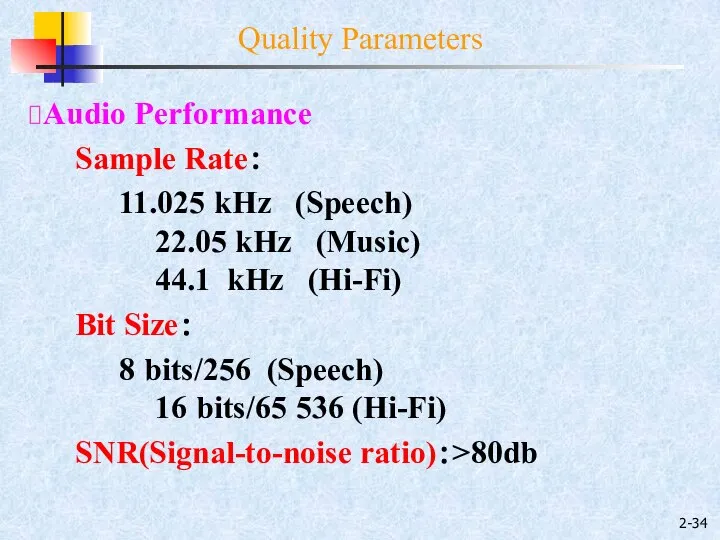
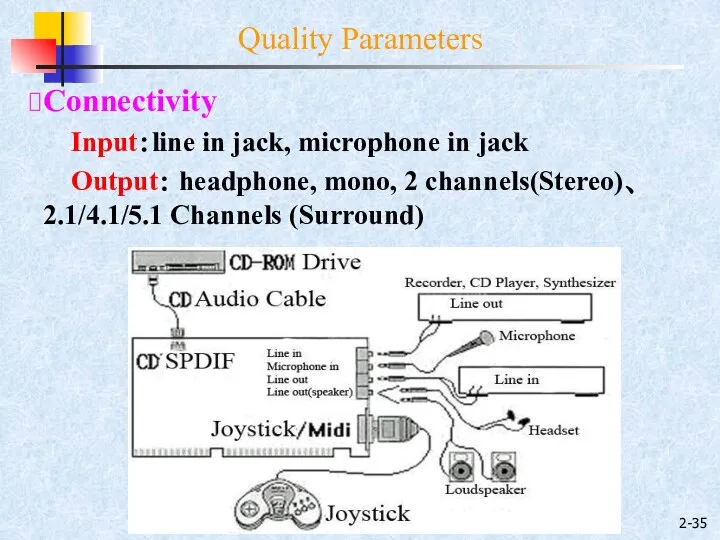




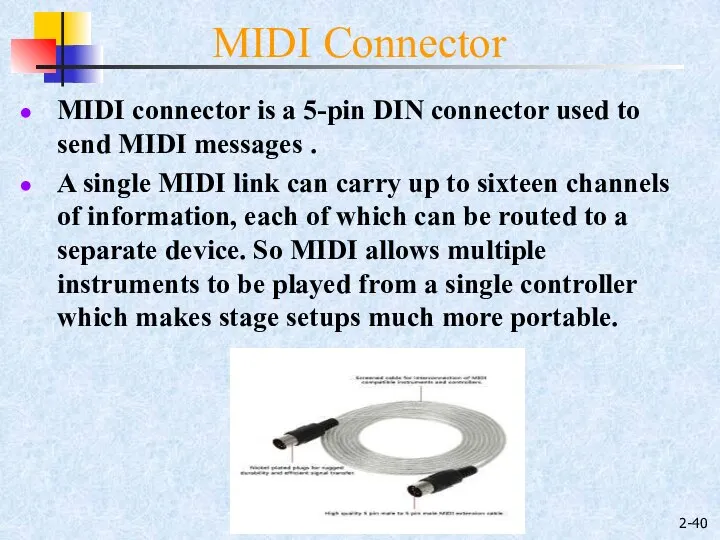
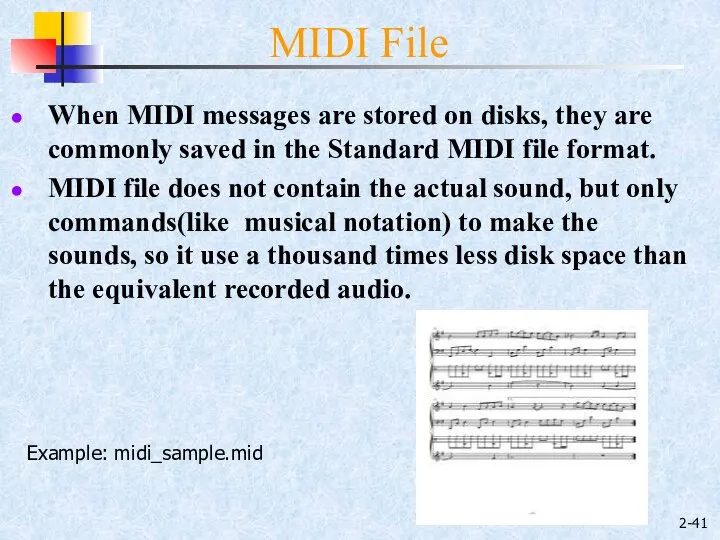
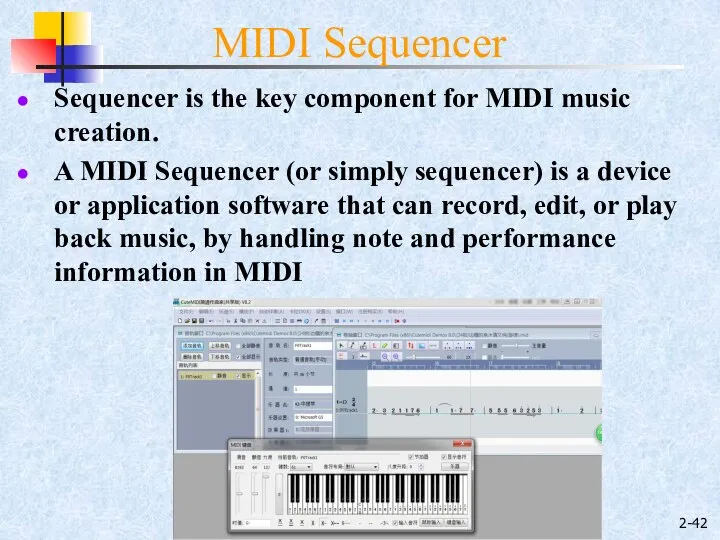
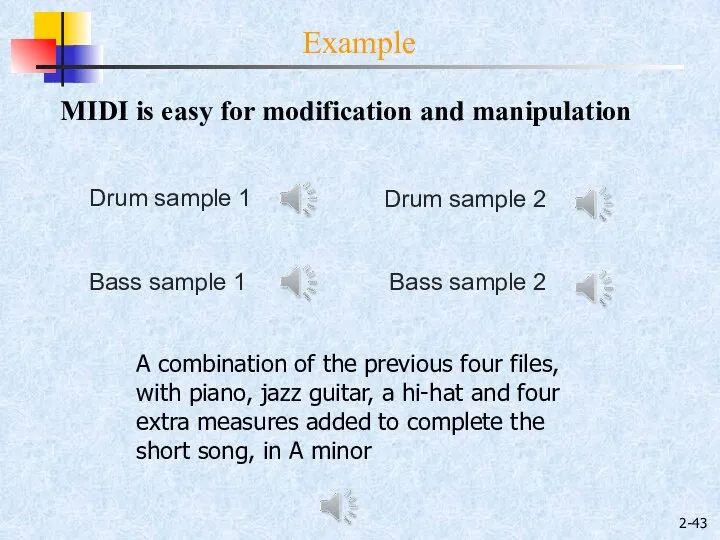
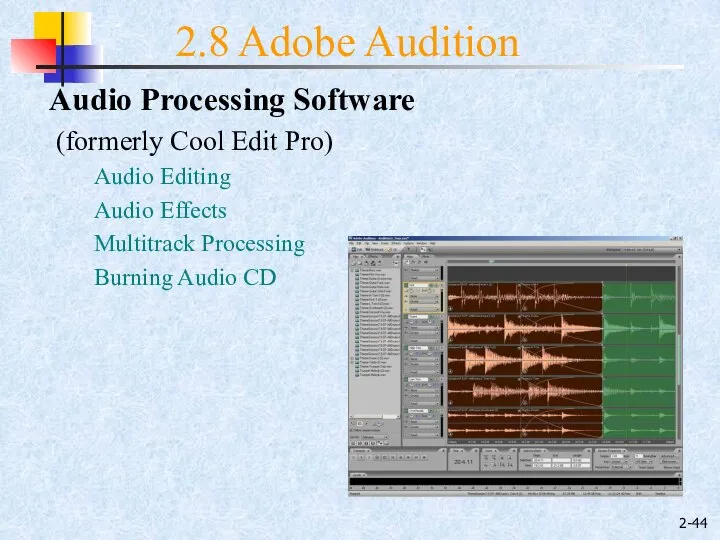
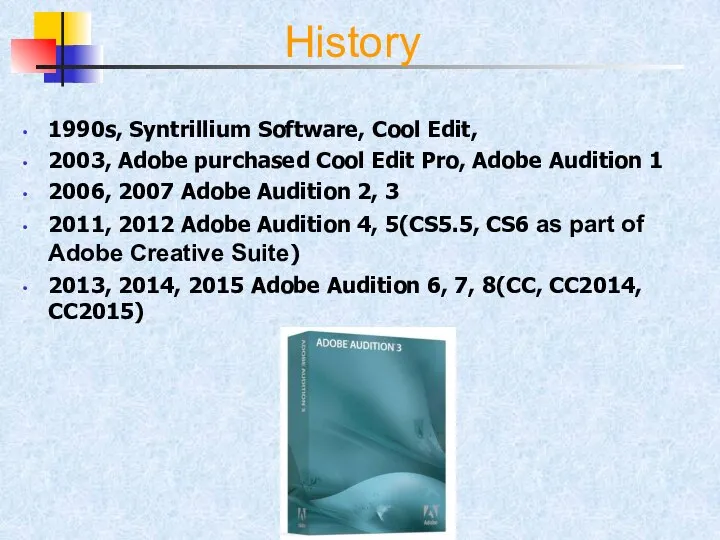
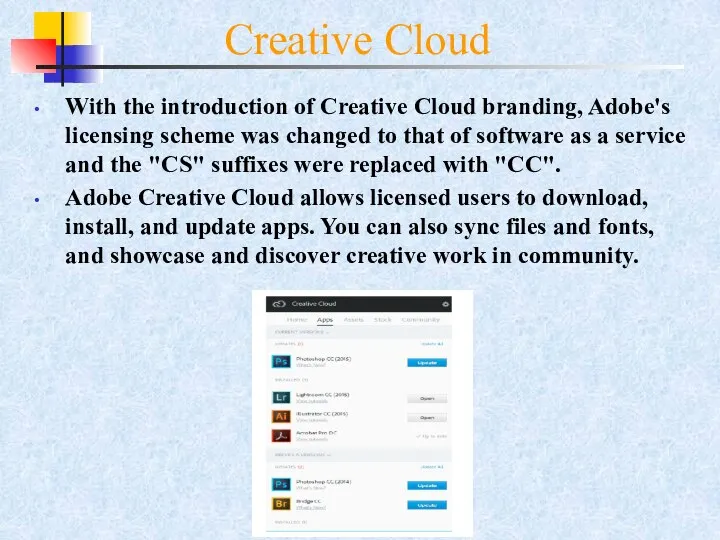
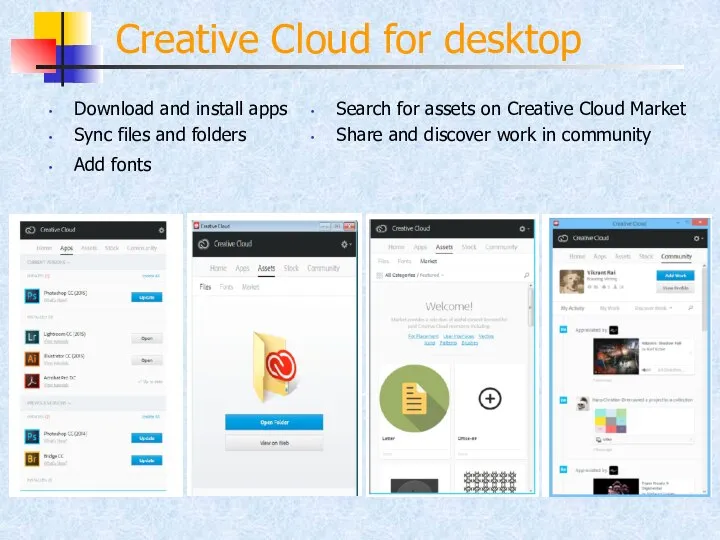
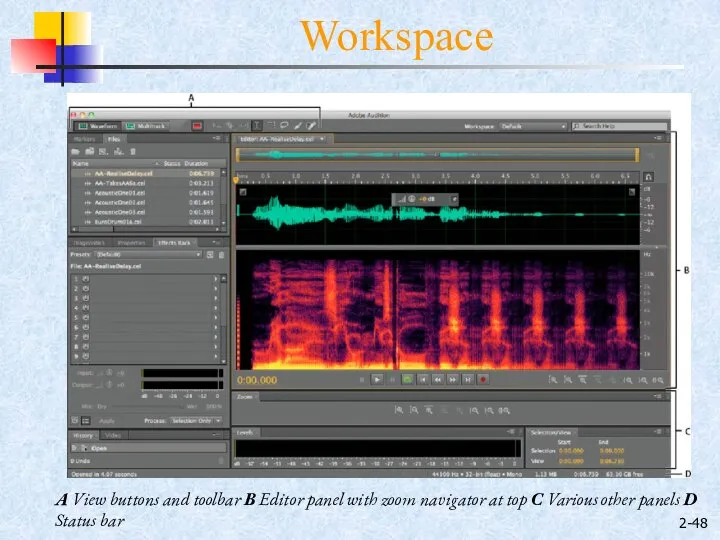
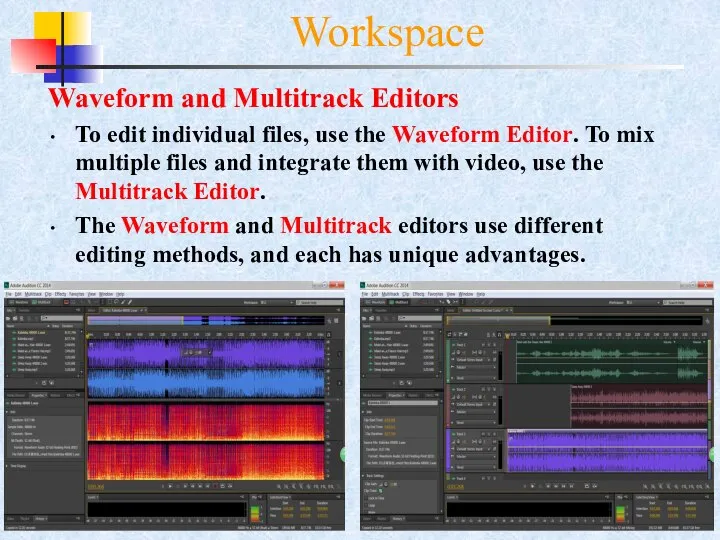
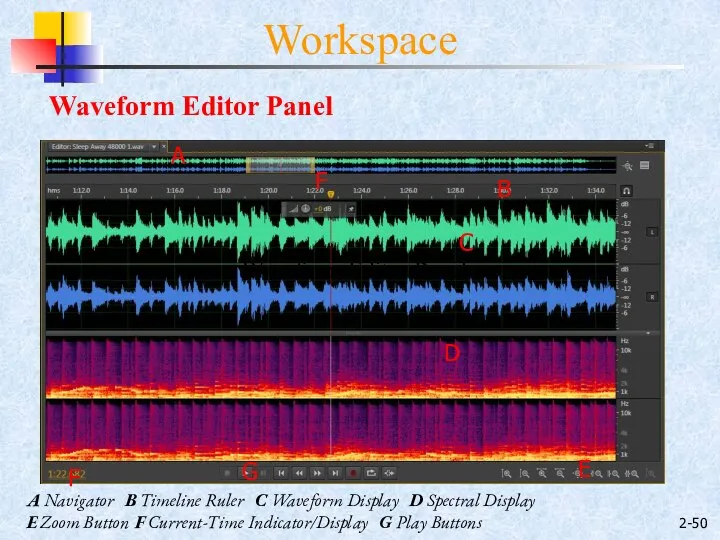
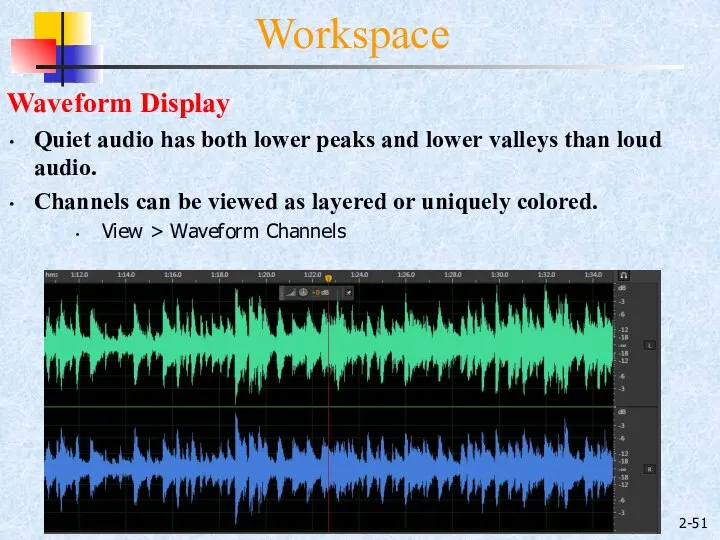

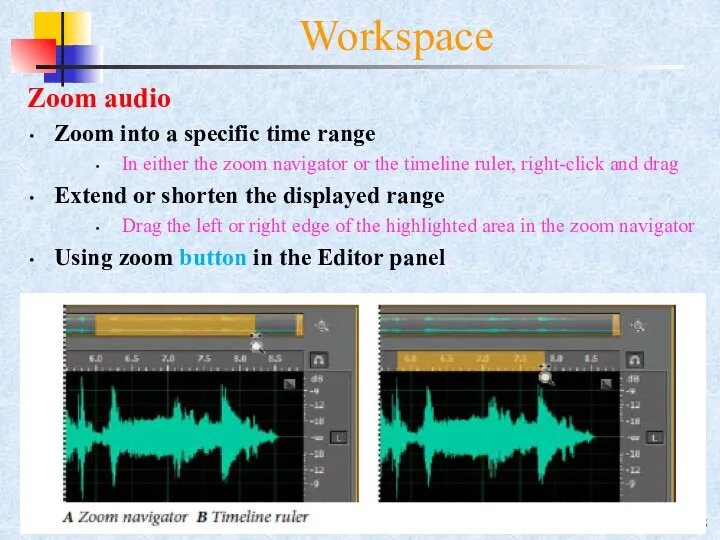

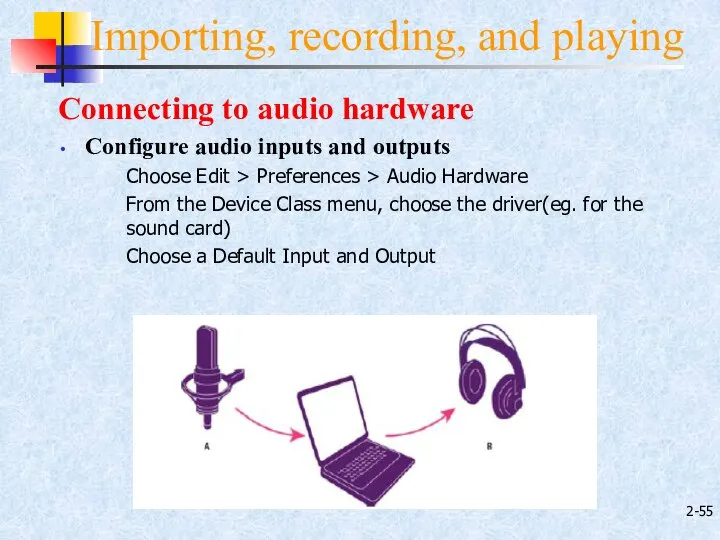
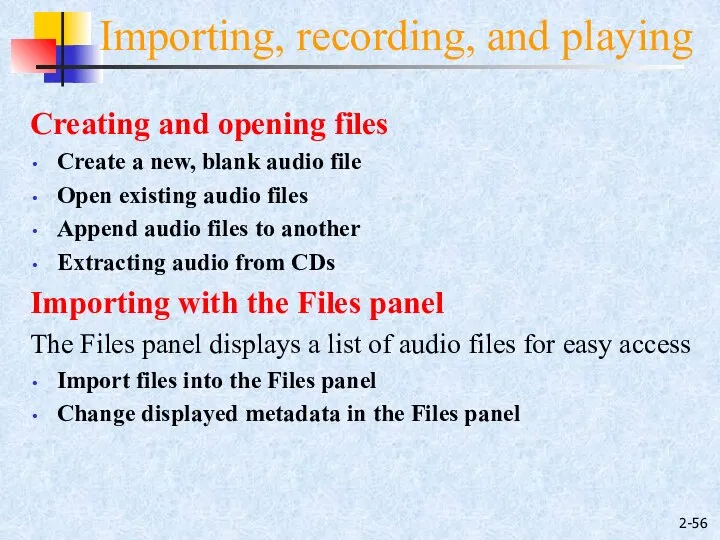
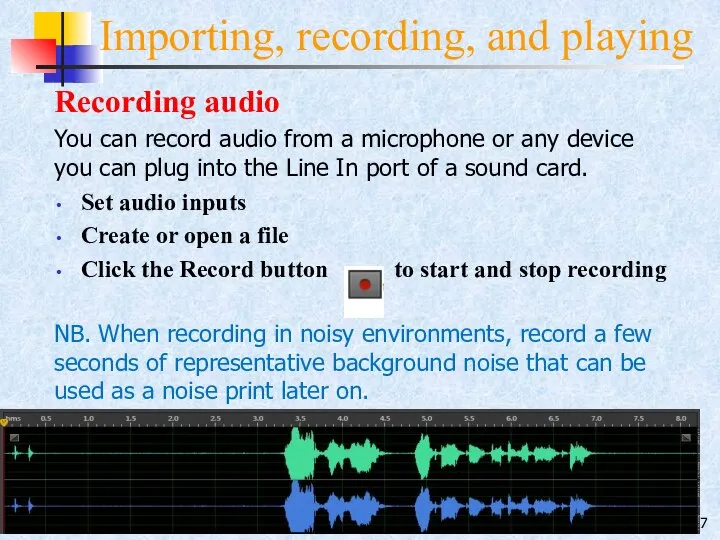
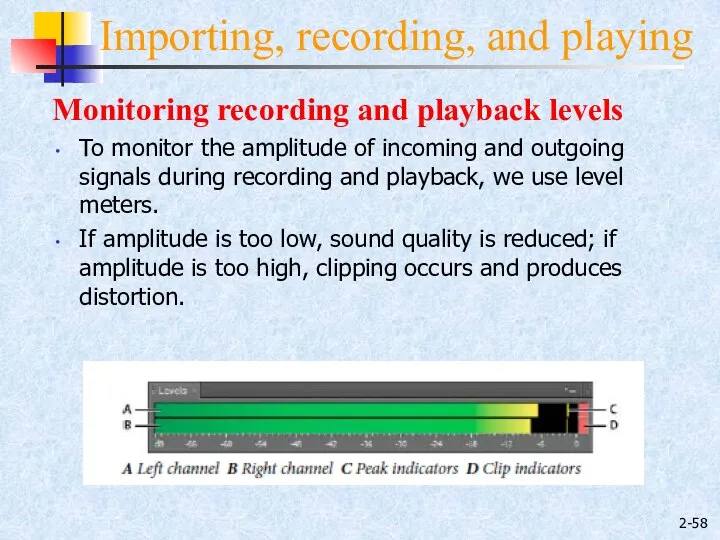
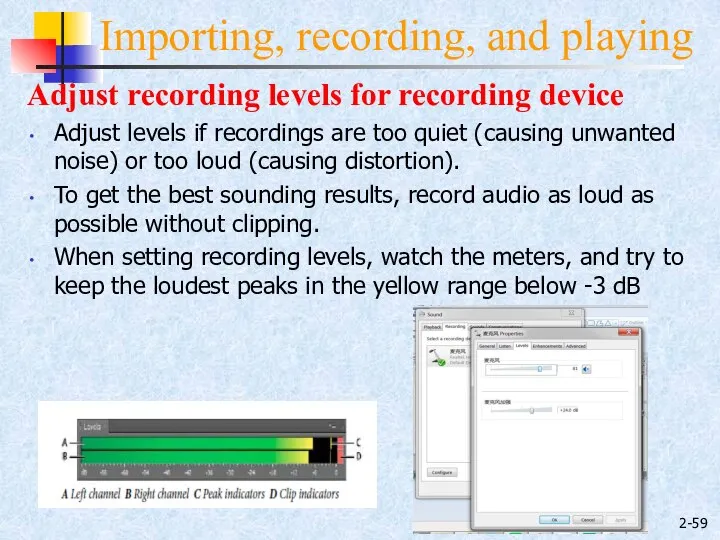
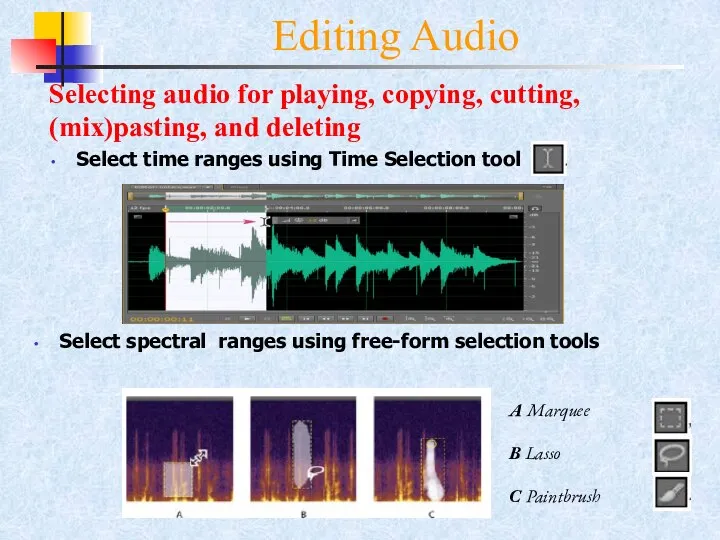
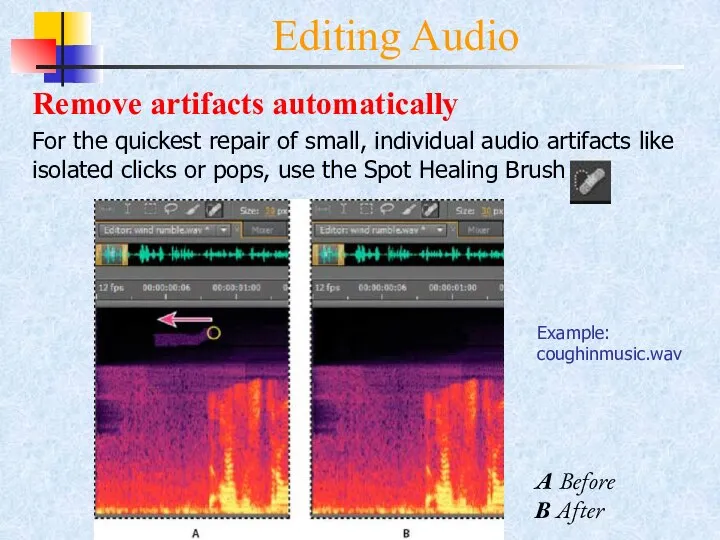

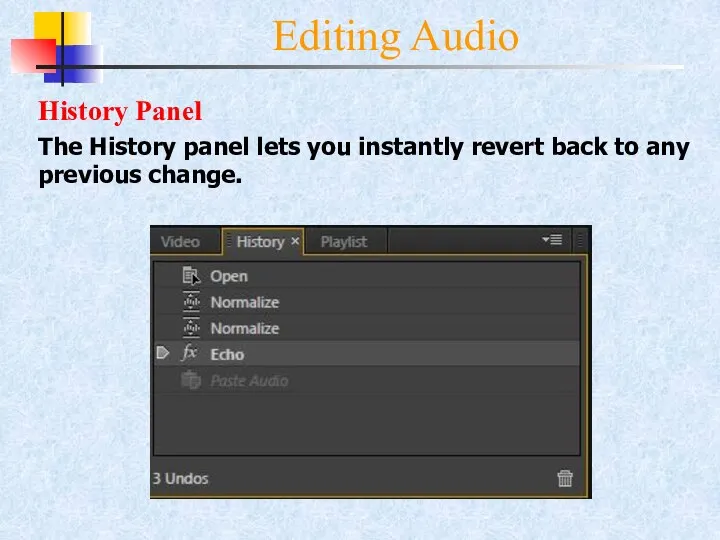
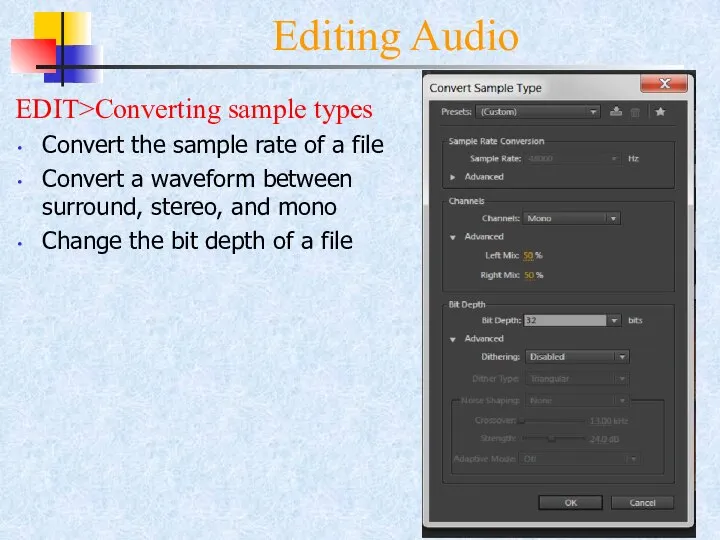
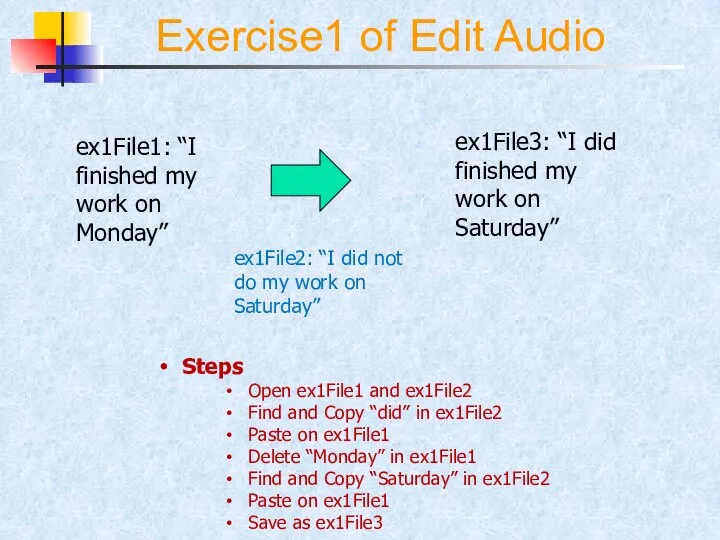
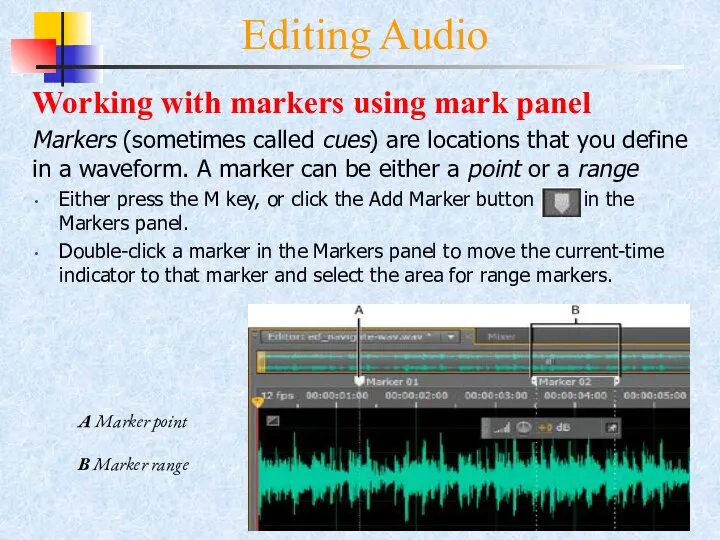
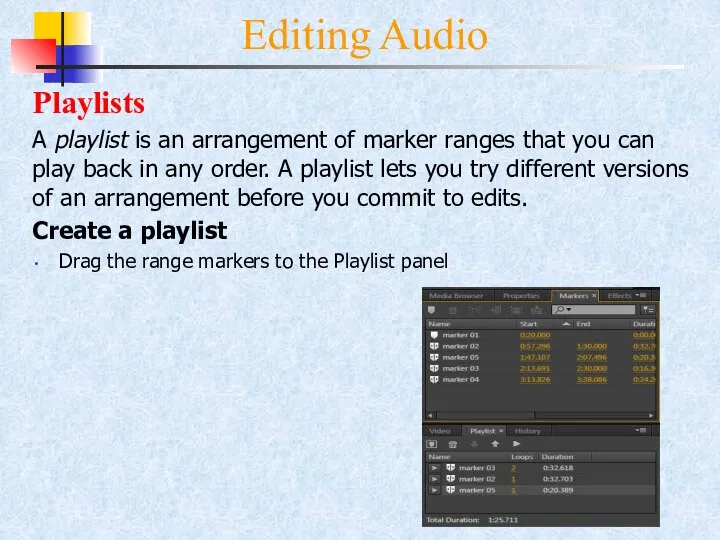
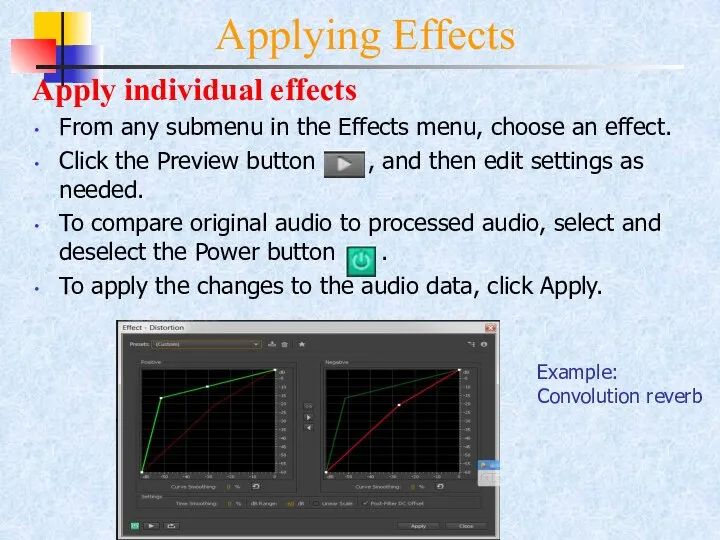
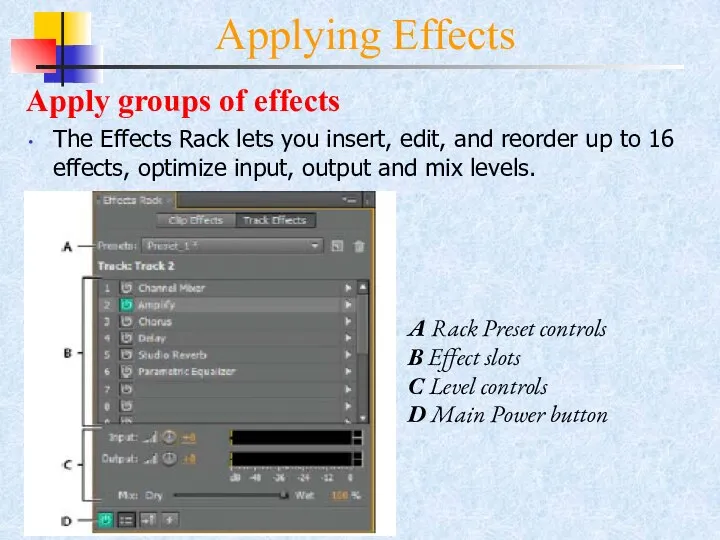
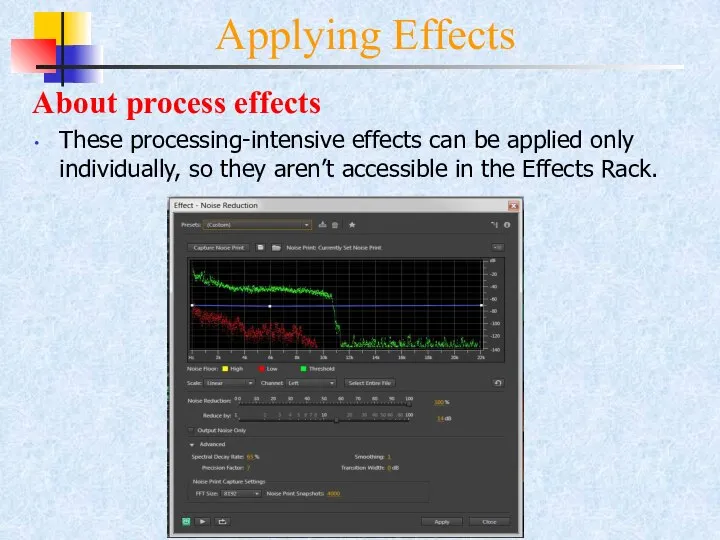
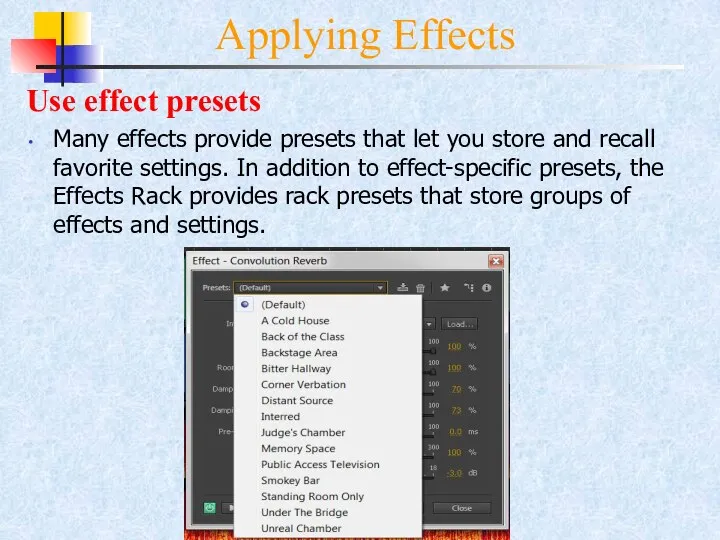
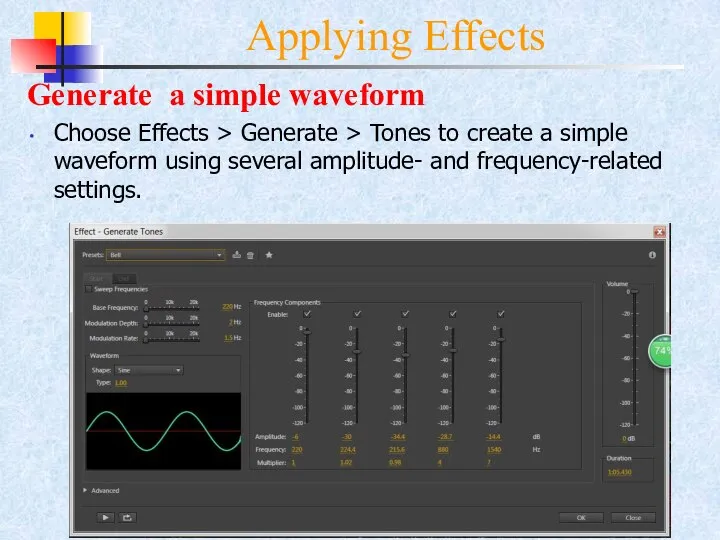
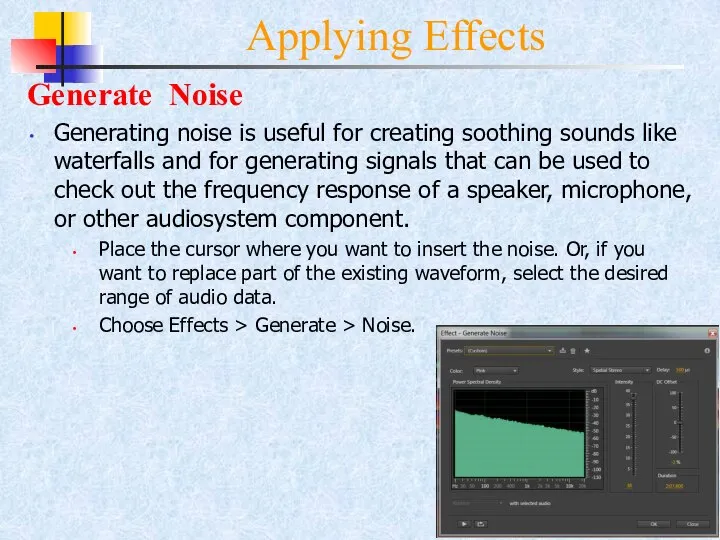
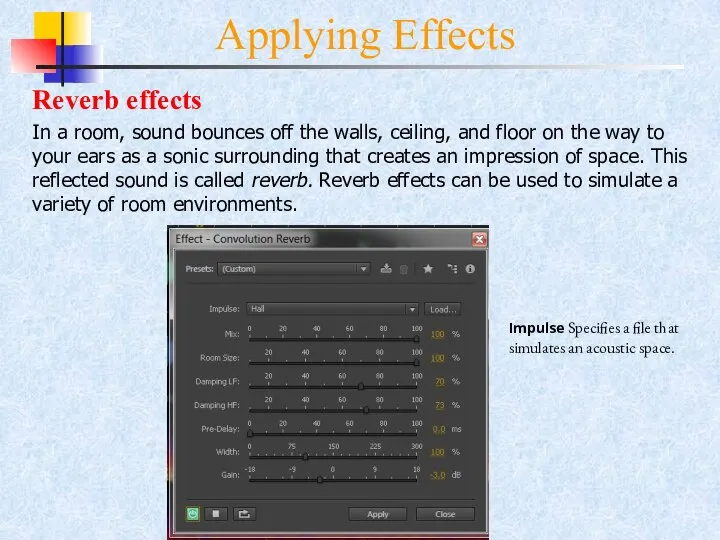
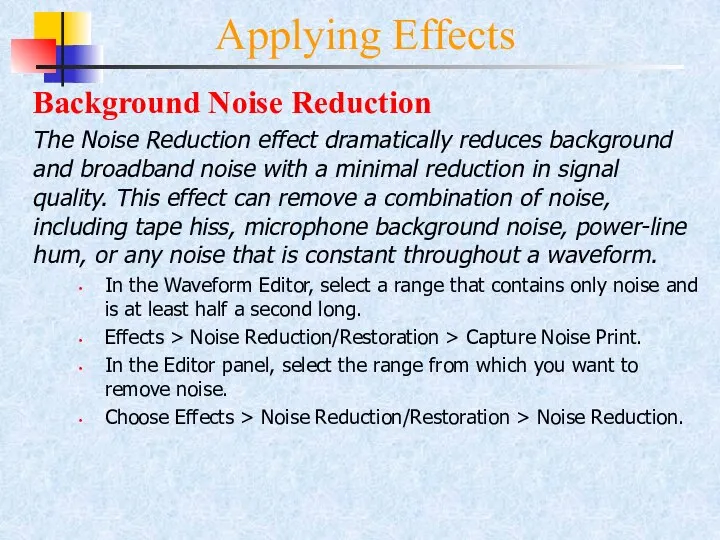
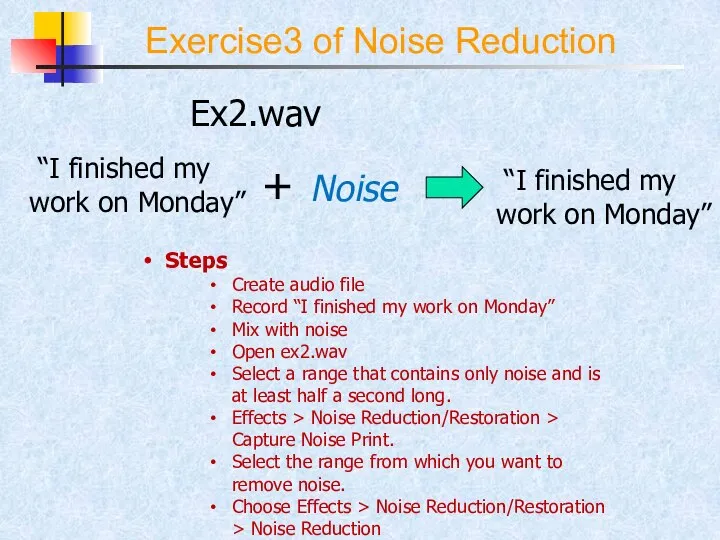

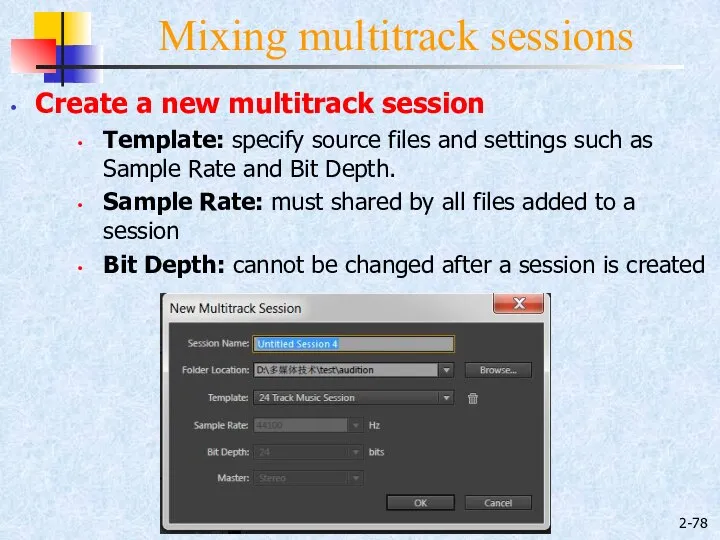
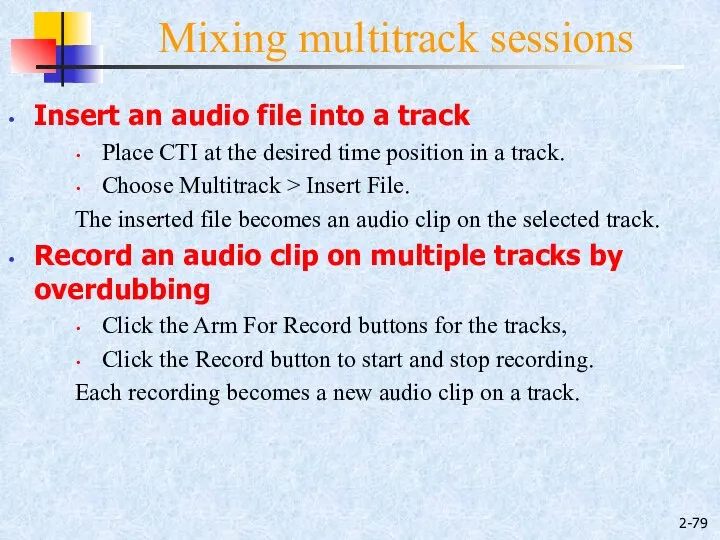
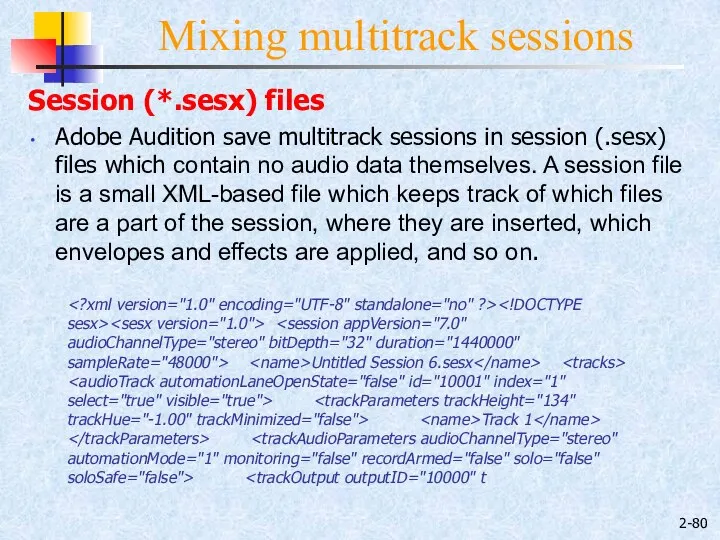

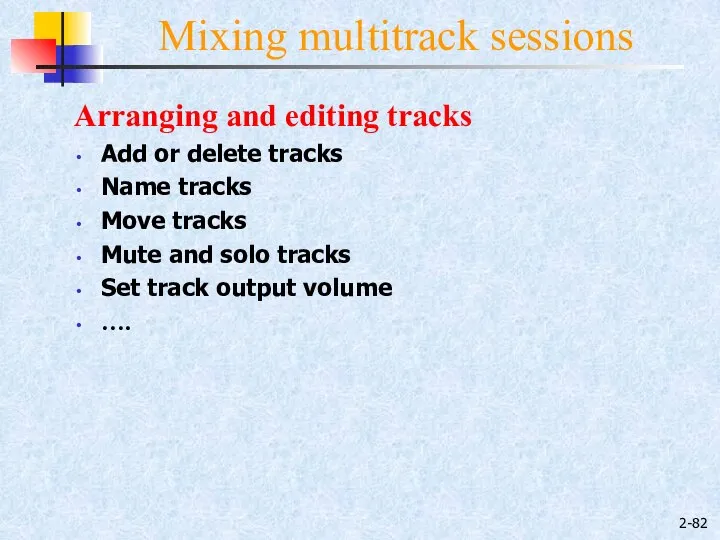
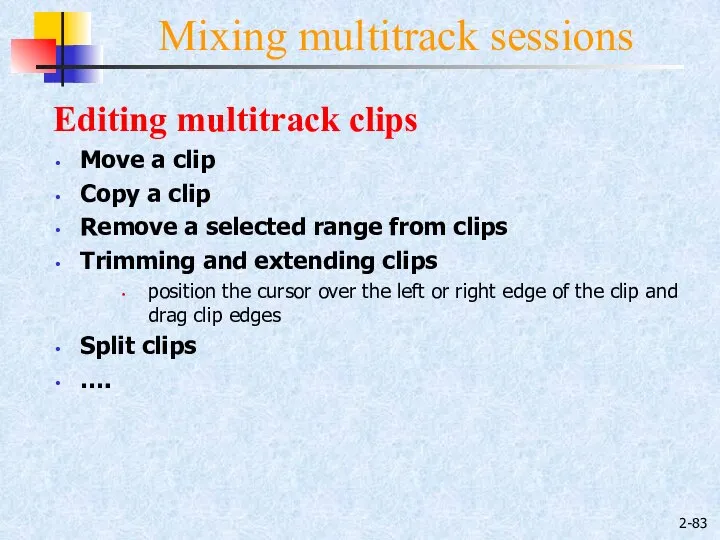
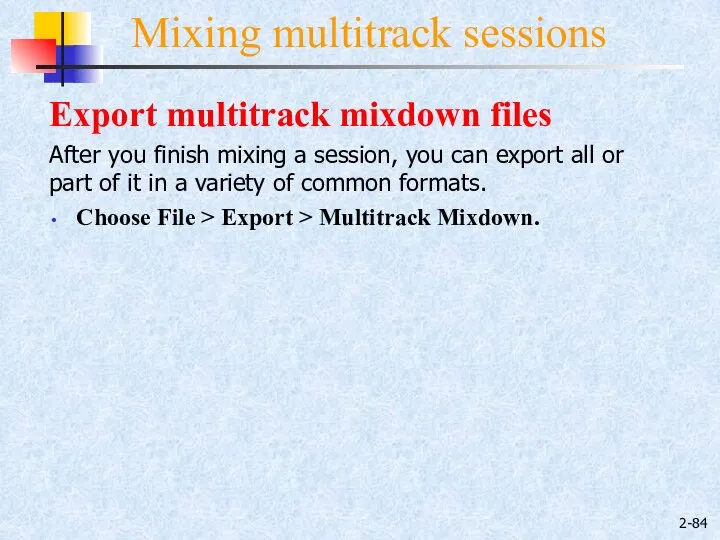
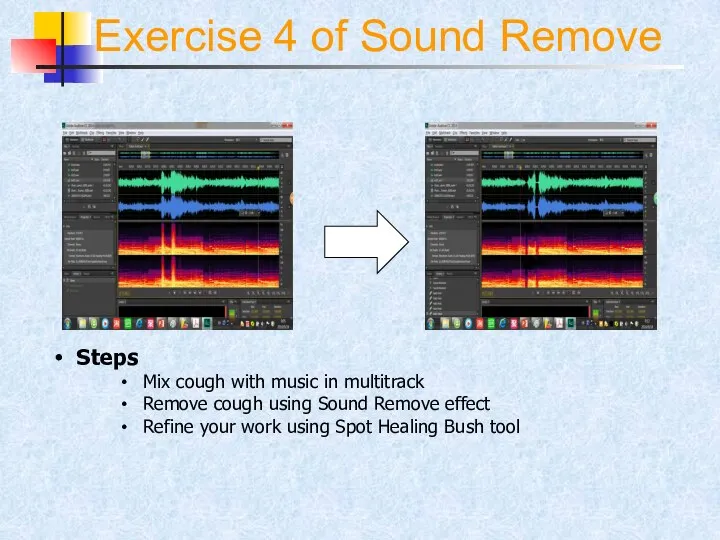
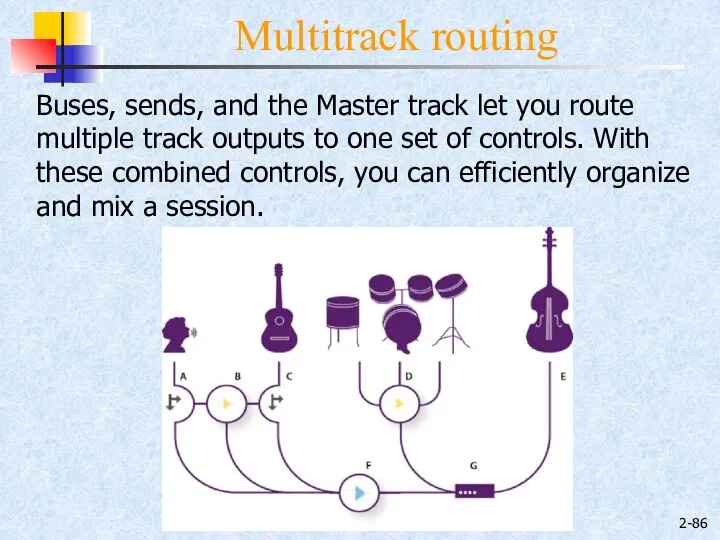
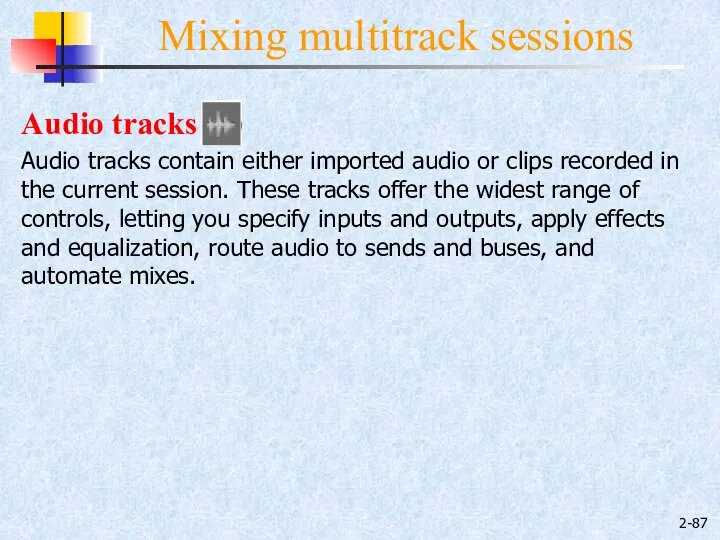
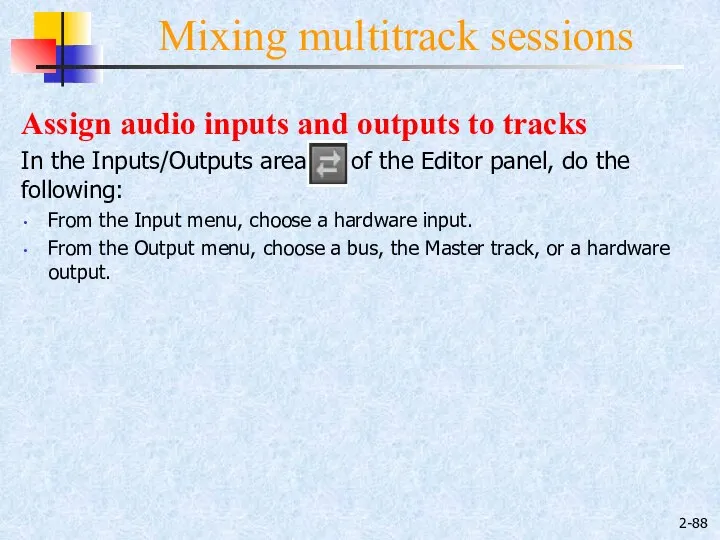
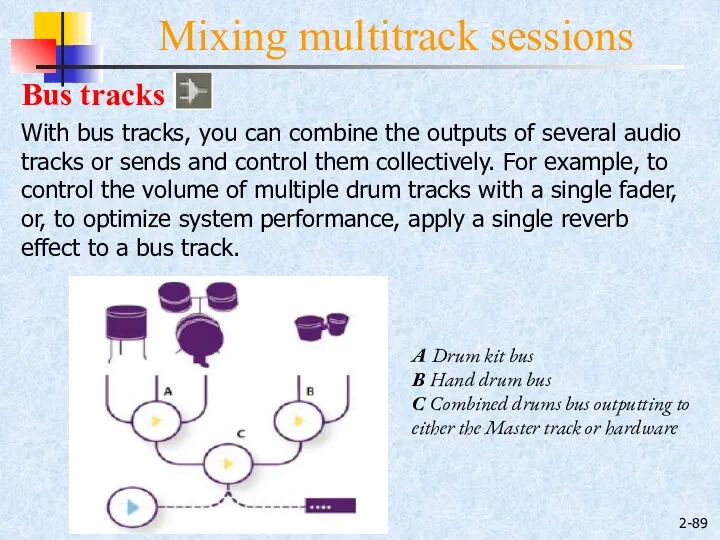
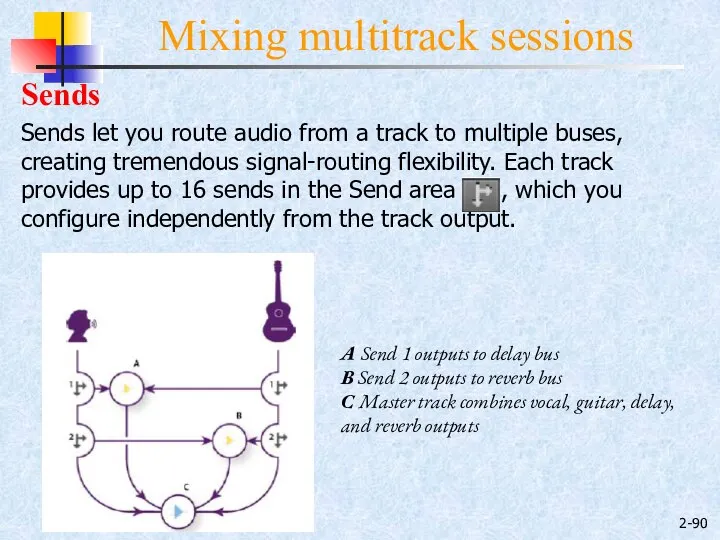
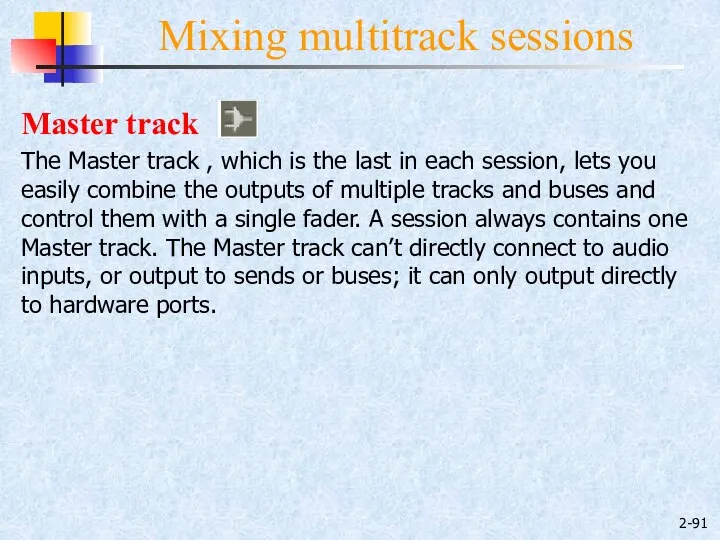
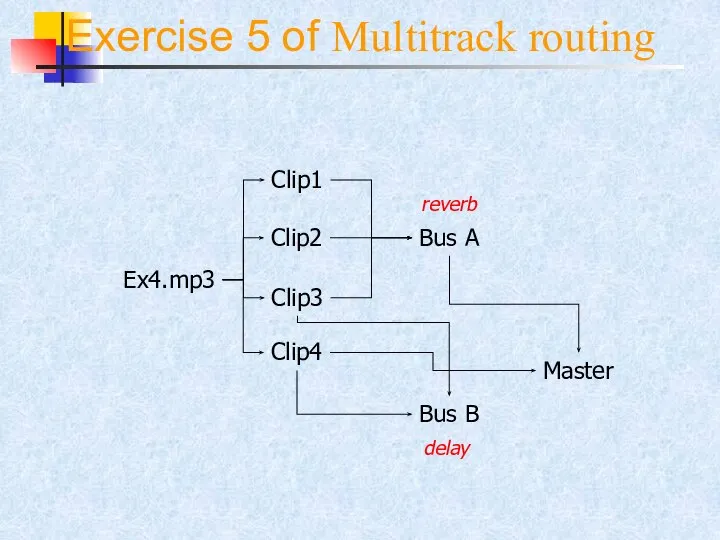
 Урок МХК Культурное влияние Византии и формирование русского национального стиля. Учитель МОУ СОШ № 4 Туркменского района Адонь
Урок МХК Культурное влияние Византии и формирование русского национального стиля. Учитель МОУ СОШ № 4 Туркменского района Адонь Основы алгоритмизации
Основы алгоритмизации Региональные компьютерные сети
Региональные компьютерные сети 1019109
1019109 Строение ядра
Строение ядра Техническое обучение по харвестерной головке Лог Макс 6000
Техническое обучение по харвестерной головке Лог Макс 6000 Устройство стиральной машины LG. Электрика
Устройство стиральной машины LG. Электрика забавная астрономия - презентация для начальной школы
забавная астрономия - презентация для начальной школы Нормативная база ГМО
Нормативная база ГМО Обязанности человека и гражданина РФ
Обязанности человека и гражданина РФ  Античная росписная керамика
Античная росписная керамика Иррациональные уравнения «Урок-дискуссия»
Иррациональные уравнения «Урок-дискуссия»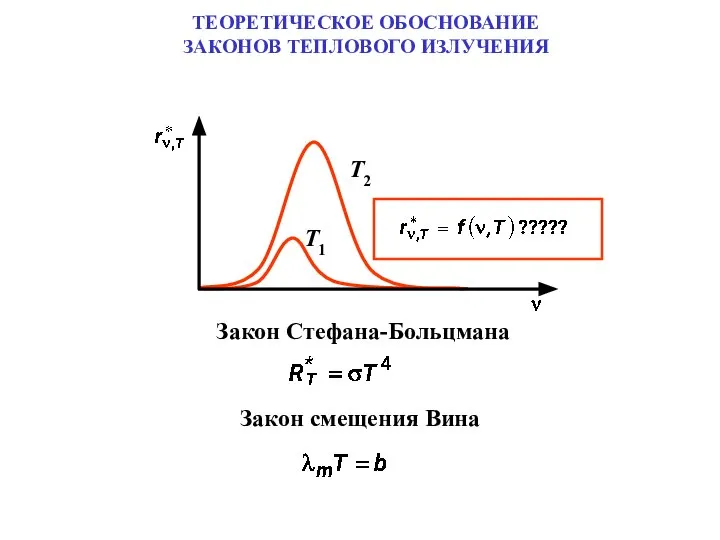 ТЕОРЕТИЧЕСКОЕ ОБОСНОВАНИЕ ЗАКОНОВ ТЕПЛОВОГО ИЗЛУЧЕНИЯ
ТЕОРЕТИЧЕСКОЕ ОБОСНОВАНИЕ ЗАКОНОВ ТЕПЛОВОГО ИЗЛУЧЕНИЯ Проектирование и технология ЭКБ
Проектирование и технология ЭКБ Виды принтеров
Виды принтеров Новая конституция РФ (часть 4)
Новая конституция РФ (часть 4) Естественное вскармливание
Естественное вскармливание Русская культура XVII в
Русская культура XVII в Презентация на тему "Туберкулез -Чума ХХІ века" - скачать презентации по Медицине
Презентация на тему "Туберкулез -Чума ХХІ века" - скачать презентации по Медицине Презентация на тему "Объяснительная записка" - скачать презентации по Педагогике
Презентация на тему "Объяснительная записка" - скачать презентации по Педагогике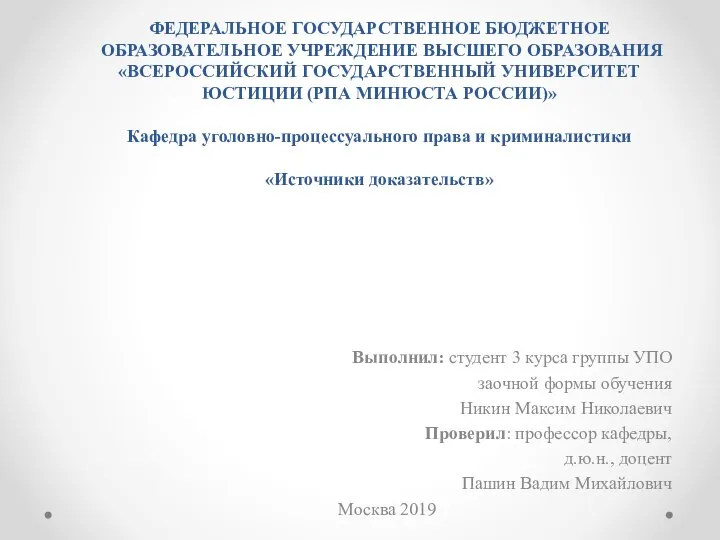 Источники доказательств
Источники доказательств Менің сыныптағы заттарым. Менің бөлмемдегі заттарым
Менің сыныптағы заттарым. Менің бөлмемдегі заттарым Презентация на тему "Правильное питание в современном мире" - скачать презентации по Медицине
Презентация на тему "Правильное питание в современном мире" - скачать презентации по Медицине Государство и его сущность
Государство и его сущность Основные этапы становления и развития статистической науки
Основные этапы становления и развития статистической науки Droga krzyżowa dziecka nienarodzonego
Droga krzyżowa dziecka nienarodzonego иерсинии
иерсинии Алгоритмы и программирование
Алгоритмы и программирование