Содержание
- 2. Остаточные данные – информация на записывающем устройстве, оставшаяся после ее формального удаления.
- 3. Minitool Power Data Recovery используется при восстанов-лении данных на повреждённых, неисправных жёстких дисках, отличается наиболее полным
- 4. На странице «Undelete Recovery» содержится список всех дисков, подключенных к компьютеру. Чтобы начать процесс восстановления, нужно
- 5. Удаленные папки и файлы будут отмечены красным X, как показано на изображении ниже. Для восстановления нужно
- 6. Диалоговое окно «Save Files» предложит выбрать место для сохранения восстанавливаемых файлов. Для этого я создал папку
- 7. R-Studio программа восстановления данных с жесткого диска, способна восстанавливать поврежденные вредо-носными программами файлы. Используется в ОС
- 8. Начинается обработка информации с диска программой Р-Студио.
- 9. После того, как процесс обработки произошел, мы можем наблюдать файлы и папки расположенные в данном разделе
- 10. После этого, отрывается окно, в котором мы должны указать параметры восстановления. Самым важным является указание директории,
- 11. Recuva бесплатная утилита позволяет восстановления дан-ных после очистки корзины и сбоев файловой. Можно выбрать восстановление только
- 12. Если вы точно знаете месторасположение удаленных файлов (в нашем примере — это флешка), выбирайте пятый пункт
- 13. Recuva позволяет провести углубленный анализ
- 14. После анализа помечаются группы файлов — красные (восстановить не получится), желтые (возможно частичное восстановление) и зеленые
- 15. TestDisk и PhotoRec TestDisk —поддерживает огромное количество файловых форматов, позволяет восстановить данные с диска, на котором
- 16. Testdisk Программа позволяет восстановить поврежденный загрузочный сектор. Create a new log file - создать новый файл
- 17. Осуществляется выбор диска (не только винчестеры, но и на съемных носителях)
- 18. Программа предоставляет Таблицу разделов.
- 19. Чтобы произвести тест структуры разделов выбранного носителя информации, а также поиска пропавших файлов, следует выбрать пункт
- 20. Особенность этой программы - каталоги с русским наименованием изображаются некорректно. После восстановления одного из разделов необходимо
- 21. PhotoRec
- 22. Рядом выберите режим сканирования – Free или Whole. Полное сканирование (Whole) займет намного больше времени, эффективность
- 23. Нажмите «Browse» и укажите папку, в которую следует сохранять найденные файлы.
- 24. Программа позволяет восстанавливать данные по формату.
- 26. Скачать презентацию
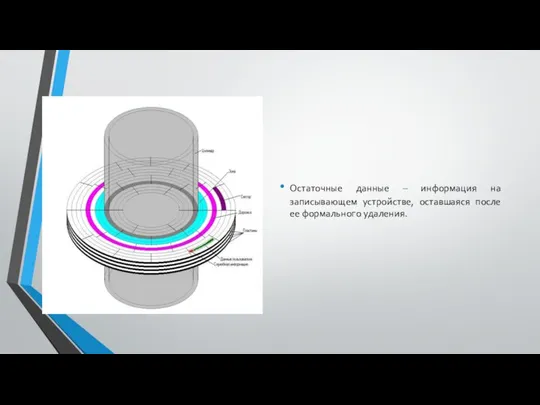
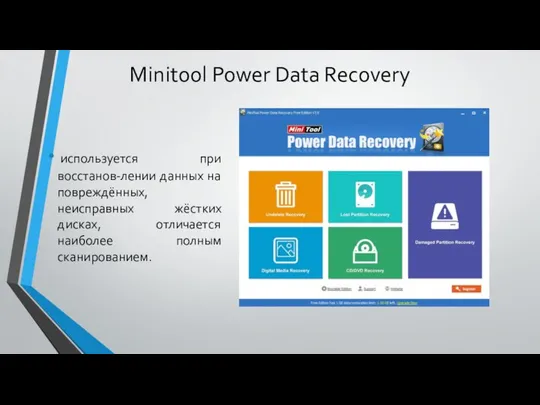
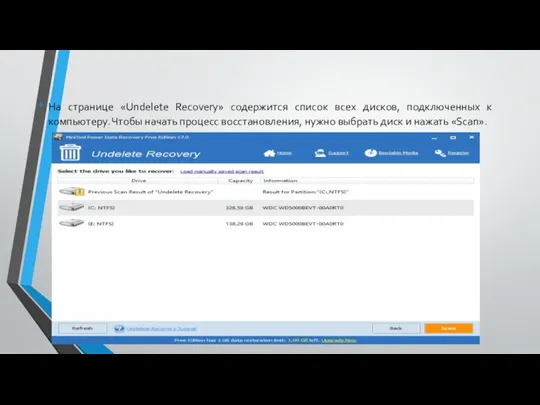
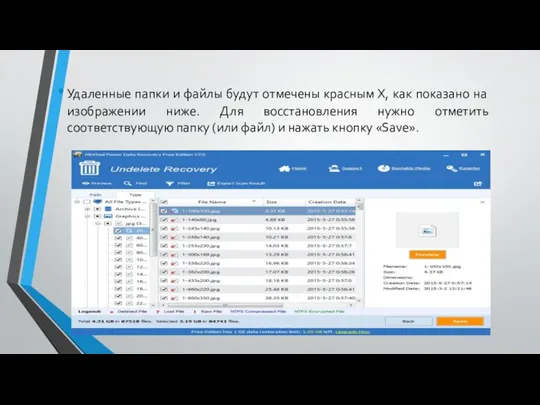
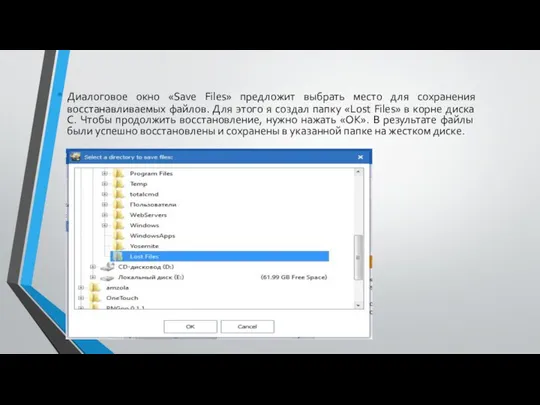
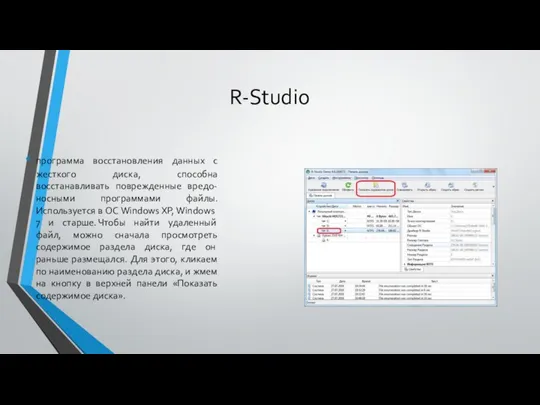
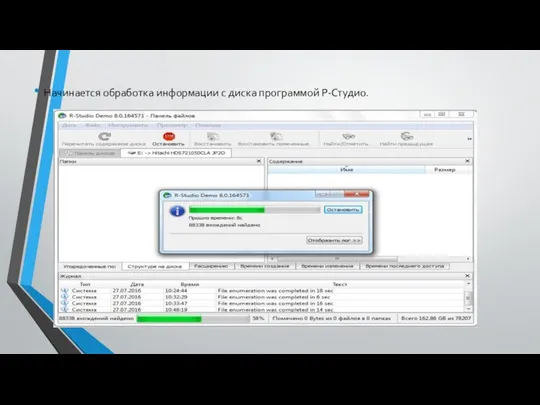
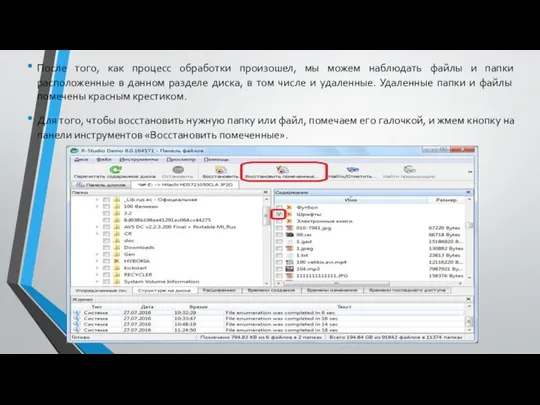
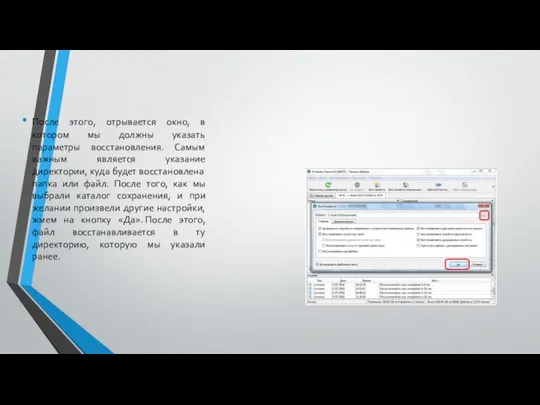
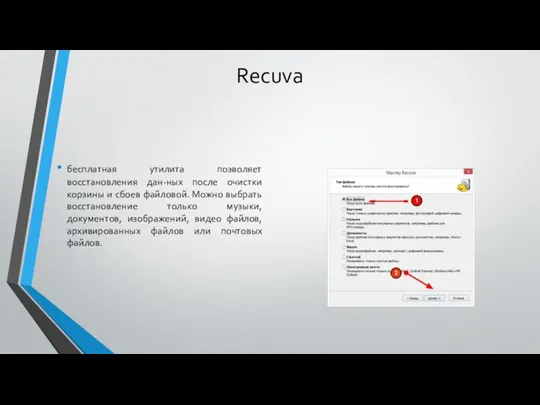
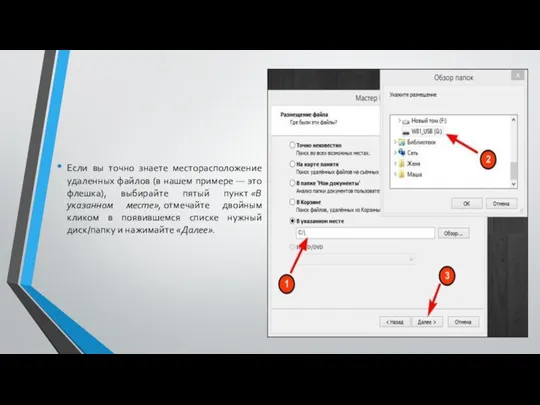
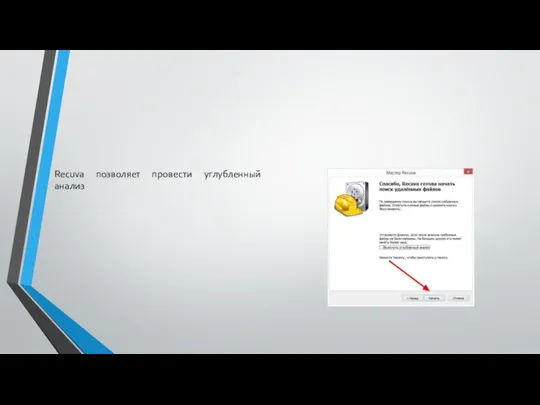
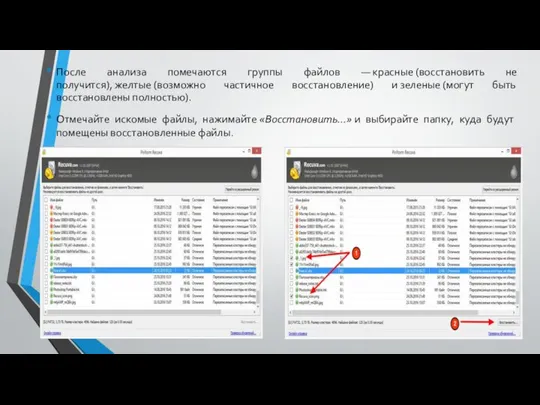

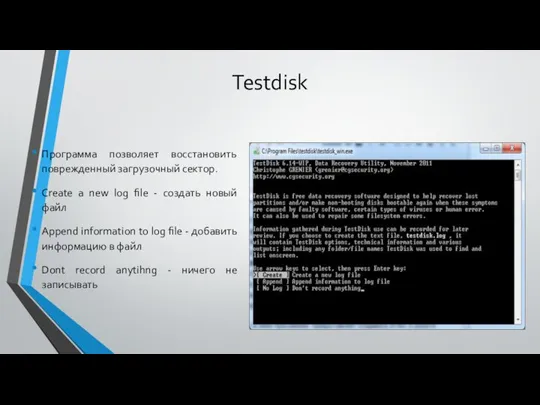
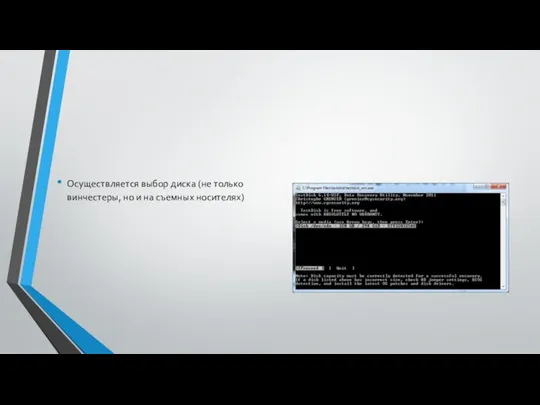
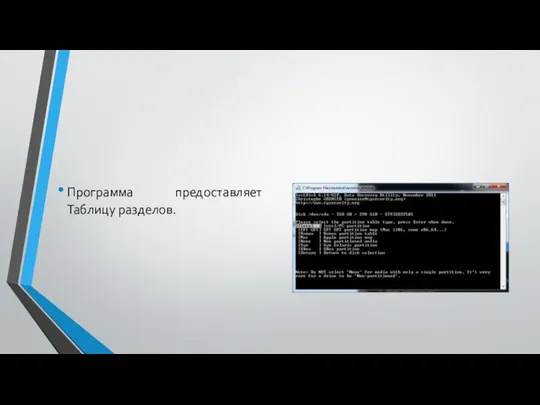
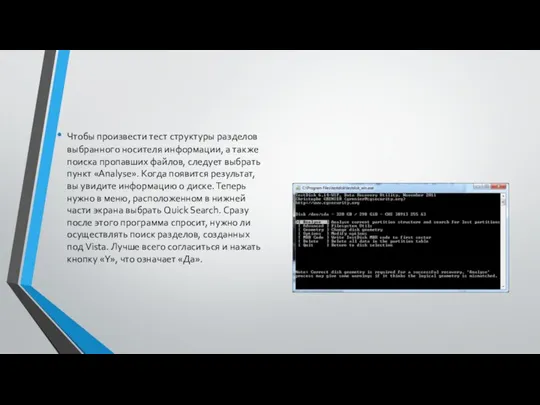
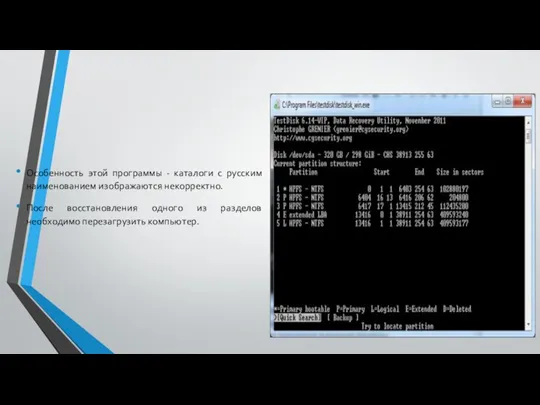
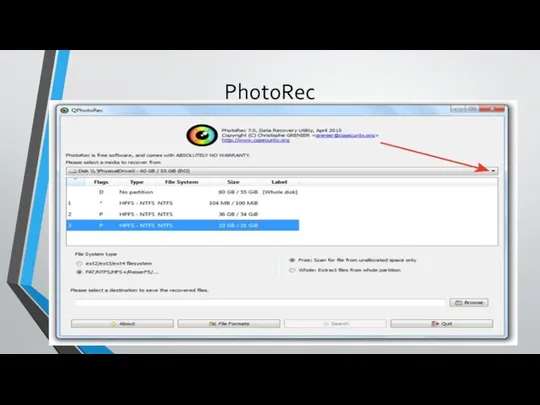
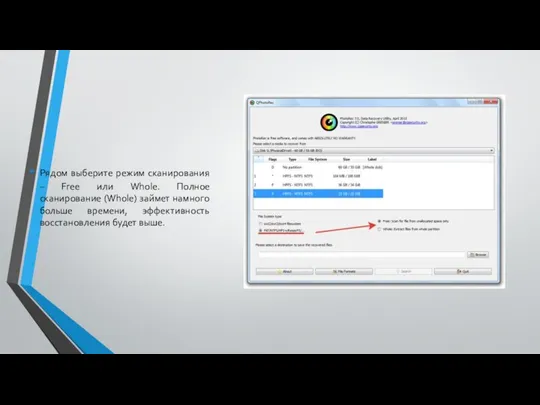
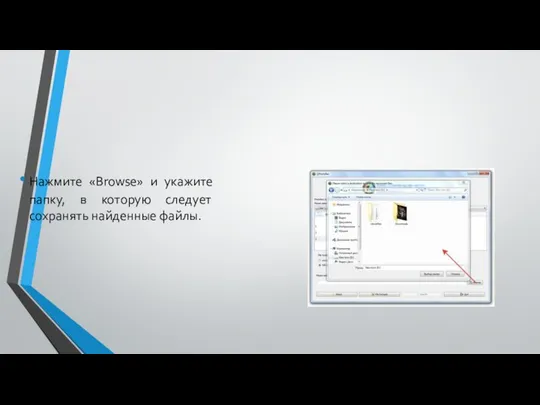
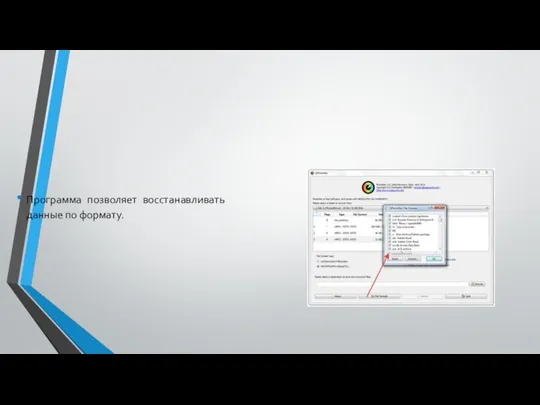
 как вести себя на льду
как вести себя на льду Анри Руссо
Анри Руссо  Презентация Предмет, цель и задачи товароведения
Презентация Предмет, цель и задачи товароведения Резюме, как билет в будущее
Резюме, как билет в будущее Профилактика ВИЧ/СПИД Профилактические программы
Профилактика ВИЧ/СПИД Профилактические программы Қожа Ахмет Иассауи
Қожа Ахмет Иассауи Программирование на Java. Циклы
Программирование на Java. Циклы Самовсасывающие устройства применяемые на технических средствах службы горючего
Самовсасывающие устройства применяемые на технических средствах службы горючего эко
эко Олімпійський рух на початку XX століття
Олімпійський рух на початку XX століття Даргинцы. История происхождения
Даргинцы. История происхождения Участие прокурора в гражданском процессе
Участие прокурора в гражданском процессе Кредит и кредитная система
Кредит и кредитная система Поразрядная сортировка
Поразрядная сортировка  Обеспечение сохранности и защиты документов организации
Обеспечение сохранности и защиты документов организации Лекарственные средства, влияющие на сердечно-сосудистую систему
Лекарственные средства, влияющие на сердечно-сосудистую систему  Проектирование и исследование поршневого газового компрессора
Проектирование и исследование поршневого газового компрессора Управление персоналом
Управление персоналом Лучшие практики в области охраны репродуктивного здоровья.
Лучшие практики в области охраны репродуктивного здоровья.  Методы решения простейших структурных задач
Методы решения простейших структурных задач Времён связующая нить
Времён связующая нить Государство. Теории происхождения государства. Государственно-религиозные отношения
Государство. Теории происхождения государства. Государственно-религиозные отношения Стандартный вид числа Урок-путешествие вокруг Земли Алгебра, 9 класс Учитель математики МОУ «СОШ №8» г. Канаш ЧР ХАЛИУЛИН
Стандартный вид числа Урок-путешествие вокруг Земли Алгебра, 9 класс Учитель математики МОУ «СОШ №8» г. Канаш ЧР ХАЛИУЛИН ПРОЕКТ «МОЄ РІДНЕ СЕЛО»
ПРОЕКТ «МОЄ РІДНЕ СЕЛО» Общее знакомство с понятием окончание
Общее знакомство с понятием окончание Бизнес с отрицательной стоимостью
Бизнес с отрицательной стоимостью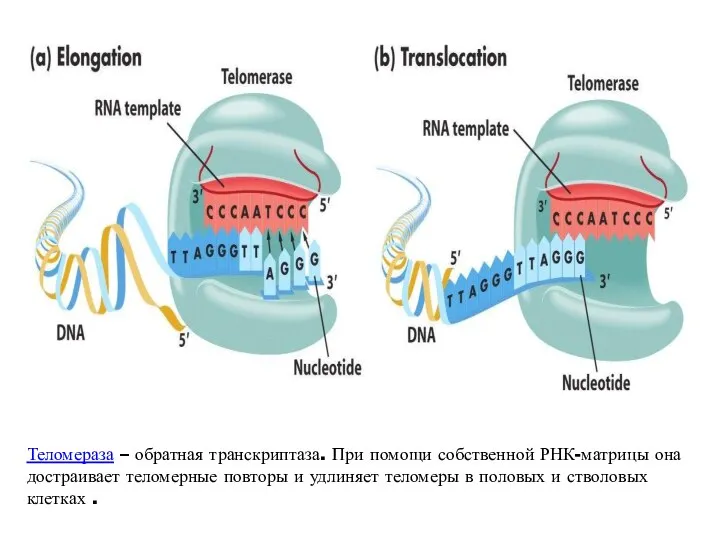 Культивирование
Культивирование Интересные факты о Кронштадте
Интересные факты о Кронштадте