Содержание
- 2. Agenda
- 3. ABOUT GIT PART I
- 4. What it VCS and why it is useful to use it?
- 5. Advantages of using VCS
- 6. Distributed VS Centralized VSC
- 7. Distributed VS Centralized VSC Most of operations are local. Repository data and history available on each
- 8. Distributed VS Centralized VSC Distributed VCS stores patches Centralized VCS stores stream of snapshots
- 9. Installing GIT Via binary installer: $ sudo yum install git-all If you’re on a Debian-based distribution
- 10. GIT configuration & help Saves configuration for current repository --system (Saves configuration for all system users)
- 11. GIT configuration & help Saves configuration for current repository --system (Saves configuration for all system users)
- 12. Gitlab – internal EPAM repository
- 13. Generate new ssh key
- 14. Integrate new ssh key with Gitlab ssh-key sample ssh-rsa AAAAB3NzaC1yc2EAAAADAQABAAABAQCrLMjgTwIO/uFRom47o2oMWYiFxIRa+nrsjQ2n9W4Tft9hW0wDGXa9AYN/MAWEMD6FzGxLvkHy9vwHChQbKPXAwwTGAmpp7RenJ8ukGczVEY00K8nlfZ6qS5unxcFtR4/C2NJGvxOCYYJEac+1Lpxwk02ZXX4TwARKHgl+oNlE6KoAHG6tDBYdvxH981alxp+aqyhZs5RNRTECRJujwjNcjTwFaynG5LlfRwUjI+UtWvD70fQj4u/TE7Rfi+sNyBblJTnJYjkzgppseF5vttQsBvLWISthmUDizfKh1FXJ+g7AjS3tLztBX18Qw3tLkck+1iz/Er5HbclsboBIH9tB Kostiantyn_Vorflik@ko-PC
- 15. GIT BASICS PART II
- 16. .gitignore This is a file, which you could create in the root of your repository. All
- 17. The three states. The basic GIT workflow Modified: you have changed the file but have not
- 18. Creating GIT repository git init This command is used for putting existing project under version control.
- 19. File state lifecycle. GIT status git status This command is used to find out in which
- 20. GIT add git add [file] Command git add is used for the different proposes. Two of
- 21. GIT add After using git add * or git add README git add CONTRIBUTING.md we will
- 22. GIT add What will happened if we do some changes in README file? vim CONTRIBUTING.md $
- 23. Committing changes The command git commit allows you to fix your staged changes. $ git commit
- 24. Deleting & moving files Deleting git rm [file] allows you to stage files, which should be
- 25. Deleting & moving files Moving and renaming files git mv [source][dest]. $ git mv README.md README
- 26. Reviewing commit history git log The command for reviewing commit history. By default shows SHA-1, commit
- 27. Reverting local changes git commit --amend This command allows you to make some changes in your
- 28. Git Branching A branch in Git is simply a lightweight movable pointer to one of commits.
- 29. Git Branching: Example git checkout -b testing [change something] git commit -a -m 'made a change'
- 30. Branching & merging workflow Possible git workflow $ git checkout -b iss53 Switched to a new
- 31. Basic merging $ git checkout master $ git merge iss53 Auto-merging README Merge made by the
- 32. Merge conflicts $ git merge iss53 Auto-merging index.html CONFLICT (content): Merge conflict in index.html Automatic merge
- 33. Remote and local branches
- 34. Remote branches Pushing branch to remote git push (remote) (branch) $ git push origin serverfix ...
- 35. Git reflog git reflog ad0096f HEAD@{10}: checkout: moving from new to master d82a8e0 HEAD@{11}: commit: n3
- 36. Resources
- 37. In case of fire...
- 38. Q&A Do you have any questions?
- 40. Скачать презентацию
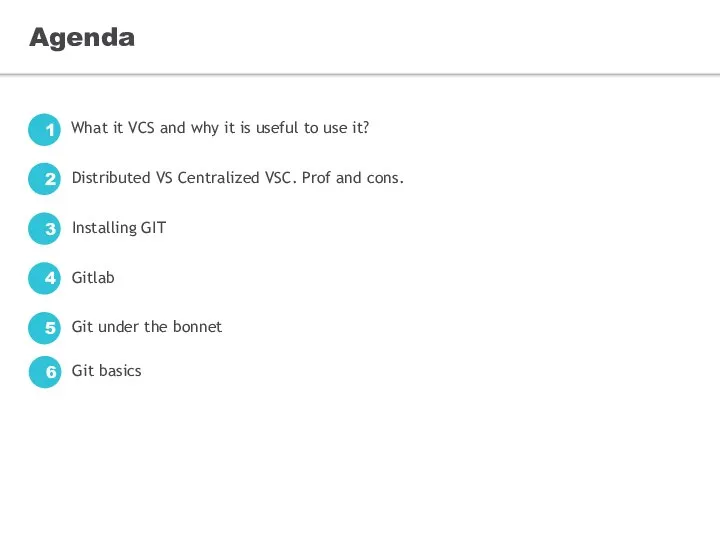
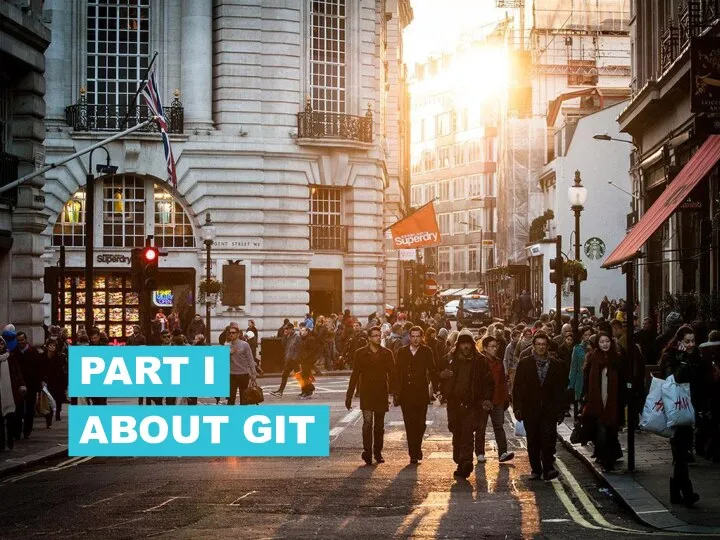
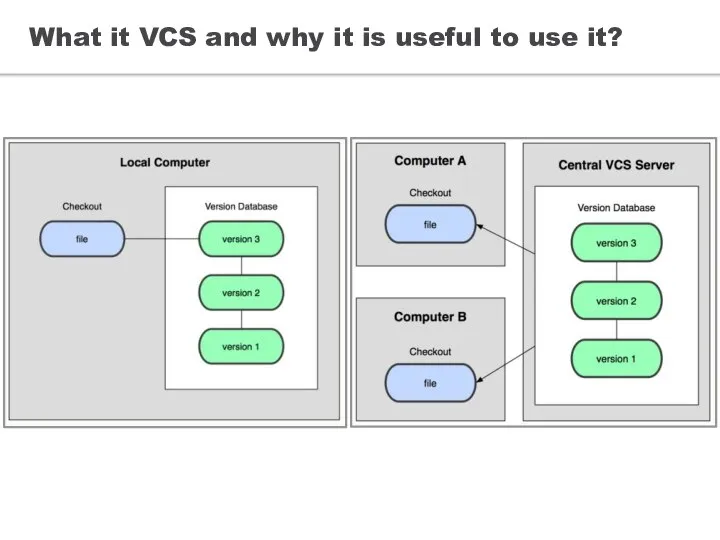
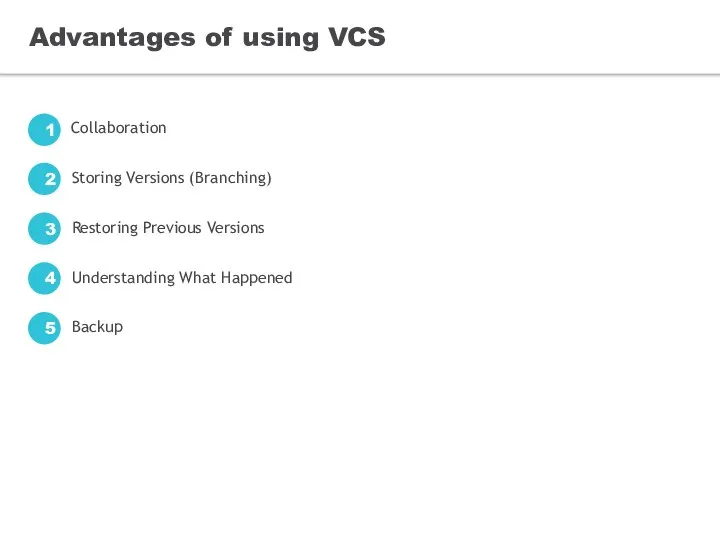
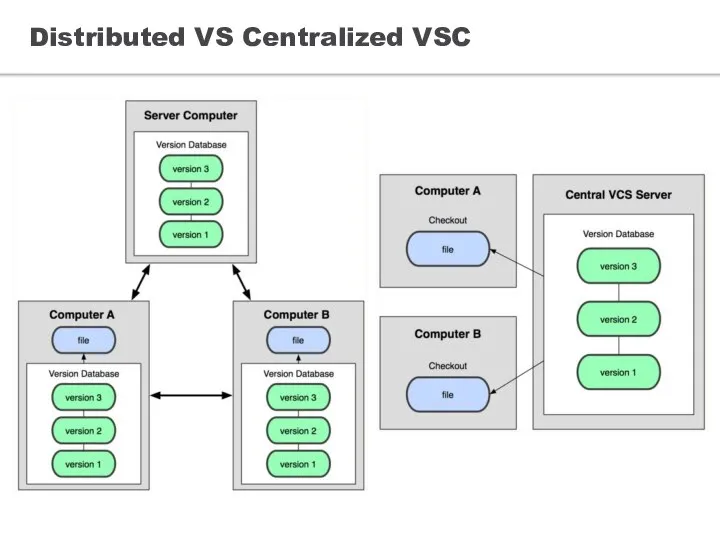
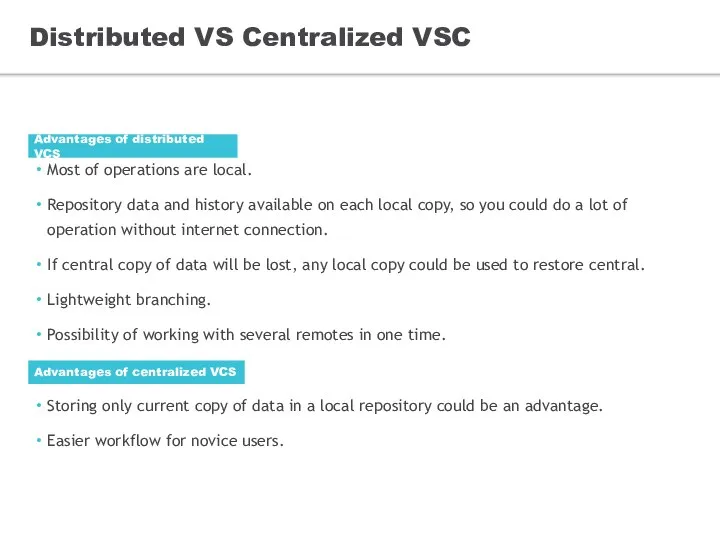
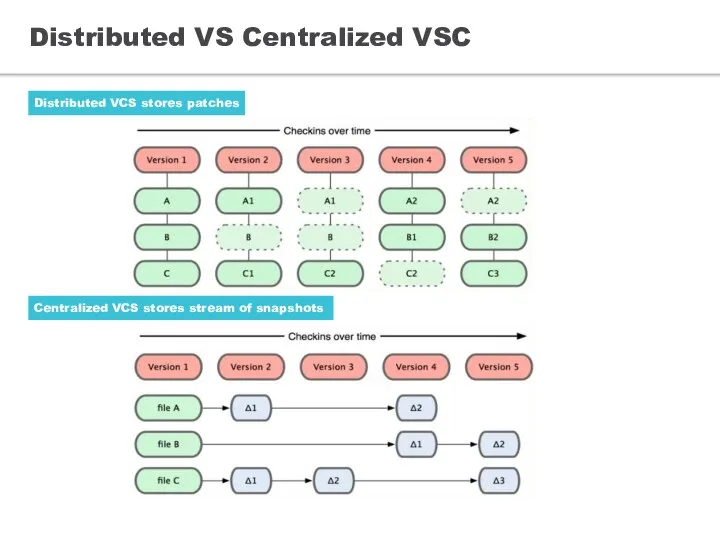
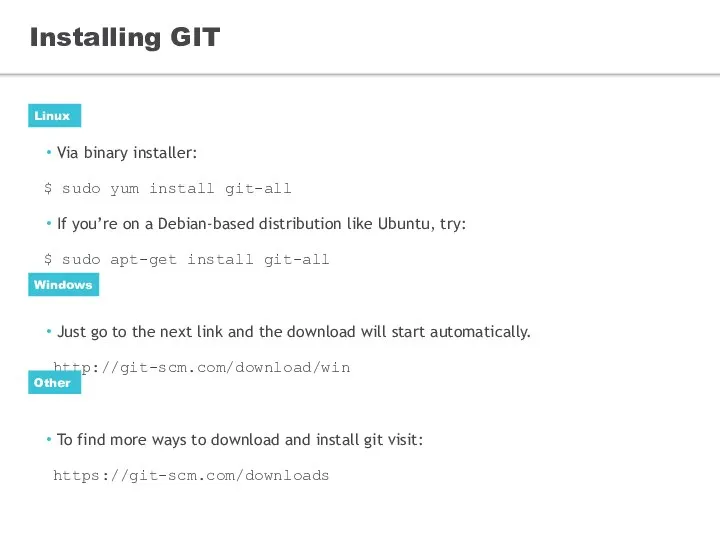
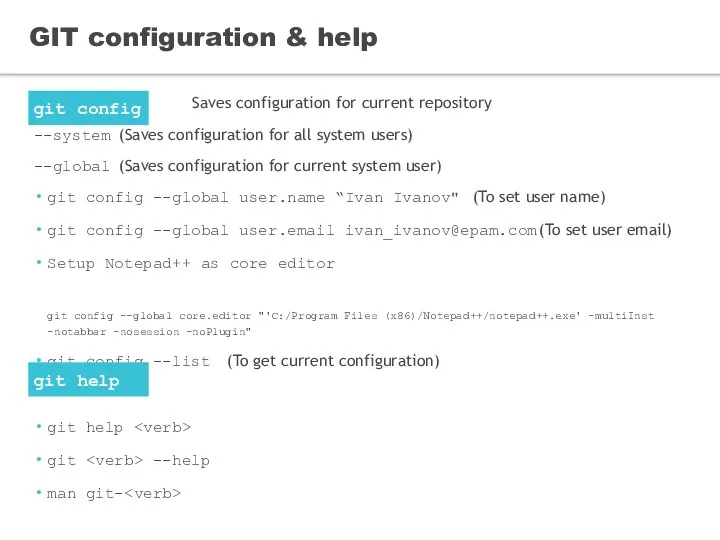
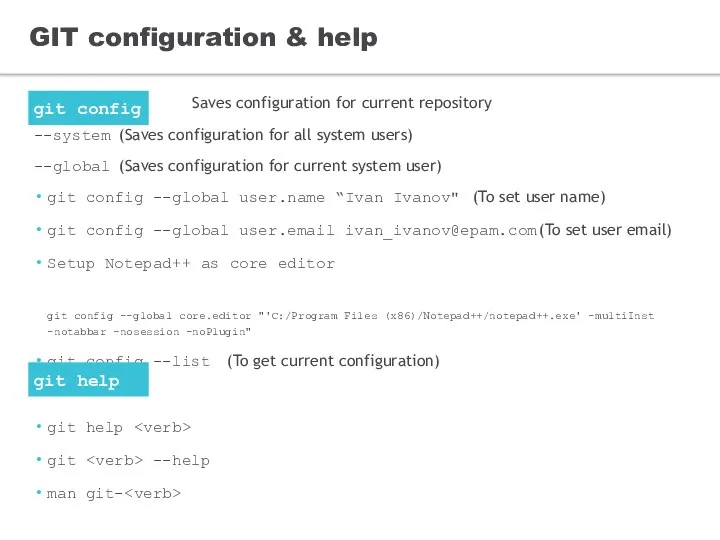
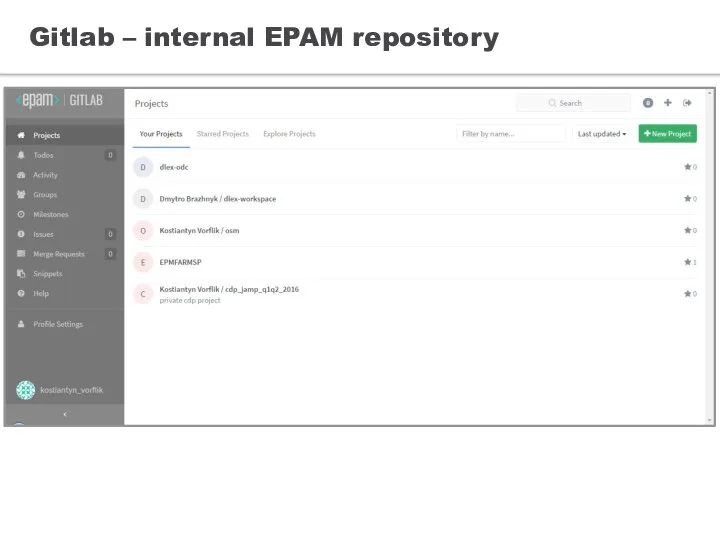
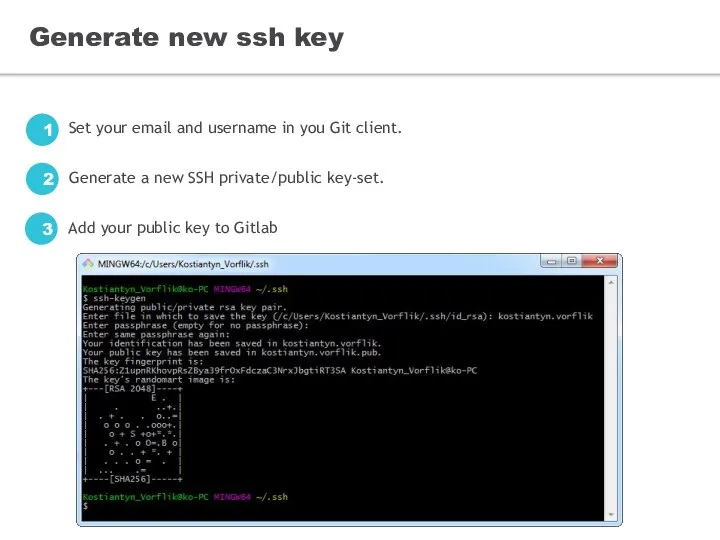
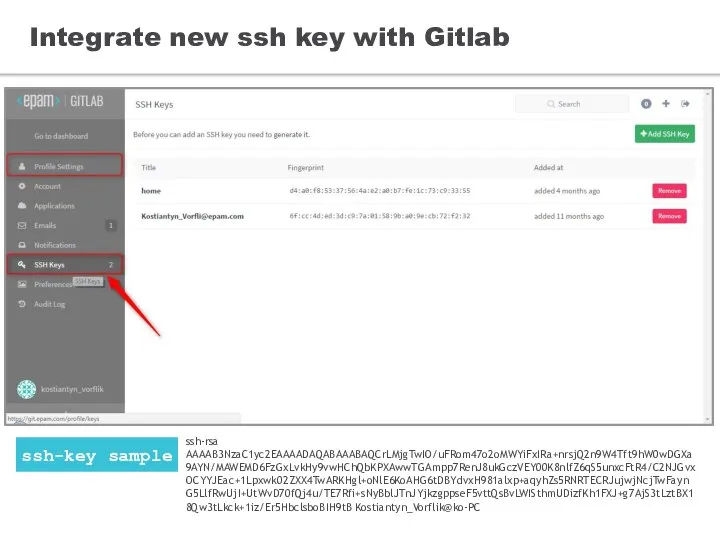
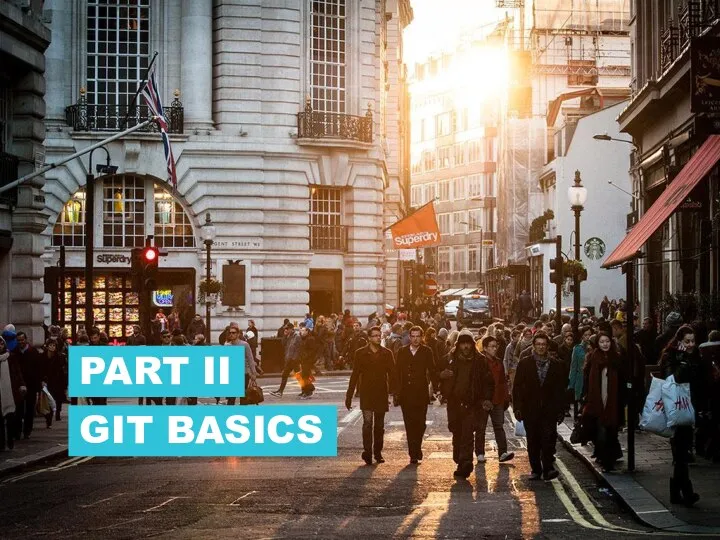
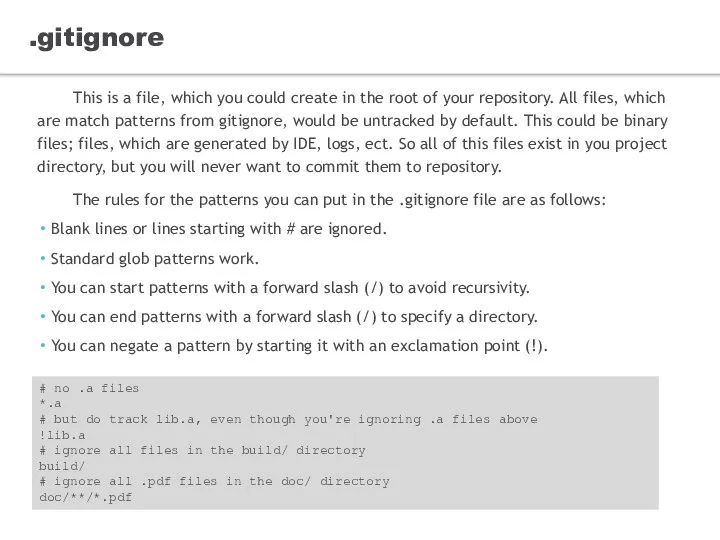
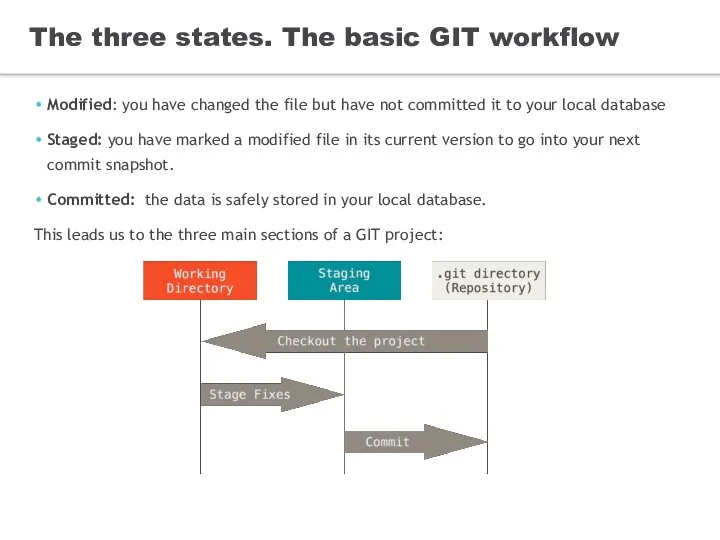
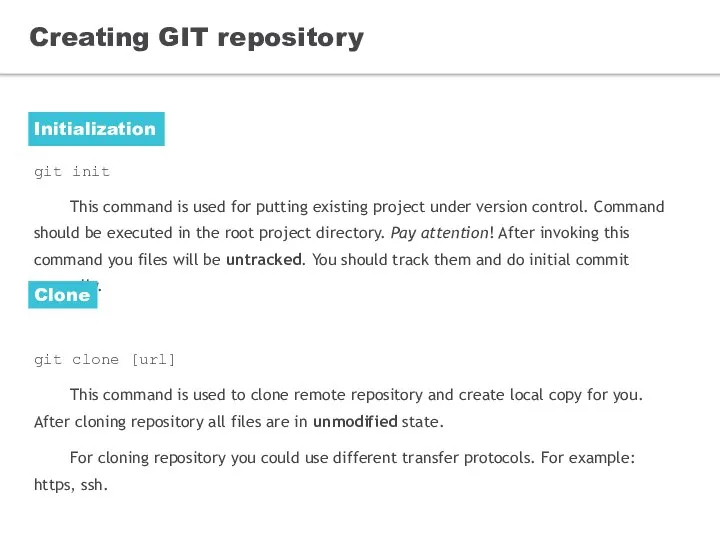
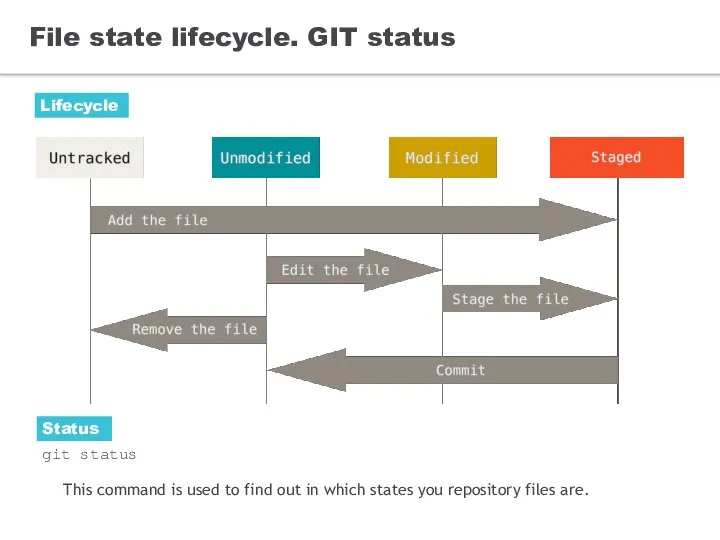
![GIT add git add [file] Command git add is used for](/_ipx/f_webp&q_80&fit_contain&s_1440x1080/imagesDir/jpg/1371323/slide-19.jpg)
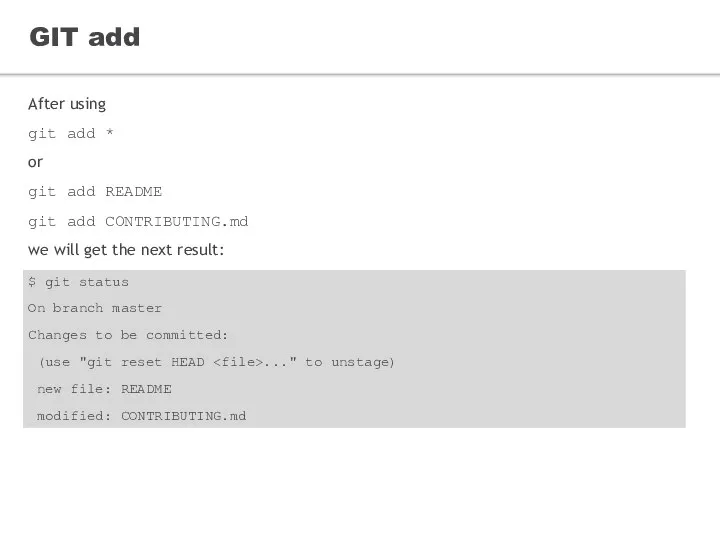
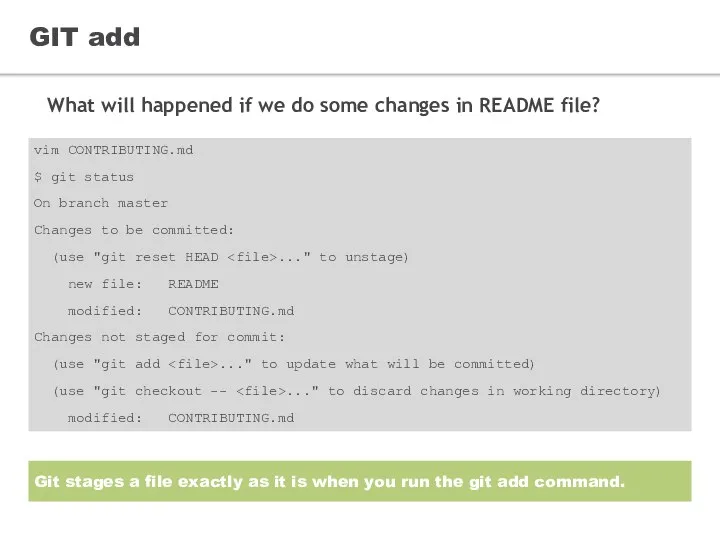
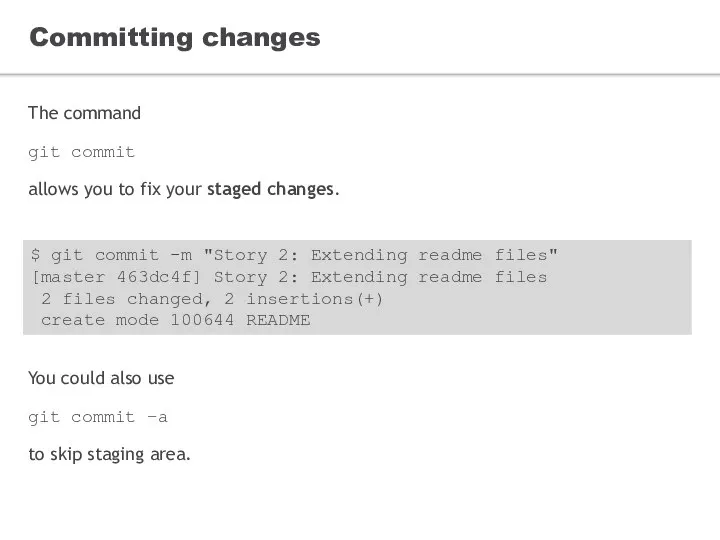
![Deleting & moving files Deleting git rm [file] allows you to](/_ipx/f_webp&q_80&fit_contain&s_1440x1080/imagesDir/jpg/1371323/slide-23.jpg)
![Deleting & moving files Moving and renaming files git mv [source][dest].](/_ipx/f_webp&q_80&fit_contain&s_1440x1080/imagesDir/jpg/1371323/slide-24.jpg)
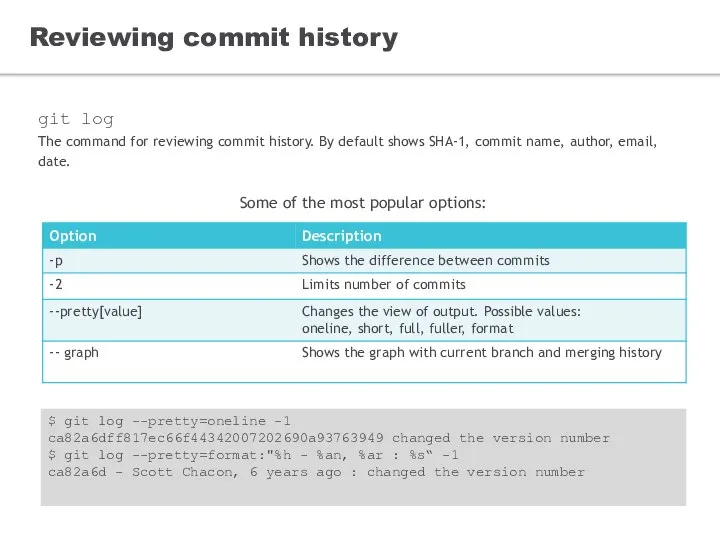
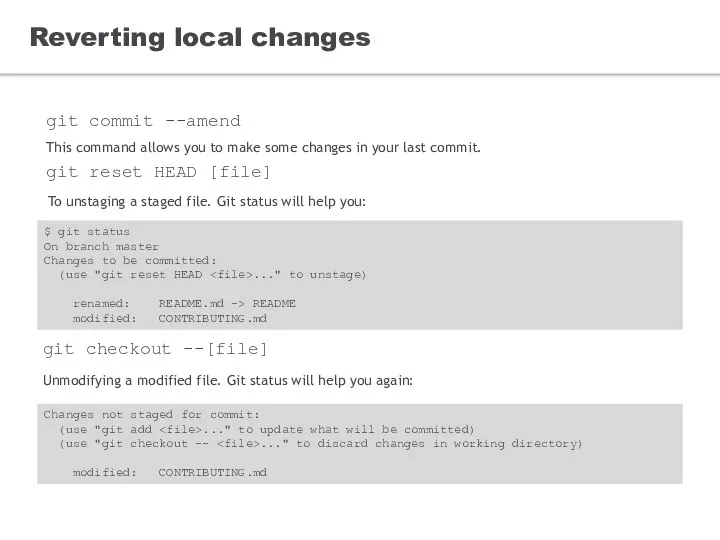
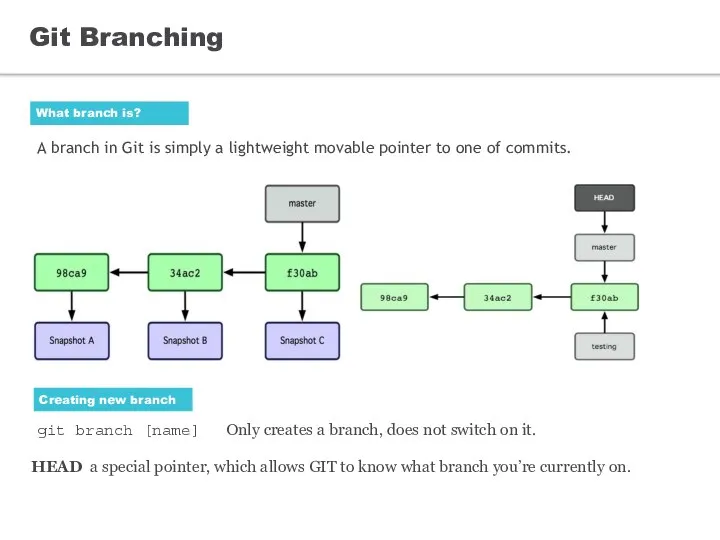
![Git Branching: Example git checkout -b testing [change something] git commit](/_ipx/f_webp&q_80&fit_contain&s_1440x1080/imagesDir/jpg/1371323/slide-28.jpg)
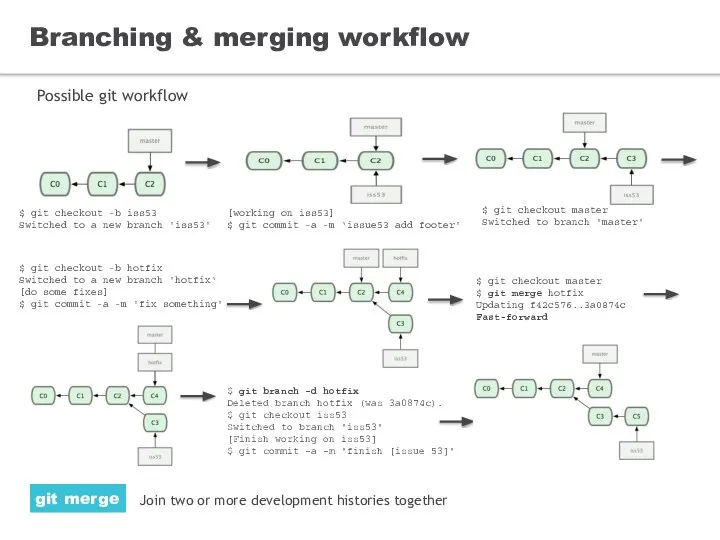
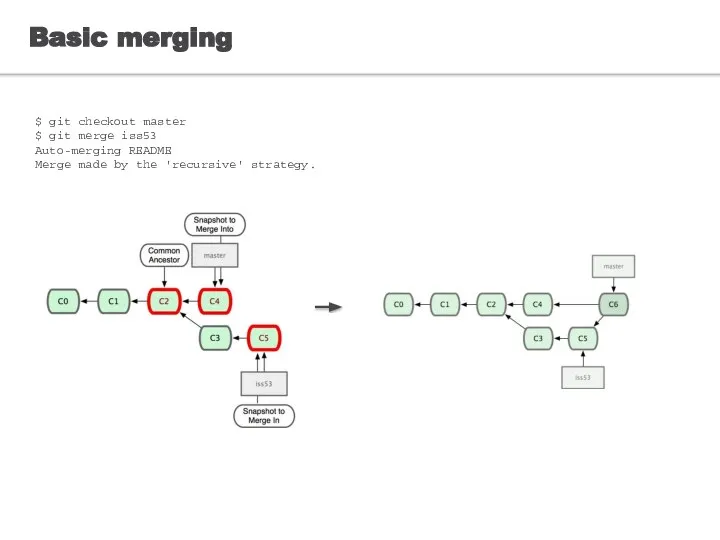
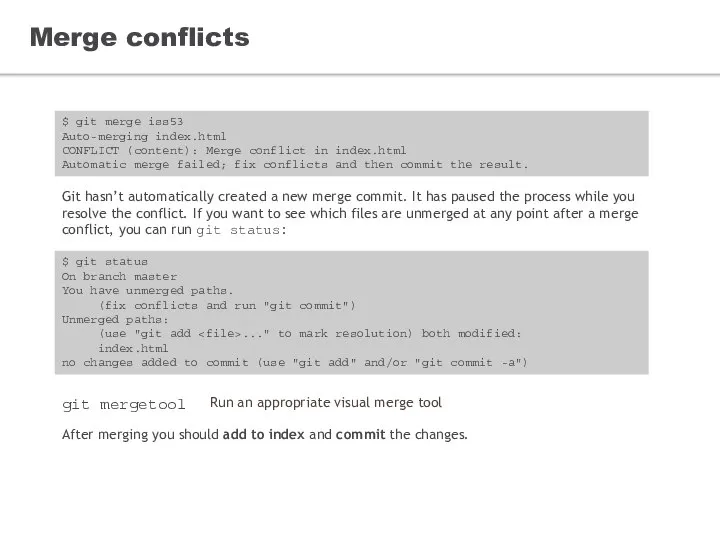
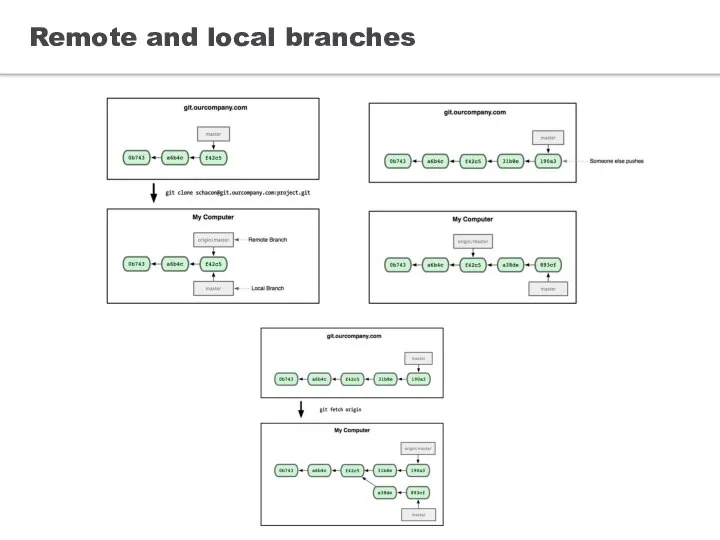
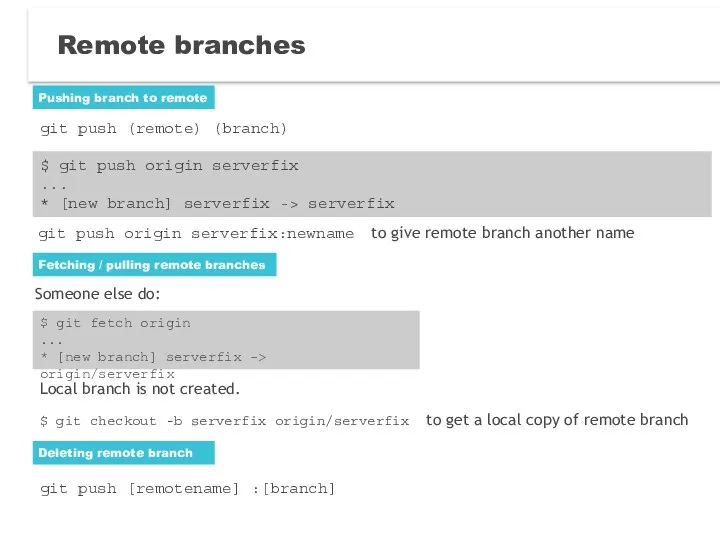
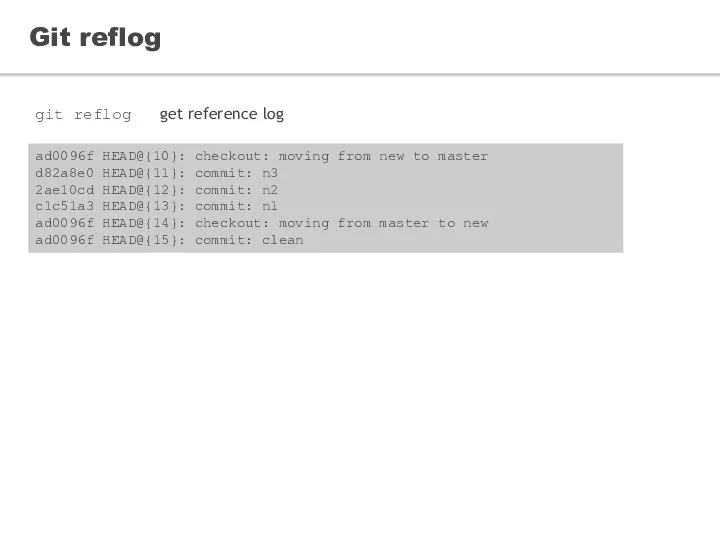
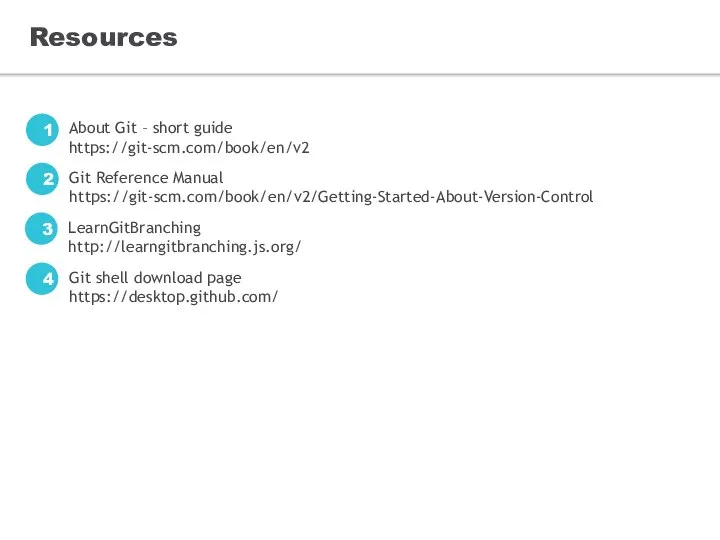
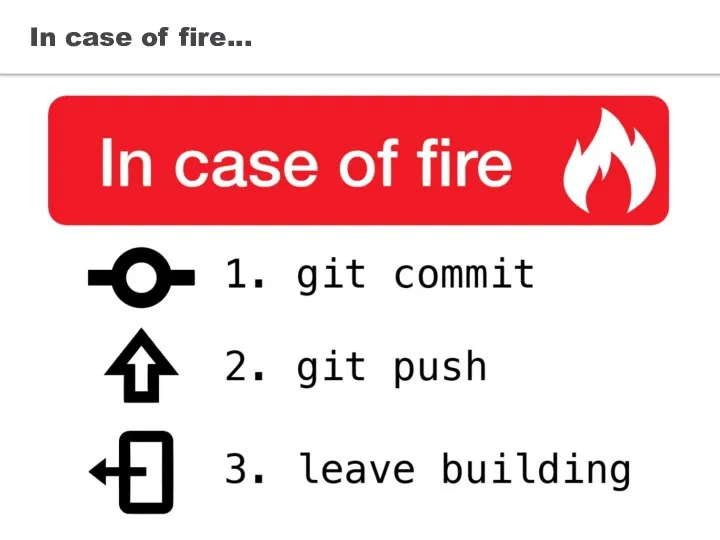
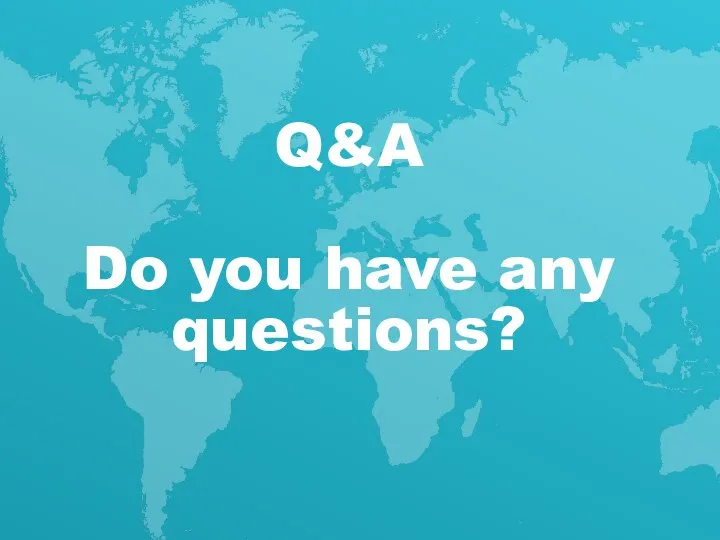
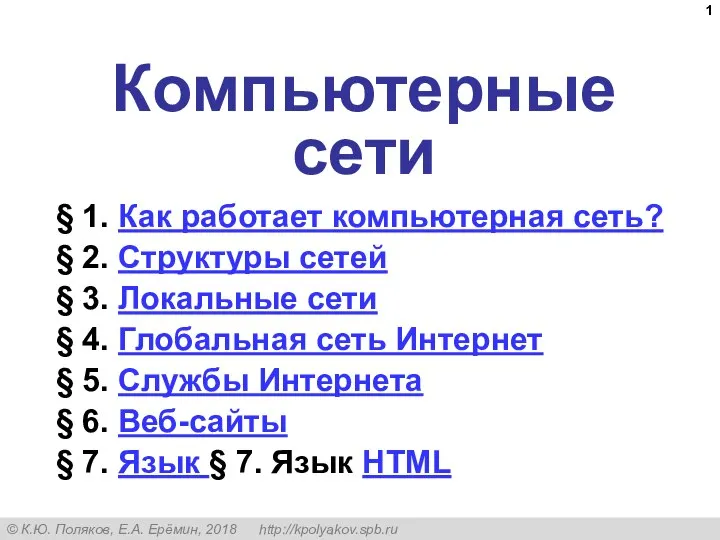 9-1_Компьютерные сети
9-1_Компьютерные сети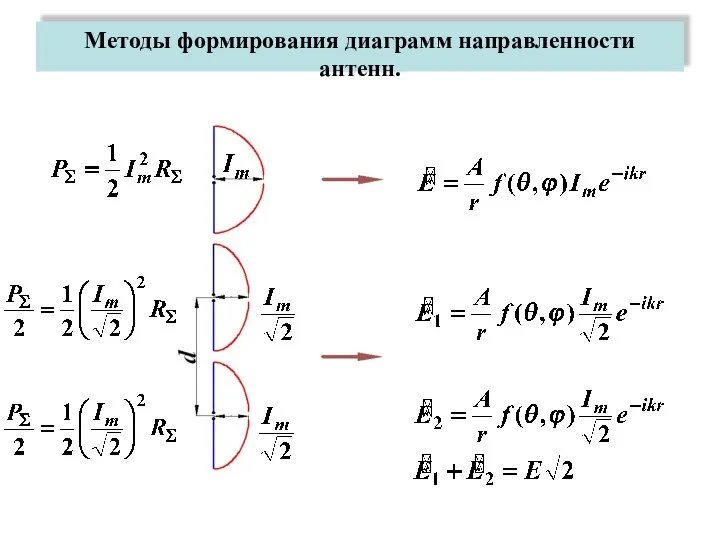 Методы формирования диаграмм направленности антенн
Методы формирования диаграмм направленности антенн Презентация "Студенческий театр МГУ – наш МОСТ в будущее" - скачать презентации по МХК
Презентация "Студенческий театр МГУ – наш МОСТ в будущее" - скачать презентации по МХК Основы SQL. Описание отношений, доменов, ограничений целостности, представлений данных.
Основы SQL. Описание отношений, доменов, ограничений целостности, представлений данных.  Третий ФОТОФЛЕШМОБ, осенний
Третий ФОТОФЛЕШМОБ, осенний ЯП-алфавит Типы данных выражения операции
ЯП-алфавит Типы данных выражения операции  Признание жилого помещения непригодным для проживания. Аварийное жилое помещение
Признание жилого помещения непригодным для проживания. Аварийное жилое помещение Методическая разработка внеклассного мероприятия с мультемедийным сопровождением, посвященное «Дню смеха» КОНКУРС «Фестиваль
Методическая разработка внеклассного мероприятия с мультемедийным сопровождением, посвященное «Дню смеха» КОНКУРС «Фестиваль Водоэмульсионые краски
Водоэмульсионые краски Гиперактивные дети Презентация Евдокимовой Л.А._
Гиперактивные дети Презентация Евдокимовой Л.А._ Презентация Юридическая клиника при МГУ
Презентация Юридическая клиника при МГУ Пористые заполнители для легких бетонов
Пористые заполнители для легких бетонов Тест по правилам
Тест по правилам Презентация "Управление финансами" - скачать презентации по Экономике
Презентация "Управление финансами" - скачать презентации по Экономике Кәсіпкерліктің ұйымдық-құқықтық нысандары. (Такырып 2)
Кәсіпкерліктің ұйымдық-құқықтық нысандары. (Такырып 2) Внутреннее и внешнее устройство храма и правила поведения в храме
Внутреннее и внешнее устройство храма и правила поведения в храме Якутский народ
Якутский народ Автомобильные диагностические сканеры
Автомобильные диагностические сканеры Структура Киотской Конвенции Презентацию подготовили студенты первого курса ФТД-111 Рекин Сергей, Бобырь Алексей
Структура Киотской Конвенции Презентацию подготовили студенты первого курса ФТД-111 Рекин Сергей, Бобырь Алексей Юзабилити-тестирование в DIRECTUM, или как удивить разработчика
Юзабилити-тестирование в DIRECTUM, или как удивить разработчика Холодильные приборы
Холодильные приборы История спорта
История спорта «Компетентностный подход – это как приведение: все о нем говорят, но мало кто видел». Б. Д. Эльконин
«Компетентностный подход – это как приведение: все о нем говорят, но мало кто видел». Б. Д. Эльконин Twitter : Діалог - валюта бізнесу
Twitter : Діалог - валюта бізнесу Республика Башкортостан
Республика Башкортостан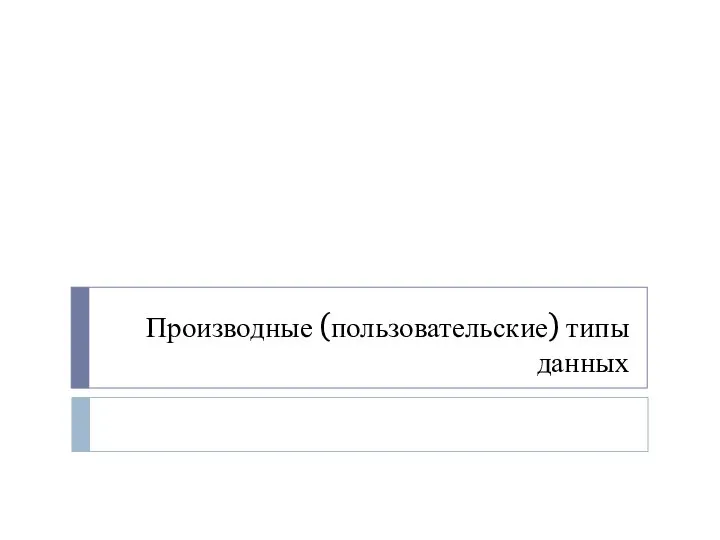 Производные (пользовательские) типы данных
Производные (пользовательские) типы данных Тема проповеди: Секрет 10 конвертов, или Как правильно планировать семейный бюджет
Тема проповеди: Секрет 10 конвертов, или Как правильно планировать семейный бюджет Хронический некалькулёзный холецистит
Хронический некалькулёзный холецистит