Содержание
- 2. Эпиграф Тятя, тятя, наши сети Притащили… А.С.Пушкин
- 3. План Общие сведения о браузере Internet Explorer Интерфейс Навигационные кнопки Практическое задание и контрольные вопросы
- 4. Браузер – окно в Интернет Пришла пора разобраться и с браузером, программой для просмотра гипертекстовых страниц
- 5. ИНТЕРФЕЙС БРАУЗЕРА
- 6. Потому, что он у нас уже есть, и нет нужды устанавливать дополнительные программ Потому, что Internet
- 7. Интерфейс Internet Explorer Для его запуска нужно просто щёлкнуть мышкой по значку с синей буквой на
- 8. Итак, браузер запустился, явив нашим взорам свой «умопомрачительный» лик. И теперь самое время начать разбирать его
- 9. ИНТЕРФЕЙС БРАУЗЕРА собственно окно, в котором происходит открытие и просмотр WWW-страниц; адресная строка, в которой вы
- 10. Первое, на что следует обратить внимание при работе с Internet Explorer, это адресная строка. Вон она
- 11. Навигационные кнопки Internet Explorer Над адресной строкой расположена кнопочная панель, на которой представлены все наиболее популярные
- 12. Кнопки «Назад» и «Вперед» Часто при просмотре WWW-страниц у вас будет возникать необходимость вернуться на несколько
- 13. Кнопка «Обновить» Вы думаете, что после просмотра страницы исчезают с вашего компьютера? Как бы не так
- 14. Кнопка «Поиск» При нажатии этой кнопки ваш браузер «раздвоится»: в левой части его окна откроется мини-окно
- 15. Кнопка «Печать» По этой команду выведенная на экран страничка отправится в путешествие к принтеру. Как ни
- 16. Настройка кнопочной панели Internet Explorer Кнопочную панель Internet Explorer можно настраивать, удаляя и добавляя кнопки. Щелкните
- 18. Скачать презентацию








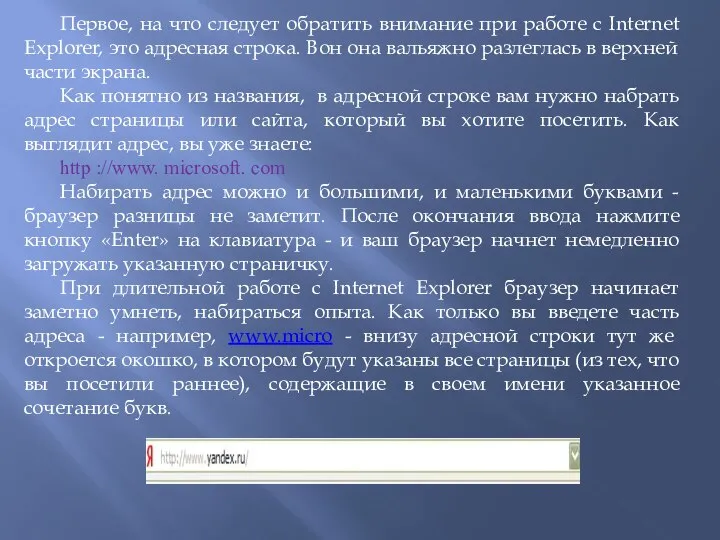
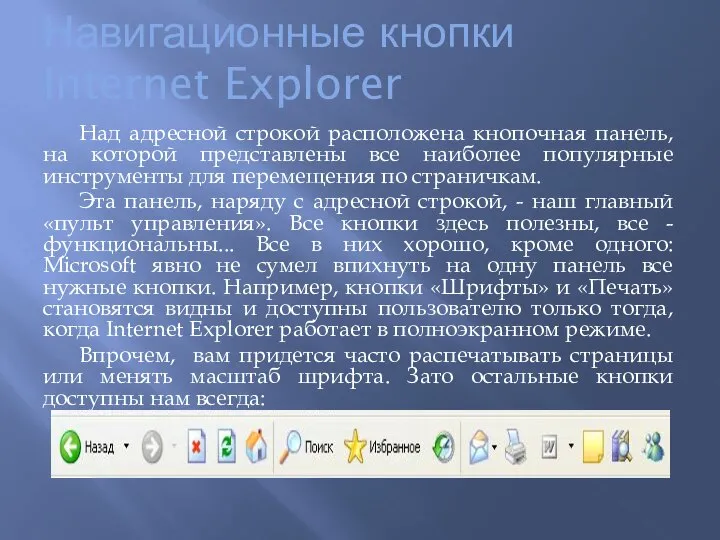
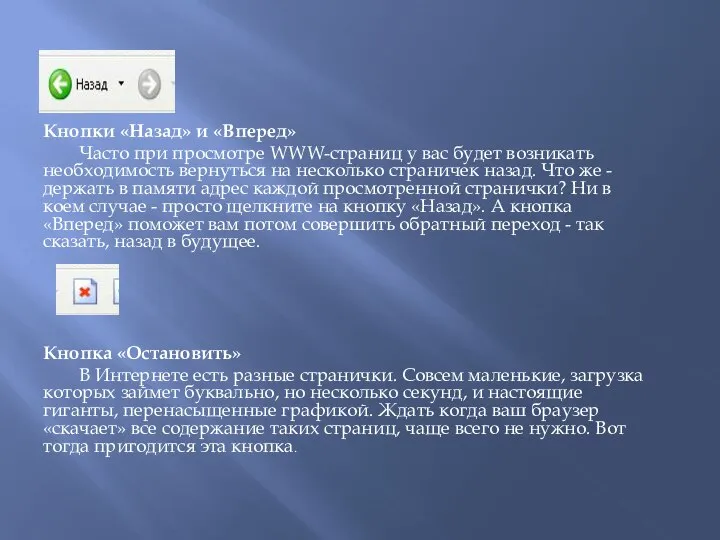




 Презентация "Иоганн Себастьян Бах" - скачать презентации по МХК
Презентация "Иоганн Себастьян Бах" - скачать презентации по МХК Мікропроцесорні системи
Мікропроцесорні системи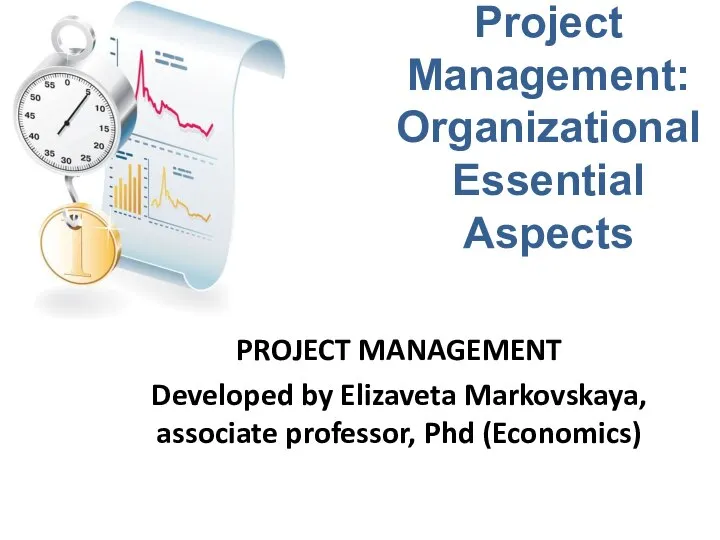 Project Management: Organizational Essential Aspects
Project Management: Organizational Essential Aspects 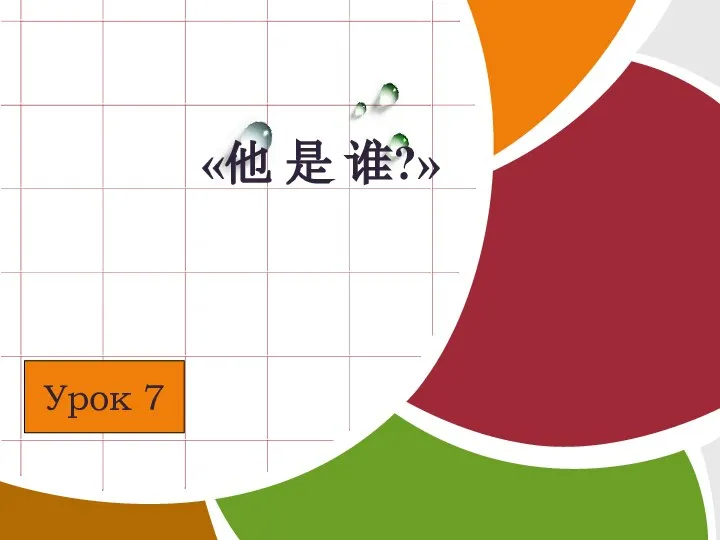 他 是 谁
他 是 谁 Физическое воспитание детей
Физическое воспитание детей Фармакогнозия как наука
Фармакогнозия как наука Презентация "Мастера проторенессанса" - скачать презентации по МХК
Презентация "Мастера проторенессанса" - скачать презентации по МХК Опухоли почки
Опухоли почки Маркетинг - целевой рынок + сегмент
Маркетинг - целевой рынок + сегмент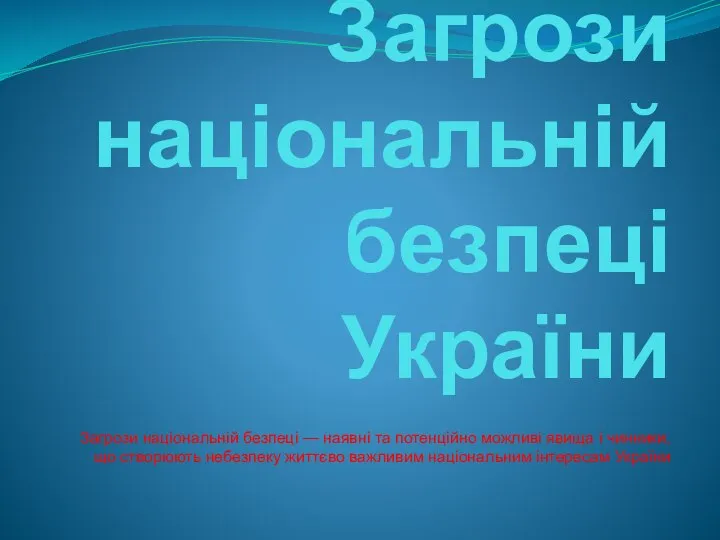 Загрози національній безпеці України
Загрози національній безпеці України Суть программы наблюдения. Требования к программе наблюдения.
Суть программы наблюдения. Требования к программе наблюдения. Организация функционирования вычислительных систем
Организация функционирования вычислительных систем День независимости Казахстана - главный национальный праздник Республики Казахстан
День независимости Казахстана - главный национальный праздник Республики Казахстан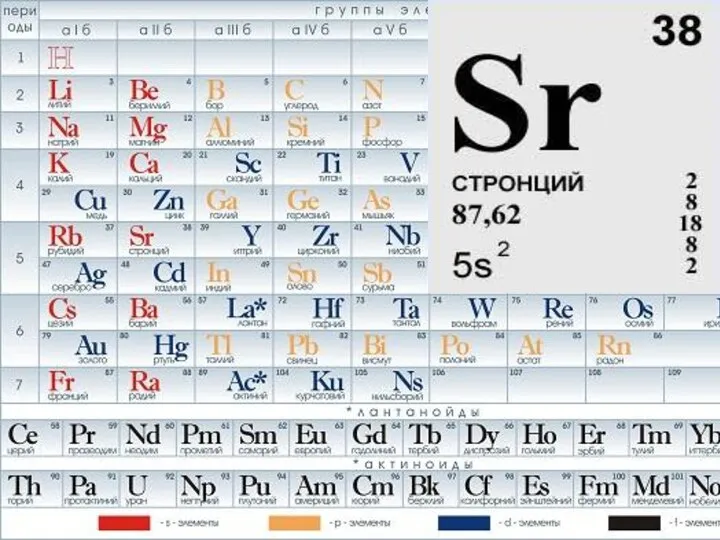 Стронций
Стронций  Медицина эпохи феодализма В Западной Европе
Медицина эпохи феодализма В Западной Европе MVC-приложение ArtMuseum
MVC-приложение ArtMuseum Идеология и ее функции. Эволюция содержания понятия идеология и его современное значение
Идеология и ее функции. Эволюция содержания понятия идеология и его современное значение Родительское собрание ПЕРЕХОДНЫЙ ВОЗРАСТ: ОСОБЕННОСТИ КОНТАКТА С ПОДРОСТКАМИ ЦЕЛЬ: повышение эффективности взаимодействия р
Родительское собрание ПЕРЕХОДНЫЙ ВОЗРАСТ: ОСОБЕННОСТИ КОНТАКТА С ПОДРОСТКАМИ ЦЕЛЬ: повышение эффективности взаимодействия р Средства защиты органов дыхания
Средства защиты органов дыхания СИСТЕМЫ АВТОМАТИЗИРОВАННОГО ПРОЕКТИРОВАНИЯ
СИСТЕМЫ АВТОМАТИЗИРОВАННОГО ПРОЕКТИРОВАНИЯ  Гражданское общество и правовое государство
Гражданское общество и правовое государство Инженерная графика. Изображения: виды, разрезы, сечения
Инженерная графика. Изображения: виды, разрезы, сечения Фокина Л. П. Вычитание в пределах 100 - презентация для начальной школы
Фокина Л. П. Вычитание в пределах 100 - презентация для начальной школы Анатомия растений
Анатомия растений Знакомство с архитектурой компьютера
Знакомство с архитектурой компьютера Терроризм в современном мире
Терроризм в современном мире Александр Васильевич Суворов (1729 - 1800)
Александр Васильевич Суворов (1729 - 1800) Родительское собрание. Алкоголь и подросток
Родительское собрание. Алкоголь и подросток