Содержание
- 2. По заказу ФГУ ГНИИ ИТТ «Информика» Северо-Кавказский государственный технический университет Кафедра защиты информации, zik@ncstu.ru Содержание: Теоретическая
- 3. По заказу ФГУ ГНИИ ИТТ «Информика» Северо-Кавказский государственный технический университет Кафедра защиты информации, zik@ncstu.ru Теоретическая часть
- 4. По заказу ФГУ ГНИИ ИТТ «Информика» Северо-Кавказский государственный технический университет Кафедра защиты информации, zik@ncstu.ru 1.1. Установка
- 5. По заказу ФГУ ГНИИ ИТТ «Информика» Северо-Кавказский государственный технический университет Кафедра защиты информации, zik@ncstu.ru Немедленно после
- 6. По заказу ФГУ ГНИИ ИТТ «Информика» Северо-Кавказский государственный технический университет Кафедра защиты информации, zik@ncstu.ru При запуске
- 7. По заказу ФГУ ГНИИ ИТТ «Информика» Северо-Кавказский государственный технический университет Кафедра защиты информации, zik@ncstu.ru Для того
- 8. По заказу ФГУ ГНИИ ИТТ «Информика» Северо-Кавказский государственный технический университет Кафедра защиты информации, zik@ncstu.ru Для того
- 9. По заказу ФГУ ГНИИ ИТТ «Информика» Северо-Кавказский государственный технический университет Кафедра защиты информации, zik@ncstu.ru Вы также
- 10. По заказу ФГУ ГНИИ ИТТ «Информика» Северо-Кавказский государственный технический университет Кафедра защиты информации, zik@ncstu.ru Основные настройки
- 11. По заказу ФГУ ГНИИ ИТТ «Информика» Северо-Кавказский государственный технический университет Кафедра защиты информации, zik@ncstu.ru На этой
- 12. По заказу ФГУ ГНИИ ИТТ «Информика» Северо-Кавказский государственный технический университет Кафедра защиты информации, zik@ncstu.ru По умолчанию
- 13. По заказу ФГУ ГНИИ ИТТ «Информика» Северо-Кавказский государственный технический университет Кафедра защиты информации, zik@ncstu.ru Чтобы выделить
- 14. По заказу ФГУ ГНИИ ИТТ «Информика» Северо-Кавказский государственный технический университет Кафедра защиты информации, zik@ncstu.ru Выберите в
- 15. По заказу ФГУ ГНИИ ИТТ «Информика» Северо-Кавказский государственный технический университет Кафедра защиты информации, zik@ncstu.ru По умолчанию
- 16. По заказу ФГУ ГНИИ ИТТ «Информика» Северо-Кавказский государственный технический университет Кафедра защиты информации, zik@ncstu.ru При обнаружении
- 17. По заказу ФГУ ГНИИ ИТТ «Информика» Северо-Кавказский государственный технический университет Кафедра защиты информации, zik@ncstu.ru В правой
- 18. По заказу ФГУ ГНИИ ИТТ «Информика» Северо-Кавказский государственный технический университет Кафедра защиты информации, zik@ncstu.ru Рисунок 6.
- 19. По заказу ФГУ ГНИИ ИТТ «Информика» Северо-Кавказский государственный технический университет Кафедра защиты информации, zik@ncstu.ru Перейдите на
- 20. По заказу ФГУ ГНИИ ИТТ «Информика» Северо-Кавказский государственный технический университет Кафедра защиты информации, zik@ncstu.ru Выберите нужный
- 21. По заказу ФГУ ГНИИ ИТТ «Информика» Северо-Кавказский государственный технический университет Кафедра защиты информации, zik@ncstu.ru При необходимости
- 22. По заказу ФГУ ГНИИ ИТТ «Информика» Северо-Кавказский государственный технический университет Кафедра защиты информации, zik@ncstu.ru Расширенные настройки
- 23. По заказу ФГУ ГНИИ ИТТ «Информика» Северо-Кавказский государственный технический университет Кафедра защиты информации, zik@ncstu.ru В списке
- 24. По заказу ФГУ ГНИИ ИТТ «Информика» Северо-Кавказский государственный технический университет Кафедра защиты информации, zik@ncstu.ru Рисунок 10.
- 25. По заказу ФГУ ГНИИ ИТТ «Информика» Северо-Кавказский государственный технический университет Кафедра защиты информации, zik@ncstu.ru В раскрывающемся
- 26. По заказу ФГУ ГНИИ ИТТ «Информика» Северо-Кавказский государственный технический университет Кафедра защиты информации, zik@ncstu.ru Рисунок 11.
- 27. По заказу ФГУ ГНИИ ИТТ «Информика» Северо-Кавказский государственный технический университет Кафедра защиты информации, zik@ncstu.ru В группе
- 28. По заказу ФГУ ГНИИ ИТТ «Информика» Северо-Кавказский государственный технический университет Кафедра защиты информации, zik@ncstu.ru Вкладка Проверять
- 29. По заказу ФГУ ГНИИ ИТТ «Информика» Северо-Кавказский государственный технический университет Кафедра защиты информации, zik@ncstu.ru Установите флажок
- 30. По заказу ФГУ ГНИИ ИТТ «Информика» Северо-Кавказский государственный технический университет Кафедра защиты информации, zik@ncstu.ru В группе
- 31. По заказу ФГУ ГНИИ ИТТ «Информика» Северо-Кавказский государственный технический университет Кафедра защиты информации, zik@ncstu.ru Рисунок 13.
- 32. По заказу ФГУ ГНИИ ИТТ «Информика» Северо-Кавказский государственный технический университет Кафедра защиты информации, zik@ncstu.ru При выборе
- 33. По заказу ФГУ ГНИИ ИТТ «Информика» Северо-Кавказский государственный технический университет Кафедра защиты информации, zik@ncstu.ru Рисунок 14.
- 34. По заказу ФГУ ГНИИ ИТТ «Информика» Северо-Кавказский государственный технический университет Кафедра защиты информации, zik@ncstu.ru Сканирование под
- 35. По заказу ФГУ ГНИИ ИТТ «Информика» Северо-Кавказский государственный технический университет Кафедра защиты информации, zik@ncstu.ru Рисунок 15.
- 36. По заказу ФГУ ГНИИ ИТТ «Информика» Северо-Кавказский государственный технический университет Кафедра защиты информации, zik@ncstu.ru По умолчанию,
- 37. По заказу ФГУ ГНИИ ИТТ «Информика» Северо-Кавказский государственный технический университет Кафедра защиты информации, zik@ncstu.ru Рисунок 16.
- 38. По заказу ФГУ ГНИИ ИТТ «Информика» Северо-Кавказский государственный технический университет Кафедра защиты информации, zik@ncstu.ru Рисунок 17.
- 39. По заказу ФГУ ГНИИ ИТТ «Информика» Северо-Кавказский государственный технический университет Кафедра защиты информации, zik@ncstu.ru Вы можете
- 40. По заказу ФГУ ГНИИ ИТТ «Информика» Северо-Кавказский государственный технический университет Кафедра защиты информации, zik@ncstu.ru Установите флажок
- 41. По заказу ФГУ ГНИИ ИТТ «Информика» Северо-Кавказский государственный технический университет Кафедра защиты информации, zik@ncstu.ru Статистика работы
- 42. ПЗ № 14 Настройка и работа с антивирусными программами на примере ПО «Dr.Web» По заказу ФГУ
- 43. ПЗ № 14 Настройка и работа с антивирусными программами на примере ПО «Dr.Web» По заказу ФГУ
- 44. ПЗ № 14 Настройка и работа с антивирусными программами на примере ПО «Dr.Web» По заказу ФГУ
- 46. Скачать презентацию
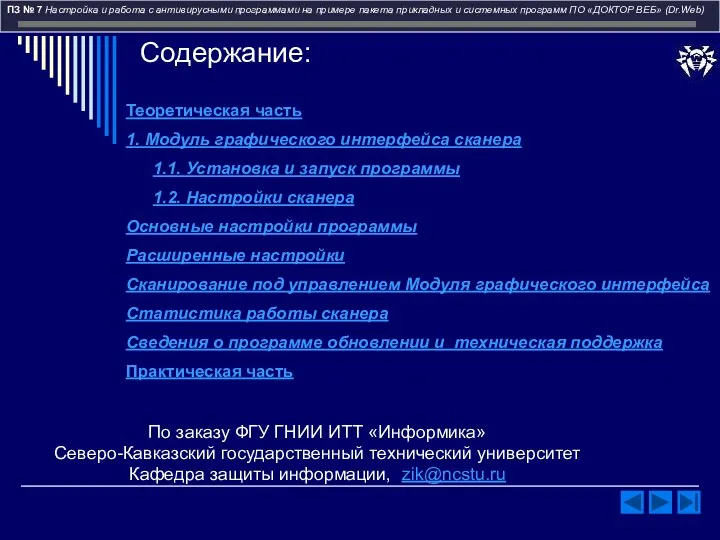







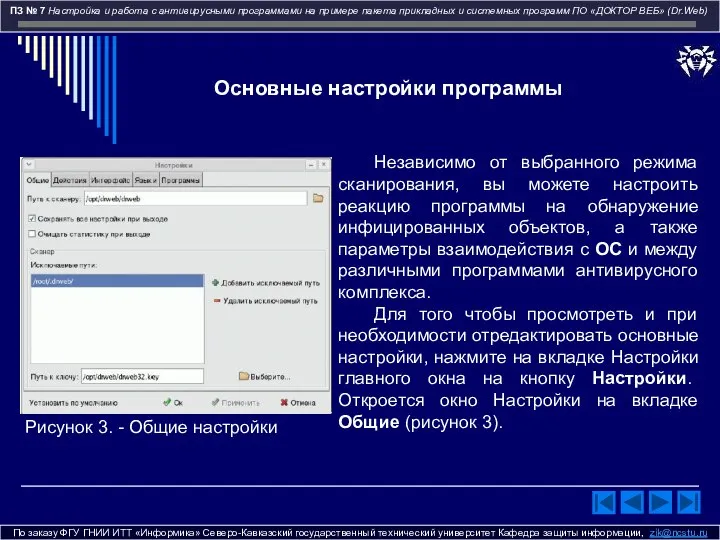

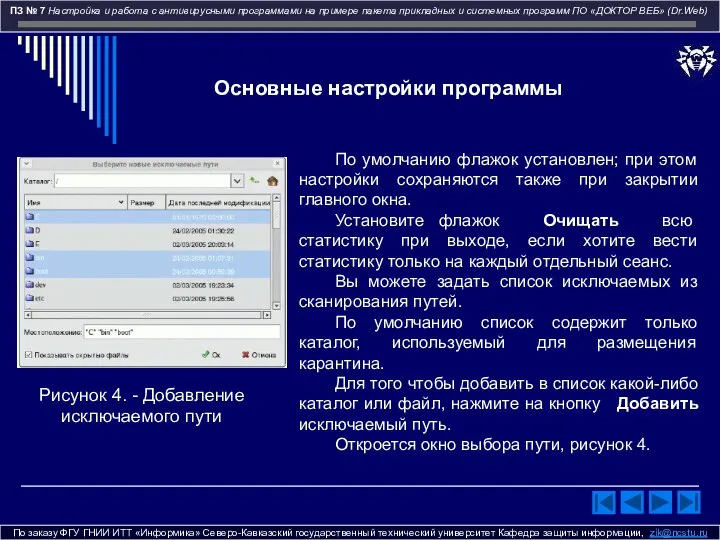





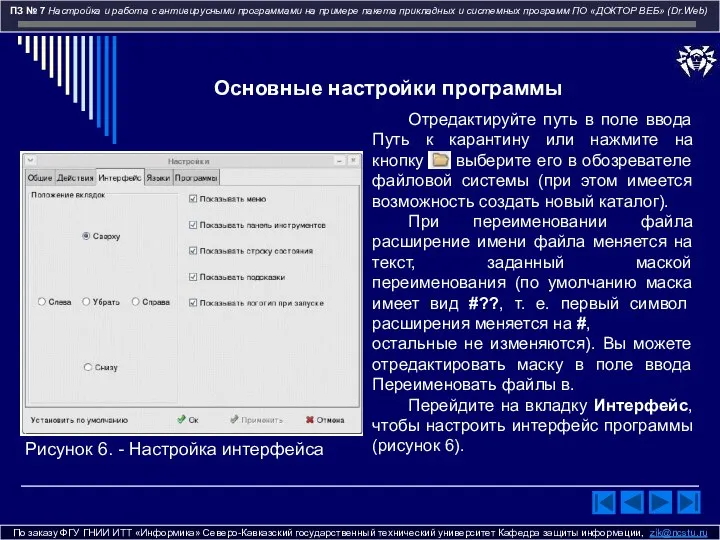

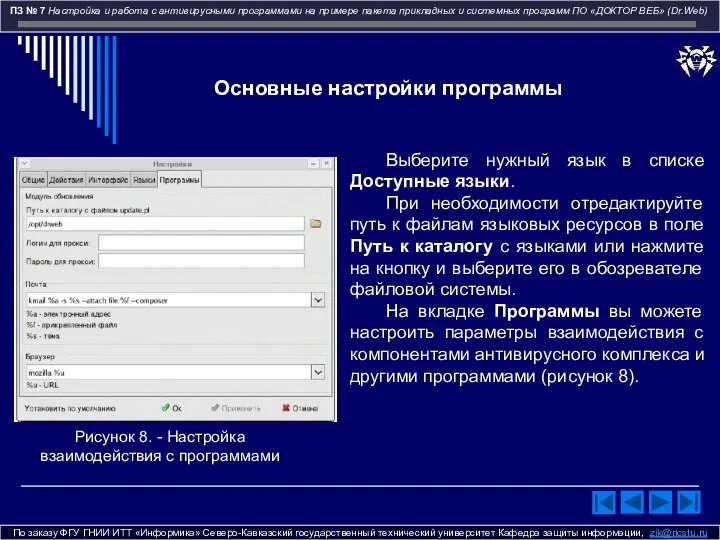












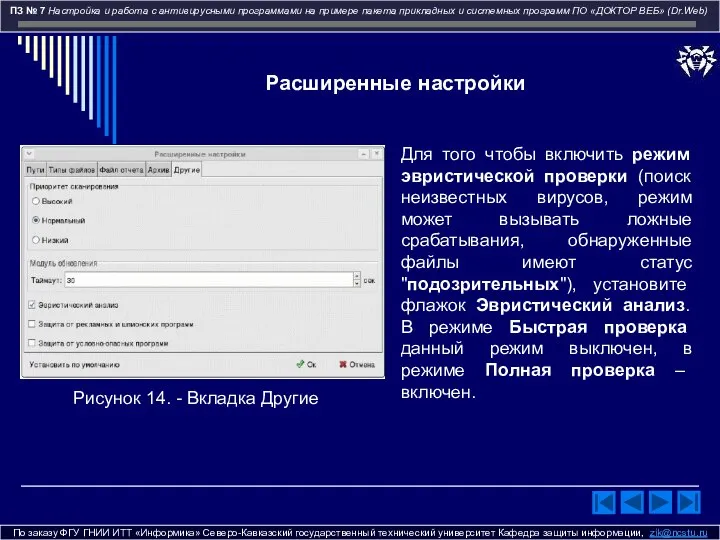











 Причины коррупции в сфере государственной службы
Причины коррупции в сфере государственной службы Здоровый образ жизни
Здоровый образ жизни Стадии предварительного расследования по уголовным делам. (Тема 2.2)
Стадии предварительного расследования по уголовным делам. (Тема 2.2) Фигурное катание
Фигурное катание ИССЛЕДОВАТЕЛЬСКОЕ ОБУЧЕНИЕ ШКОЛЬНИКОВ Поспелова И. В. МОУ СОШ №7 Шарыпово
ИССЛЕДОВАТЕЛЬСКОЕ ОБУЧЕНИЕ ШКОЛЬНИКОВ Поспелова И. В. МОУ СОШ №7 Шарыпово Производство в суде апелляционной инстанции. Исполнение приговора
Производство в суде апелляционной инстанции. Исполнение приговора 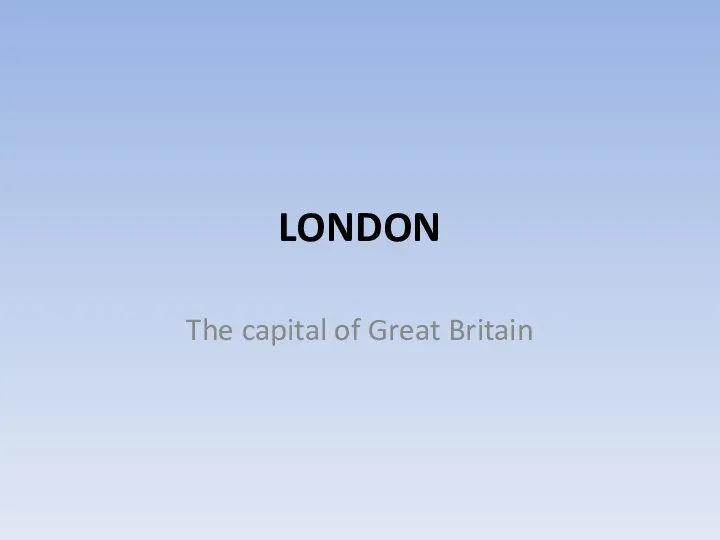 London
London Особенности управления командой как человеческим ресурсом. Тема 2
Особенности управления командой как человеческим ресурсом. Тема 2 Какой-то непонятный проект «Полярный день. Медиагород»
Какой-то непонятный проект «Полярный день. Медиагород» Презентация Информационное обеспечение в управлении цепями поставок
Презентация Информационное обеспечение в управлении цепями поставок Шифрование и дешифрование текста высокой важности
Шифрование и дешифрование текста высокой важности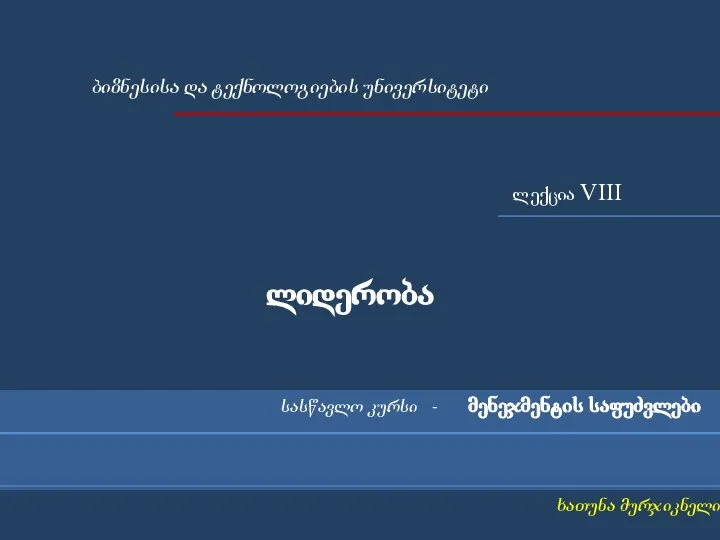 ლიდერობა სასწავლო კურსი
ლიდერობა სასწავლო კურსი Марина Семёнова
Марина Семёнова Графические возможности яп VB
Графические возможности яп VB Украшение рождественской ели
Украшение рождественской ели Презентация Обзор практики рассмотрения споров, связанных с использованием договоров страхования
Презентация Обзор практики рассмотрения споров, связанных с использованием договоров страхования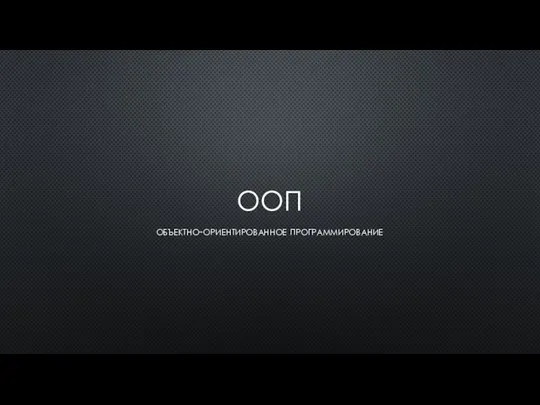 Объектно-ориентированное программирование
Объектно-ориентированное программирование Деятельность Русской Праввославной Церкви по противодействию алкоголизации общества и утверждению трезвости
Деятельность Русской Праввославной Церкви по противодействию алкоголизации общества и утверждению трезвости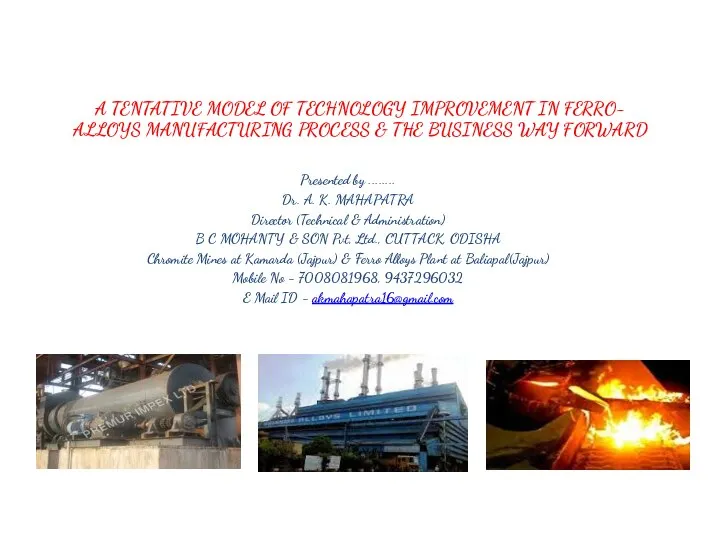 A tentative model of technology improvement in ferro- alloys manufacturing process & the business way forward
A tentative model of technology improvement in ferro- alloys manufacturing process & the business way forward Особенности проведения ГИА в 2015 году
Особенности проведения ГИА в 2015 году ХРОНИЧЕСКИЙ ПАНКРЕАТИТ
ХРОНИЧЕСКИЙ ПАНКРЕАТИТ  Пантеон славянских богов. Русские обычаи и традиции
Пантеон славянских богов. Русские обычаи и традиции Разработка схемы электроснабжения и выбор электрооборудования для электропитания цеха металлорежущих станков
Разработка схемы электроснабжения и выбор электрооборудования для электропитания цеха металлорежущих станков Шәкен Аймановқа берілген марапаттар мен жүлделер
Шәкен Аймановқа берілген марапаттар мен жүлделер Модели освещения
Модели освещения Влияние шума на здоровье человека. Работу выполнил: ученик 10 б класса МОУ «СОШ №3 им. В.Н. Щеголева ЗАТО Светлый» Татищевского рай
Влияние шума на здоровье человека. Работу выполнил: ученик 10 б класса МОУ «СОШ №3 им. В.Н. Щеголева ЗАТО Светлый» Татищевского рай ПРОИЗВОДСТВЕННЫЕ ОСНОВЫ В ОРГАНИЗАЦИИ АГРОБИЗНЕССА
ПРОИЗВОДСТВЕННЫЕ ОСНОВЫ В ОРГАНИЗАЦИИ АГРОБИЗНЕССА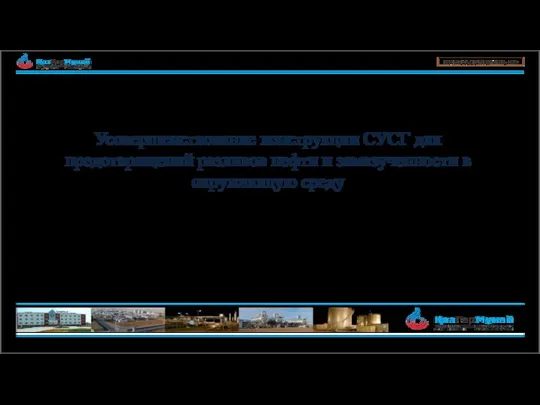 Усовершенствование конструкции СУСГ для предотвращений разливов нефти и замазученности в окружающую среду
Усовершенствование конструкции СУСГ для предотвращений разливов нефти и замазученности в окружающую среду