Содержание
- 2. Лекцию читает профессор БОБРОВА ЛЮДМИЛА ВЛАДИМИРОВНА lvbobr@mail.ru
- 3. ПРОГРАММА РАБОТЫ 1. Изучение теоретических разделов. 2. Лабораторные работы и практические занятия. 3. Зачет
- 4. РЕКОМЕНДУЕМАЯ ЛИТЕРАТУРА: 1. Боброва Л.В. Информационно-аналитические технологии в государственном и муниципальном управлении: электронный ресурс. – СПб:
- 5. 1.ИНФОРМАЦИОННЫЕ ТЕХНОЛОГИИ В УПРАВЛЕНЧЕСКИХ ЗАДАЧАХ
- 6. Текущий этап развития информационных технологий называют информационной революцией. Это уже четвертая информационная революция: Первая – изобретение
- 7. После повсеместного распространения компьютеров в центре внимания информационных технологий находились данные — их сбор, хранение, передача
- 8. 1.1. ИНФОРМАЦИОННЫЕ ТЕХНОЛОГИИ – ОСНОВА УПРАВЛЕНИЯ ОРГАНИЗАЦИЯМИ
- 9. ОРГАНИЗАЦИОННАЯ СТРУКТУРА ОРГАНИЗАЦИИ УПРАВЛЕНЧЕСКАЯ СТРУКТУРА КАДРОВАЯ СТРУКТУРА ФИНАНСОВО-ЭКОНОМИЧЕСКАЯ СТРУКТУРА МАРКЕТИНГОВАЯ СТРУКТУРА Информационная структура Обеспечивает работу всех
- 11. 1.2. ОБРАБОТКА ДАННЫХ СРЕДСТВАМИ ЭЛЕКТРОННЫХ ТАБЛИЦ
- 12. 1.2.1. Базы данных в Excel База данных – такой способ организации данных для хранения большого объема
- 13. Информационно-поисковая система имеет в своем составе две компоненты: база данных (БД); система управления базой данных (СУБД).
- 14. Рассмотрим фрагмент БД - Экзаменационная ведомость студентов нескольких специальностей разных форм обучения, сдающих экзамен по информатике
- 15. Для сортировки и отбора информации в БД Excel служит меню Сортировка и фильтр на ленте Главная
- 16. В Ms Office 2007 и 2010 удобно также пользоваться меню Сортировка и Фильтр на ленте Данные
- 17. 1. Отсортируем информацию по полю Факультет (по возрастанию): 1.1. Выделить диапазон Е1:Е16; 1.2. Сортировка и фильтр
- 18. Результат сортировки:
- 19. 2. Отсортируем информацию по полю Специальность (по возрастанию): 2.1. Выделить диапазон F1:F16; 2.2. Сортировка и фильтр
- 20. Результат сортировки:
- 21. 3. Отсортируем информацию по трем полям: 2.1. Выделить диапазон А1:G16; 2.2. Данные – Сортировка; 2.3. В
- 22. Результат сортировки:
- 23. Представлена таблица базы данных «Кадры». Произведена сортировка в порядке возрастания по году рождения. Укажите порядковый номер
- 24. В базе данных произведена сортировка в порядке возрастания по окладу. Укажите порядковый номер записи для Макарова.
- 25. Укажите порядок сортировки данных: a. По Форме обучения. b. По Факультетам c.По разделам. d. По фамилиям.
- 26. Фильтры позволяют в удобной для пользователя форме отбирать нужные записи из списка, при этом остальные записи
- 27. Для фильтрации данных: Выделить весь диапазон БД, ячейки А1:G16. Выполнить команды Данные – Фильтр. В строке
- 28. Предположим, нужно отфильтровать список студентов-заочников: Щелкнуть по кнопке раскрытия списка Форма обучения. Снять флажок вечерней формы
- 29. Результат фильтрации:
- 30. Для организации расширенного фильтра: 1. Создаем диапазон условий (строки 18 и19).
- 31. 2. Выполнить команды Данные – Фильтр – Дополнительно. 3. В открывшемся диалоговом окне ввести адреса БД
- 32. Результат фильтрации Исходные данные
- 33. Результат фильтрации Пример 2 Исходные данные
- 34. Укажите, сколько записей останется в таблице после применения расширенного фильтра (ячейки Е19:F20): a. 1 b. 14
- 35. Укажите, «№ пп» записей, которые останутся в таблице после применения расширенного фильтра (ячейки Е19:F20) a. 9,
- 36. Укажите, сколько записей останется в таблице после применения расширенного фильтра (ячейки E19:F20) а. 6 в. 13
- 37. 1.2. Подведение промежуточных итогов При работе со списками команда: вкладка Данные, группа Структура, кнопка Промежуточные итоги
- 38. Подведение итогов (расчет средних значений оценок) по факультетам с данными по каждому направлению Получен самый низший,
- 39. Подведение итогов по факультетам Подведение итогов по всей ведомости
- 40. 1.3. Консолидация рабочих таблиц Если размещение информации во всех таблицах одинаково, то говорят о консолидации по
- 41. Пример Пусть на разных листах рабочей таблицы представлены отчеты о продаже товаров за три месяца различными
- 42. Филиал 1 Филиал 2 Филиал 3
- 43. Как видно, списки включенных в таблицы товаров, а также порядок перечисления в них различны. Способ размещения
- 44. Для объединенного анализа данных необходимо создать новый рабочий лист, где должны размещаться результаты консолидации. Выполним команду:
- 45. Опции в окне Консолидация Подписи верхней строки и Значения левого столбца - подбор данных по заголовкам.
- 46. В результате Excel создаст структуру, содержащую внешние ссылки.
- 47. Просмотр записей консолидации
- 48. 1.4.Создание сводной таблицы Сводные таблицы применяются для группировки, обобщения и анализа данных, находящихся в списках Microsoft
- 49. Пример: Создать сводную таблицу для каждого исполнителя и стоимость выполненных работ.
- 50. Выполнить команды: Данные – Сводная таблица – шаг 1
- 51. Шаг 2 – выбор страничных полей
- 52. Шаг 3 – указание диапазона для консолидации
- 53. Шаг 4 – выбор размещения сводной таблицы
- 54. Сводная таблица
- 55. Сводная таблица после редактирования
- 56. Список записей сводной таблицы
- 57. Отбор записей для просмотра
- 58. Просмотр выбранных записей
- 59. Построение сводной диаграммы
- 60. Сводная диаграмма
- 61. Отбор записей в сводной диаграмме
- 62. Диаграмма для выбранных записей
- 64. Скачать презентацию














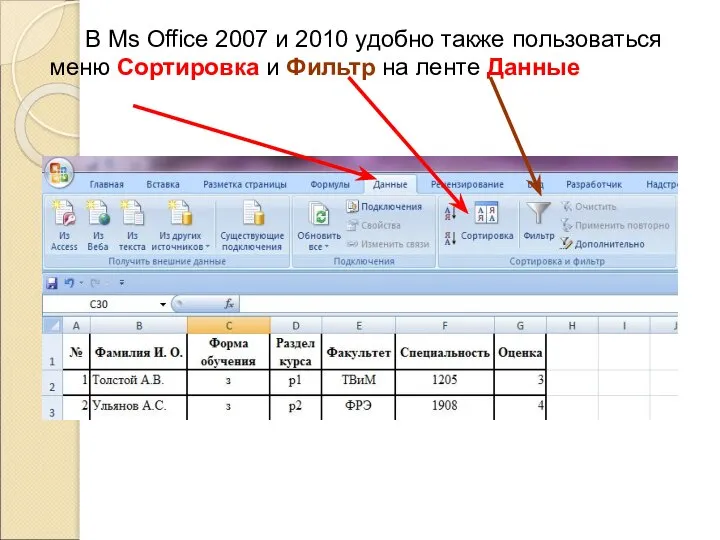
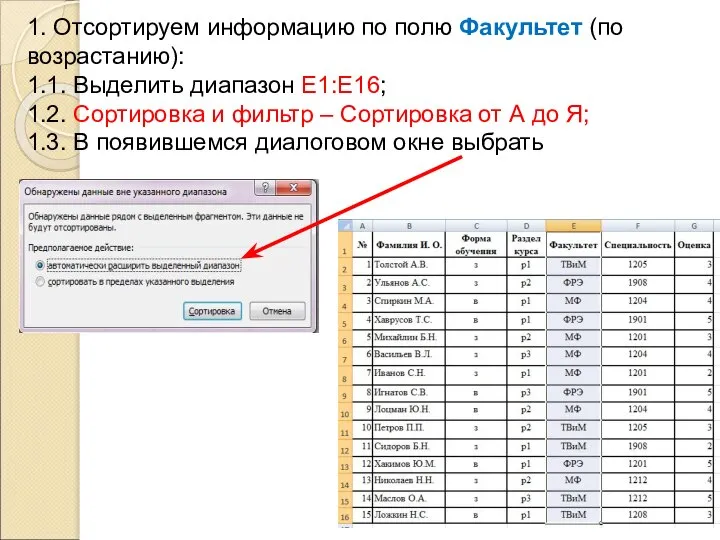
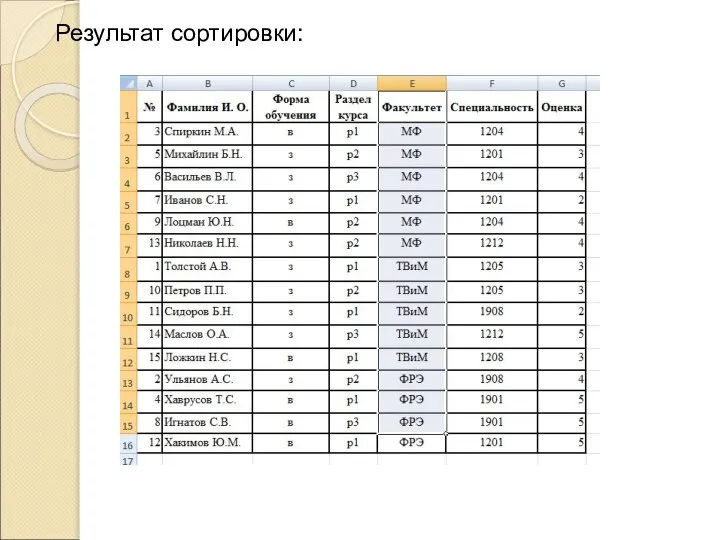
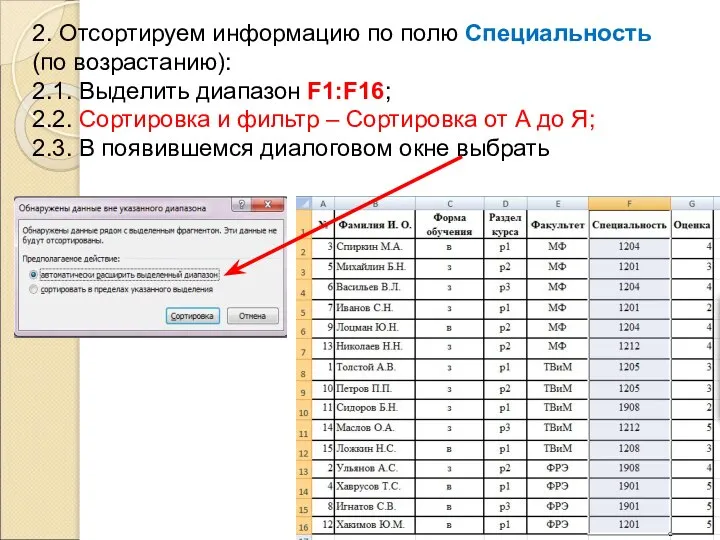
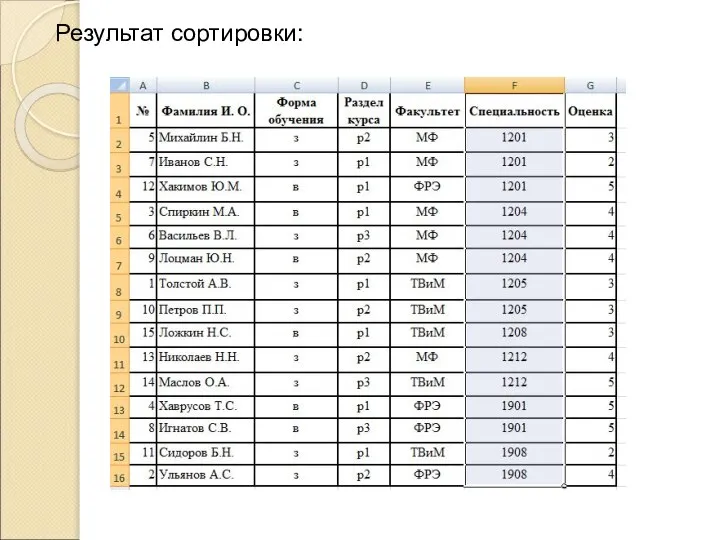

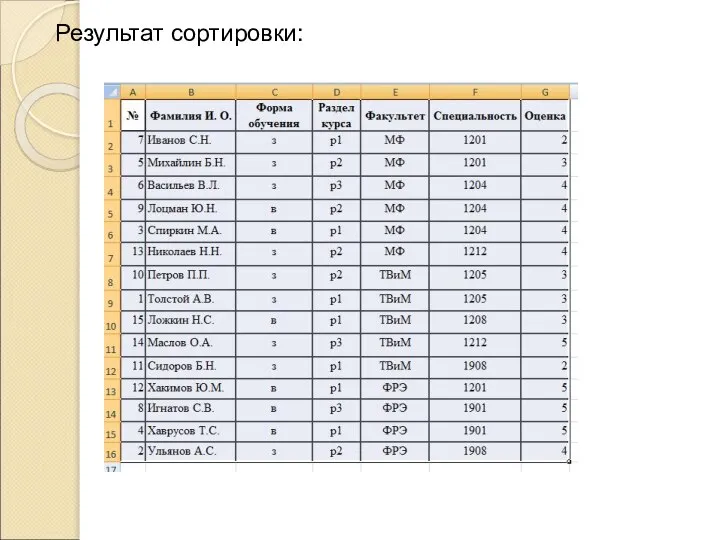




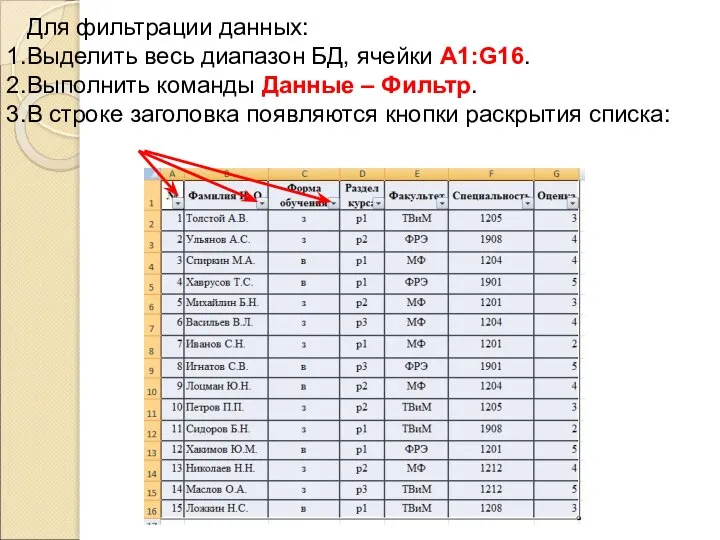
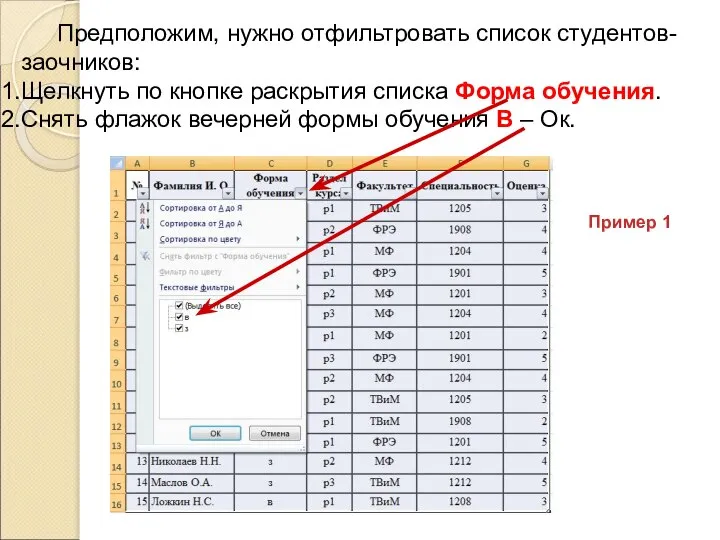
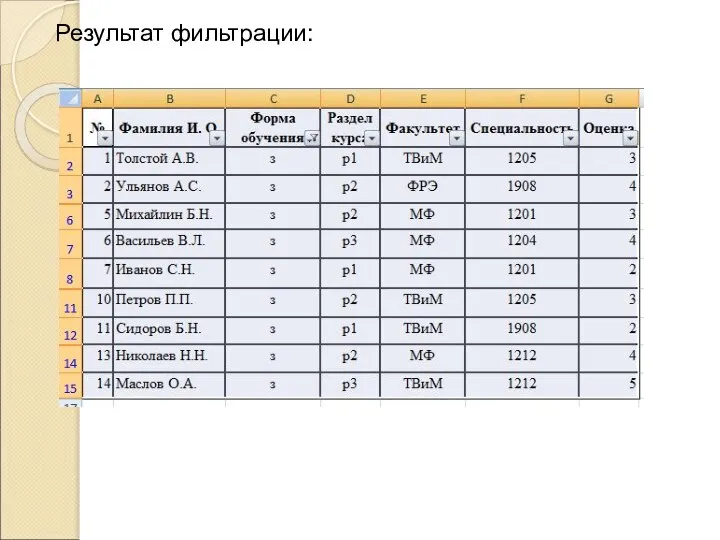
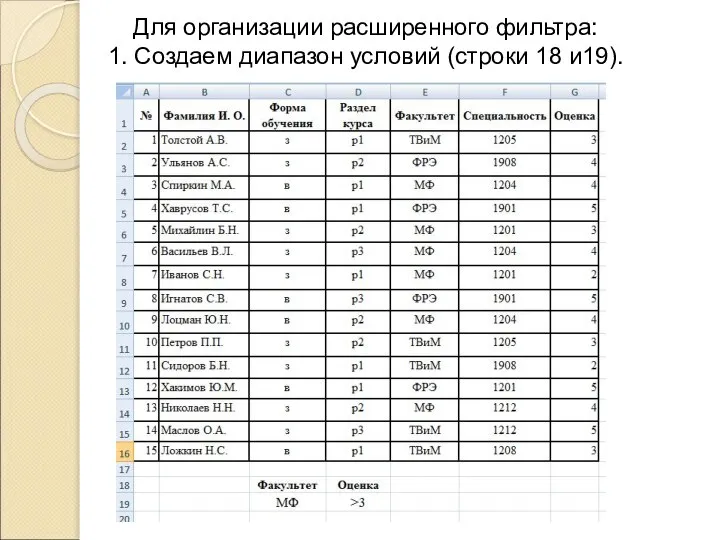
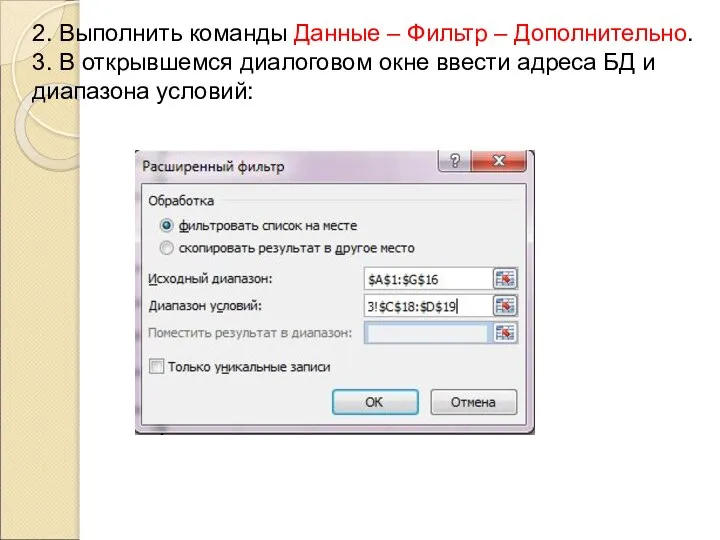
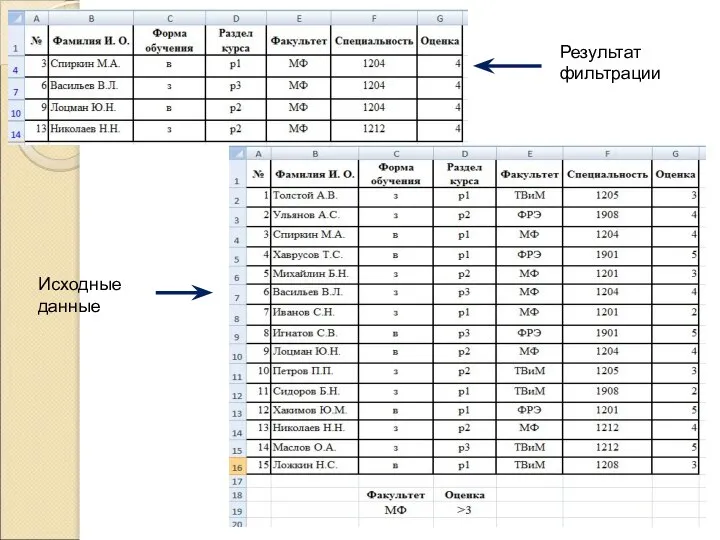
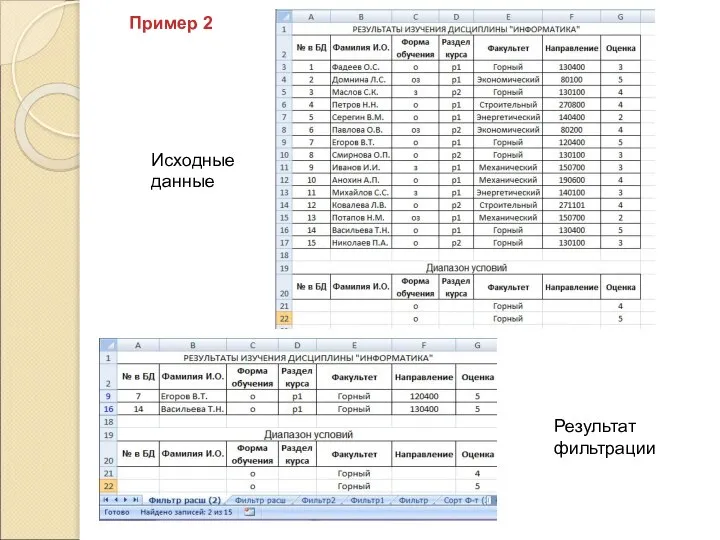
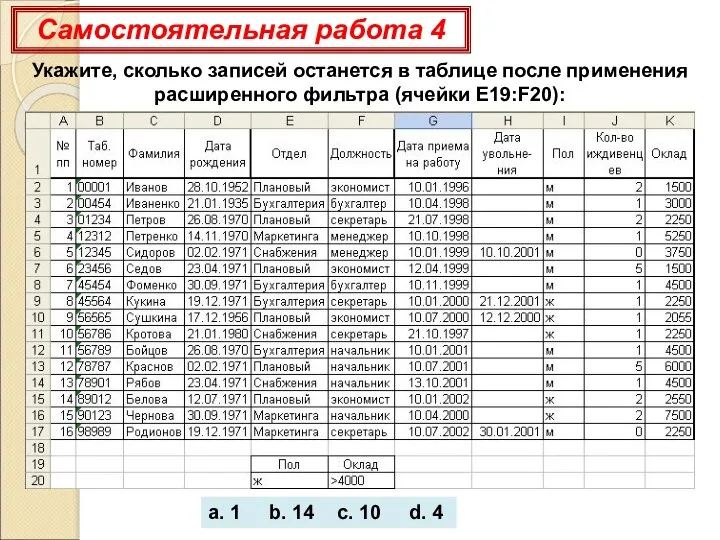
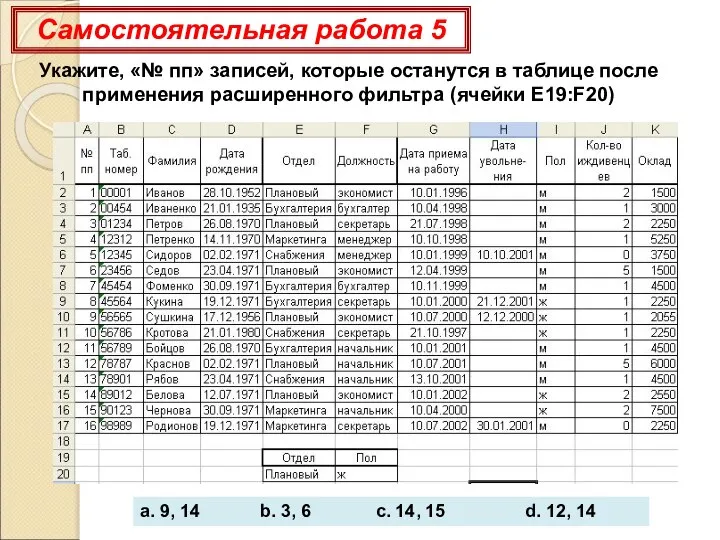
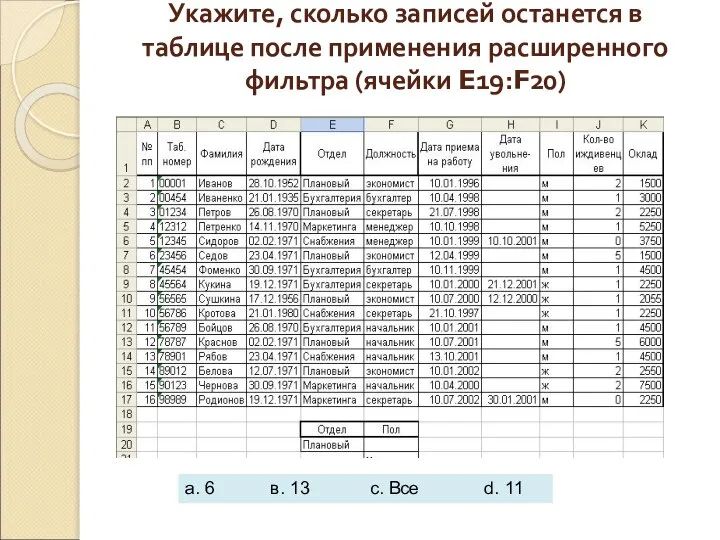
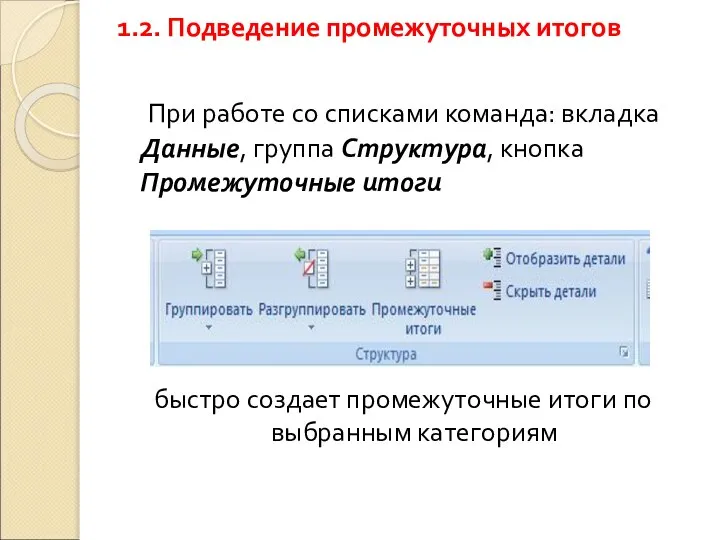
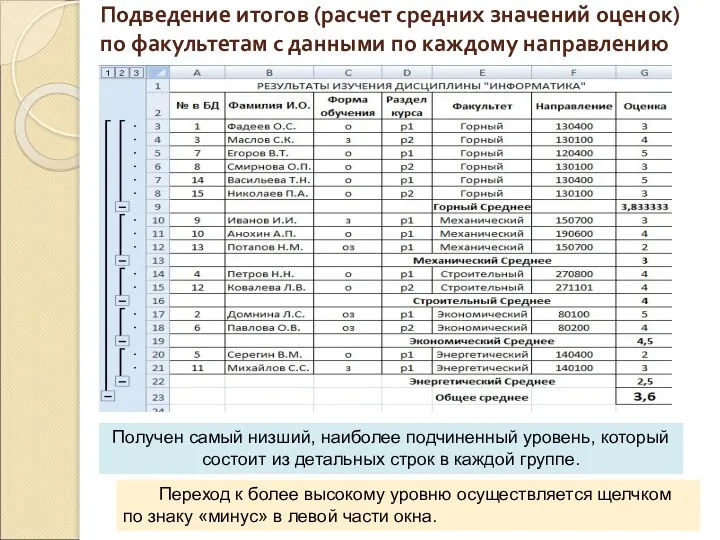



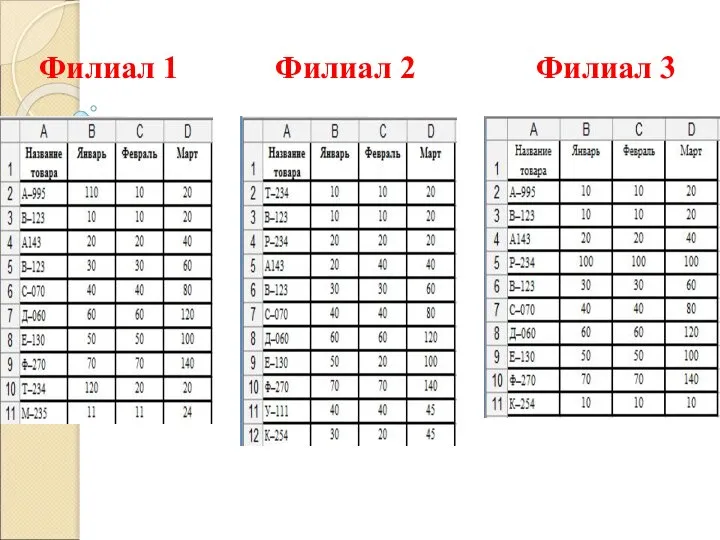

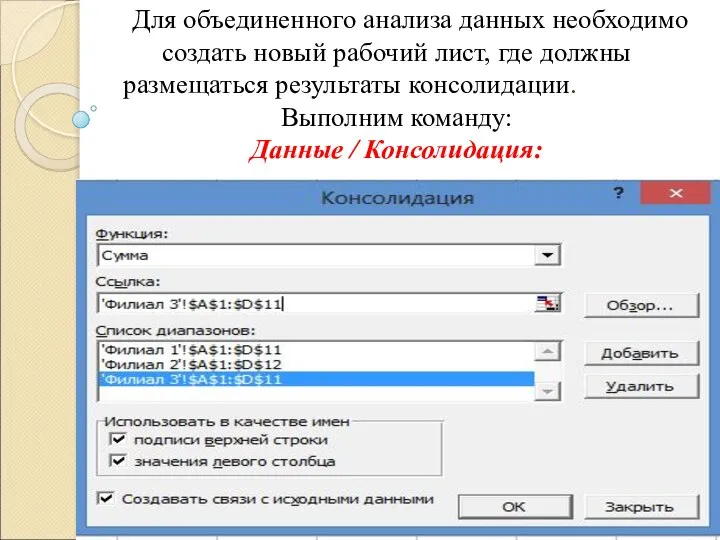
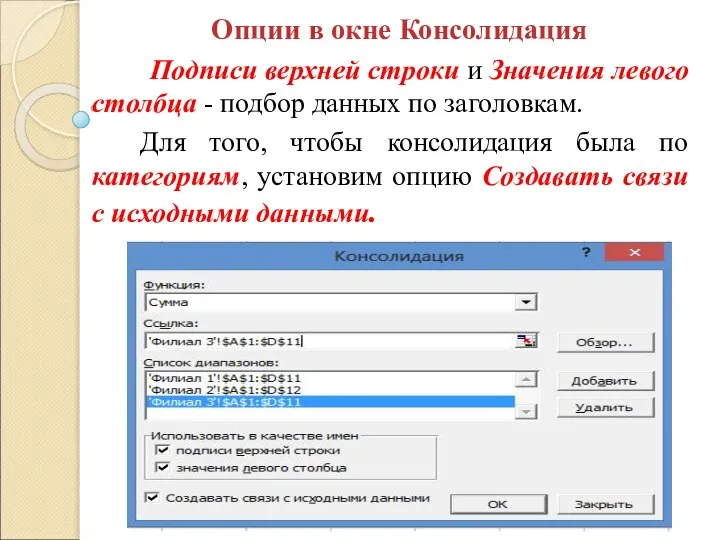
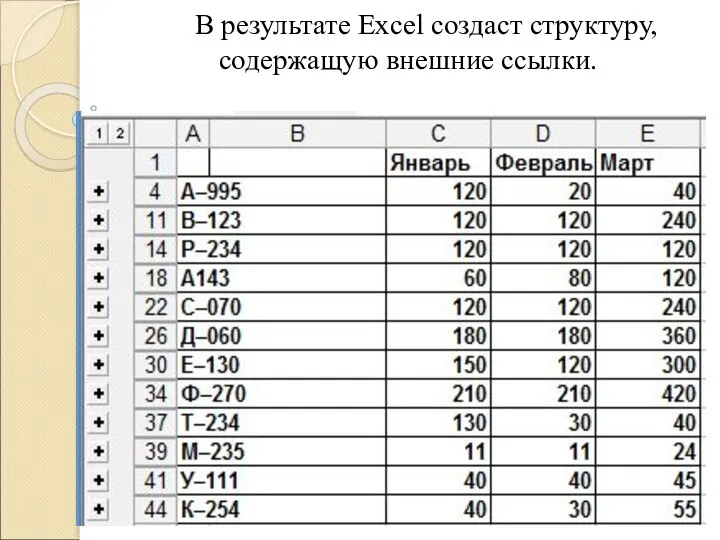
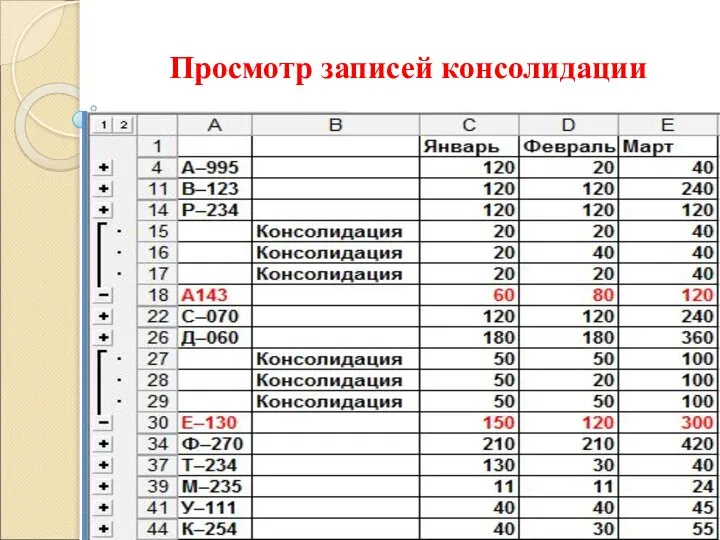

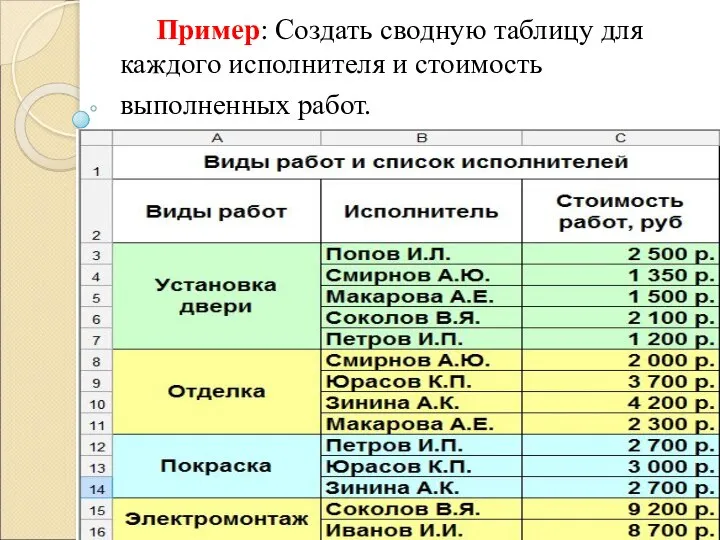

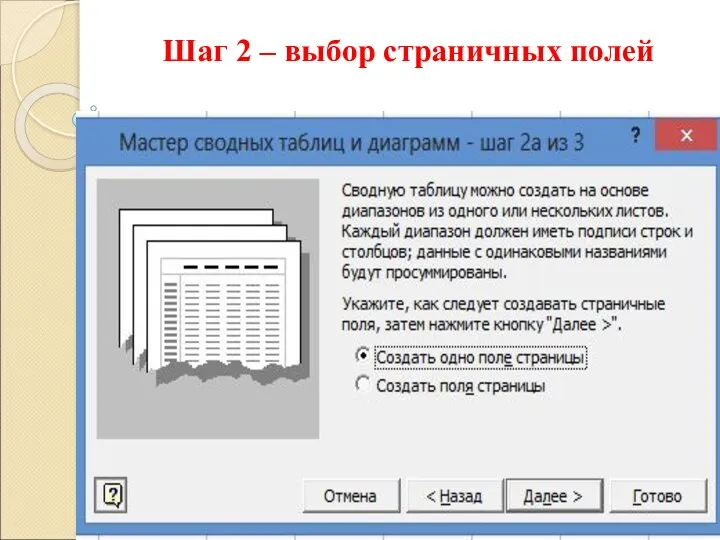

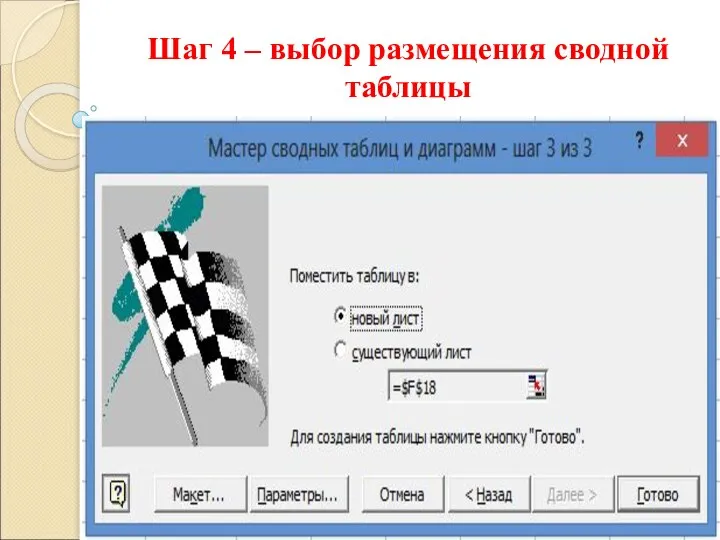
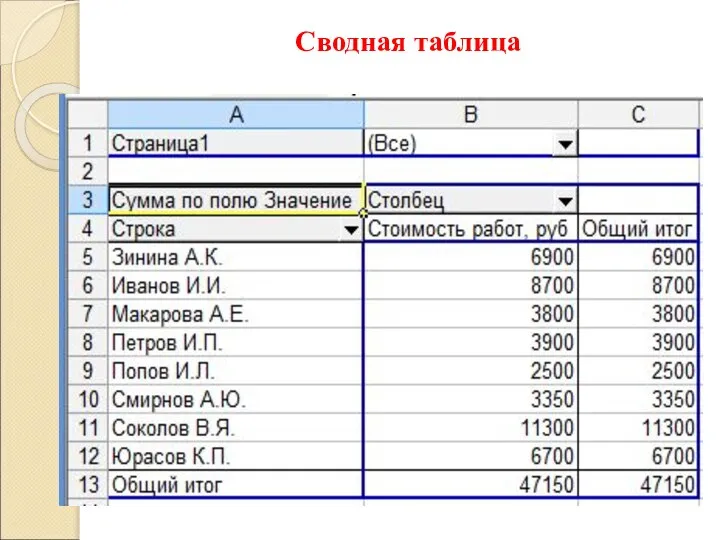
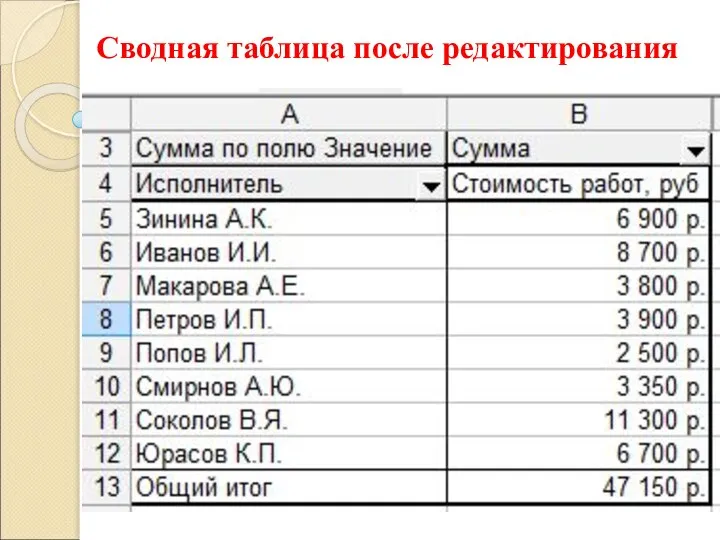
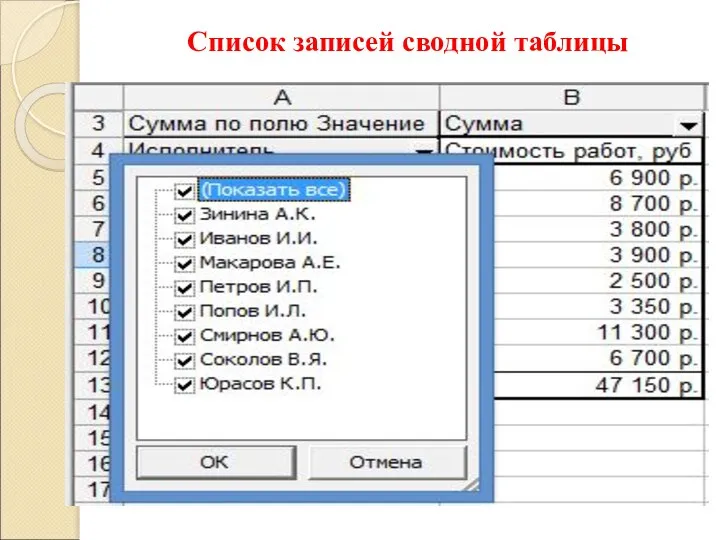

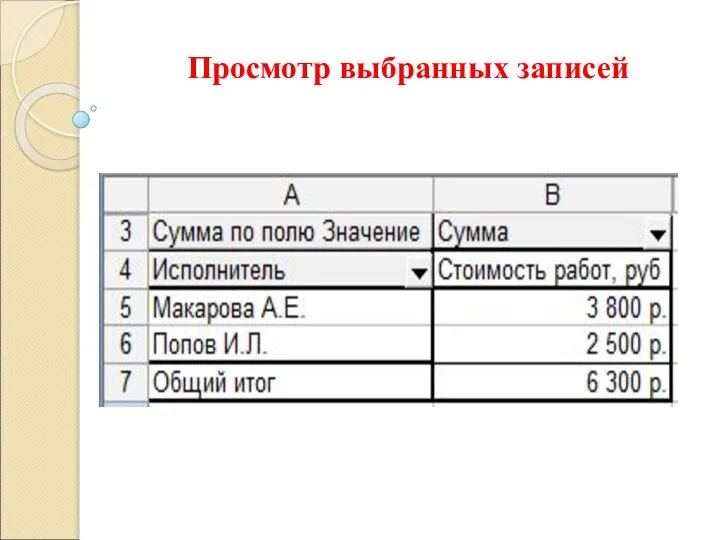
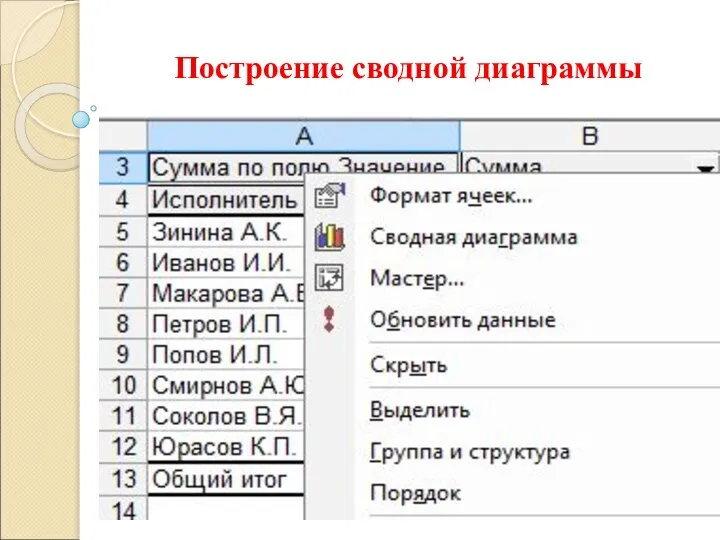
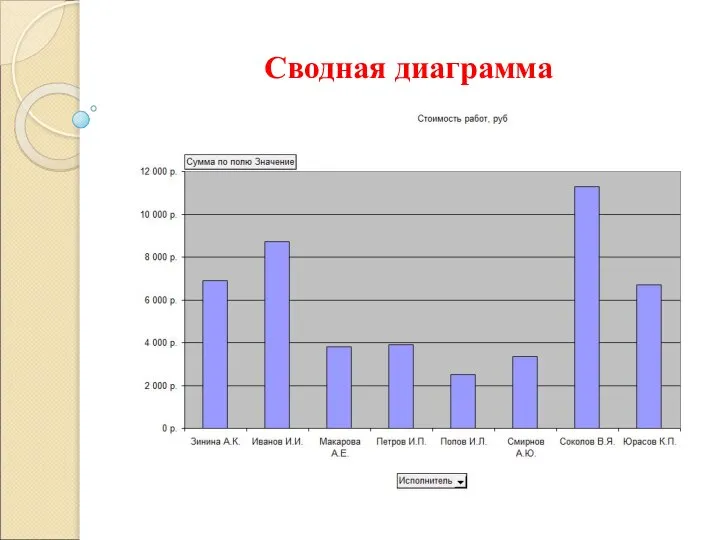
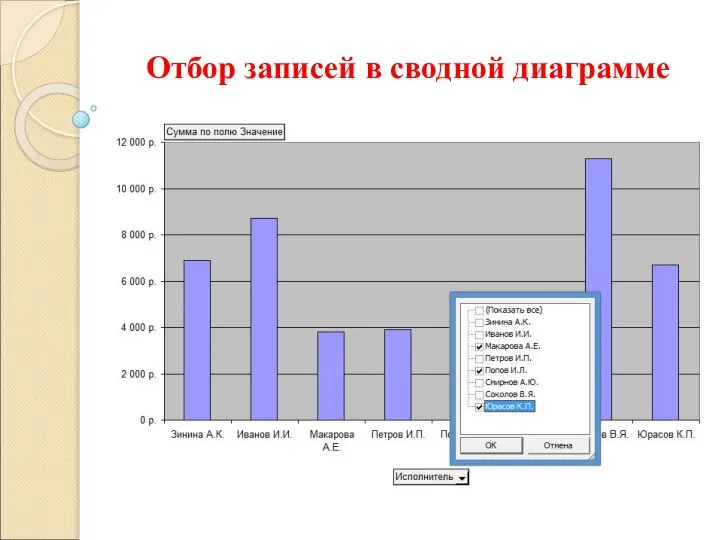
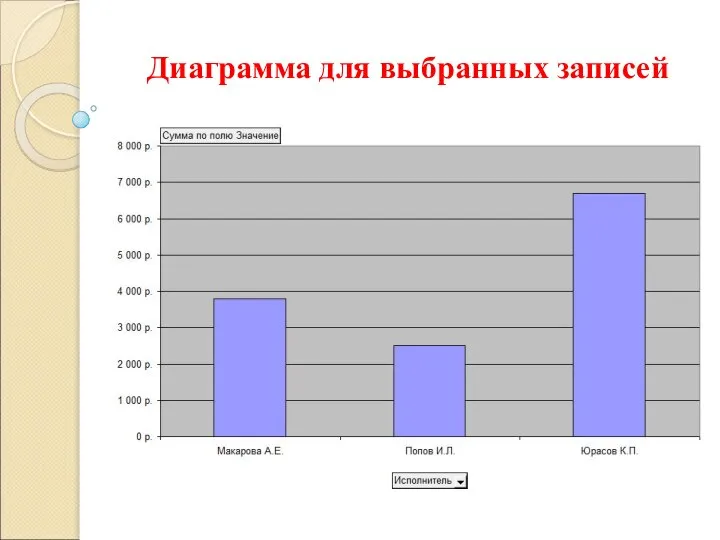
 Презентация Управление полицейстским государством
Презентация Управление полицейстским государством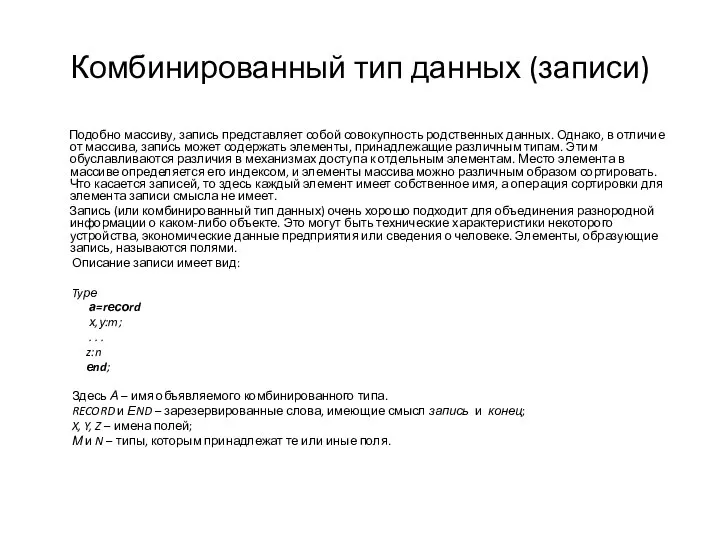 Комбинированный тип данных, записи
Комбинированный тип данных, записи Администрирование в социальной работе
Администрирование в социальной работе Основы программирования на языке Python
Основы программирования на языке Python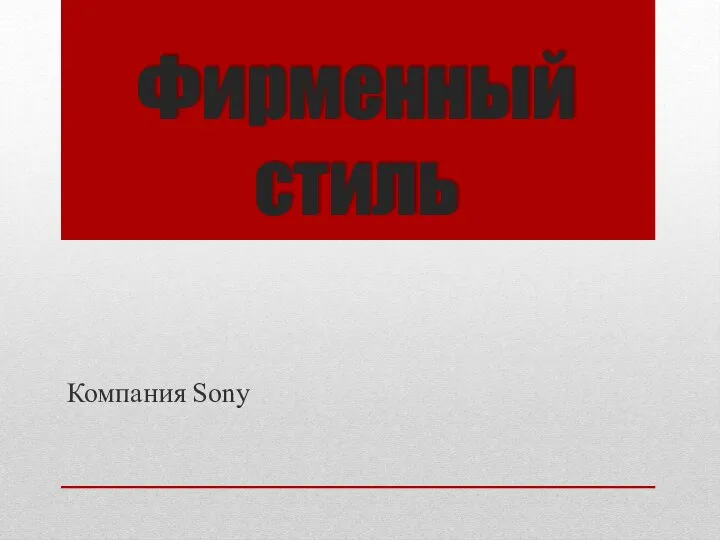 Фирменный стиль. Компания Sony. Шаблон
Фирменный стиль. Компания Sony. Шаблон Возрастные особенности развития познавательных универсальных учебных действий у младших школьников Е.А. Двоеглазова Н.В. Ладано
Возрастные особенности развития познавательных универсальных учебных действий у младших школьников Е.А. Двоеглазова Н.В. Ладано Библиотека STL. Классы string, vector
Библиотека STL. Классы string, vector Соединения деталей. Неразъемные соединения
Соединения деталей. Неразъемные соединения Электрические коммутационные бесконтактные аппараты
Электрические коммутационные бесконтактные аппараты Cegła
Cegła Конспект открытого урока по математике. Тема: «Нумерация чисел от 11 до 20.» Автор: Шулекина Алла Михайловна Дата проведения: 19.03.2012г
Конспект открытого урока по математике. Тема: «Нумерация чисел от 11 до 20.» Автор: Шулекина Алла Михайловна Дата проведения: 19.03.2012г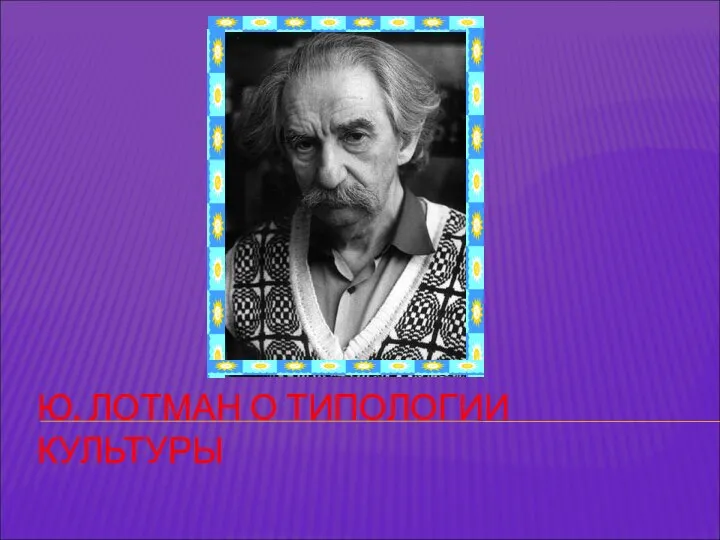 Презентация Лотман о типологии культуры
Презентация Лотман о типологии культуры Занятие по китайскому. Урок 17
Занятие по китайскому. Урок 17 Биология
Биология Футбольная форма и инвентарь
Футбольная форма и инвентарь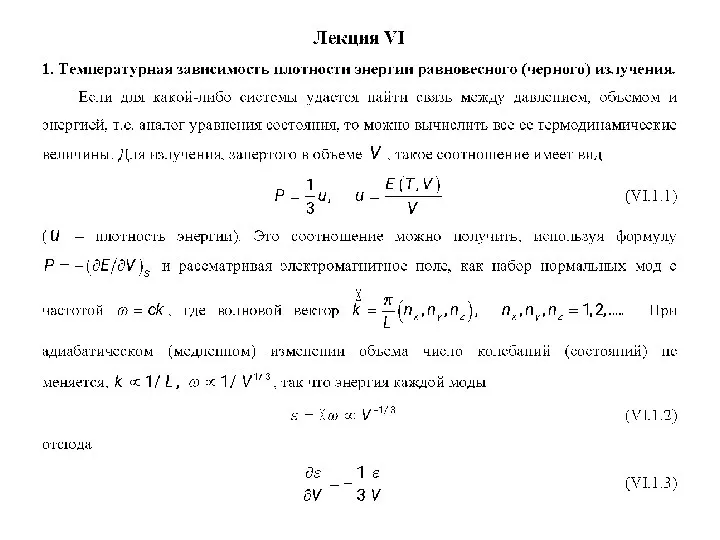 Температурная зависимость плотности энергии равновесия
Температурная зависимость плотности энергии равновесия 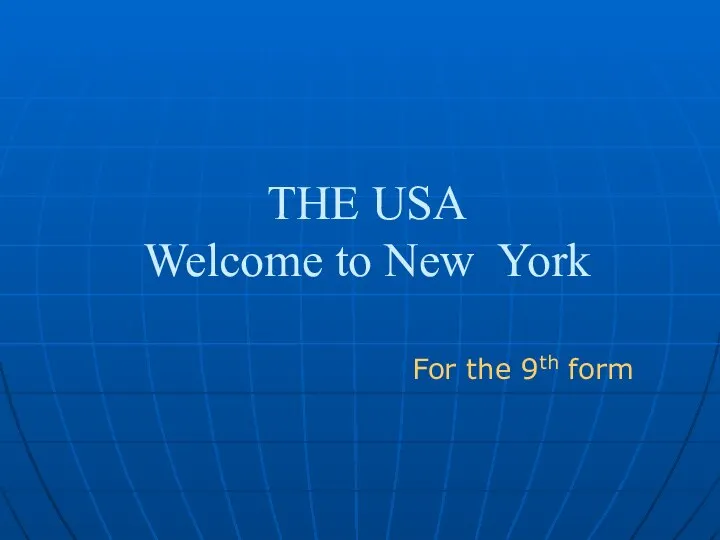 The USA. Welcome to New York
The USA. Welcome to New York Особистість підприємця та його ділові якості
Особистість підприємця та його ділові якості Презентация Правовой статус безработного . Социальные гарантии и компенсация безработным
Презентация Правовой статус безработного . Социальные гарантии и компенсация безработным  Разбор заданий. Исполнители Робот и Чертежник в среде программирования Кумир
Разбор заданий. Исполнители Робот и Чертежник в среде программирования Кумир Производство хлебопекарных дрожжей.
Производство хлебопекарных дрожжей. Урок - конференция по теме «Звуки в физике, природе, музыке» автор Светлана Степановна Куюкова учитель физики 1 квалификационной
Урок - конференция по теме «Звуки в физике, природе, музыке» автор Светлана Степановна Куюкова учитель физики 1 квалификационной  Цена/прибыль
Цена/прибыль Государство и его функции (обществознание)
Государство и его функции (обществознание) Организация работы по медицинскому обеспечению сдачи нормативов Всероссийского физкультурного спортивного комплекса «ГТО»
Организация работы по медицинскому обеспечению сдачи нормативов Всероссийского физкультурного спортивного комплекса «ГТО» Проект по русскому языку на тему Составляем орфографический словарь
Проект по русскому языку на тему Составляем орфографический словарь  Снятие, замена приводного ремня ГРМ Chevrolet Lacetti
Снятие, замена приводного ремня ГРМ Chevrolet Lacetti Презентация на тему "Личностные результаты" - скачать презентации по Педагогике
Презентация на тему "Личностные результаты" - скачать презентации по Педагогике