Содержание
- 2. Cele prezentacji: Poznanie sposobu nagrywania makr i ich edycji w edytorze VBA. Poznanie podstawowych elementów języka
- 3. ćwiczenie 1 Zadanie 1: Rejestrowanie nowego makra. Zadanie to rozpoczęłam od otwarcia nowego arkusza i wykonania
- 5. W komórce A1 wpisałam nazwę „Adam” i potwierdziłam, a następnie zakończyłam nagrywanie makra przyciskiem „Zatrzymaj rejestrowanie”.
- 6. Za pomocą skrótu Alt+F11 przeszłam do edytora VBA i kliknęłam znak + przy Modules i dwukrotnie
- 7. Zadanie 2: obiekt range Wpisałam w edytorze VBA w Module1 makro: Sub Dodaj() Range("C1")= Range("A1")+ Range("B1")
- 9. Zadanie 3: Obliczyć wartość wyrażenia dla wartości a,b znajdujących się w komórkach odpowiednio A1 i B1.
- 10. Po wpisaniu wartości do A1 i B1 i uruchomieniu makra, w komórce C1 pojawił się wynik.
- 11. Zadanie 4: Napisz makro, które zamienia wartości dwóch komórek, np. A2 i B2. Wprowadziałam dodatkową zmienną
- 12. Zadanie 5 Napisałam makro: Sub Sprawdź() If [B3] 0 Then [C3] = [A3]/[B3] Else [C3]= "Błąd"
- 13. Następnie przepisz makro w alternatywnej postaci i sprawdź jego działanie: Sub Sprawdź() If [B3] 0 Then
- 14. Napisałam makro, które rozwiązuje równanie kwadratowe ax 2 + bx + c = 0 w liczbach
- 15. Przetestowałam działanie makra na przykładowych danych.
- 17. Скачать презентацию


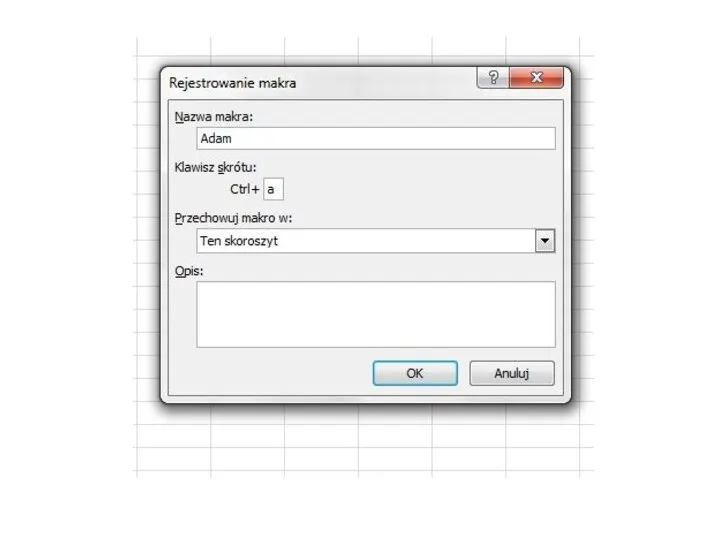

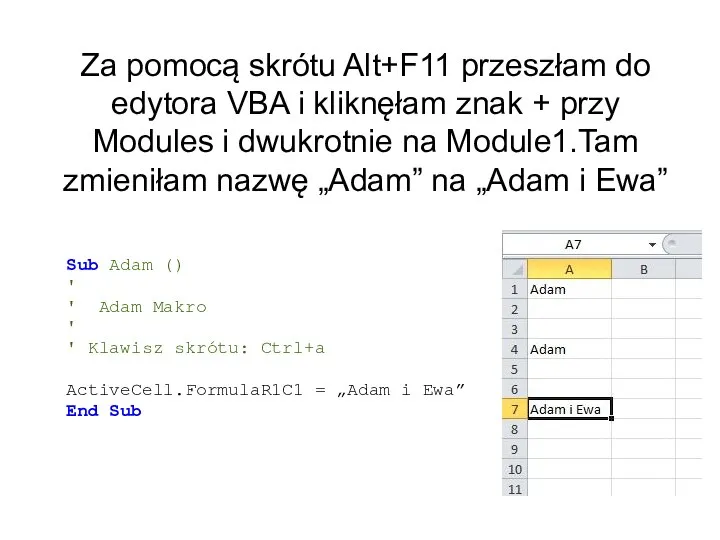

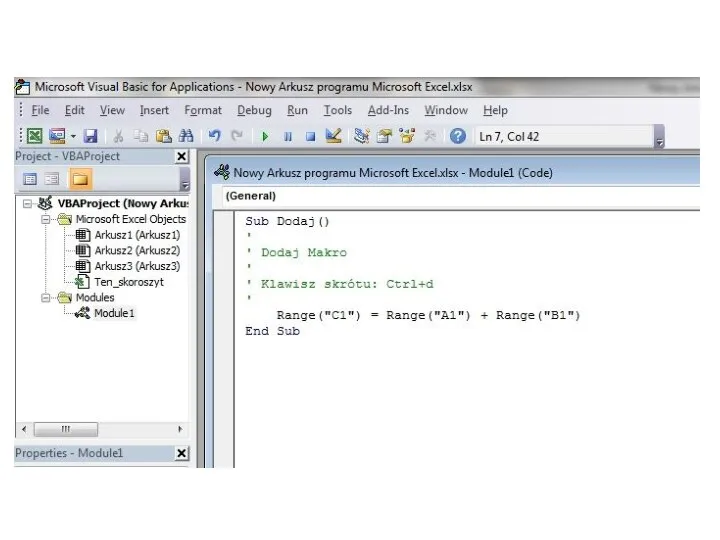
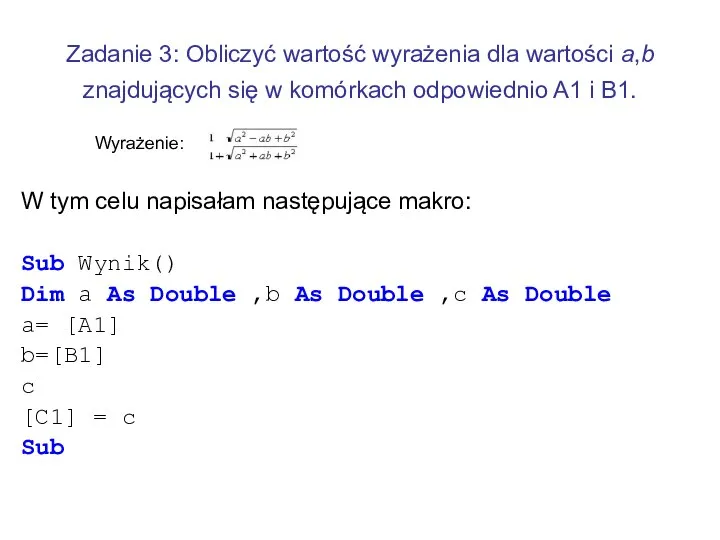
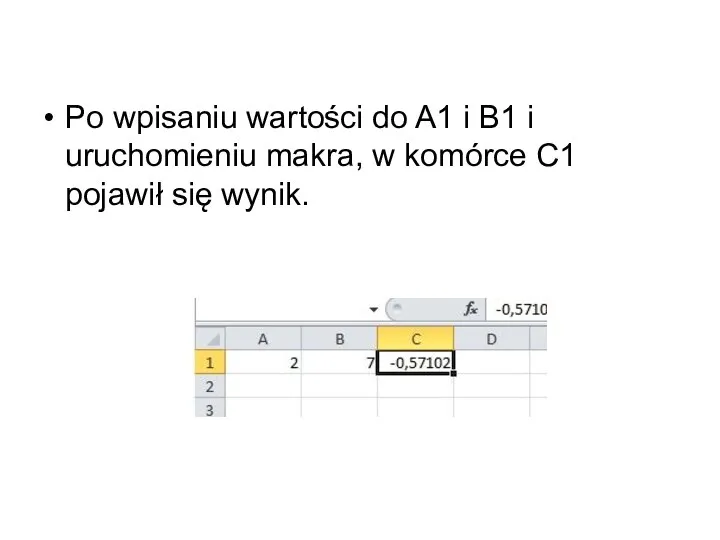

![Zadanie 5 Napisałam makro: Sub Sprawdź() If [B3] 0 Then [C3]](/_ipx/f_webp&q_80&fit_contain&s_1440x1080/imagesDir/jpg/1302535/slide-11.jpg)
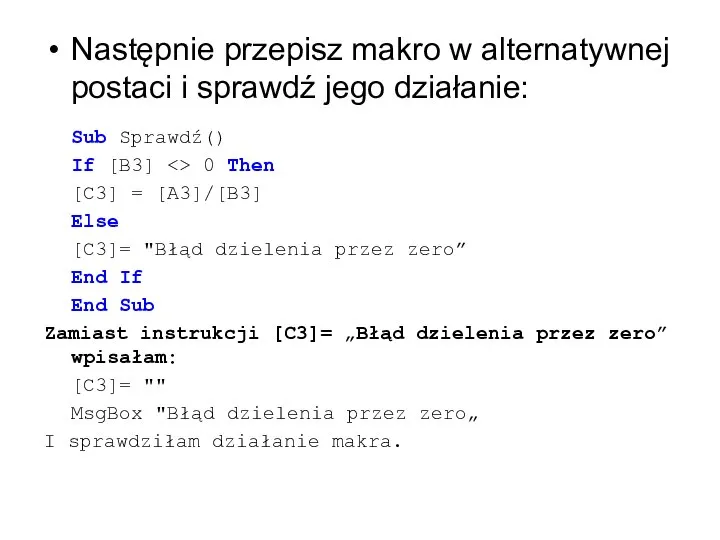
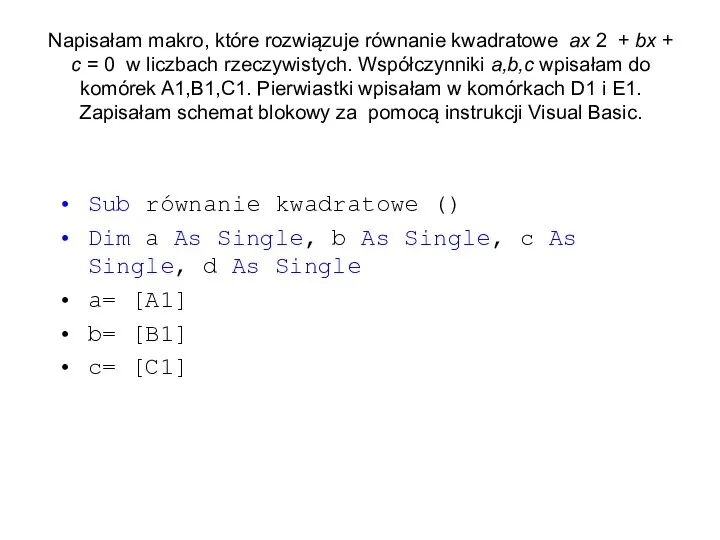
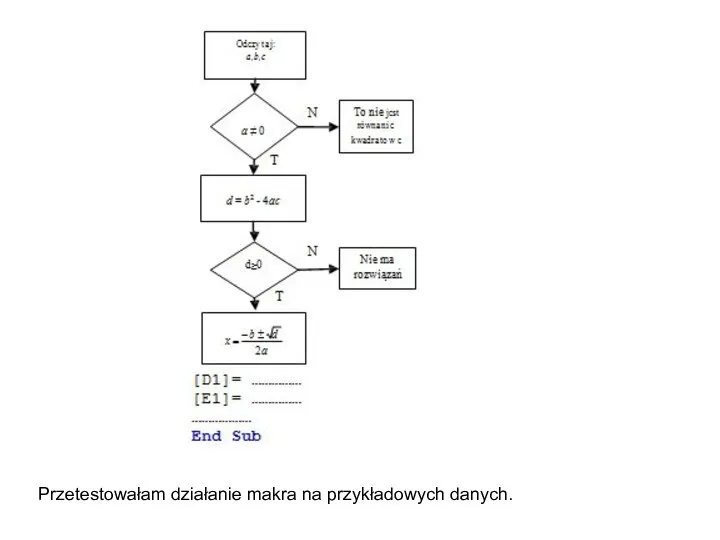
 Двумерные массивы. Описание массивов. Ввод, вывод массивов.
Двумерные массивы. Описание массивов. Ввод, вывод массивов. Презентация на тему "Презентація" - скачать презентации по Педагогике
Презентация на тему "Презентація" - скачать презентации по Педагогике Реєстрація на ЗНО-2018
Реєстрація на ЗНО-2018 Воспоминания
Воспоминания Культурно-массовое мероприятие
Культурно-массовое мероприятие Методология внедрения электронного документооборота
Методология внедрения электронного документооборота Північна Корея
Північна Корея Презентация Документы, предоставляемые при таможенном декларировании, их виды, примеры, оформление, применение
Презентация Документы, предоставляемые при таможенном декларировании, их виды, примеры, оформление, применение  Тест Внешнеэкономическая политика
Тест Внешнеэкономическая политика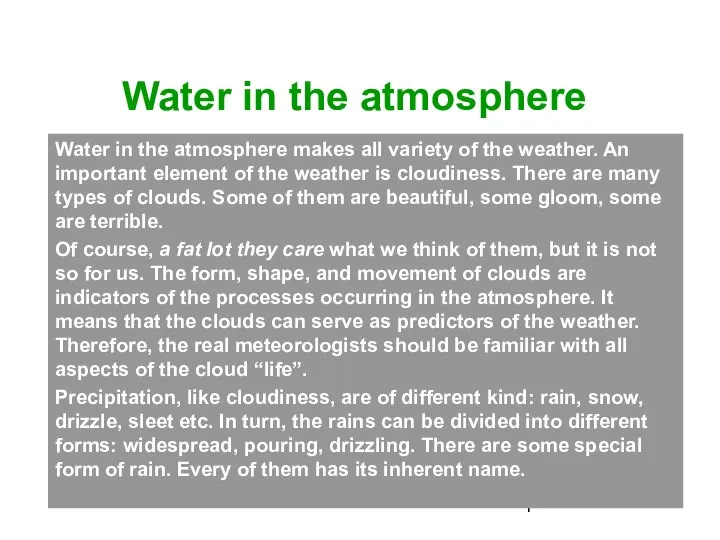 Water in the atmosphere
Water in the atmosphere  Аттестационная работа. Программа «Культура здорового образа жизни»
Аттестационная работа. Программа «Культура здорового образа жизни» Урок-экскурсия по государственному историко-культурному музею-заповеднику «Московский Кремль»
Урок-экскурсия по государственному историко-культурному музею-заповеднику «Московский Кремль» Эл пособие часть 1
Эл пособие часть 1 Qui se souvient
Qui se souvient Презентация "Богатырская тема в искусстве" - скачать презентации по МХК
Презентация "Богатырская тема в искусстве" - скачать презентации по МХК Asula (2) Loodusõpetus 6.klass Loodusõpetus 6.klass Irina Žikina O. Ivanova Irina Žikina O. Ivanova. - презентация
Asula (2) Loodusõpetus 6.klass Loodusõpetus 6.klass Irina Žikina O. Ivanova Irina Žikina O. Ivanova. - презентация Группа коленвала. Кривошипно-шатунный механизм
Группа коленвала. Кривошипно-шатунный механизм Брежнев Леонид Ильич (1906-1982)
Брежнев Леонид Ильич (1906-1982) Константин Эдуардович Циолковский
Константин Эдуардович Циолковский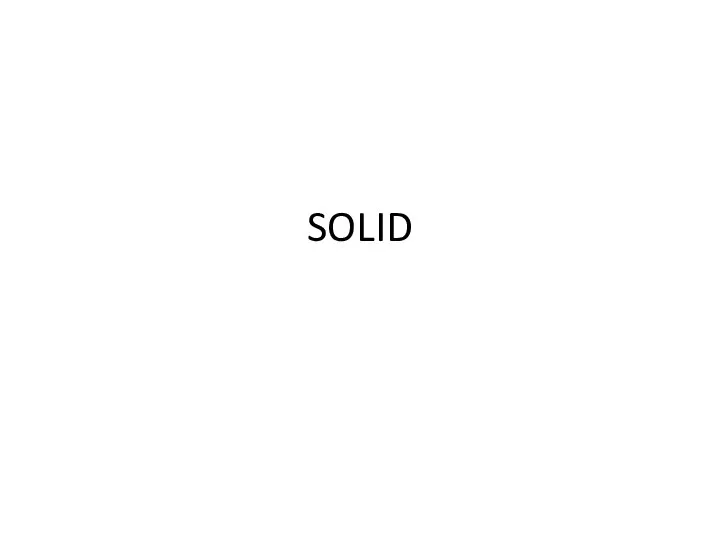 SOLID
SOLID Формы и порядок проведения таможенного контроля
Формы и порядок проведения таможенного контроля Маки в живописи
Маки в живописи Методы анализа линейных электрических цепей
Методы анализа линейных электрических цепей  Разработка и выведение на рынок интернетсервиса, позволяющего в автоматическом режиме создавать трехмерные модели
Разработка и выведение на рынок интернетсервиса, позволяющего в автоматическом режиме создавать трехмерные модели 000bac00-0234b439
000bac00-0234b439 Гормоны коры надпочечников: глюкокортикоиды и минералкортикоиды Выполнила: студентка 4 курса МБФ гр.481 Б Аитова Юлия
Гормоны коры надпочечников: глюкокортикоиды и минералкортикоиды Выполнила: студентка 4 курса МБФ гр.481 Б Аитова Юлия 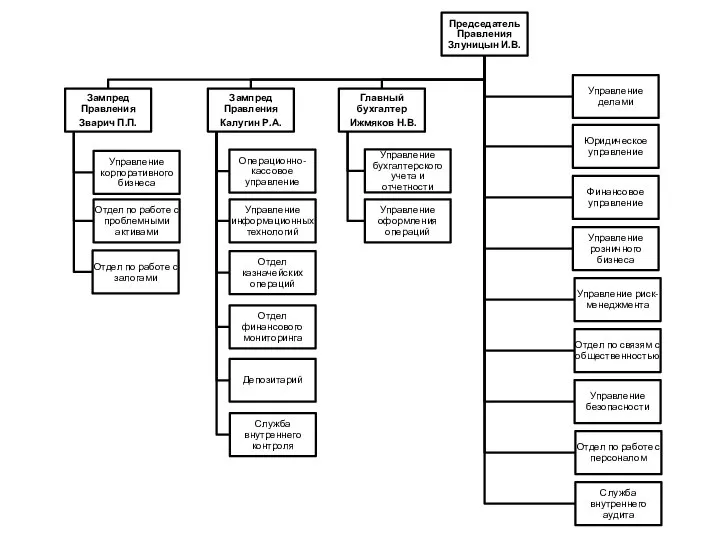 Схема подчинения
Схема подчинения Нехватка продовольствия
Нехватка продовольствия