Содержание
- 2. Создание форм для ввода данных Основной целью форм является создание удобного интерфейса для ввода и изменения
- 3. Автоматическое создание формы на основе таблицы или запроса Автоматически создаваемые формы (автоформы) бывают нескольких видов, каждый
- 4. Щелкните по ярлыку Формы (Forms) в окне База данных (Database) и нажмите кнопку Создать (New). Появится
- 5. Другим простым и быстрым способом создания формы является использование Мастера форм. С помощью мастера можно создавать
- 6. Мастер форм разбивает процесс создания формы на несколько этапов. На каждом этапе требуется установить определенные параметры
- 7. Во втором диалоговом окне мастера (рис. 5.3) можно определить вид формы. Как уже говорилось в предыдущем
- 8. Третье диалоговое окно Мастера форм (рис. 5.4) предназначено для выбора стиля оформления новой формы. Мастер предлагает
- 10. Созданная с помощью мастера форма готова к использованию. Однако можно улучшить ее внешний вид, изменив некоторые
- 11. Создание формы в режиме Конструктора Работа с формами Access 2002 может происходить в пяти режимах: в
- 12. Вид формы Товар в режиме Конструктора
- 13. Основные элементы управления Наиболее простые и часто используемые элементы управления: -текстовое поле, -надпись, -поле со списком,
- 14. Чтобы сделать форму более понятной и легко читаемой, в нее добавляют заголовки, подписи или пояснения. Этот
- 16. Создание отчетов Автоматическое создание отчета на основе таблицы или запроса Access позволяет автоматически создавать отчеты двух
- 18. Создание отчета с помощью Мастера отчетов Еще одним простым и быстрым способом создания отчетов является использование
- 19. Рис. 6.3. Первое диалоговое окно Мастера отчетов
- 20. Во втором диалоговом окне необходимо указать, каким образом будут структурированы данные в отчете. Мастер проверяет связи
- 21. В третьем диалоговом окне Мастера отчетов необходимо определить дополнительные уровни группировки в отчете.
- 22. Изменяя интервал группировки, можно влиять на способ группировки данных в отчете. Для числовых полей можно задать
- 23. Access 2002 позволяет сортировать записи в пределах группы по значению произвольного поля, при этом сортировка проводится
- 24. Чтобы указать для столбца отчета итоговую информацию, нажмите" на кнопку Итоги
- 25. Мастер отчетов предложит на выбор шесть вариантов оформления сгруппированных данных (вариантов макета отчета).
- 26. В шестом диалоговом окне Мастера отчетов выберите один из предложенных стилей оформления отчета.
- 29. Скачать презентацию


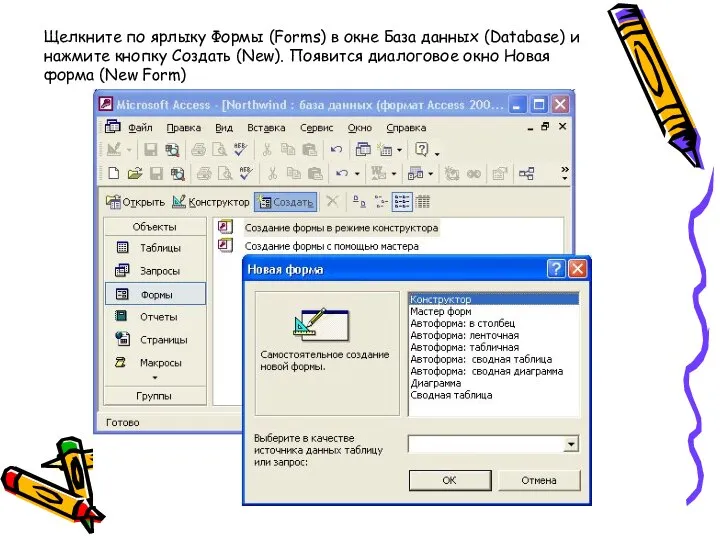

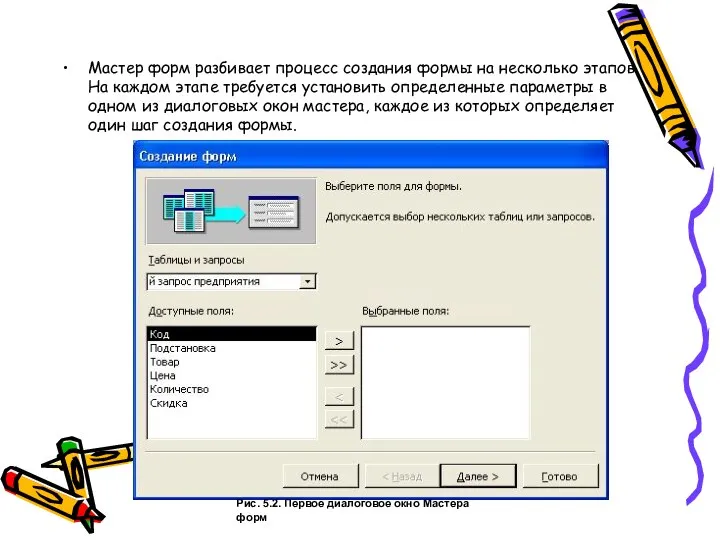
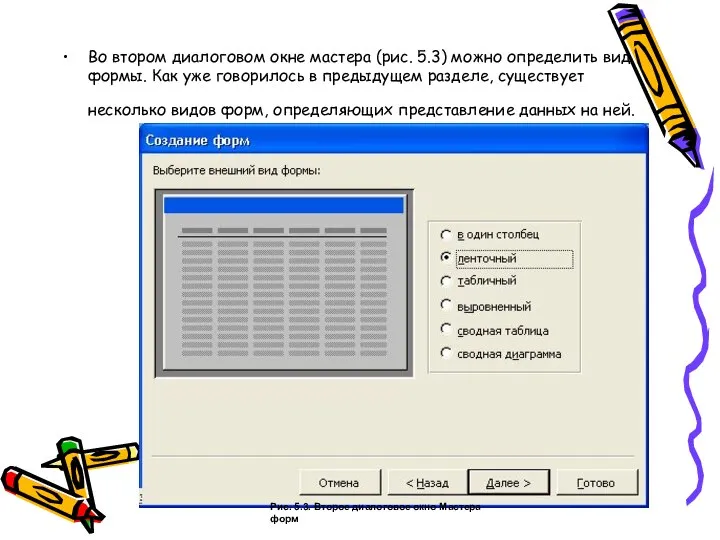

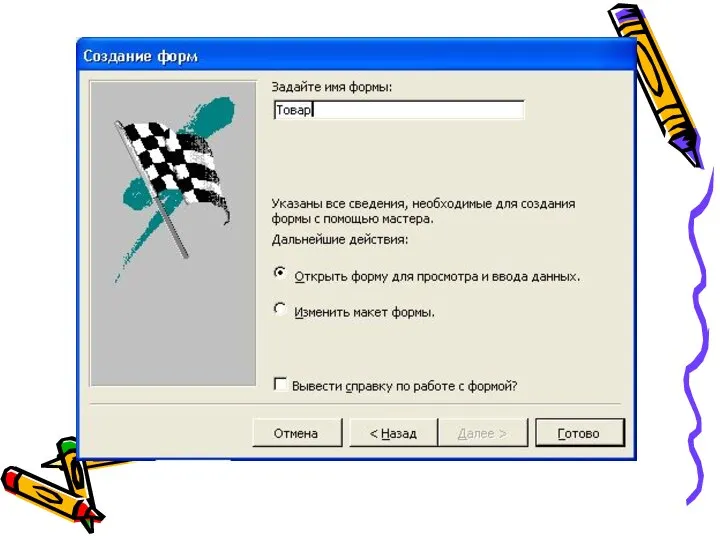





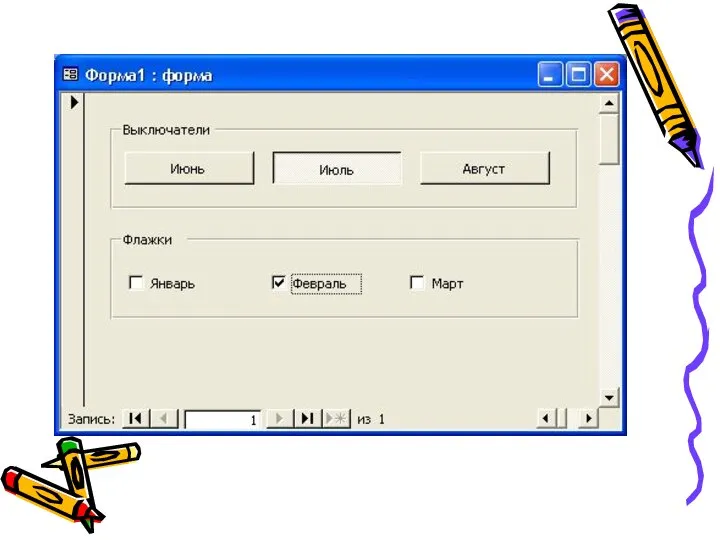

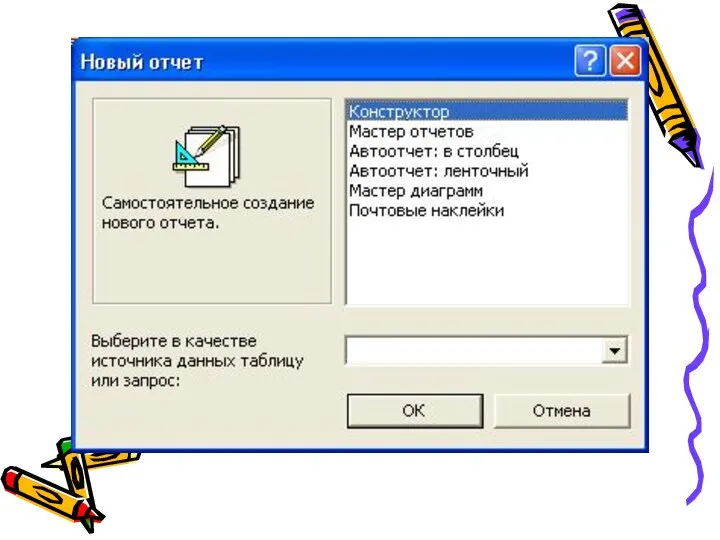


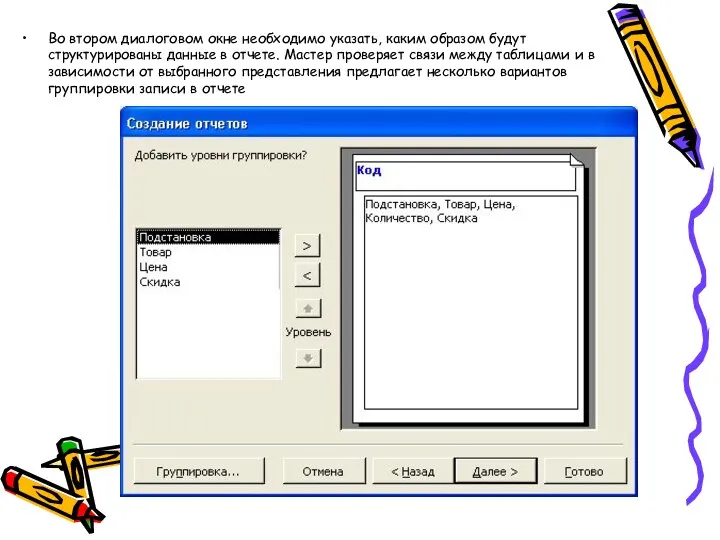


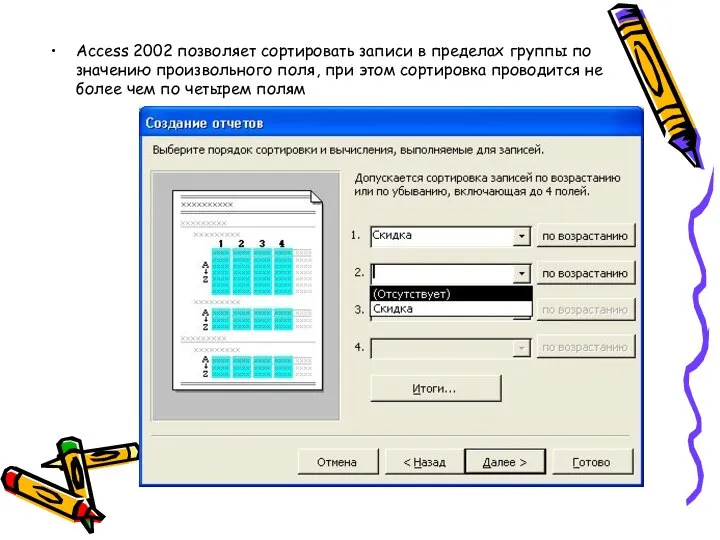
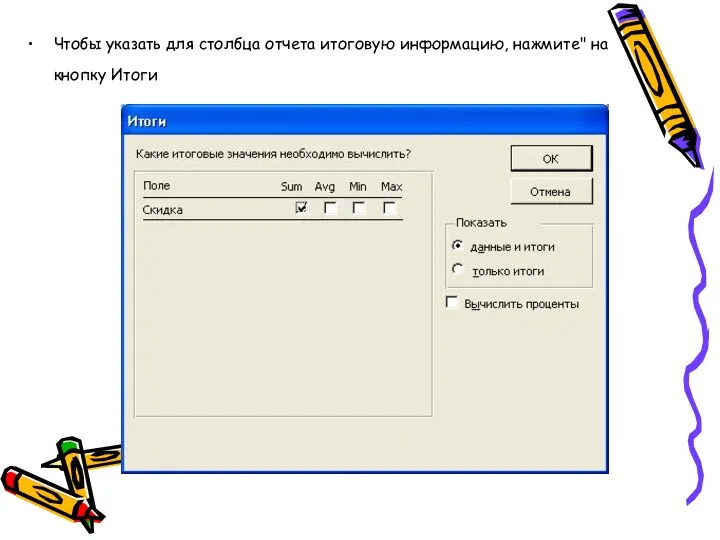
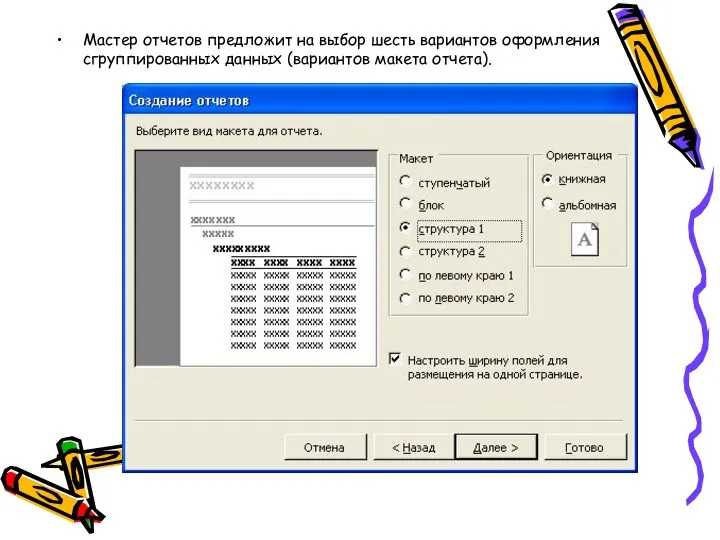

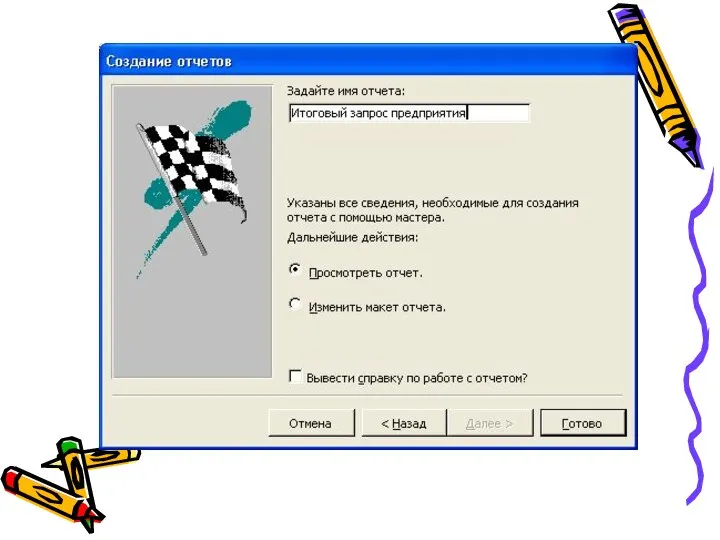
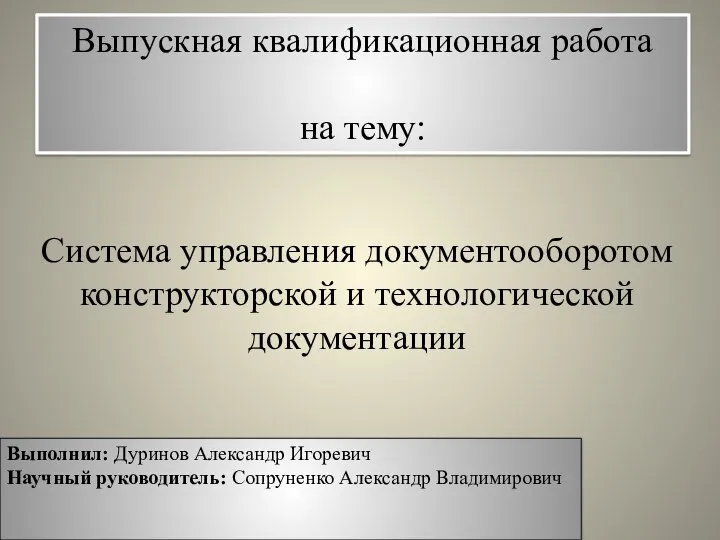 Система управления документооборотом конструкторской и технологической документации
Система управления документооборотом конструкторской и технологической документации Предпрофильные курсы по выбору
Предпрофильные курсы по выбору Презентация "Могучая кучка" - скачать презентации по МХК
Презентация "Могучая кучка" - скачать презентации по МХК Датчик касания конструктора lego mindstorms ev3
Датчик касания конструктора lego mindstorms ev3 Преподобный Серафим Саровский-чудотворец
Преподобный Серафим Саровский-чудотворец Презентация на тему "Психолого-педагогическое сопровождение первоклассников в адаптационный период" - скачать презентации п
Презентация на тему "Психолого-педагогическое сопровождение первоклассников в адаптационный период" - скачать презентации п Этнографический парк истории реки Чусовой
Этнографический парк истории реки Чусовой Общая собственность и порядок защиты права собственности. Защита неимущественных прав
Общая собственность и порядок защиты права собственности. Защита неимущественных прав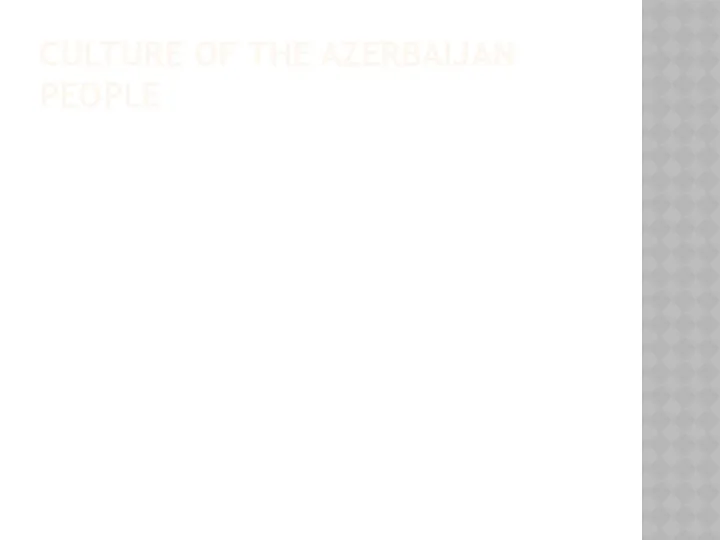 Culture of the Azerbaijan people
Culture of the Azerbaijan people Корпоративная культура организации
Корпоративная культура организации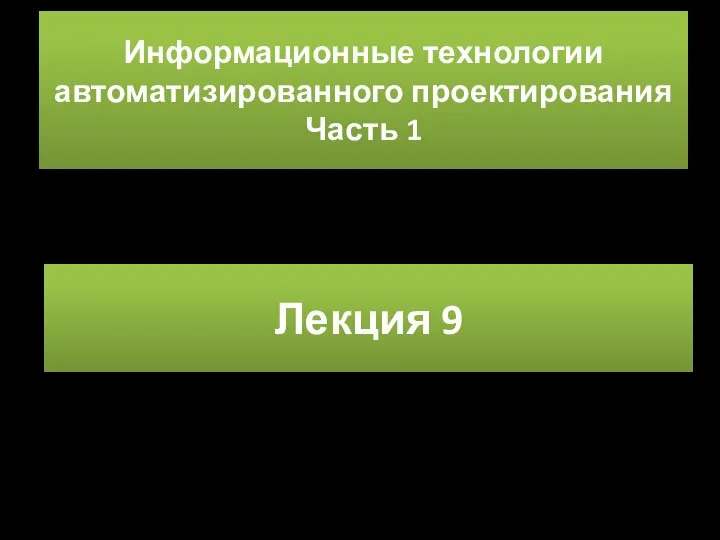 АЛГОРИТМЫ И МОДЕЛИ ТРАССИРОВКИ ПЕЧАТНЫХ СОЕДИНЕНИЙ В ЭА
АЛГОРИТМЫ И МОДЕЛИ ТРАССИРОВКИ ПЕЧАТНЫХ СОЕДИНЕНИЙ В ЭА Задачи и основные понятия бухгалтерского учета у застройщика
Задачи и основные понятия бухгалтерского учета у застройщика 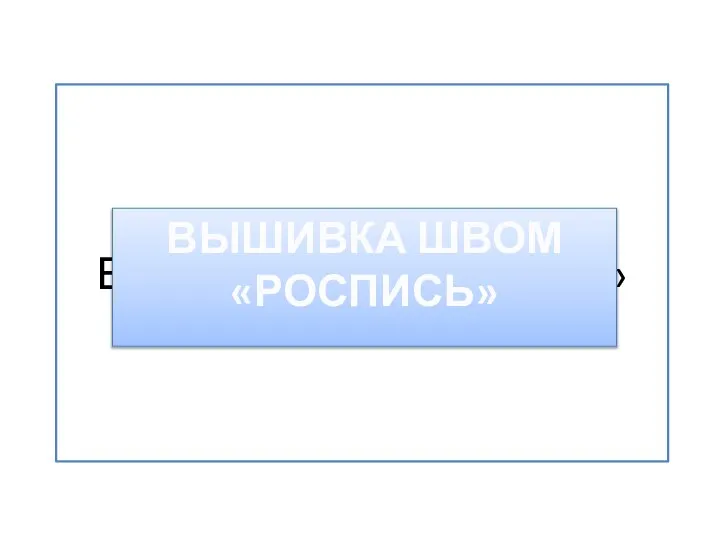 Вышивка швом «роспись»
Вышивка швом «роспись» Составление эскизов разрезов. Составление эскизов фасадов
Составление эскизов разрезов. Составление эскизов фасадов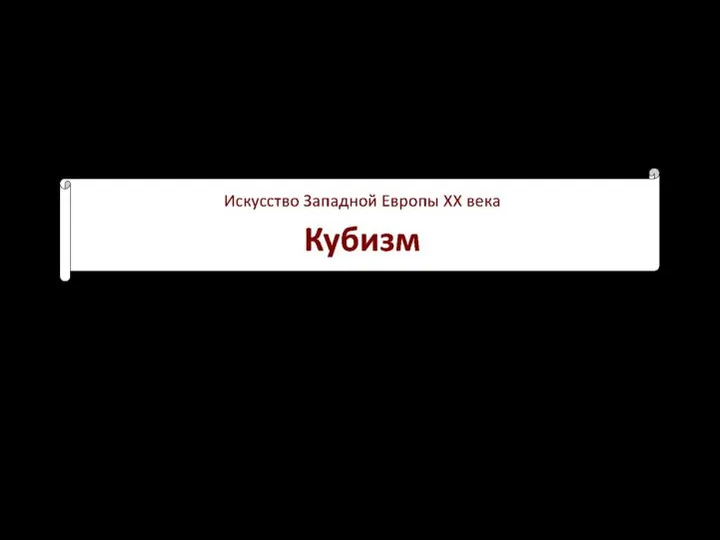 Кубизм. Искусство Западной Европы ХХ века
Кубизм. Искусство Западной Европы ХХ века Презентация "IT-аудит" - скачать презентации по Экономике
Презентация "IT-аудит" - скачать презентации по Экономике Карл Эрнст фон Бэр (17 февраля 1792 — 28 ноября 1876)
Карл Эрнст фон Бэр (17 февраля 1792 — 28 ноября 1876) Технологический процесс ремонта КПП М16А автомобиля Suzuki Liana
Технологический процесс ремонта КПП М16А автомобиля Suzuki Liana Перпендикулярные плоскости
Перпендикулярные плоскости  Новая конституция РФ (часть 4)
Новая конституция РФ (часть 4)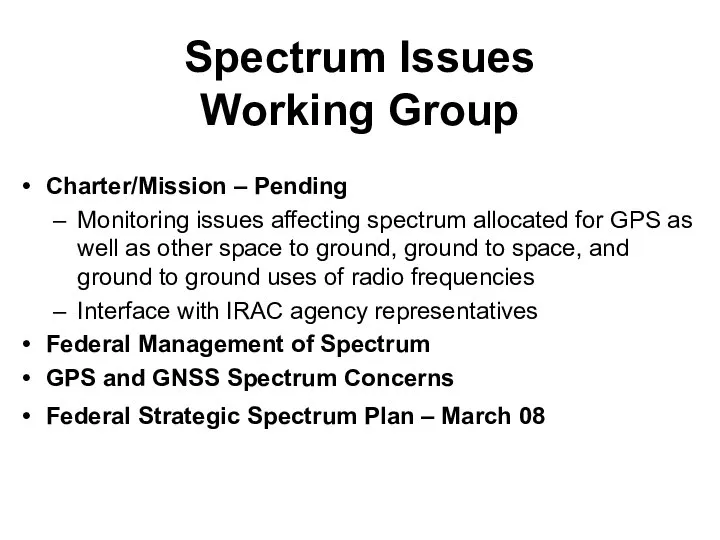 Brief on spectrum management issues
Brief on spectrum management issues Орфограммы в корнях слов
Орфограммы в корнях слов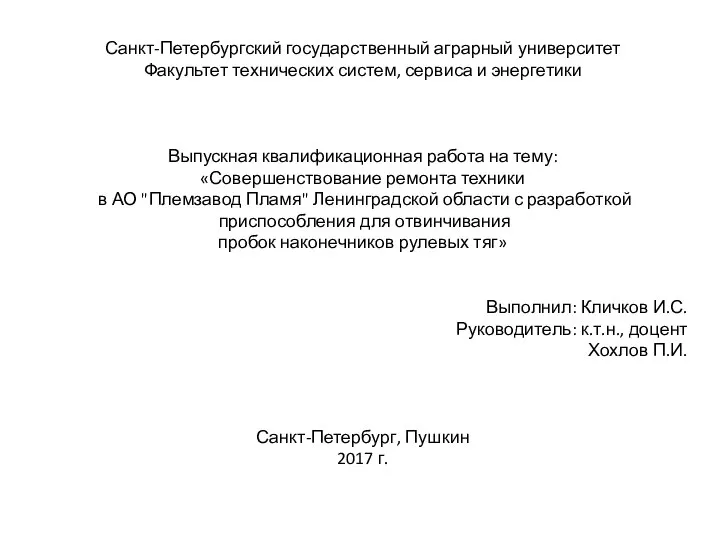 Совершенствование ремонта техники с разработкой приспособления для отвинчивания пробок наконечников рулевых тяг
Совершенствование ремонта техники с разработкой приспособления для отвинчивания пробок наконечников рулевых тяг . Борисова С.В. Центр народного единства
. Борисова С.В. Центр народного единства ГОУ специальная (коррекционная) школа-интернат №18 (8 вида) Невского района. Баева Надежда Валентиновна. Учитель высшей квалификац
ГОУ специальная (коррекционная) школа-интернат №18 (8 вида) Невского района. Баева Надежда Валентиновна. Учитель высшей квалификац Коммерческая концессия Подготовила: студентка группы Ю092 Виноградская Екатерина
Коммерческая концессия Подготовила: студентка группы Ю092 Виноградская Екатерина Политика и власть
Политика и власть Особенности ядерного (сильного) взаимодействия Выполнил студент группы T-111 Рекин Сергей.
Особенности ядерного (сильного) взаимодействия Выполнил студент группы T-111 Рекин Сергей.