Decoding IR Control Signals
#include
const int RECV_PIN = 2;
const int NUM_OF_BUTS
= 21;
long BUTTON_CODES[NUM_OF_BUTS] = {
0xE0E08877, //button 0
0xE0E020DF, //button 1
0xE0E0A05F, //button 2
0xE0E0609F, //button 3
0xE0E010EF, //button 4
0xE0E0906F, //button 5
0xE0E050AF, //button 6
0xE0E030CF, //button 7
0xE0E0B04F, //button 8
0xE0E0708F, //button 9
0xE0E08679, //button 100+/DOWN
0xE0E006F9, //button 200+/UP
0xE0E0D02F, //button VOL-
0xE0E0E01F, //button VOL+
0xE0E016E9, //button EQ/MENU
0xE0E0A659, //button PREV/LEFT
0xE0E046B9, //button NEXT/RIGHT
0xE0E0F00F, //button PAUSE/MUTE
0xE0E008F7, //button CH-
0xE0E048B7, //button CH+
0xE0E040BF //button CH/POWER
};
String BUTTON_NAMES[NUM_OF_BUTS] = {
"0","1","2","3","4","5","6","7","8","9",
"100+/DOWN","200+/UP","VOL-","VOL+",
"EQ/MENU","PREV/LEFT","NEXT/RIGTH",
"PAUSE/MUTE","CH-","CH+","CH/POWER"
};
IRrecv irrecv(RECV_PIN);
decode_results results;
void setup(){
Serial.begin(9600);
irrecv.enableIRIn(); // Start the receiver
}
void loop() {
if (irrecv.decode(&results)) {
//Serial.println(results.value, HEX);
int button_id = findButton(results.value);
if(button_id <0){
Serial.println("Unknown button is pressed!");
} else{
Serial.print("Button ");
Serial.print(BUTTON_NAMES[button_id]);
Serial.println(" is pressed!");
}
irrecv.resume(); // Receive the next value
}
}
int findButton(long val){
for(int i = 0; i < NUM_OF_BUTS; i++){
if(val == BUTTON_CODES[i]) return i;
}
return -1;
}
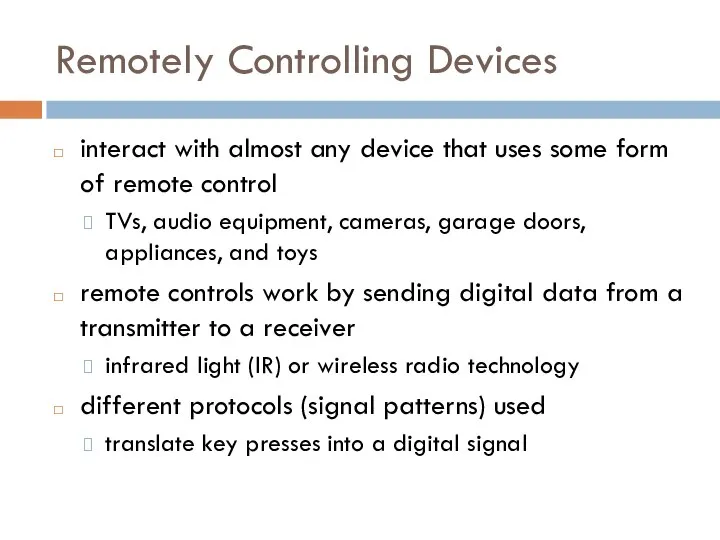
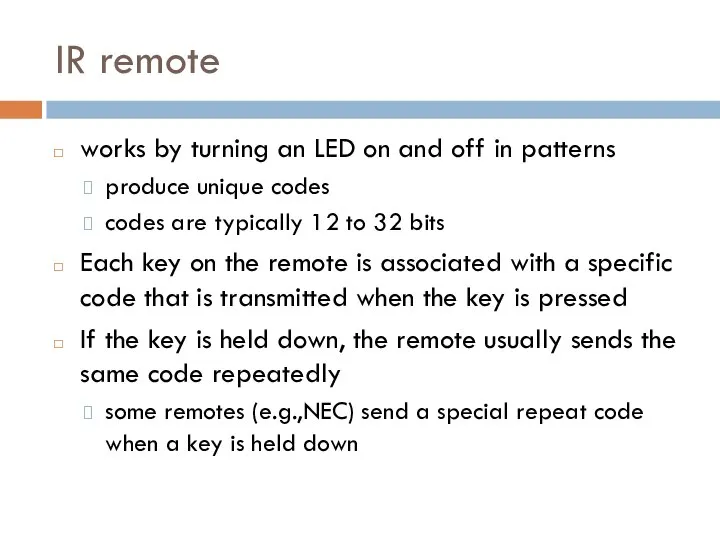
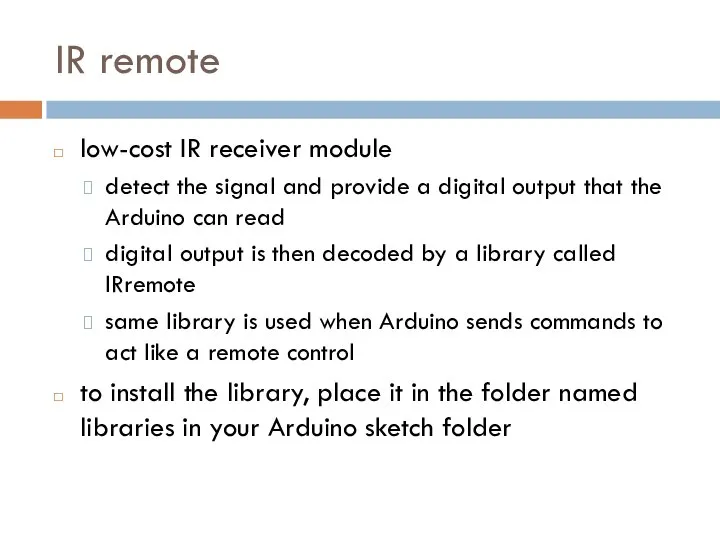
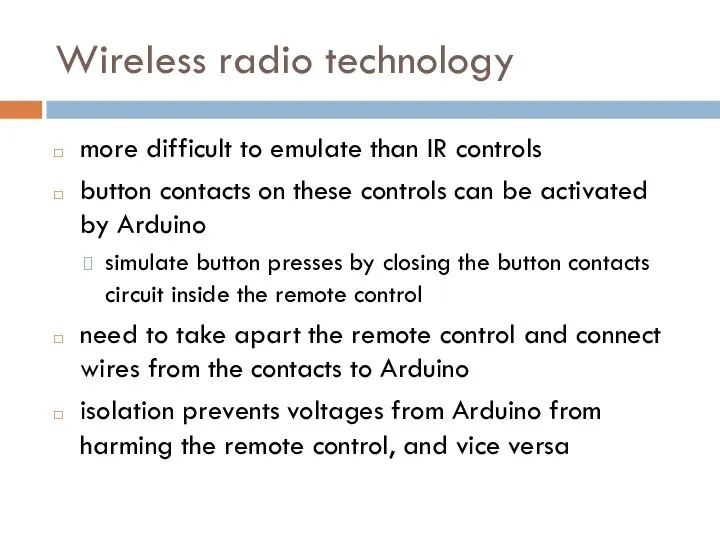
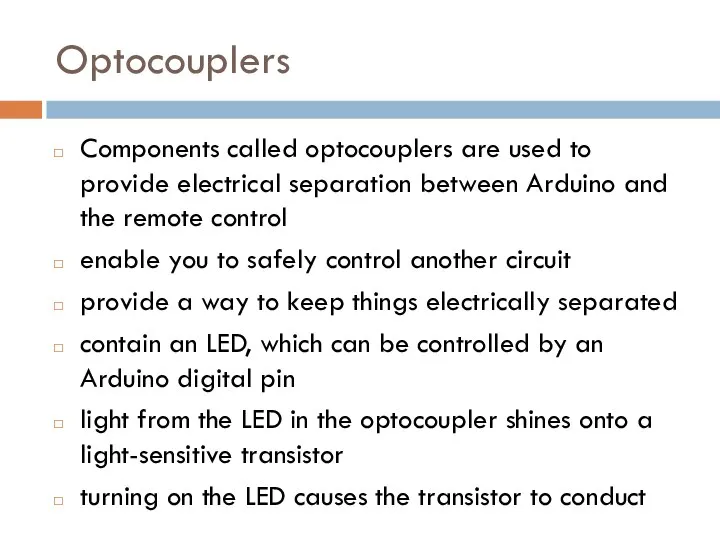
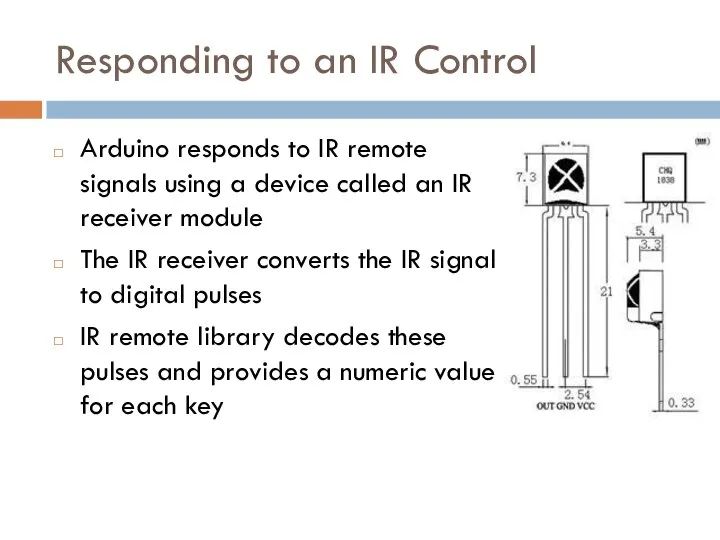
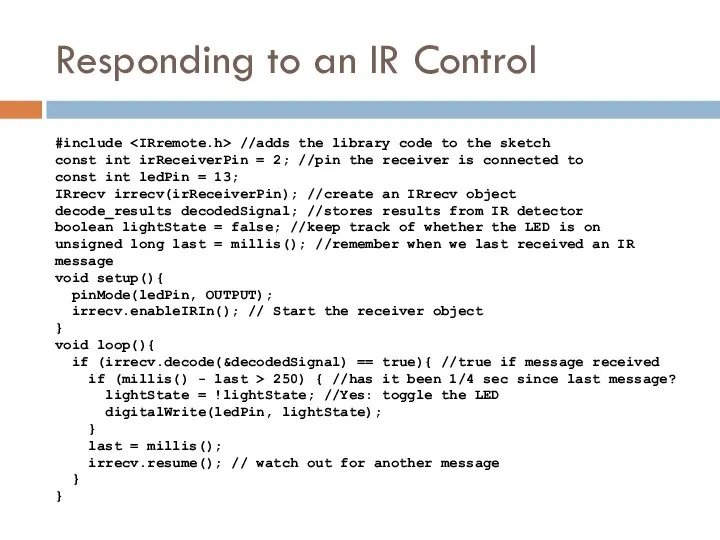
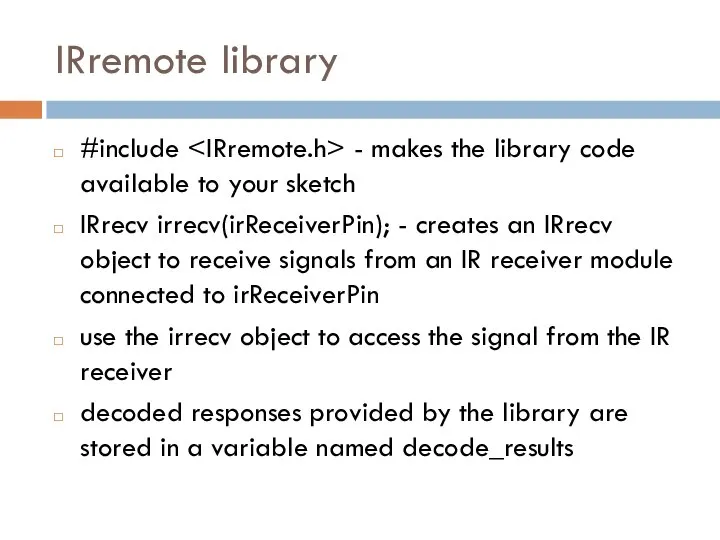
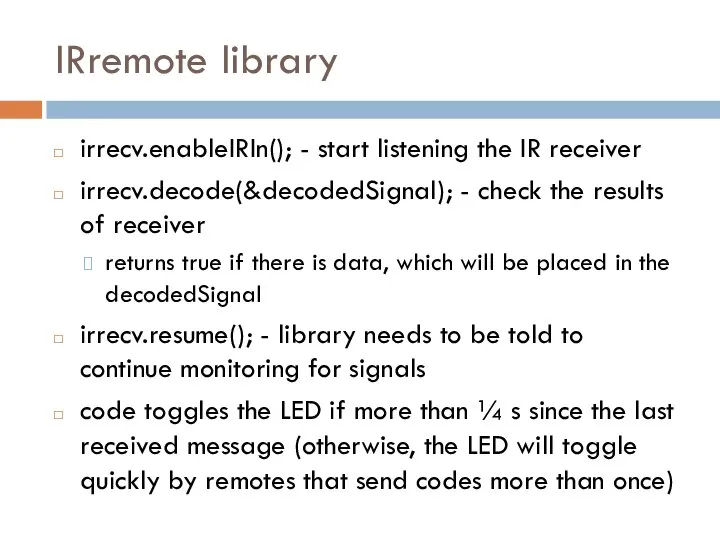
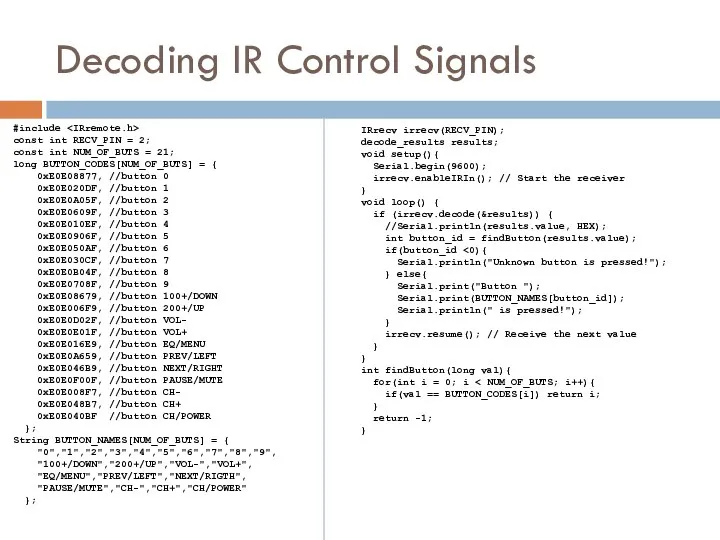
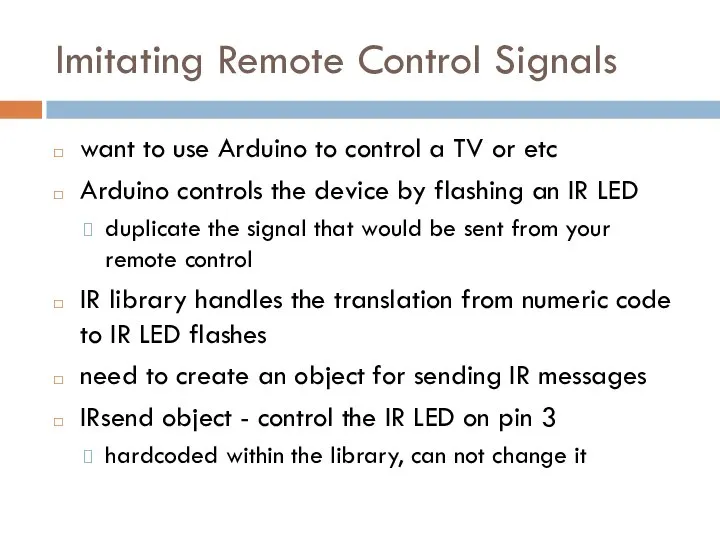
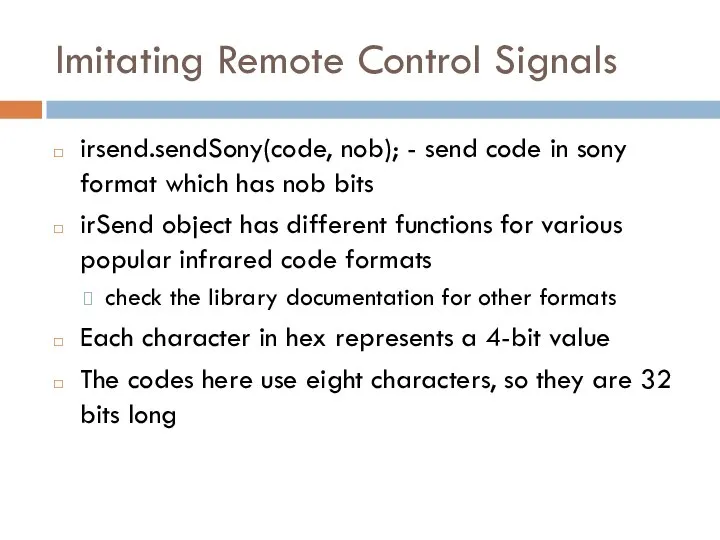
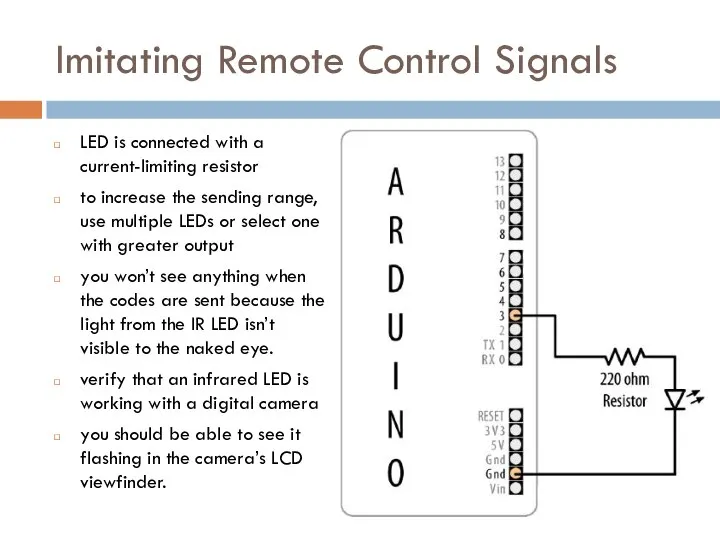
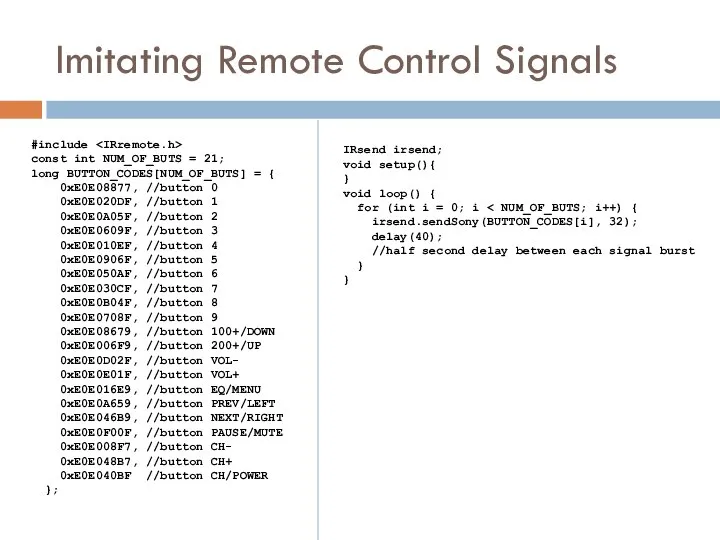
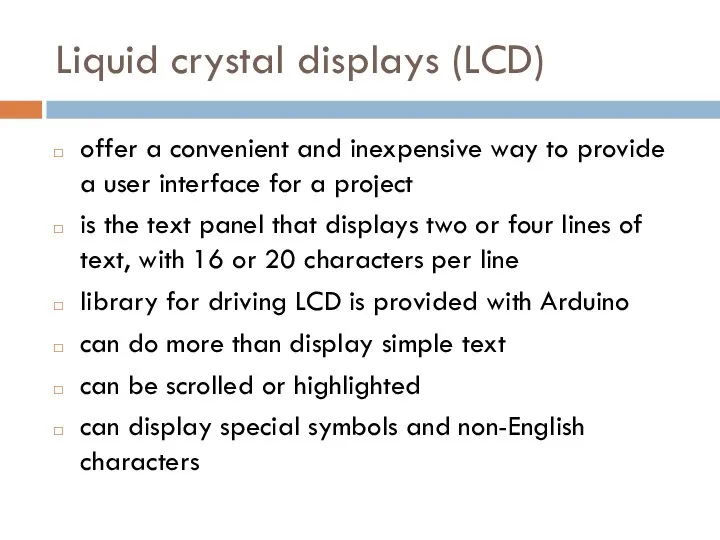
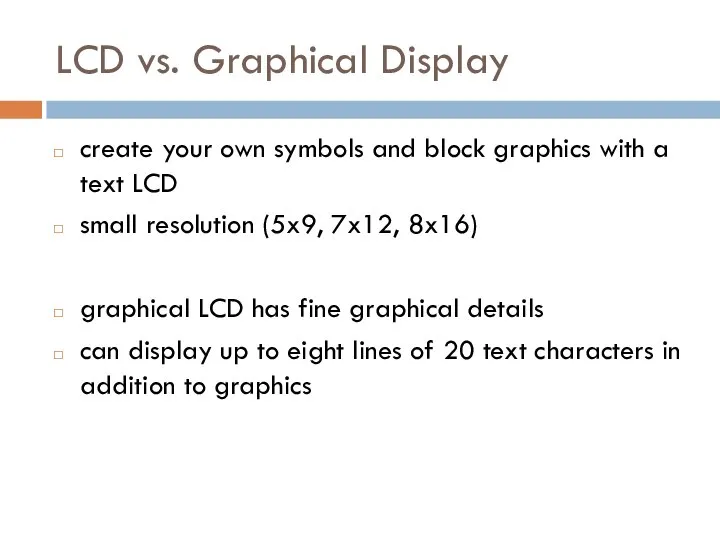
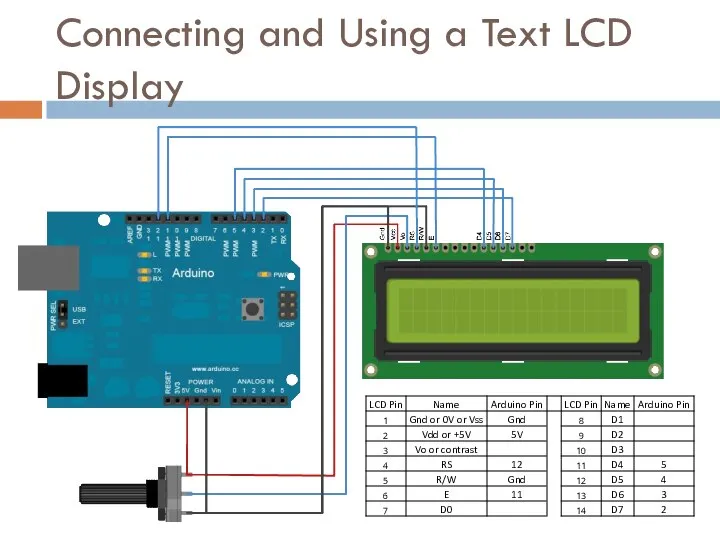
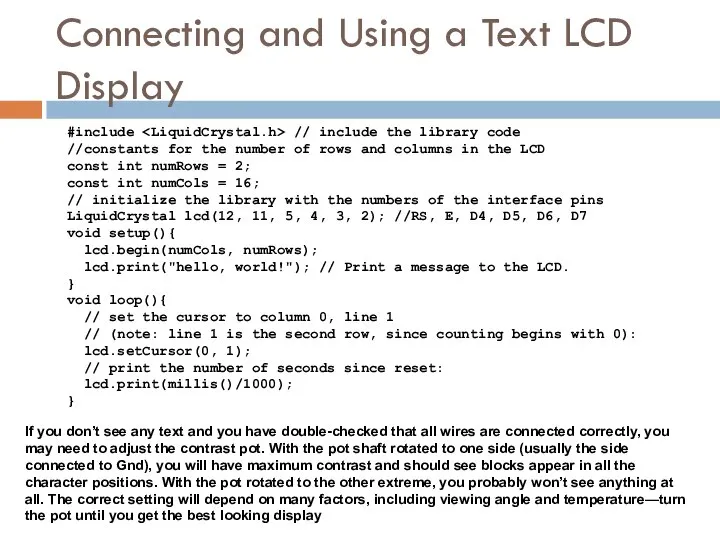
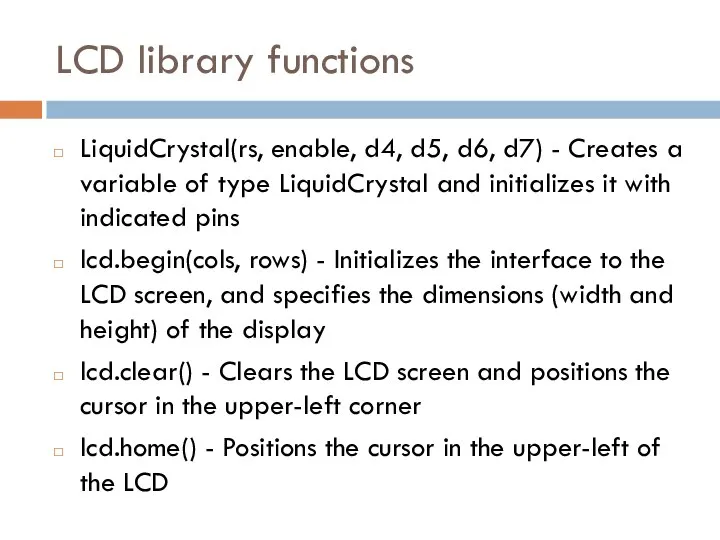
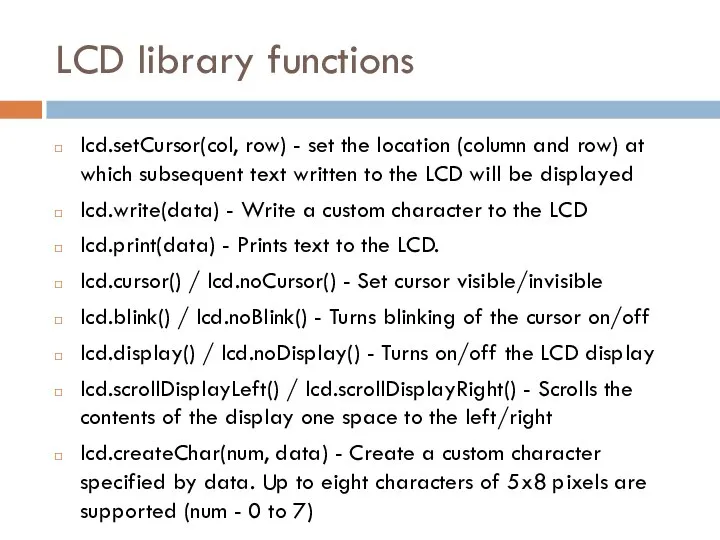
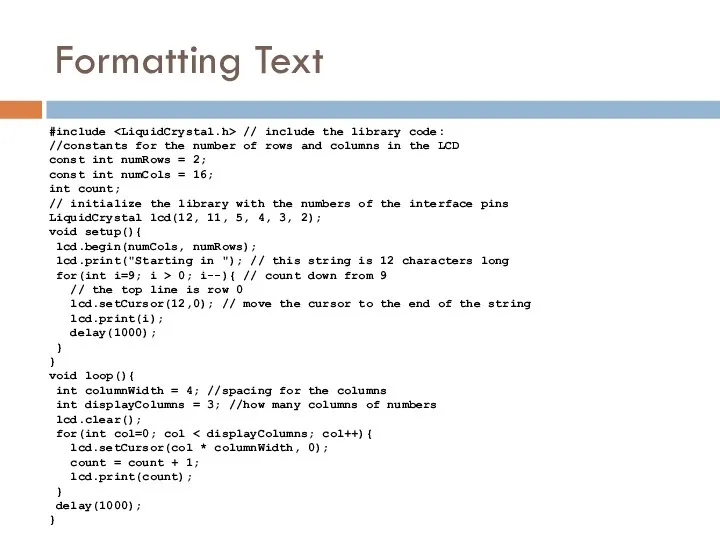
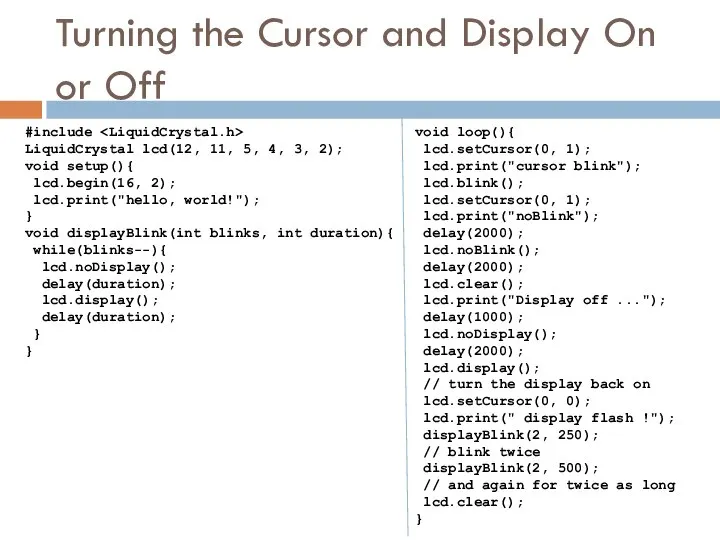
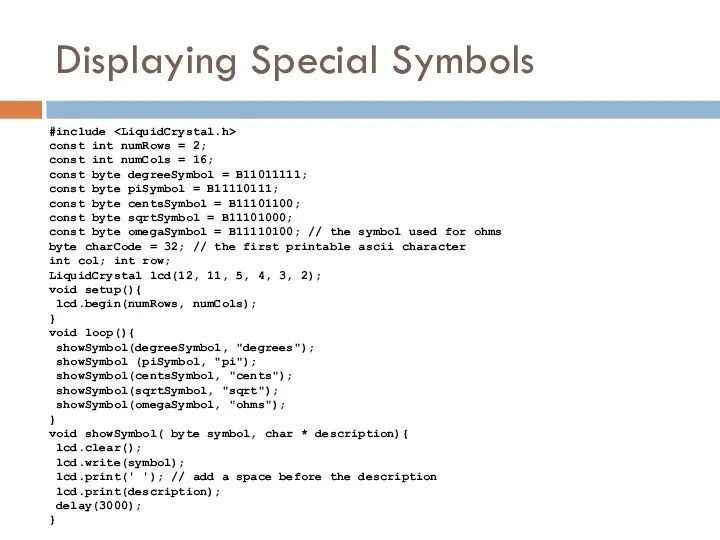
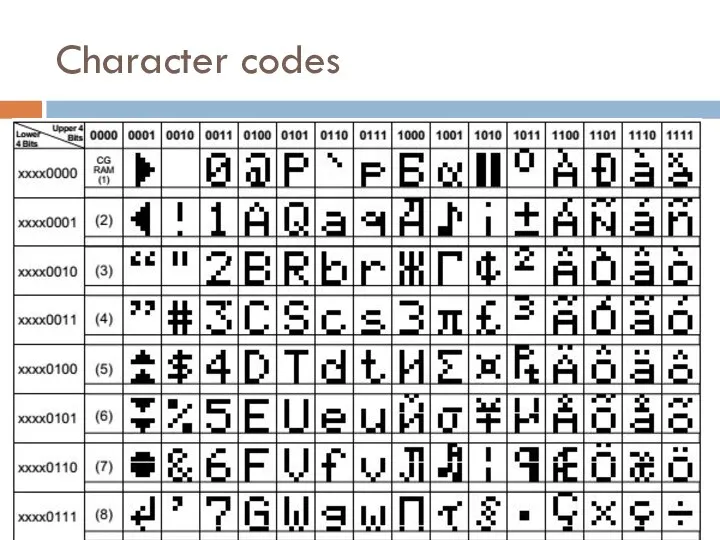
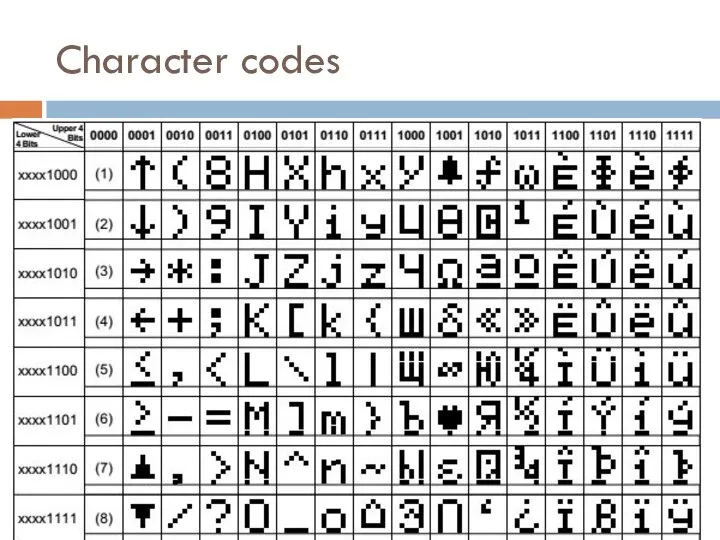
 Шестопсалмие
Шестопсалмие Файловые архивы
Файловые архивы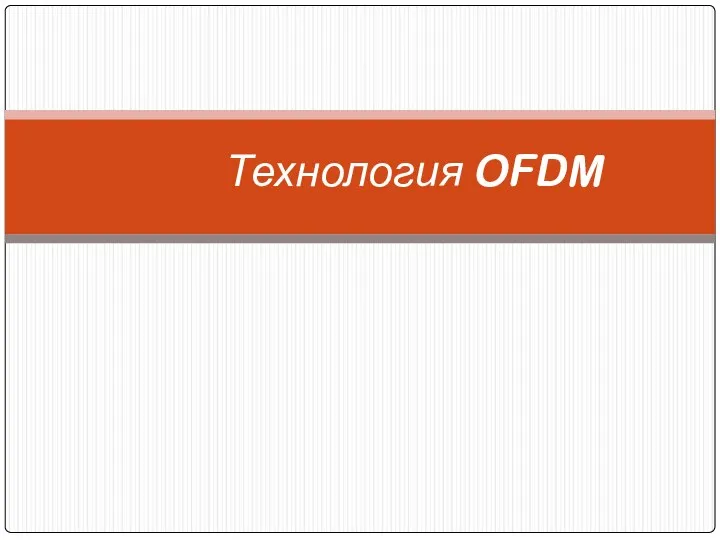 Технология OFDM
Технология OFDM 2.19. Процессы горения. Опасности пожара.ppt
2.19. Процессы горения. Опасности пожара.ppt КОРПОРАТИВНОЕ_НАКОПИТЕЛЬНОЕ_СТРАХОВАНИЕ нов проц
КОРПОРАТИВНОЕ_НАКОПИТЕЛЬНОЕ_СТРАХОВАНИЕ нов проц Старый, Старый Новый год (2014) - презентация для начальной школы
Старый, Старый Новый год (2014) - презентация для начальной школы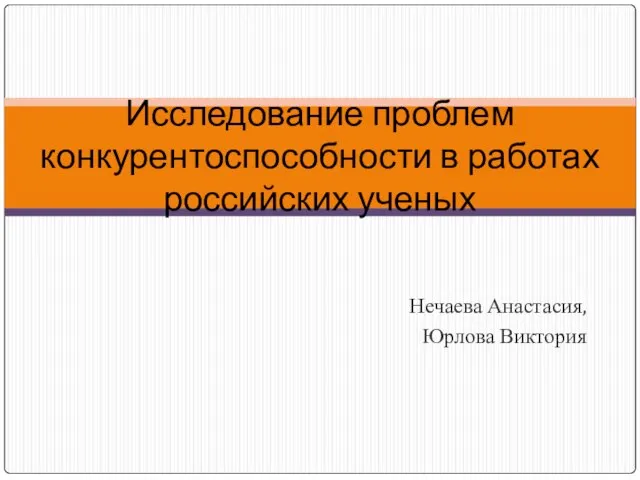 Исследование проблем конкурентоспособности в работах российских ученых Нечаева Анастасия, Юрлова Виктория
Исследование проблем конкурентоспособности в работах российских ученых Нечаева Анастасия, Юрлова Виктория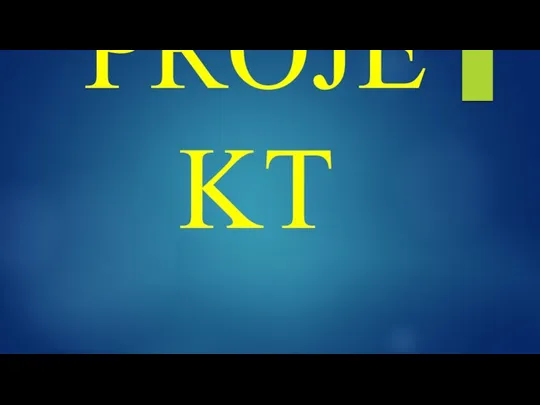 Stanowisko pracy pracownik Mcdonald’s
Stanowisko pracy pracownik Mcdonald’s Основное назначение и возможности Word
Основное назначение и возможности Word 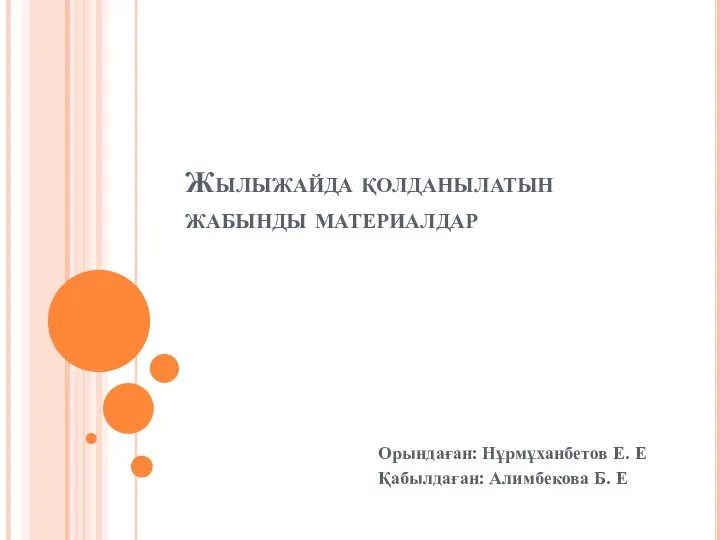 Жылыжайда қолданылатын жабынды материалдар
Жылыжайда қолданылатын жабынды материалдар Абылай хан дәуіріндегі Қазақстаның сыртқы және ішкі саяси жағдайы
Абылай хан дәуіріндегі Қазақстаның сыртқы және ішкі саяси жағдайы Презентация Виды ценных бумаг и их характеристика
Презентация Виды ценных бумаг и их характеристика Технология полусухого прессования кирпича
Технология полусухого прессования кирпича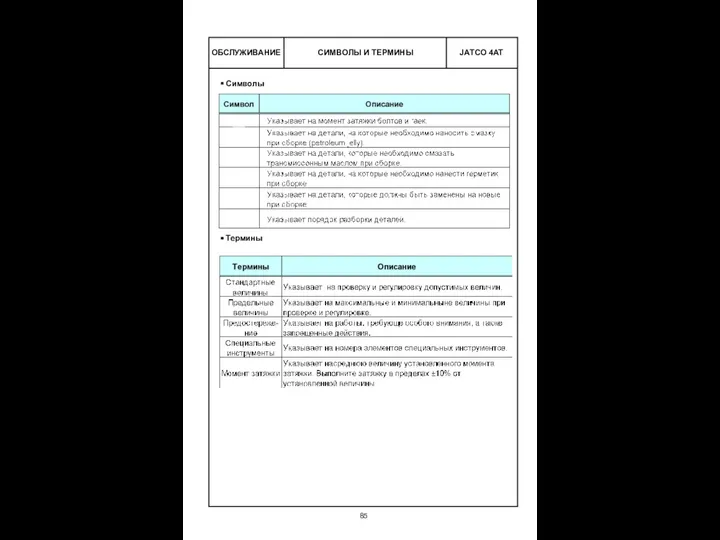 Обслуживание. Символы и термины
Обслуживание. Символы и термины «Дебат» технологиясы. Американдық парламенттік формат
«Дебат» технологиясы. Американдық парламенттік формат Презентация "Бордюры и орнаменты" - скачать презентации по МХК
Презентация "Бордюры и орнаменты" - скачать презентации по МХК Презентация на тему "Оптимизация управления взаимодействием детского сада и семьи, через использование информационно – коммун
Презентация на тему "Оптимизация управления взаимодействием детского сада и семьи, через использование информационно – коммун Менеджмент разработки программных изделий 12. Знания, данные, умения
Менеджмент разработки программных изделий 12. Знания, данные, умения  Введение в программирование. Три версии Visual Studio
Введение в программирование. Три версии Visual Studio Сертификация – это процедура подтверждения соответствия, посредством которой независимая от изготовителя и потребителя организ
Сертификация – это процедура подтверждения соответствия, посредством которой независимая от изготовителя и потребителя организ Режим дня в жизни школьника Составитель: учитель начальных классов МОУ ГИМНАЗИИ № 23 Ковалёва А.Ф.
Режим дня в жизни школьника Составитель: учитель начальных классов МОУ ГИМНАЗИИ № 23 Ковалёва А.Ф. Урок русского языка 2 класс Путешествие по океану орфографических знаний. Написание безударных гласных в корнях слов. Коледова Га
Урок русского языка 2 класс Путешествие по океану орфографических знаний. Написание безударных гласных в корнях слов. Коледова Га Нормативная деятельность Банка России
Нормативная деятельность Банка России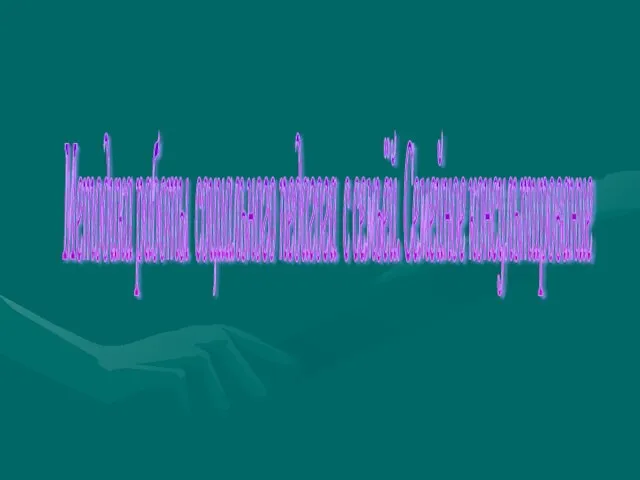 Презентация на тему "Методика работы социального педагога с семьёй. Семейное консультирование" - скачать презентации по Педа
Презентация на тему "Методика работы социального педагога с семьёй. Семейное консультирование" - скачать презентации по Педа Проект “Первоклассник”. Регби
Проект “Первоклассник”. Регби Узлы элементов
Узлы элементов Повышение финансовой устойчивости предприятия
Повышение финансовой устойчивости предприятия  Управление проектами. Управление проектами в строительстве
Управление проектами. Управление проектами в строительстве