Содержание
- 2. 1.Войдите в свой аккаунт на gmail.com 2.Выберите в левой верхней части аккаунта пункт «ещё», раскройте его,
- 3. Справочные материалы
- 4. Справочные материалы
- 5. «Создать новый сайт»
- 6. Заполните поля открывшейся формы, с учетом указаний, которые она дает.
- 7. Выберите «Пустой шаблон». Заполните поле «Дайте имя сайту» Имя сайта писать только буквами латинского алфавита и
- 8. Сайт создан Эту страницу можно редактировать. Напишите заголовок сайта, например, вместо «Главная страница» напишите название Вашего
- 9. Установите курсор в рамку для текста, расположенную ниже названия. Введите туда текст, в котором опишите для
- 10. Создание новых страниц Нажмите кнопку «Создать страницу» в правом верхнем углу
- 11. Выберите в этом окне Веб-страница, в поле «Название» Введите название страницы Выберите местоположение, например, Разместить под
- 12. Затем нажмите «Создать страницу» Автоматически открывается редактор для редактирования страницы. Теперь Вы можете изменить заголовок страницы
- 13. Настройте страницу Для этого выберите «Дополнительные действия» «Настройки страницы»
- 14. ВСТАВКА РИСУНКА Выберите рисунок. Сохраните изображение в своей папке. Выполните «Вставить/Изображение/Обзор», выбрать файл с рисунком, нажмите
- 15. ВСТАВКА ПРЕЗЕНТАЦИИ Загрузить презентацию в Google. Из своего аккаунта зайти в Документы. Нажать «Загрузить/Выбрать файл для
- 16. ВСТАВКА ВИДЕО Найти видео в YouTube и копировать его адрес URL из адресной строки.
- 18. Скачать презентацию

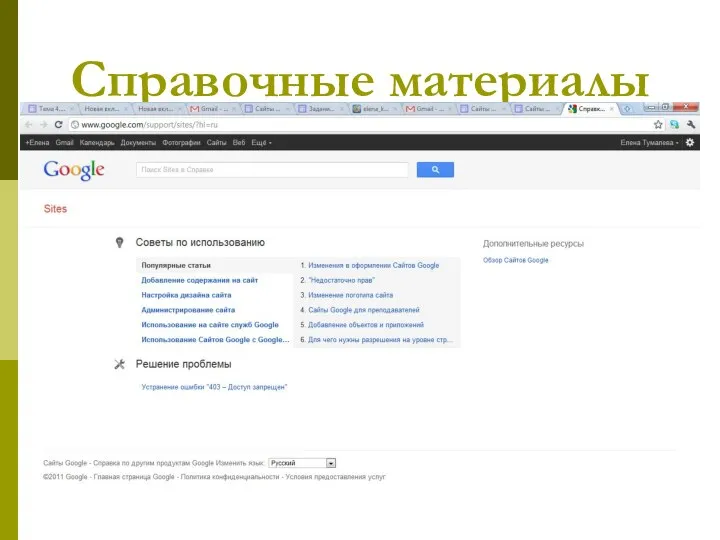
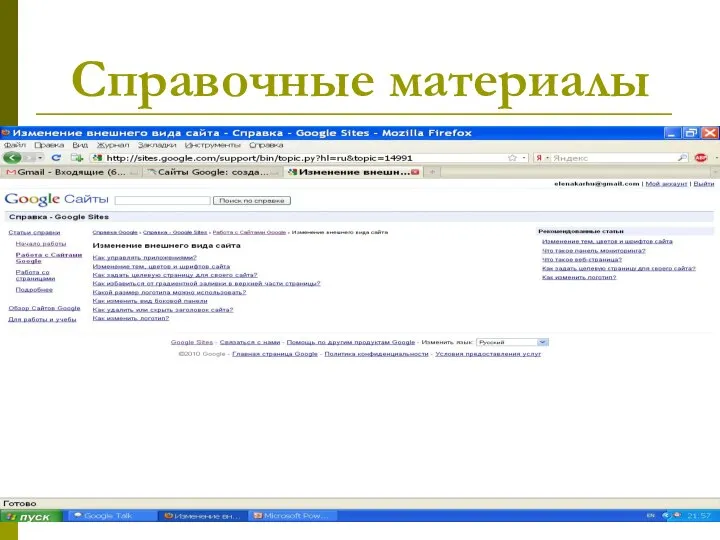
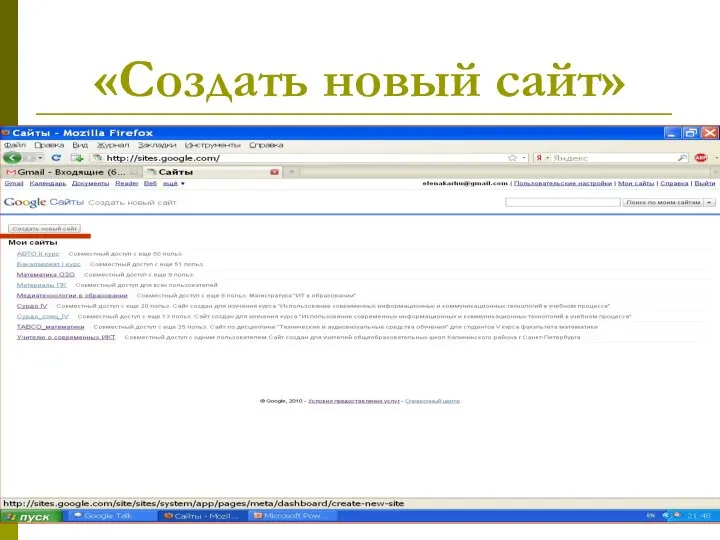
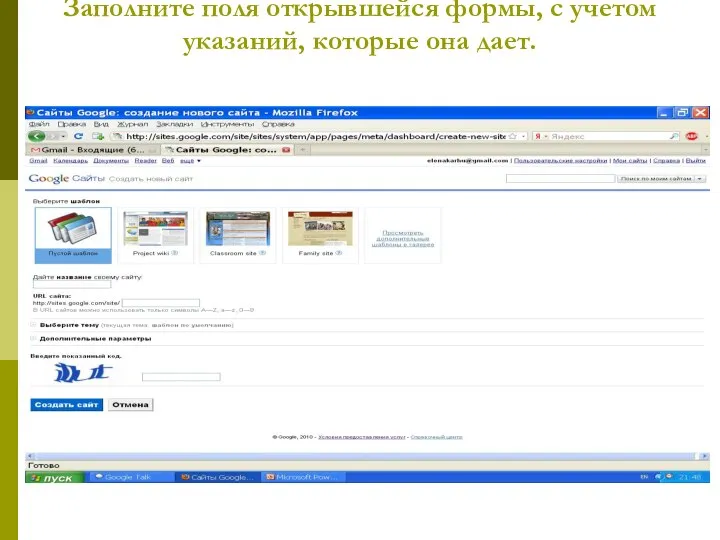



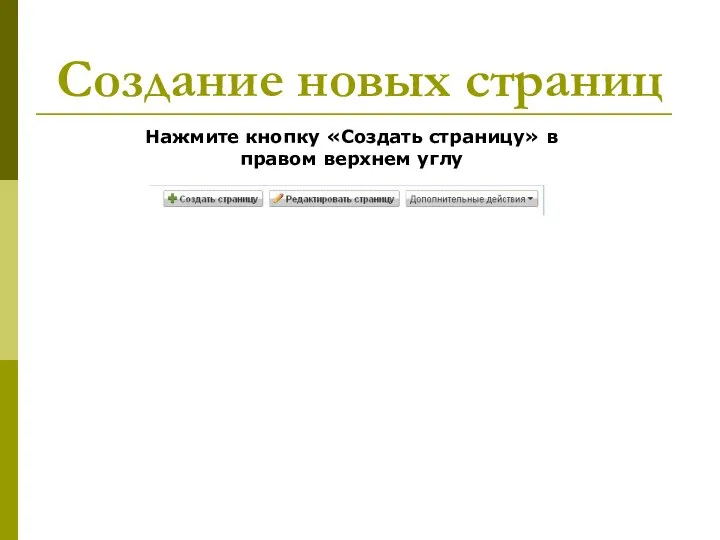


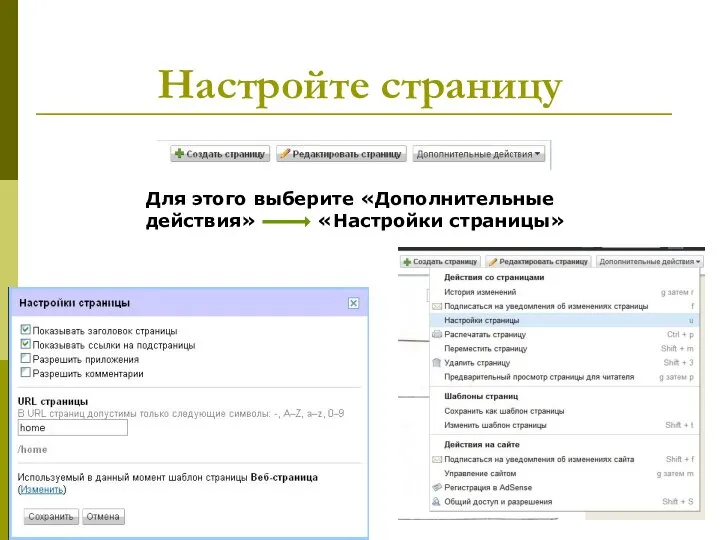


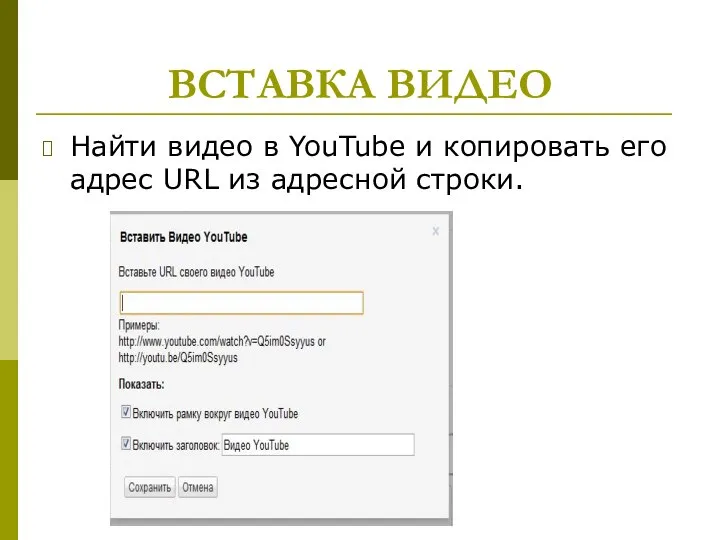
 Родительское собрание «Как готовить домашнее задание» Редкий родитель не сталкивается с проблемой приготовления уроков дома. - &
Родительское собрание «Как готовить домашнее задание» Редкий родитель не сталкивается с проблемой приготовления уроков дома. - & Лучшие образцы эстонского кино
Лучшие образцы эстонского кино Лучевая диагностика (КТ и МРТ) заболеваний сосудов головы (сосудистые мальформации и аневризмы)
Лучевая диагностика (КТ и МРТ) заболеваний сосудов головы (сосудистые мальформации и аневризмы)  Аналитическое распределение бюджетных ассигнований по проектам государственных программ Российской Федерации
Аналитическое распределение бюджетных ассигнований по проектам государственных программ Российской Федерации Силовые трансформаторы
Силовые трансформаторы Презентация Типы ручных огнетушителей.
Презентация Типы ручных огнетушителей. Основные понятия математической статистики
Основные понятия математической статистики Основы техники метаний
Основы техники метаний Презентация на тему "Спілкування людей" - скачать презентации по Педагогике
Презентация на тему "Спілкування людей" - скачать презентации по Педагогике специальность математика и информатика специальность математика и информатика на тему: «Теория и методика изучения комплексных
специальность математика и информатика специальность математика и информатика на тему: «Теория и методика изучения комплексных Забойные двигатели: Типы, классификация, устройство. Монтаж и эксплуатация бурового оборудования. Лекция 4
Забойные двигатели: Типы, классификация, устройство. Монтаж и эксплуатация бурового оборудования. Лекция 4 Походження української мови
Походження української мови Односкладні речення. Види односкладних речень
Односкладні речення. Види односкладних речень Киіз үй
Киіз үй Миусско-Мариупольская фронтовая наступательная операция
Миусско-Мариупольская фронтовая наступательная операция Разработка приложений на платформе .NET
Разработка приложений на платформе .NET Существующая нормативная база ЕС в области требований к органам по оценке соответствия и порядку их аккредитации
Существующая нормативная база ЕС в области требований к органам по оценке соответствия и порядку их аккредитации Элементы машиноведения. Составные части машин
Элементы машиноведения. Составные части машин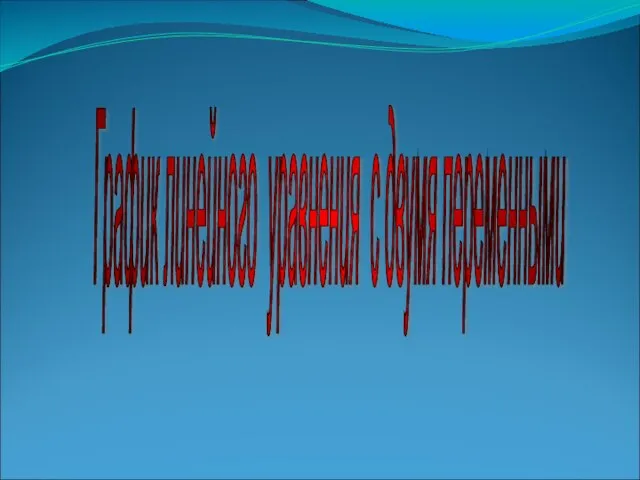 Графики линейного уравнения с двумя переменными - презентация по Алгебре
Графики линейного уравнения с двумя переменными - презентация по Алгебре Вершина развития восстановительной науки и технологий StemRenu. Быстрое старение и антистарение
Вершина развития восстановительной науки и технологий StemRenu. Быстрое старение и антистарение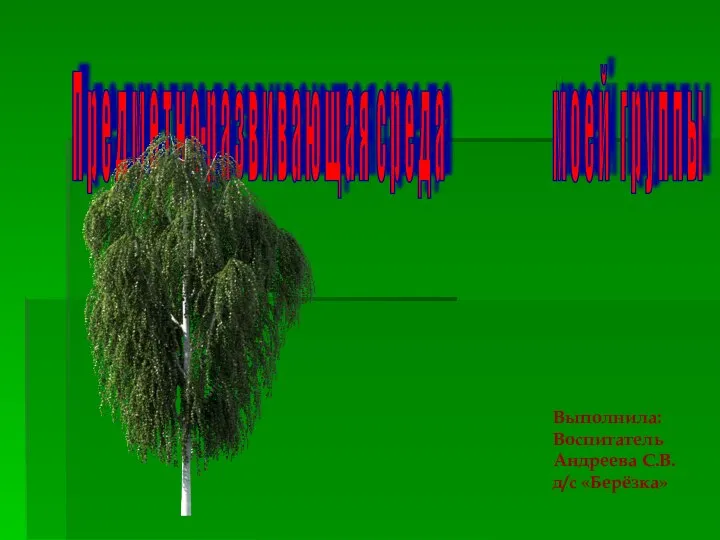 Презентация на тему "Предметно-развивающая среда" - скачать презентации по Педагогике
Презентация на тему "Предметно-развивающая среда" - скачать презентации по Педагогике Архитектурные жемчужины города Кирова
Архитектурные жемчужины города Кирова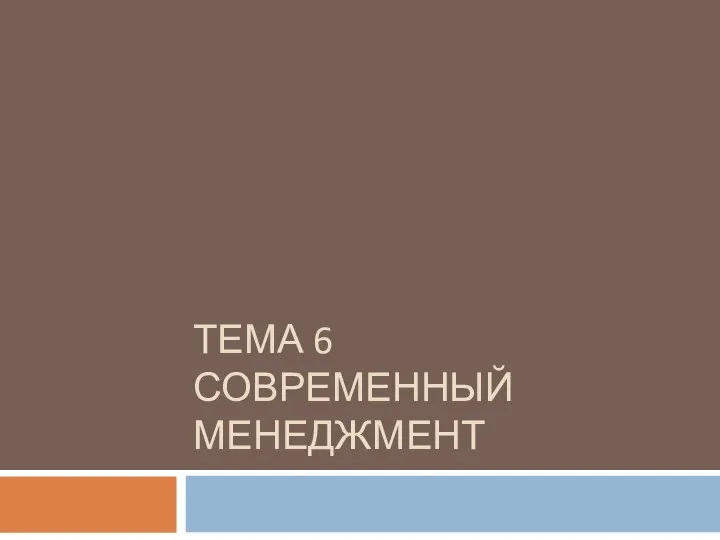 ТЕМА 6 СОВРЕМЕННЫЙ МЕНЕДЖМЕНТ
ТЕМА 6 СОВРЕМЕННЫЙ МЕНЕДЖМЕНТ 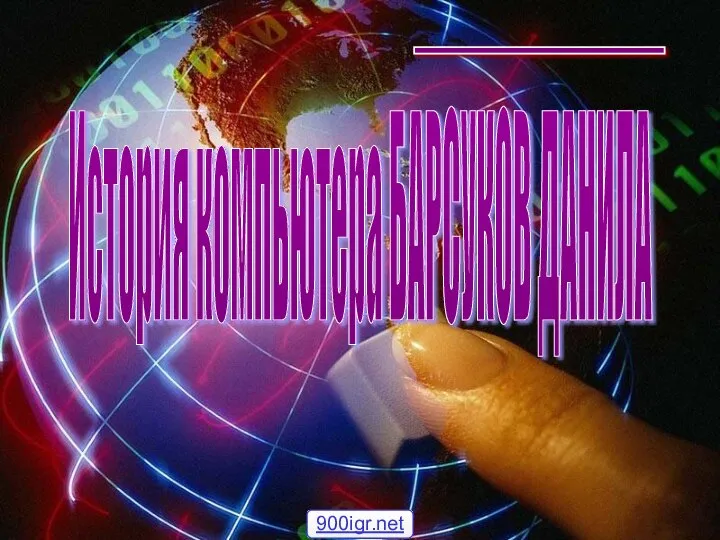 История компьютера
История компьютера  Олимпийские игры
Олимпийские игры Презентация "Семейный бюджет" - скачать презентации по Экономике
Презентация "Семейный бюджет" - скачать презентации по Экономике Презентация "Эйфелева башня" - скачать презентации по МХК
Презентация "Эйфелева башня" - скачать презентации по МХК Оценки Бориса Ельцина
Оценки Бориса Ельцина