Содержание
- 2. Цель работы: -выполнение Лабораторной работы по Пкону по базам данных средствами среды программирования Delphi Задачи: -удобное
- 3. Инструменты Вкладка DataControls: DBGrid, ADOConnection, ADOTable, DBNavigator Вкладка Standard Вкладка DataAccess: DataSourse Язык SQL – формальный
- 4. Подключение базы данных к MS Access Data Source – организует связь с набором данных Каждой таблице
- 5. Подключение базы данных к MS Access В свойстве DataSet выбираем название таблицы для подключения Свойства Active
- 6. Установка связи между таблицами В свойствах Read Only компонентов DBGrid устанавливаем значение True, так как нам
- 7. Установка связи между таблицами Переходим на вкладку Diagram Связи Главная – Подчиненная создают кнопкой Master Detail
- 8. Установка связи между таблицами Теперь выбирая строку в одной таблице, будет выделяться соответствующая в другой
- 9. Добавление новой записи Подключаем новую форму Компоненты: DBEdit (DataSource – нужные таблицы, DataField – нужные поля)
- 10. Добавление новой записи Append – добавить новую запись Set Focus – перевести фокус в нужное место
- 11. Поиск по записям Вывод результата через ShowMessage, который позволяет убрать все записи вокруг
- 12. Поиск по записям Настройка фильтрации
- 13. Поиск по записям
- 14. На форме устанавливаем Panel (Align: AlTop) На панель устанавливаем Memo (Align:AlLeft), а также две обычные кнопки
- 15. ADOConnection При двойном щелчке, открывается редактор подключений Выбираем Build Выбираем Поставщика данных Нажимаем Далее
- 16. ADOConnection Указываем нашу базу данных В свойстве LoginPrompt выбираем False (иначе при каждом запуске будут запрошены
- 17. КомпонентADOQuery в свойстве Connection выбираем ADOConnection В свойстве DataSet компонента DataSource выбираем ADOQuery Таким образом, мы
- 18. В свойстве DataSource компонентов DBGrid и DBNavigator выбираем DataSource для возможности взаимодействия с набором данных
- 19. Программирование кнопки «Выполнить» Очищаем предыдущий запрос Добавляем новый запрос в Memo Вызываем запрос
- 20. Программирование кнопки «Очистить» Очищаем поле Memo
- 21. Простой запрос Select*From [Список Абитуриентов]; SELECT – выбрать, * - все Полностью отображена таблица Список Абитуриентов
- 22. Простой запрос Select*From [Список Абитуриентов] where [Фамилия]=(‘Михайлова’);
- 23. Сложный запрос с объединением таблиц SELECT […], […], […] – столбцы, которые необходимо вывести FROM […],
- 24. Также возможна сортировка данных либо по порядку ORDER BY [название столбца, по которому сортируют] Сложный запрос
- 25. Либо в обратном порядке ORDER BY [название столбца, по которому сортируют] DESC Сложный запрос с сортировкой
- 27. Скачать презентацию


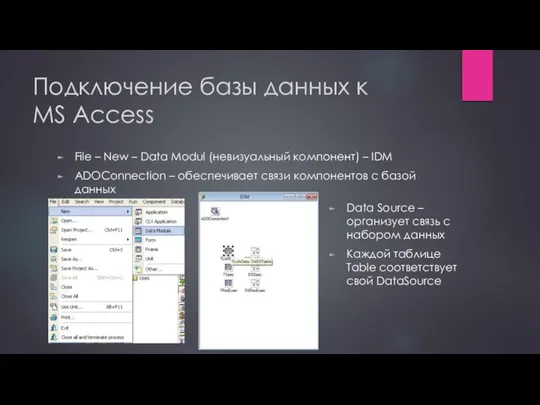
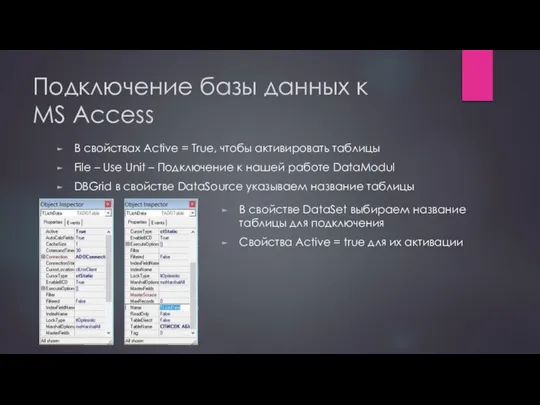
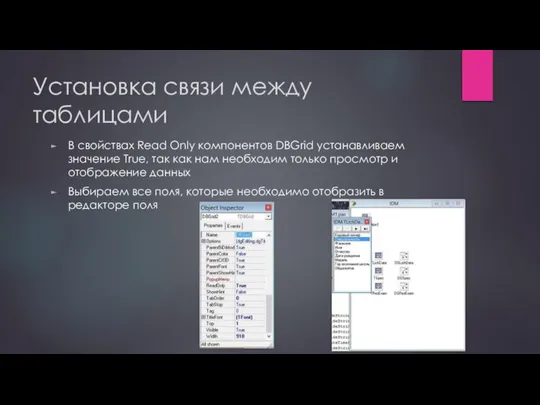






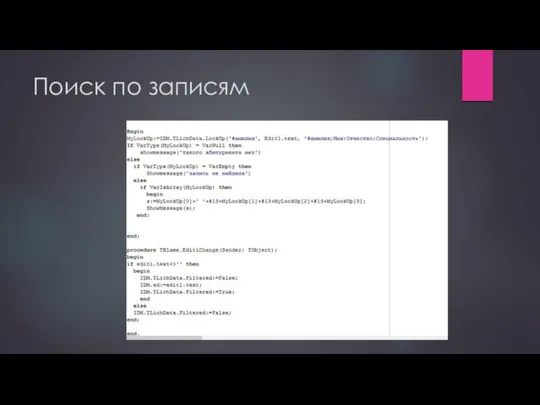
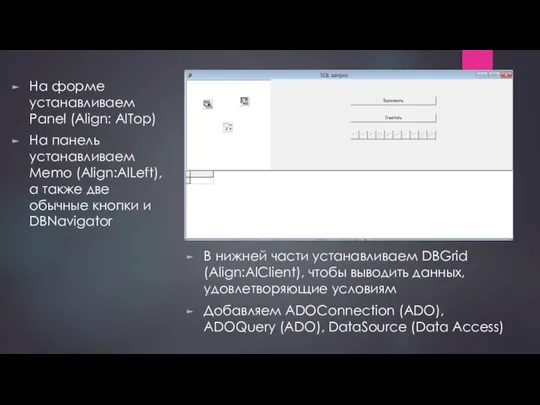
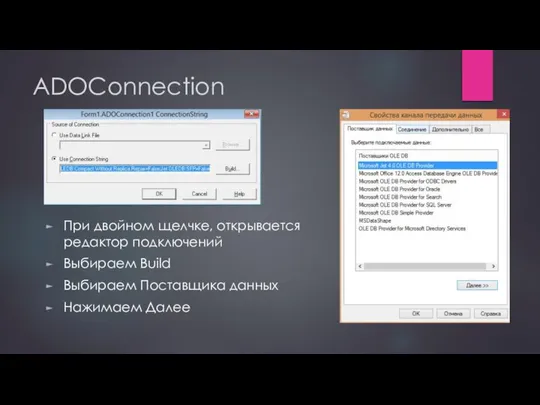
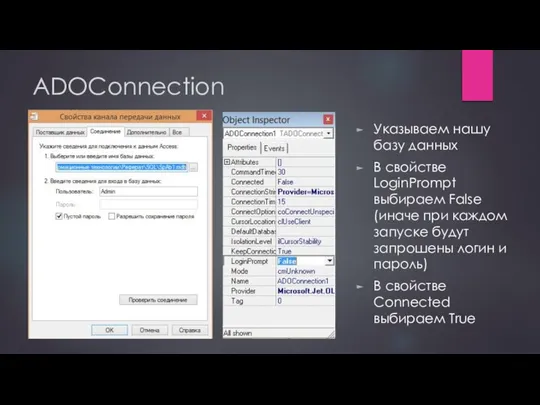
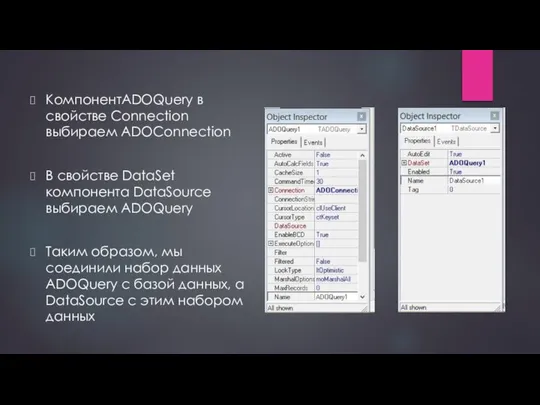
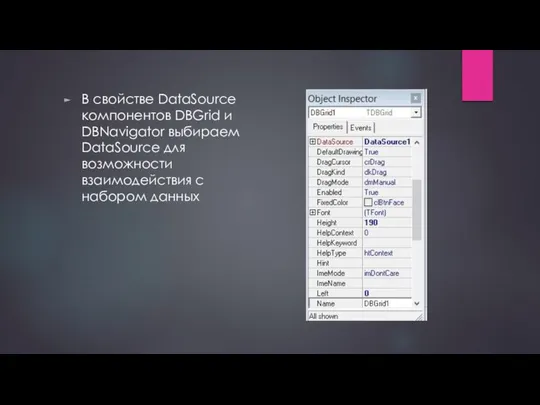

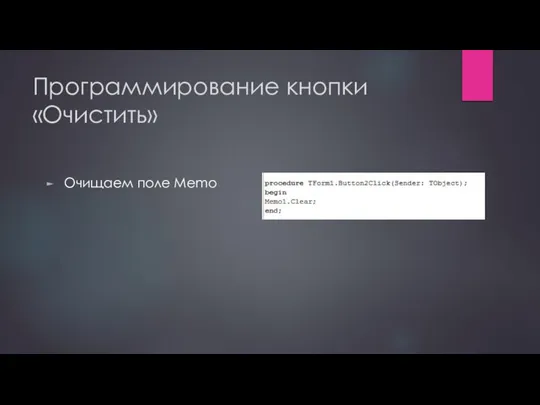
![Простой запрос Select*From [Список Абитуриентов]; SELECT – выбрать, * - все Полностью отображена таблица Список Абитуриентов](/_ipx/f_webp&q_80&fit_contain&s_1440x1080/imagesDir/jpg/1306678/slide-20.jpg)
![Простой запрос Select*From [Список Абитуриентов] where [Фамилия]=(‘Михайлова’);](/_ipx/f_webp&q_80&fit_contain&s_1440x1080/imagesDir/jpg/1306678/slide-21.jpg)
![Сложный запрос с объединением таблиц SELECT […], […], […] – столбцы,](/_ipx/f_webp&q_80&fit_contain&s_1440x1080/imagesDir/jpg/1306678/slide-22.jpg)
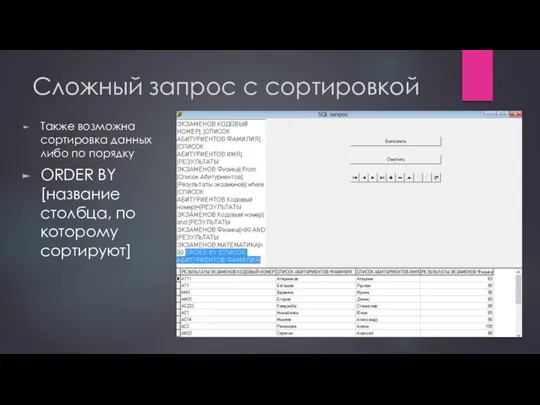
![Либо в обратном порядке ORDER BY [название столбца, по которому сортируют] DESC Сложный запрос с сортировкой](/_ipx/f_webp&q_80&fit_contain&s_1440x1080/imagesDir/jpg/1306678/slide-24.jpg)
 Культура древней Руси Храмовое строительство во Владимиро-Суздальском княжестве Сделал Максим Гринько
Культура древней Руси Храмовое строительство во Владимиро-Суздальском княжестве Сделал Максим Гринько 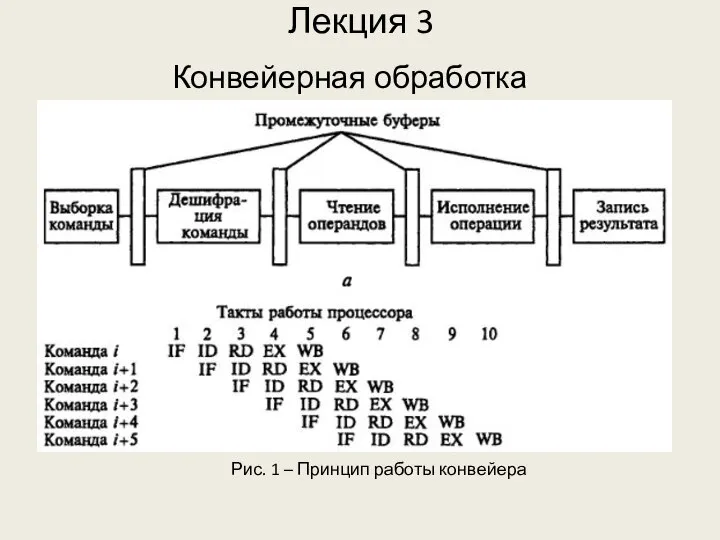 Конвейерная обработка
Конвейерная обработка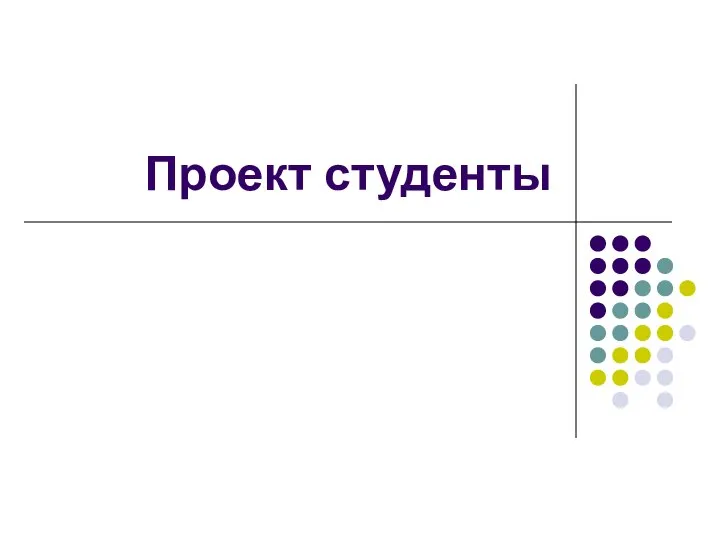 Проект студенты
Проект студенты Презентация "Анализ деятельности коммерческого банка" - скачать презентации по Экономике
Презентация "Анализ деятельности коммерческого банка" - скачать презентации по Экономике Служебная документация для внутреннего пользования
Служебная документация для внутреннего пользования Алгоритм расчета ременной передачи
Алгоритм расчета ременной передачи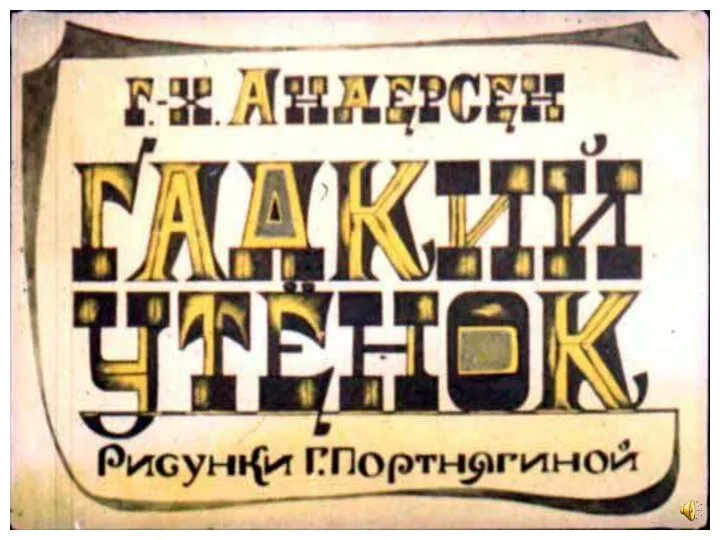 Гадкий утенок - презентация для начальной школы
Гадкий утенок - презентация для начальной школы Объектно-ориентированное программирование. Типы данных, выражения, операторы
Объектно-ориентированное программирование. Типы данных, выражения, операторы Презентация Молочная промышленность
Презентация Молочная промышленность  Презентация Диффузионистское направление в изучении культуры.
Презентация Диффузионистское направление в изучении культуры.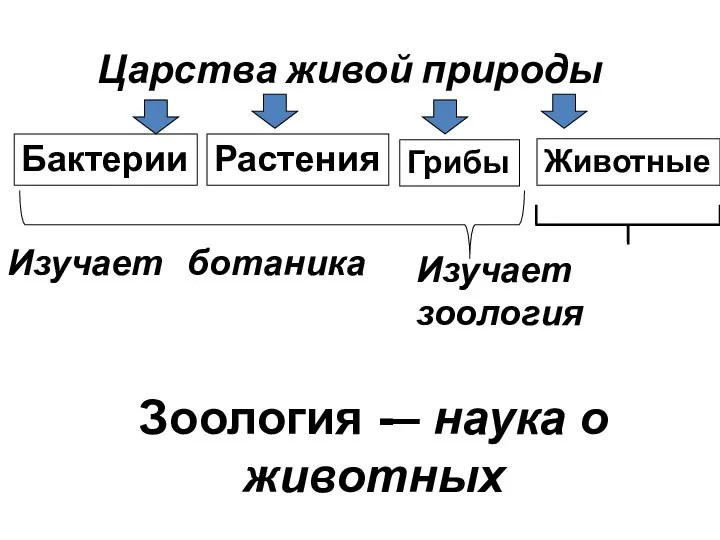 УРОК ЗООЛОГИИ
УРОК ЗООЛОГИИ Учитель начальных классов: Хомяк Надежда Атласовна МБОУ «Новоаганская ОСШ №1» ХМАО-Югра
Учитель начальных классов: Хомяк Надежда Атласовна МБОУ «Новоаганская ОСШ №1» ХМАО-Югра Псалмопевец Давид
Псалмопевец Давид ИСТОРИЯ ПРАЗДНИКА. НОВЫЙ ГОД.
ИСТОРИЯ ПРАЗДНИКА. НОВЫЙ ГОД. Hotel Library Vologda
Hotel Library Vologda Программа ассессмента для многофункционального центра Рузского муниципального района
Программа ассессмента для многофункционального центра Рузского муниципального района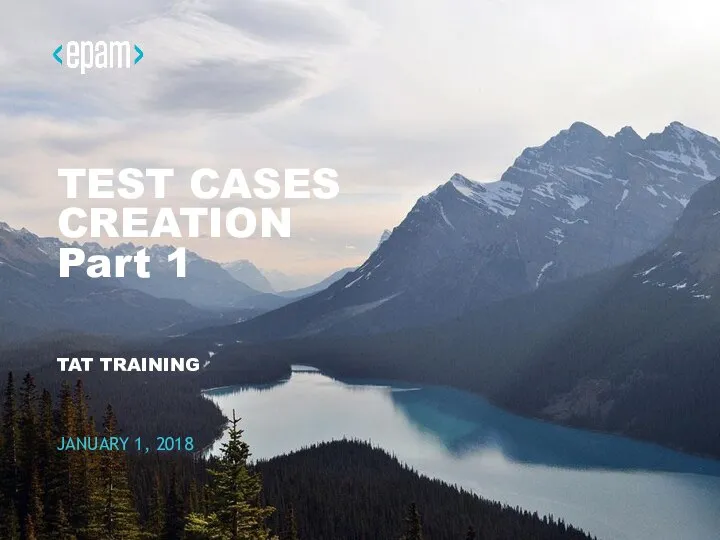 Test cases creation. Part 1. Tat training
Test cases creation. Part 1. Tat training Українське національне вбрання
Українське національне вбрання МАТЕМАТИКА НУЖНА ДЛЯ ИЗУЧЕНИЯ МНОГИХ НАУК, НО САМА НЕ НУЖДАЕТСЯ НИ В КАКОЙ НАУКЕ. П. КАПТЕРЕВ
МАТЕМАТИКА НУЖНА ДЛЯ ИЗУЧЕНИЯ МНОГИХ НАУК, НО САМА НЕ НУЖДАЕТСЯ НИ В КАКОЙ НАУКЕ. П. КАПТЕРЕВ  Рекурсия в программировании. (Лекция 10)
Рекурсия в программировании. (Лекция 10) Формулы Бейеса Бернулли
Формулы Бейеса Бернулли  Принципы организации каналов связи для управления БЛА
Принципы организации каналов связи для управления БЛА Презентация "Управление проектом: мониторинг и контроль хода проекта" - скачать презентации по Экономике
Презентация "Управление проектом: мониторинг и контроль хода проекта" - скачать презентации по Экономике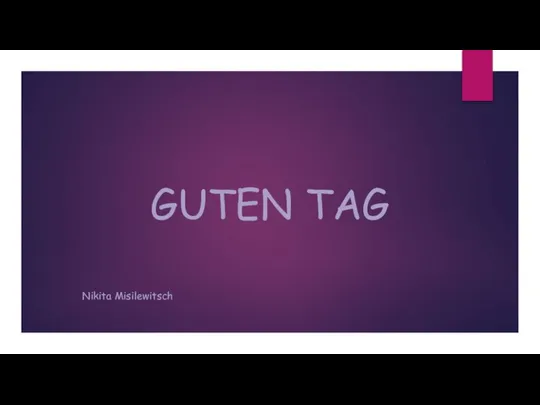 GESUNDHEIT ist der Größte Reichtum. Im gesunden Körper - gesunder Geist
GESUNDHEIT ist der Größte Reichtum. Im gesunden Körper - gesunder Geist Виды аналитической информации, предоставляемой загранучреждениями
Виды аналитической информации, предоставляемой загранучреждениями Военизированная спортивно-экстремальная игра «Зарница»
Военизированная спортивно-экстремальная игра «Зарница»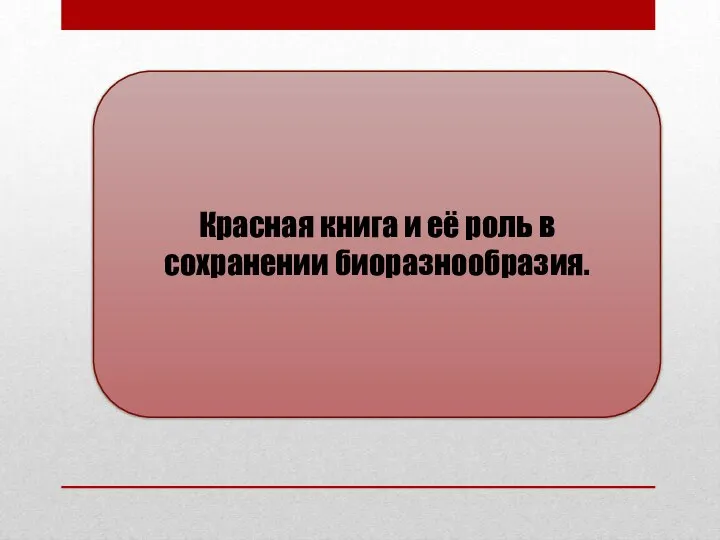 Красная книга и ее роль в сохранении биоразнообразия
Красная книга и ее роль в сохранении биоразнообразия  Характеристика электрического тока
Характеристика электрического тока