Содержание
- 2. ТЕКСТОВЫЙ РЕДАКТОР (также редактор текстов, текстовый процессор) – это компьютерная система обработки текстовой информации. Это прикладная
- 3. строка заголовка строка меню панели инструментов линейки прокрутки строка состояния мерные линейки границы текста панель инструментов
- 4. Внешний вид окна программы может отличаться и зависит от настроек. Например, панелей инструментов может быть больше
- 5. Обратите внимание, с помощью меню Вид можно отображать и скрывать мерные линейки, задавать различные режимы отображения
- 6. На этой вкладке можно, например, указать отображение строки состояния и границ текста, а также специальных символов
- 7. СПРАВОЧНАЯ СИСТЕМА В любой момент работы с программой при возникновении затруднений можно воспользоваться справочной системой Word.
- 8. СОЗДАНИЕ ДОКУМЕНТА после запуска программы на экране уже отображается рабочая область для ввода текста. Она может
- 9. СОЗДАНИЕ ДОКУМЕНТА Текст вводят с клавиатуры и он сразу отображается на экране в рабочей области. Для
- 10. СОЗДАНИЕ ДОКУМЕНТА Ввод текста подчиняется определенным правилам. С ними вы познакомитесь отдельно. Отметим некоторые: вводить текст
- 11. СОЗДАНИЕ ДОКУМЕНТА для ввода заглавных букв удерживают клавишу Shift и к ней нажимают требуемую клавишу с
- 12. СОЗДАНИЕ ДОКУМЕНТА Текст в современных документах может иметь сложную структуру и содержать списки, отдельные символы, не
- 13. РЕДАКТИРОВАНИЕ ДОКУМЕНТА Редактирование – это процесс изменения содержания текстового документа: исправление ошибок и опечаток, проверка орфографии
- 14. РЕДАКТИРОВАНИЕ ДОКУМЕНТА При этом открывается окно, в котором красным выделяется первое встретившееся в документе слово с
- 15. РЕДАКТИРОВАНИЕ ДОКУМЕНТА Как видно из рисунка, программа может предложить варианты правильного написания слова, если они имеются
- 16. РЕДАКТИРОВАНИЕ ДОКУМЕНТА При некоторых настройках программа поможет вам не только исправить ошибки, но и улучшить стиль
- 17. РЕДАКТИРОВАНИЕ ДОКУМЕНТА В процессе редактирования бывает необходимо исправить слово или словосочетание, которое встречается в документе много
- 19. Скачать презентацию

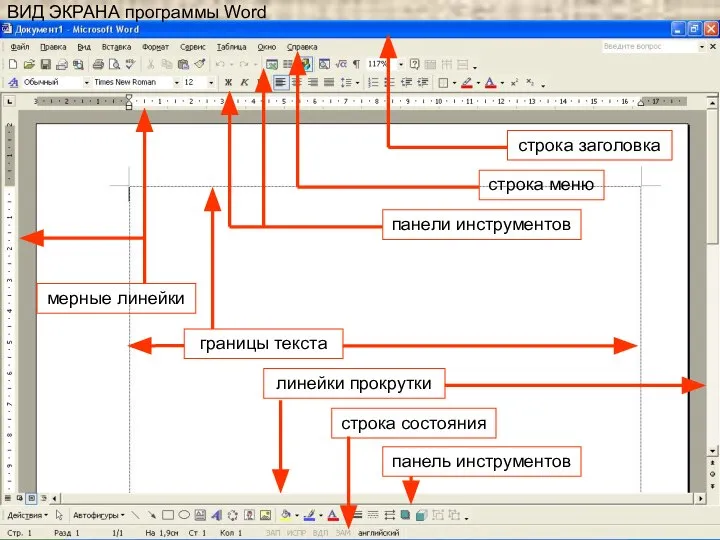
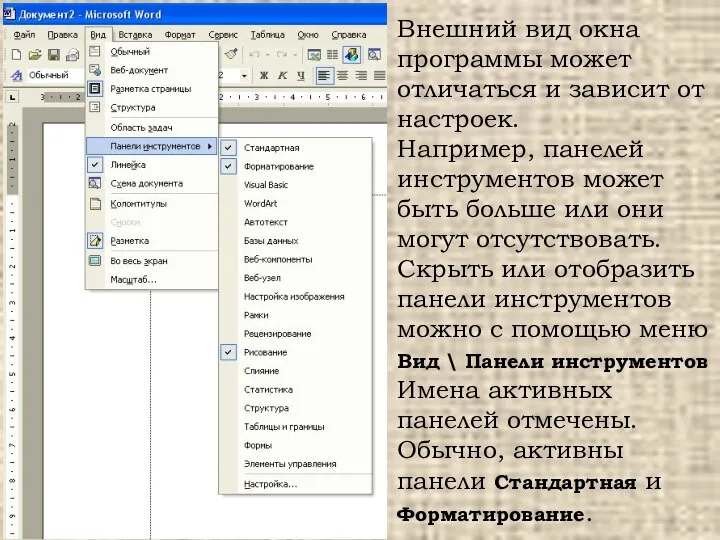
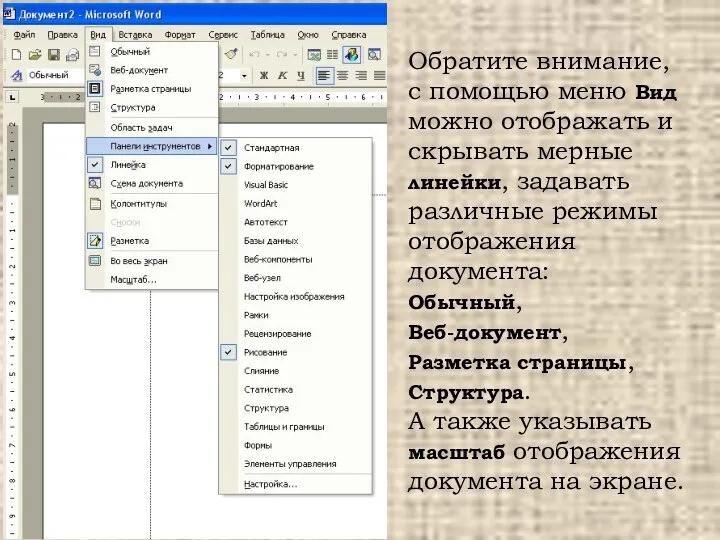










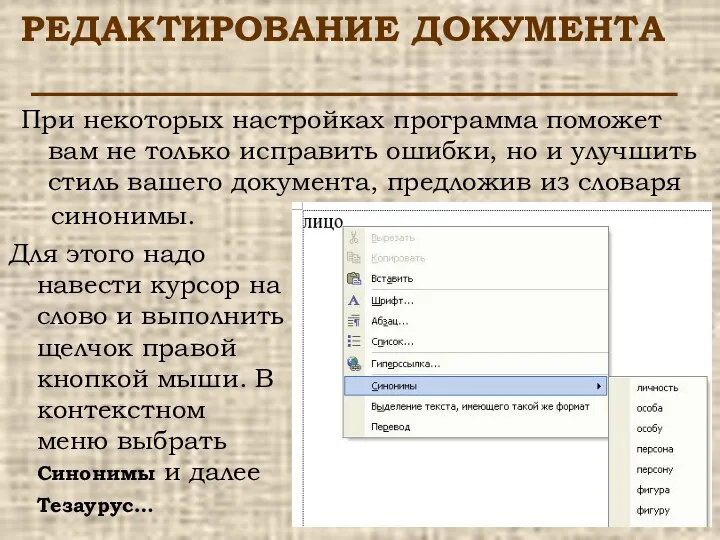

 Автоматизована система оплати проїзду
Автоматизована система оплати проїзду Права и обязанности супругов в исламе
Права и обязанности супругов в исламе Финансовая среда предпринимательства и предпринимательские риски
Финансовая среда предпринимательства и предпринимательские риски Основные черты права Древнего Китая Выполнила студентка группы ю104 Рыжкова Анастасия
Основные черты права Древнего Китая Выполнила студентка группы ю104 Рыжкова Анастасия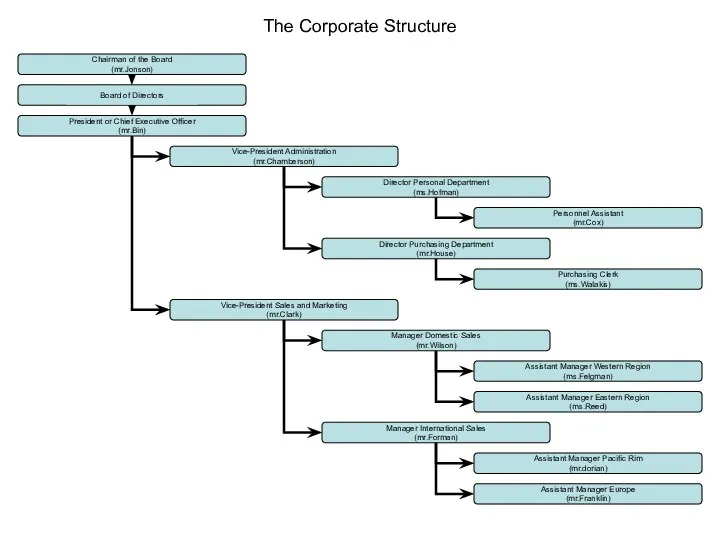 The Corporate Structure
The Corporate Structure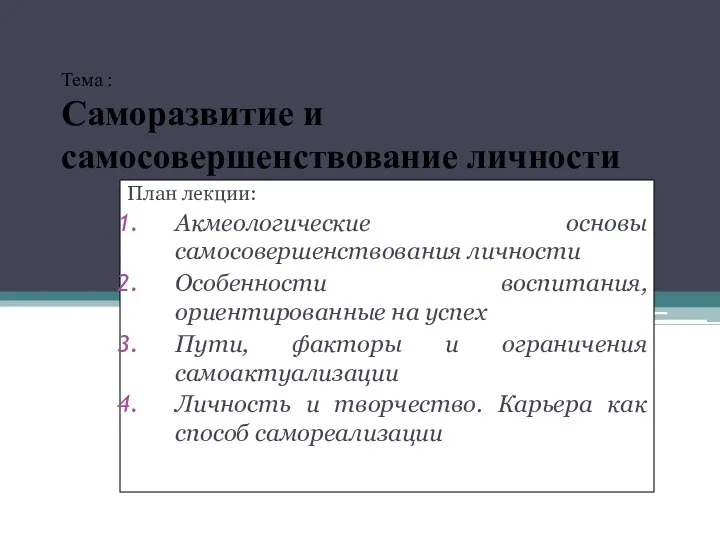 Самоактуализация и самосовершенствование личности
Самоактуализация и самосовершенствование личности Русская красавица
Русская красавица Декупаж «Лесная поляна» Выполнила: ученица 10 «А» класса МОУ СОШ №8 Минаева Наталья Магнитогорск 2011
Декупаж «Лесная поляна» Выполнила: ученица 10 «А» класса МОУ СОШ №8 Минаева Наталья Магнитогорск 2011 Контрольные вопросы по физической культуре и здоровью
Контрольные вопросы по физической культуре и здоровью Культура. Функции культуры
Культура. Функции культуры Псалтирь 35:9: А моя душа будет радоваться о Господе
Псалтирь 35:9: А моя душа будет радоваться о Господе Система государственного управления административными территориями. (Тема 5)
Система государственного управления административными территориями. (Тема 5)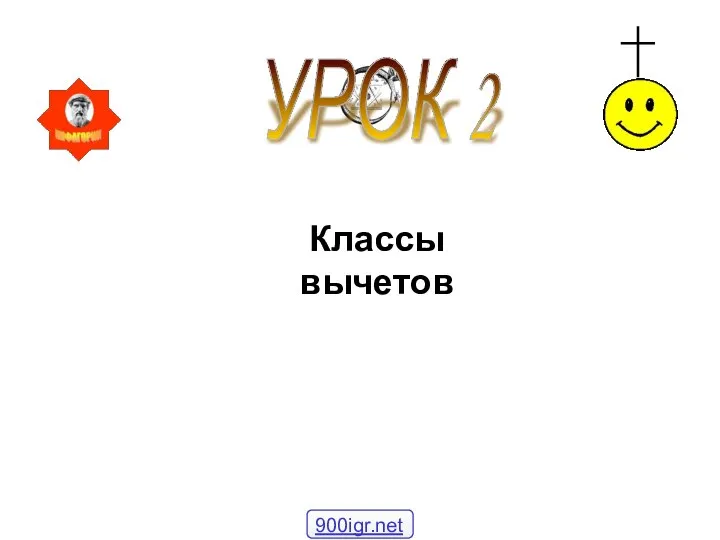 Классы вычетов - презентация по Алгебре
Классы вычетов - презентация по Алгебре Военно-спортивный лагерь "Партизан"
Военно-спортивный лагерь "Партизан" Тілдің құрылымдық және жүйелілік сипаты. Тілге
Тілдің құрылымдық және жүйелілік сипаты. Тілге Презентация по физике на тему: Основной закон релятивистской динамики материальной точки. Решение задач на использование зак
Презентация по физике на тему: Основной закон релятивистской динамики материальной точки. Решение задач на использование зак «GDP» Склад медикаментов
«GDP» Склад медикаментов Экзаменационная работа по алгебре, 9 класс (демонстрационный вариант) ГИА
Экзаменационная работа по алгебре, 9 класс (демонстрационный вариант) ГИА Валы, подшипники, муфты
Валы, подшипники, муфты Н.Гумилёв «Слово»
Н.Гумилёв «Слово» Сущность понятия конкуренция. Поведенческий, структурный и функциональный подход к определению конкуренции Подготивили: Жвакин
Сущность понятия конкуренция. Поведенческий, структурный и функциональный подход к определению конкуренции Подготивили: Жвакин Род и число существительных и прилагательных. Курс испанского для начинающих
Род и число существительных и прилагательных. Курс испанского для начинающих Правила выполнения рабочей документации автоматизации технологических процессов
Правила выполнения рабочей документации автоматизации технологических процессов Хронический панкреатит
Хронический панкреатит  Презентация "Живопись шерстью" - скачать презентации по МХК
Презентация "Живопись шерстью" - скачать презентации по МХК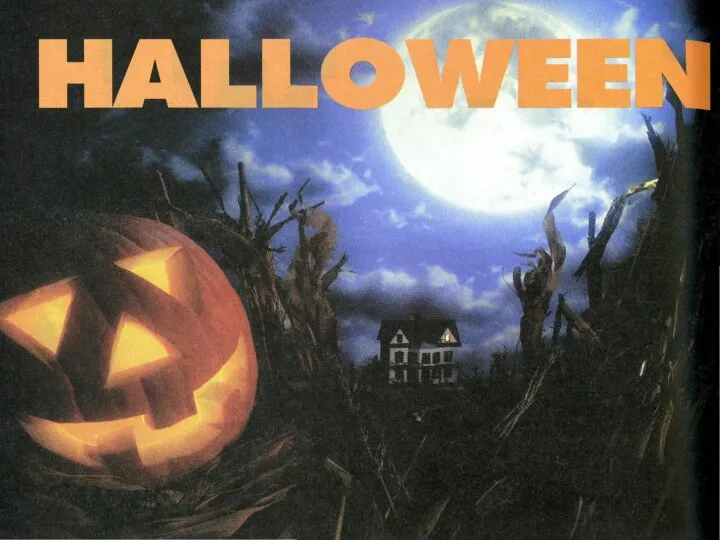 It’s Halloween
It’s Halloween Народные художественные ремесла ( работа с берестой)
Народные художественные ремесла ( работа с берестой) Открытие тату-салона
Открытие тату-салона