Урок 1 «Создание интерактивного теста с единственным и множественным выбором» Создание интерактивного теста в программе Power Point&quo
Содержание
- 2. Предварительные настройки
- 3. Для того чтобы шаблон и созданные на его основе тесты работали на вашем компьютере, необходимо произвести
- 4. Выбираем «Параметры»
- 5. Выбираем: 1.«Центр управления безопасностью» 2. «Параметры центра управления безопасностью» 1 2
- 6. Выбираем: включить все макросы, нажимаем ok 1 2
- 7. Выполненные настройки вступают в силу только при следующем запуске редактора мультимедийных презентаций, поэтому закройте Power Point.
- 8. Создание теста
- 9. Откройте файл шаблона и сохраните его под другим именем, каким вы хотите назвать тест. Дальнейшая работа
- 10. Открываем созданный Вами тест-презентацию. Можно измять фон, цвет шрифта, оформляем 1 слайд.
- 11. Вот что у меня получилось
- 12. Переходим во вкладку «Тестирование»- «информация» и создаём информационный слайд (слайд с информацией о работе с тестом)
- 13. Вот что у меня получилось
- 14. Переходим во вкладку «Тестирование»- «уровень требований»
- 15. Используя стрелочки , задаём степень требовательности к оценке, нажимаем ОК.
- 16. Переходим во вкладку «Тестирование»- «настройки»
- 17. Используя стрелочки , задаём время тестирования, нажимаем ОК.
- 18. Переходим во вкладку «Тестирование»- «единственный выбор» и выбираем со сколькими ответами будет ваш вопрос (правильный ответ
- 19. Можно выбрать и «множественный выбор (тогда ответ предполагает несколько правильных ответов)
- 20. Оформляем слайд ( место для вопроса, шрифт, цвет)
- 21. Оформленный слайд дублируем столько раз, сколько будет вопросов в вашей тесте.
- 22. Вписываем текст задания, варианты ответов
- 23. Вот что у меня получилось.
- 24. Переходим во вкладку «Тестирование»- «правильные ответы»
- 25. Выбираем номер правильного ответа ( для данного слайда) ,задаем цену задания при помощи стрелок, нажимаем ОК.
- 26. Так поступаем с каждым слайдом: - записываем ответы; -задаём цену задания; -указываем правильные ответы;
- 27. На последнем слайде «Результаты» , можно изменить шрифт, цвет шрифта. Все окошки оставляем без изменения (
- 28. Обратите внимание: Нельзя удалять на слайдах кнопки «задание», «далее», «начать тестирование», «время тестирования»
- 29. Обратите внимание! При работе с готовым ресурсом изменения не сохранять !
- 31. Скачать презентацию


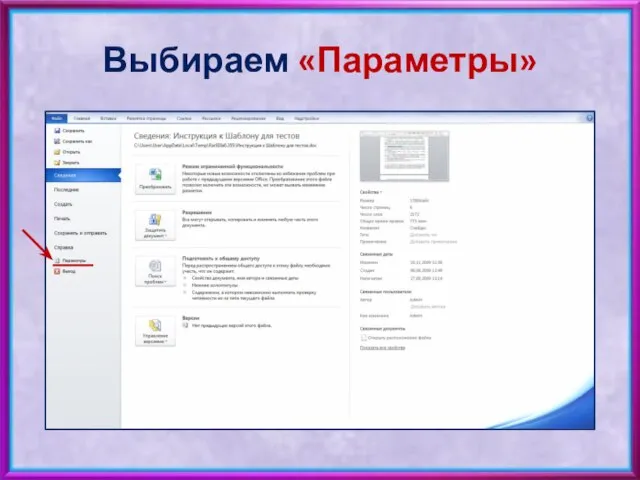
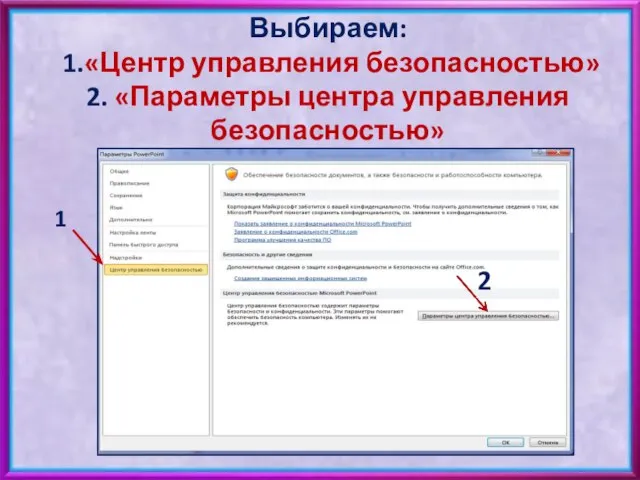
























 Дирофиляриоз
Дирофиляриоз  Fokina_L_P_Chasti_rechi
Fokina_L_P_Chasti_rechi Ахмат Фаткуллович Лутфу́ллин
Ахмат Фаткуллович Лутфу́ллин  Презентация "Агентства социального маркетинга" - скачать презентации по Экономике
Презентация "Агентства социального маркетинга" - скачать презентации по Экономике Презентация Чартер
Презентация Чартер  Роль государства в экономике. 8 класс.
Роль государства в экономике. 8 класс. Федеральная служба по интеллектуальной собственности и патентам
Федеральная служба по интеллектуальной собственности и патентам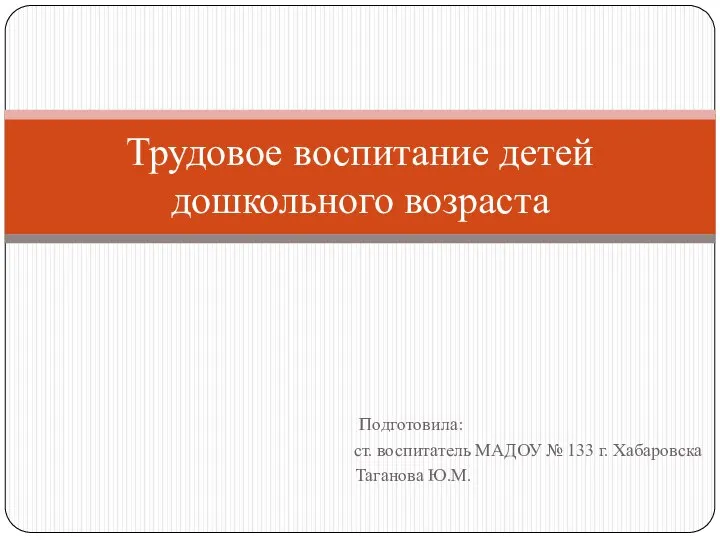 Трудовое воспитание детей в ДОУ
Трудовое воспитание детей в ДОУ Система питания дизеля COMMON RAIL
Система питания дизеля COMMON RAIL Презентация "Город герой-Брест и Брестская крепость" - скачать презентации по МХК
Презентация "Город герой-Брест и Брестская крепость" - скачать презентации по МХК Delphi программасымен жұмыс жасау ерекшелігі және оны пайдалану тәсілдері
Delphi программасымен жұмыс жасау ерекшелігі және оны пайдалану тәсілдері Принципы механики. принцип возможных перемещений
Принципы механики. принцип возможных перемещений  развитие древнерусского права - копия
развитие древнерусского права - копия Презентация Рыбные консервы
Презентация Рыбные консервы Художественная культура европейского Просвещения: утверждение культа разума
Художественная культура европейского Просвещения: утверждение культа разума Презентация МИРОВОЕ ХОЗЯЙСТВО
Презентация МИРОВОЕ ХОЗЯЙСТВО Разработка урока по алгебре и началам анализа в 10 физико-математическом классе.
Разработка урока по алгебре и началам анализа в 10 физико-математическом классе. 8 класс АРХИТЕКТУРА Тема: Архитектурный стиль Барокко МОУ СОШ №26 Пос. Ильинский, Раменского р-на Московской области Педагог Мед
8 класс АРХИТЕКТУРА Тема: Архитектурный стиль Барокко МОУ СОШ №26 Пос. Ильинский, Раменского р-на Московской области Педагог Мед Служебно-деловой этикет
Служебно-деловой этикет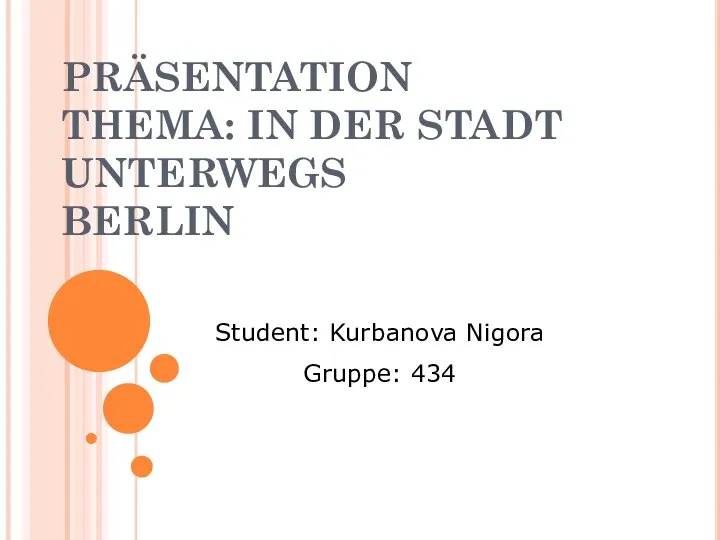 In der Stadt unterwegs Berlin
In der Stadt unterwegs Berlin Чем может быть бревно - презентация для начальной школы
Чем может быть бревно - презентация для начальной школы Указ Президента РФ "О национальных целях и стратегических задачах развития Российской Федерации на период до 2024 года"
Указ Президента РФ "О национальных целях и стратегических задачах развития Российской Федерации на период до 2024 года" Октябрьская революция 1917 года
Октябрьская революция 1917 года Чековая лента
Чековая лента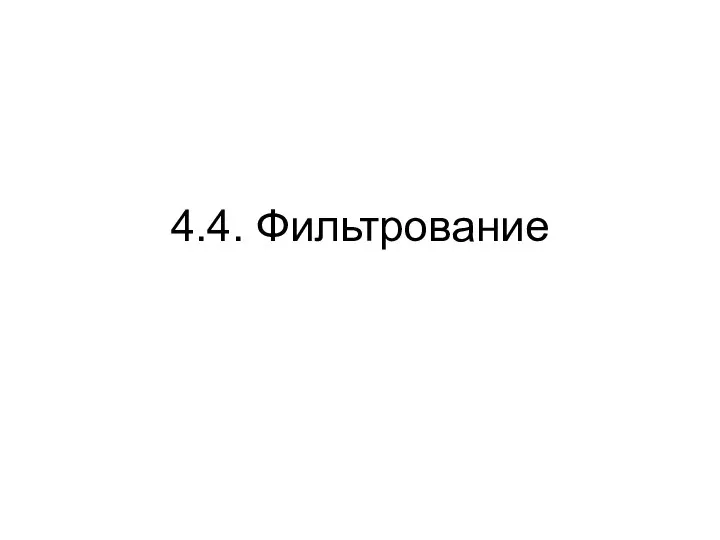 Фильтрование
Фильтрование  Обеспечение проведения единой государственной политики в области здравоохранения в Краснодарском крае
Обеспечение проведения единой государственной политики в области здравоохранения в Краснодарском крае Средства автоматизации
Средства автоматизации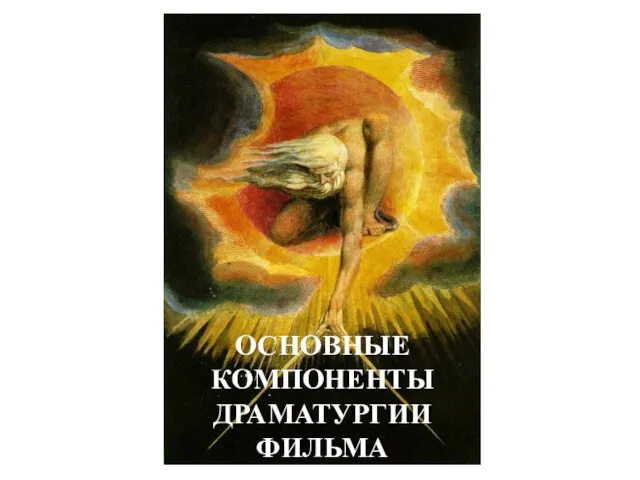 ОСНОВНЫЕ КОМПОНЕНТЫ ДРАМАТУРГИИ ФИЛЬМА
ОСНОВНЫЕ КОМПОНЕНТЫ ДРАМАТУРГИИ ФИЛЬМА