Содержание
- 2. На стартовой странице в меню кнопки Создать нажмите кнопку Чертеж
- 3. Заполните основную надпись чертежа: - выполните двойной щелчок мышью внутри основной надписи; - заполните поля основной
- 4. Сохраните файл чертежа в собственной папке Нажмите кнопку Сохранить. Выберите диск Data D, раскройте папку Аверин,
- 5. Задайте формат и масштаб чертежа
- 6. Инструментальная панель Геометрия
- 7. Задание глобальных привязок командой
- 8. Выпишите данные своего варианта: Номинальный диаметр резьбы d= 12мм ; Шаг резьбы р = 1,5 мм;
- 10. Командой создайте новый вид с масштабом М, заданным в ИД, для чего, нажав кнопку, задайте масштаб
- 11. Над основной надписью чертежа постройте изображение вида сверху, задавая собственное значение диаметра d.
- 12. Командой Вертикальная прямая построить вспомогательные прямые
- 13. Командой Прямоугольник над видом сверху постройте изображение скрепляемых деталей
- 14. Командой Прямоугольник постройте изображение болта
- 15. Командой Прямоугольник постройте изображение шайбы и гайки
- 16. Рамкой, формируемой перемещением курсора из точки 1 в точку 2, выделите вспомогательные прямые и нажмите клавишу
- 17. Командой Автоосевая постройте ось симметрии, а командой Усечь кривую удалите линии на изображениях шайбы и стержня
- 18. Командой Параллельная прямая постройте линии, параллельные оси, определяющие положение тонких линий впадин резьбы
- 19. Командой Отрезок постройте тонкие линии впадин резьбы, а вспомогательные линии удалите.
- 20. Выполните штриховку , расставьте позиции и закройте файл чертежа с сохранением изменений
- 21. Создание спецификации На стартовой странице нажмите кнопку Спецификация . Выполните цепочку команд Вставка - Добавить раздел,
- 23. Создание раздела Детали Выполните цепочку команд Вставка - Добавить раздел, в окне выберите строку Детали и
- 24. Создание раздела Стандартные изделия Выполните цепочку команд Вставка - Добавить раздел, в окне выберите строку Стандартные
- 27. Аналогично заполните строку Гайка, выполнив цепочку команд Вставка – Добавить базовый объект.
- 29. Выбрав шаблон Шайба, вставьте запись о ней и приведите эту запись в соответствие с приведенной ниже.
- 30. Удаление резервных строк Укажите заголовок Документация и задайте на панели параметров нулевое значение резервных строк.
- 31. Устранение несоответствия порядка нумерации позиций Выполните обнуление количества резервных строк в остальных разделах спецификации. Нажмите кнопку
- 33. Скачать презентацию




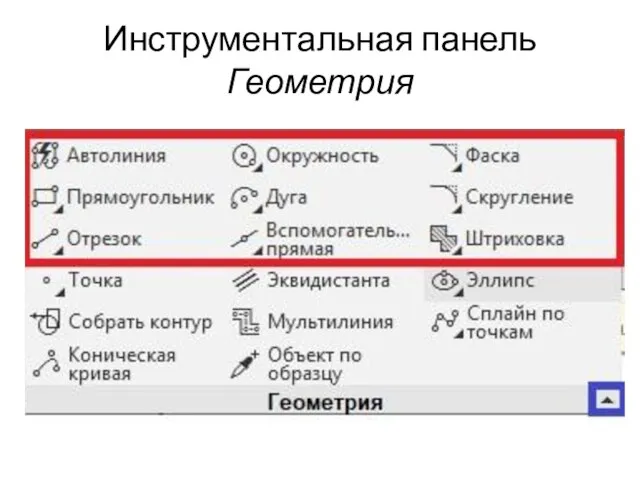
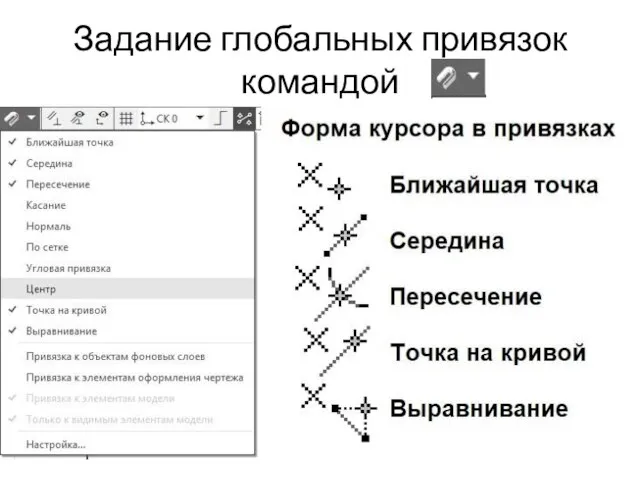


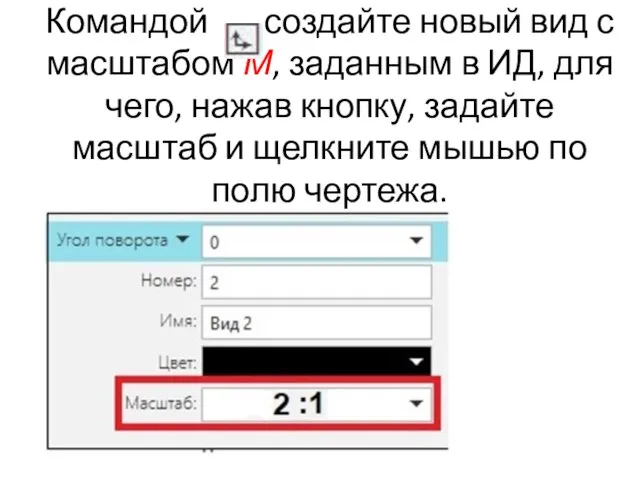

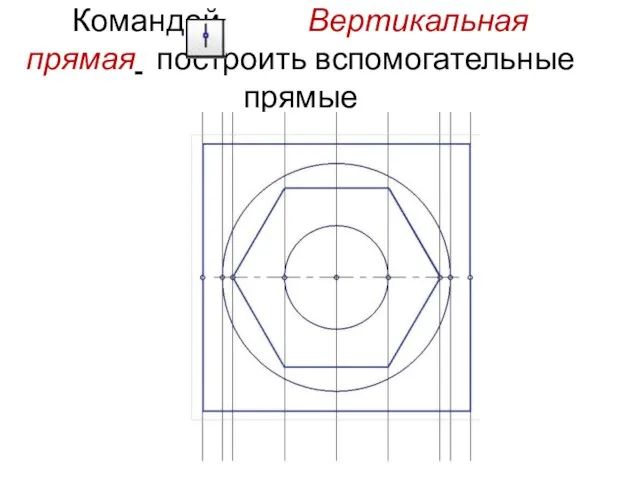
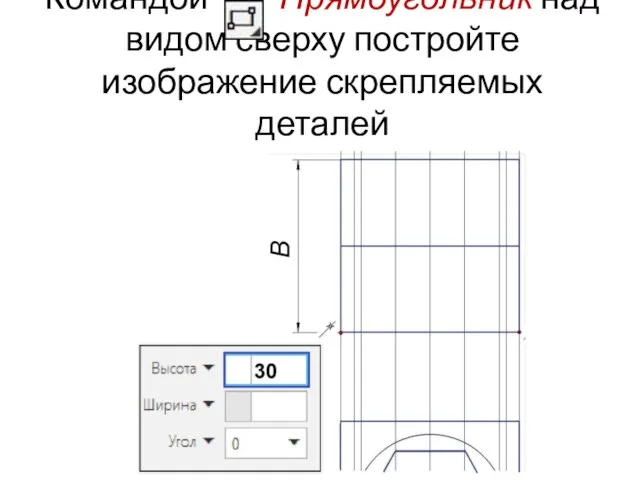
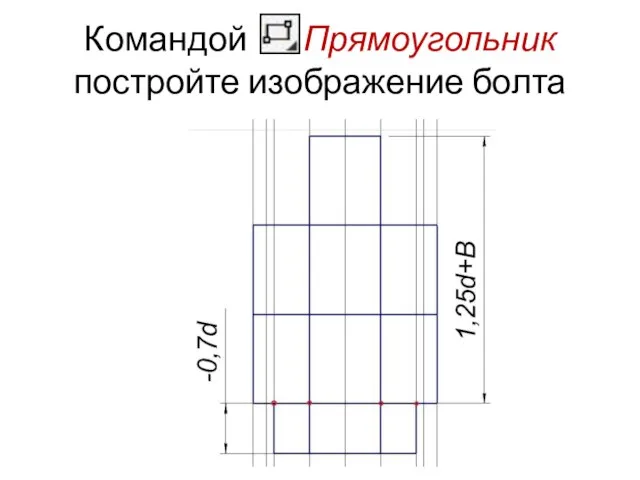
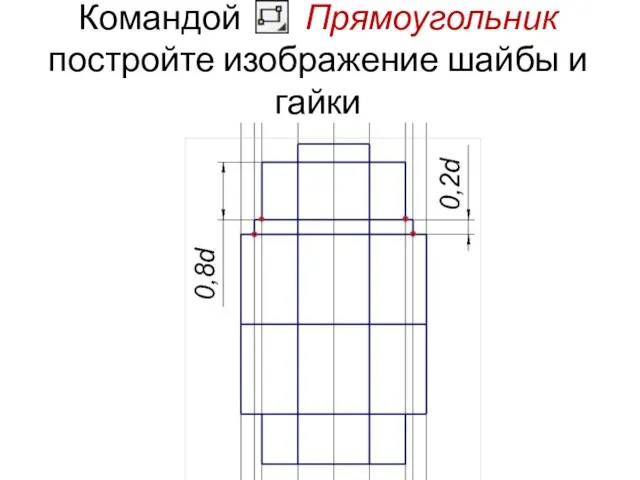
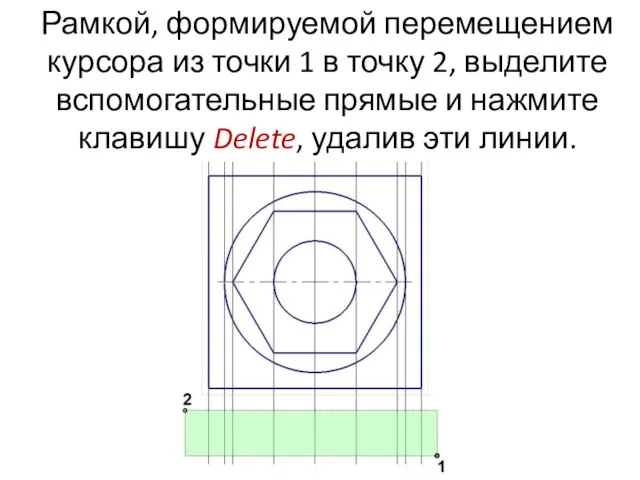
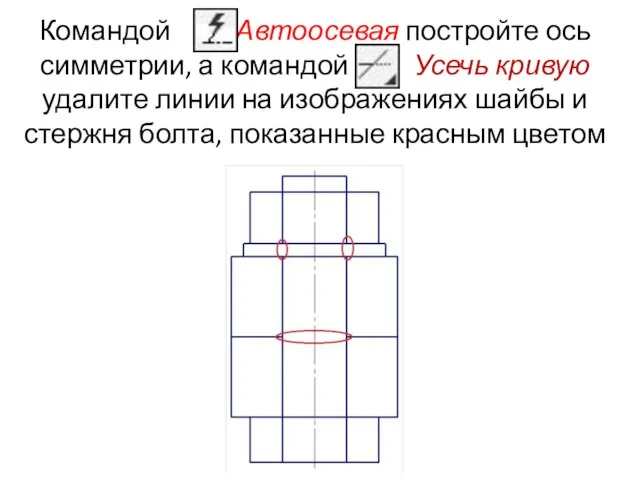
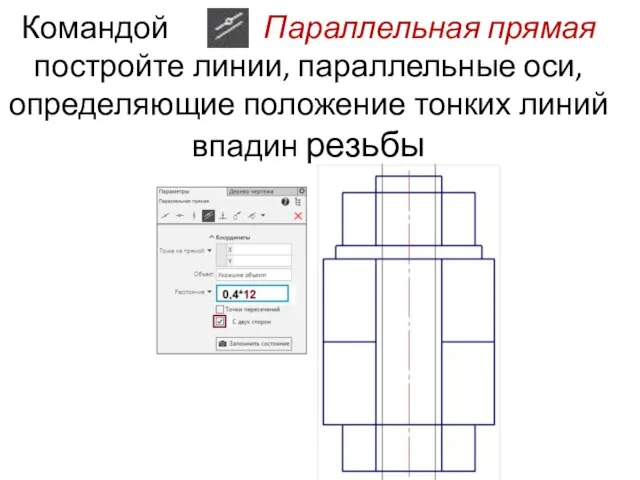

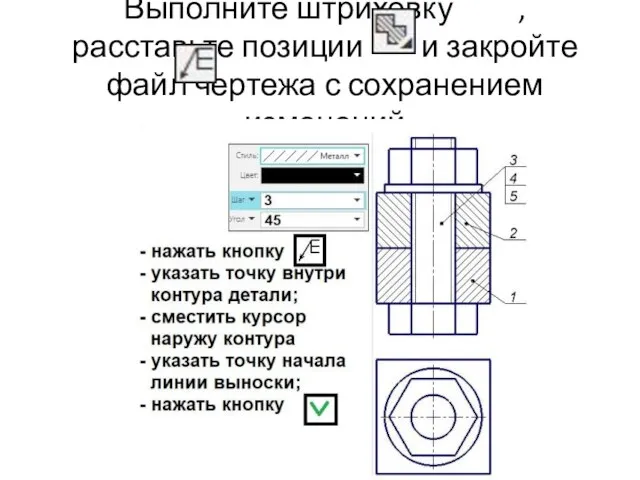



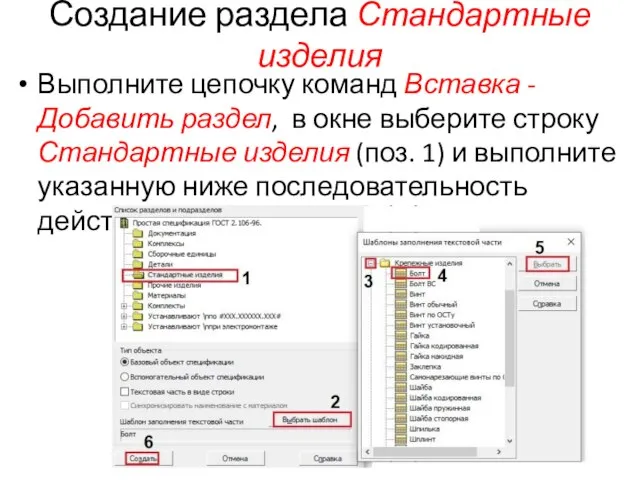





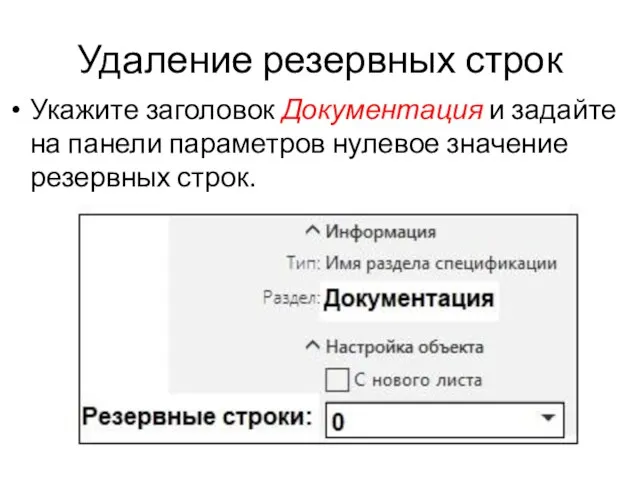

 Лекция№1
Лекция№1 Технологическое обеспечение изготовления детали типа № 206 в автоматизированном производстве
Технологическое обеспечение изготовления детали типа № 206 в автоматизированном производстве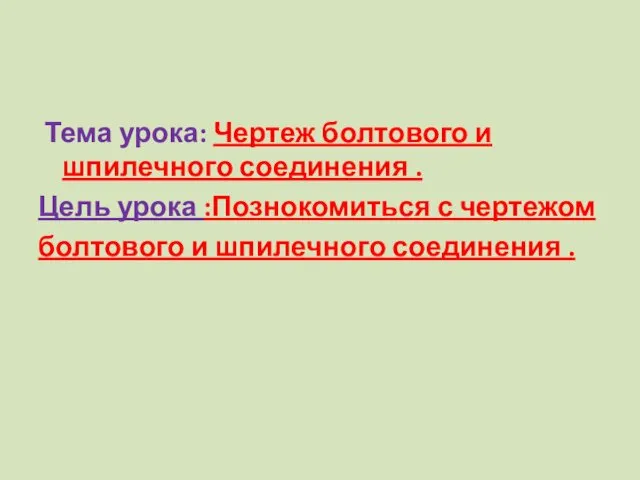 Чертеж болтового и шпилечного соединения
Чертеж болтового и шпилечного соединения Сечение. 9 класс
Сечение. 9 класс Начертательная геометрия
Начертательная геометрия Занимательное черчение
Занимательное черчение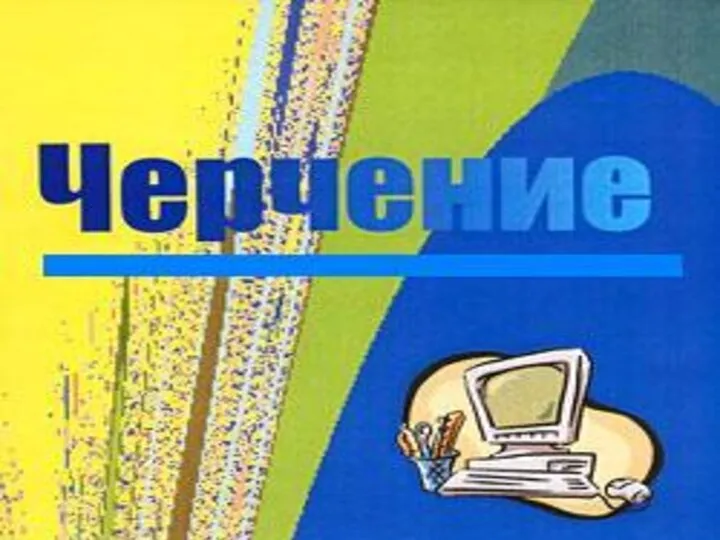 Виды и их расположение на чертеже
Виды и их расположение на чертеже Машина Голдберга. Описание машины
Машина Голдберга. Описание машины Построение линии пересечения поверхностей конуса вращения и части тора способом эксцентрических сфер
Построение линии пересечения поверхностей конуса вращения и части тора способом эксцентрических сфер Графическая работа Комплексная задача
Графическая работа Комплексная задача Самолёт внеаэродромного базирования Чирок
Самолёт внеаэродромного базирования Чирок Строительный чертеж
Строительный чертеж STROITEL_NOE_ChERChENIE
STROITEL_NOE_ChERChENIE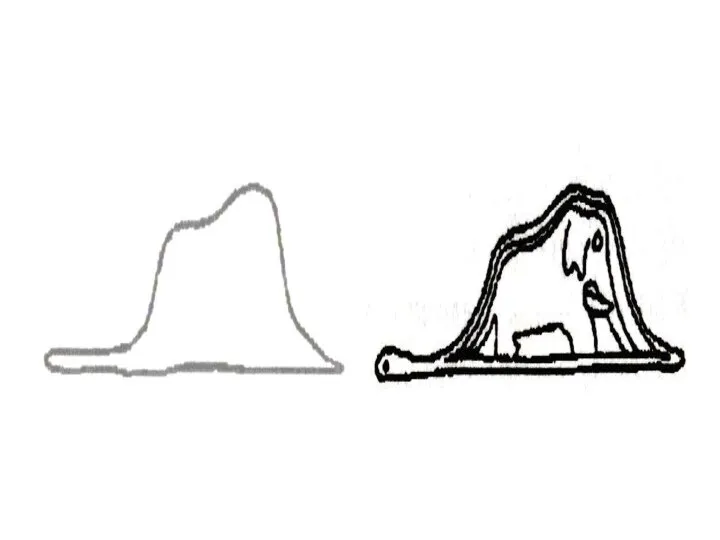 Сечение. Назначение сечения
Сечение. Назначение сечения Аксонометрические проекции
Аксонометрические проекции Построение аксонометрических проекций
Построение аксонометрических проекций Инженерная графика. Лекция 1
Инженерная графика. Лекция 1 Разрезы. Правила выполнения разрезов
Разрезы. Правила выполнения разрезов Технический рисунок
Технический рисунок Резьбы. Её образование, разновидности, изображение и обозначение
Резьбы. Её образование, разновидности, изображение и обозначение Общие правила оформления чертежей. Интерфейс программы
Общие правила оформления чертежей. Интерфейс программы Шрифты чертежные. Начертание строчных и прописных букв
Шрифты чертежные. Начертание строчных и прописных букв Строительное черчение
Строительное черчение Геометрическое черчение
Геометрическое черчение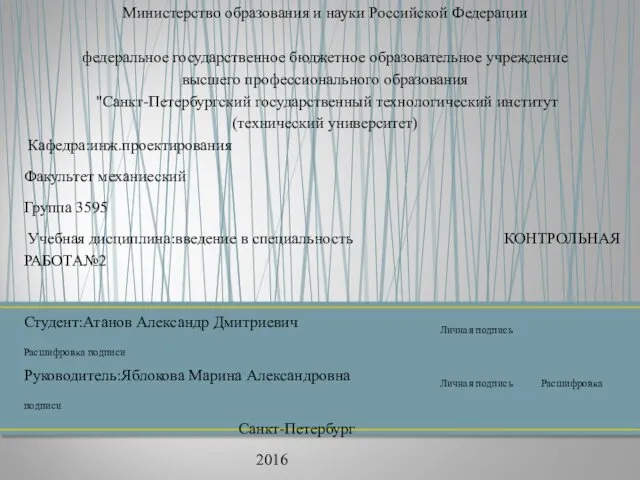 Элементы, конструктивные схемы и классификация зданий
Элементы, конструктивные схемы и классификация зданий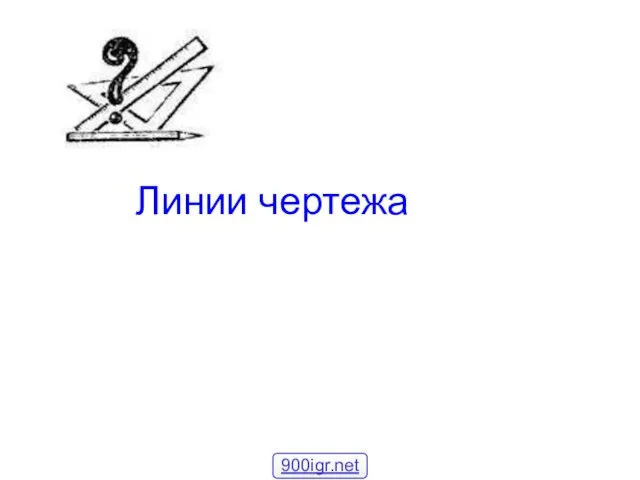 Линии чертежа
Линии чертежа Аксонометрические проекции
Аксонометрические проекции Искусство шрифта. 7 кл
Искусство шрифта. 7 кл