Содержание
- 2. Оглавление Введение Урок 1. Простейшие операции Урок 2. Редактирование изображения Урок 3. Использование опций смешивания и
- 3. Adobe Photoshop – безусловно, самый популярный пакет для работы с растровой графикой в мире, который имеет
- 4. Инструменты рисования: Кисть Карандаш Для того чтобы, нарисовать карандашом или кистью, выберите один из инструментов. Достаточно
- 5. Создание простых примитивов: Прямоугольник Прямоугольник с закругленными углами Эллипс Ромб Линия Кривая линия Для того, чтобы
- 6. Выбор цвета: Первичный цвет Вторичный цвет Чтобы выбрать любой цвет из палитры, надо нажать на тот
- 7. Текст: Текст по горизонтали Текст по вертикали Текст маска по горизонтали Текст маска по вертикали Чтобы
- 8. Заливка, градиент. Градиент Заливка Чтобы использовать заливку надо выбрать цвет, который вы хотите использовать, щёлкнуть по
- 9. Кадрирование рисунка. Кадрирование рисунка используется для обрезания кадра по нужной величине. Для того, чтобы сделать кадрирование
- 10. Штамп: Штамп клонирования штамп Штамп используется для клонирования любой части рисунка. Для того, чтобы клонировать, достаточно
- 11. Инструменты смазывания: Капля Резкость Палец Эти инструменты используются для смазывания изображения. Для того, чтобы смазать рисунок,
- 12. Инструменты размытия: Осветлить Затемнить Губка Эти инструменты используются для размытия изображения. Для того, чтобы размыть рисунок,
- 13. Опции смешивания Опции смешивания используются для наложения: теней, рельефа, градиента, цвета, и другого. Чтобы открыть эти
- 14. Фильтры Фильтры используются для изменения изображения. Для того, чтобы использовать тот или иной фильтр, выделите (используя
- 15. Корректировка Уровни Автоуровни Автоконтраст Кривые Цветовой баланс Оттенок, Насыщенность Разбавить Подбор цвета Заменить цвет Выборочный цвет
- 16. Урок практика! Нарисовать картинку, используя указания. Сделать фон градиент или заливку Написать любой текст любым шрифтом
- 17. Образец
- 18. Как это делать? Залить фон черным цветом (Поставить какой бы вы хотели цвет и залить). Написать
- 20. Скачать презентацию






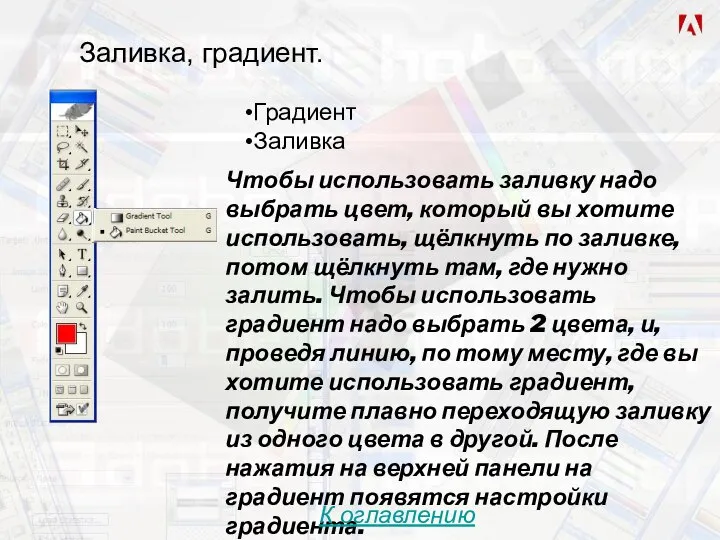





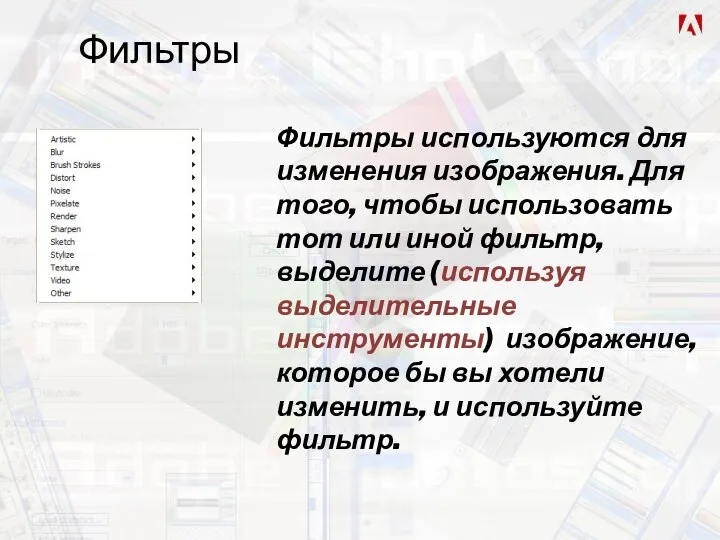
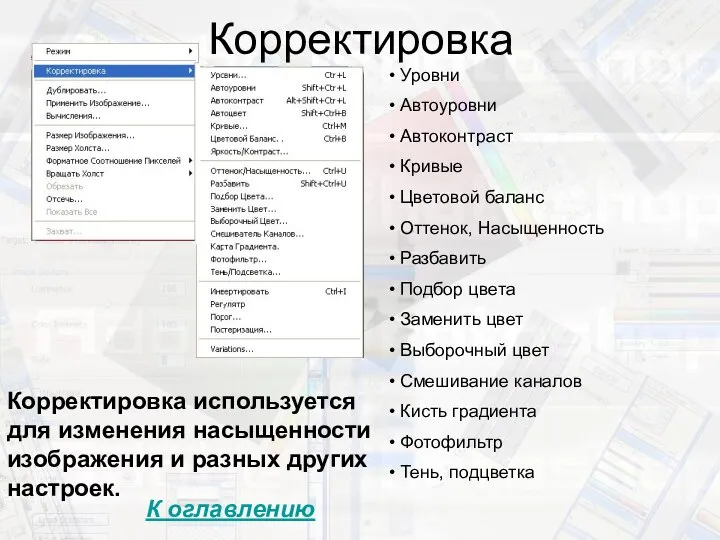

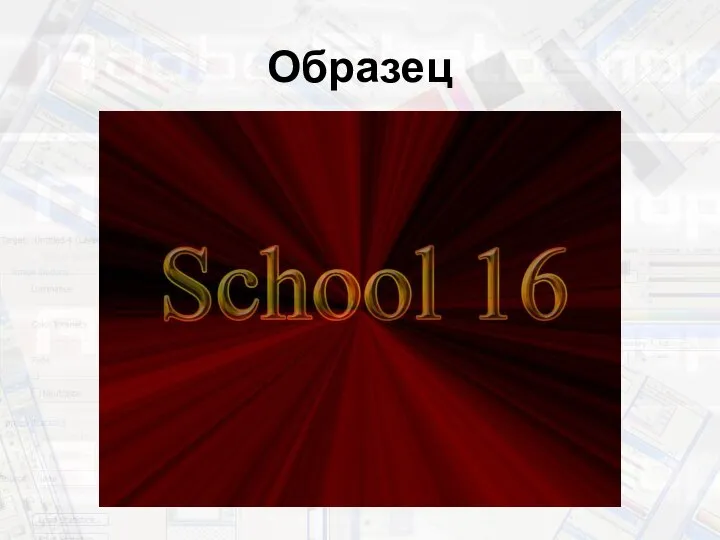

 Проектирование и информационное наполнение БД в СУБД MS Access
Проектирование и информационное наполнение БД в СУБД MS Access Компьютерные сети. Что такое компьютерная сеть?
Компьютерные сети. Что такое компьютерная сеть? HTML и CSS. Divs и spans. (Лекция 4)
HTML и CSS. Divs и spans. (Лекция 4) Архитектура ЭВМ
Архитектура ЭВМ Деректер қорыны басқару жұйесi (ДҚБЖ). Негізгі функциялар және механизмдер
Деректер қорыны басқару жұйесi (ДҚБЖ). Негізгі функциялар және механизмдер Множество - структурированный тип данных
Множество - структурированный тип данных Скімінг
Скімінг Технология обработки графической информации. (Лекция 6)
Технология обработки графической информации. (Лекция 6) Android Basic Training MU
Android Basic Training MU 100 идей для публикаций в stories
100 идей для публикаций в stories Понятие интеграции
Понятие интеграции ИНСТРУМЕНТЫ РАСПОЗНОВАНИЯ ТЕКСТОВ И КОМПЬЮТЕРНОГО ПЕРЕВОДА ОБРАБОТКА ТЕКСТОВОЙ ИНФОРМАЦИИ
ИНСТРУМЕНТЫ РАСПОЗНОВАНИЯ ТЕКСТОВ И КОМПЬЮТЕРНОГО ПЕРЕВОДА ОБРАБОТКА ТЕКСТОВОЙ ИНФОРМАЦИИ 1С:ERP Управление предприятием 2.0. Флагманское решение фирмы 1С
1С:ERP Управление предприятием 2.0. Флагманское решение фирмы 1С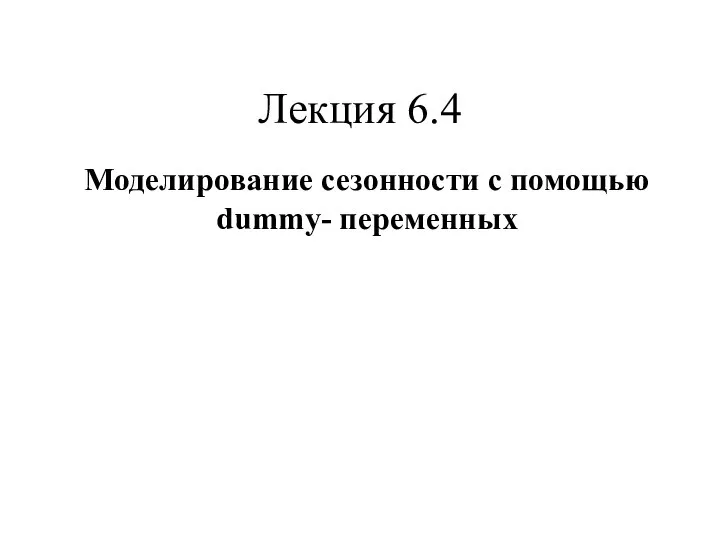 Моделирование сезонности с помощью dummy- переменных (Лекция 6.4)
Моделирование сезонности с помощью dummy- переменных (Лекция 6.4) Представление чисел в памяти компьютера. 10 класс
Представление чисел в памяти компьютера. 10 класс Мультисервисная сеть доступа с использованием технологии GPON для коттеджного поселка
Мультисервисная сеть доступа с использованием технологии GPON для коттеджного поселка Правила оформления презентаций
Правила оформления презентаций Основы создания информационных систем
Основы создания информационных систем Процессы и потоки
Процессы и потоки Применение ИКТ в начальной школе
Применение ИКТ в начальной школе Прикладное программное обеспечение
Прикладное программное обеспечение Аттестационная работа. Проектно-исследовательская деятельность на кружке Юный программист
Аттестационная работа. Проектно-исследовательская деятельность на кружке Юный программист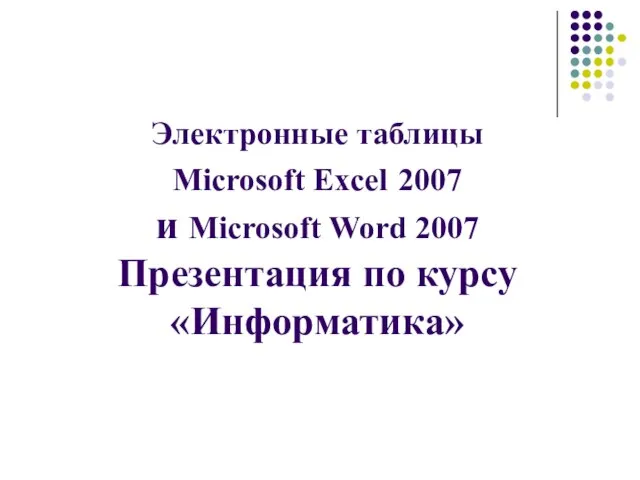 Электронные таблицы Microsoft Excel 2007 и Microsoft Word 2007
Электронные таблицы Microsoft Excel 2007 и Microsoft Word 2007 Занятие AdobeMuse
Занятие AdobeMuse Игра «Самый умный». Информатика
Игра «Самый умный». Информатика Презентация по информатике Что такое биоинформатика? Банк SwissProt
Презентация по информатике Что такое биоинформатика? Банк SwissProt  Протоколы и стеки протоколов
Протоколы и стеки протоколов Алгоритмы и их исполнители. 6 класс
Алгоритмы и их исполнители. 6 класс