Содержание
- 2. Смарт-объекты могут быть созданы несколькими способами, каждый из которых зависит от типа смарт-объекта. Есть два типа
- 4. Одним из наиболее важных свойств смарт-объектов является сохранение качества слоёв. Работая с растровыми изображениями в Фотошопе,
- 6. Если Вы изменяете смарт-объекты в режиме Свободное трансформирование (Free Transform), то первоначальное состояние всё равно будет
- 7. Если Вы дублируете смарт-объект обычным способом, то оба слоя будут иметь один исходный файл. Это значит,
- 8. Если Вы не хотите связывать два смарт-объекта с одним исходным файлом, то нужно воспользоваться функцией Создать
- 10. Заменить содержимое смарт-объекта очень просто. Чтобы раскрыть смарт-объект, кликните на нём дважды. У Вас откроется исходный
- 11. Этот тип смарт-объектов был представлен в Photoshop CC 14.2. Он даёт возможность испольовать внешний источник для
- 13. Текстовые слои можно изменять в размере, вращать и наклонять без потери качества, но их нельзя деформировать
- 15. Если Вы применяете фильтры к смарт-объекту, то эти фильтры становятся смарт-фильтрами и не вредят оригинальному изображению.
- 17. После применения смарт-фильтра Вы увидите, что у него есть маска, похожая на обычную маску слоёв. С
- 18. Смарт-объекты – очень полезный и удобный инструмент Фотошопа. С их помощью Вы значительно облегчите и ускорите
- 20. Скачать презентацию

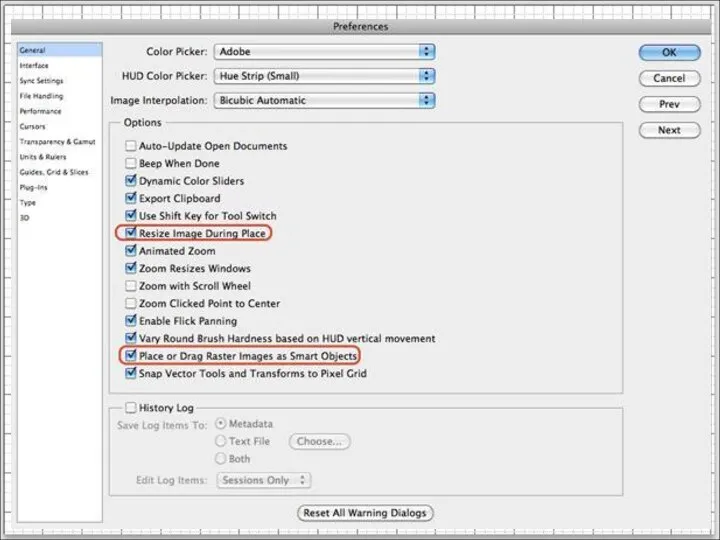

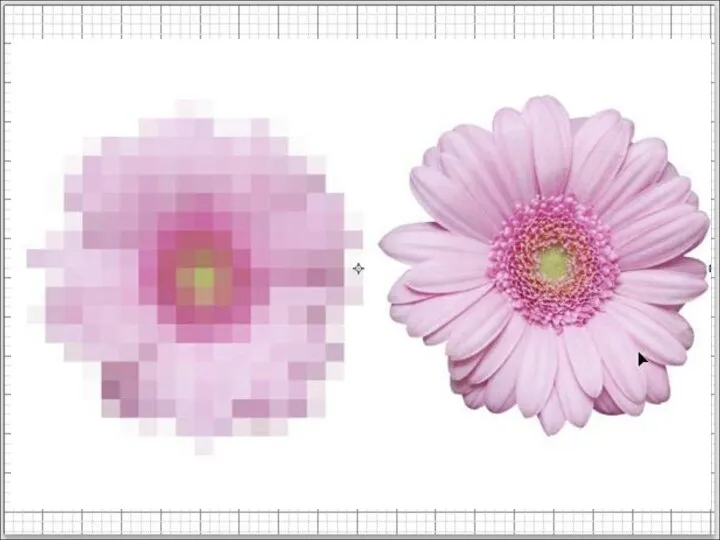

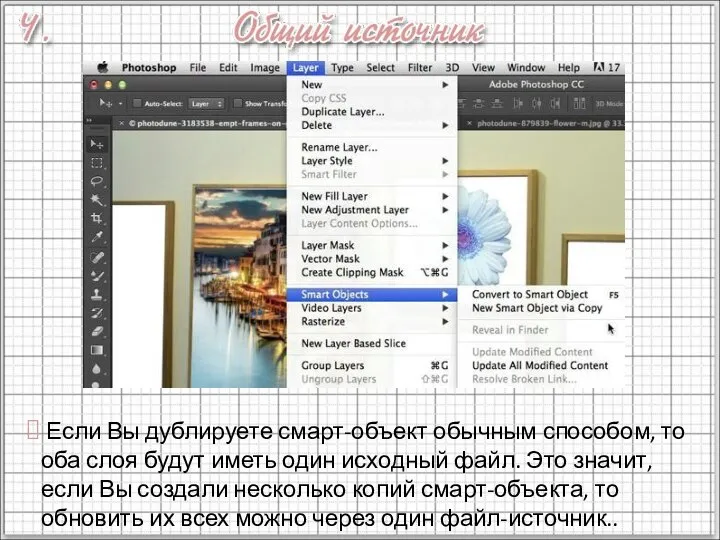

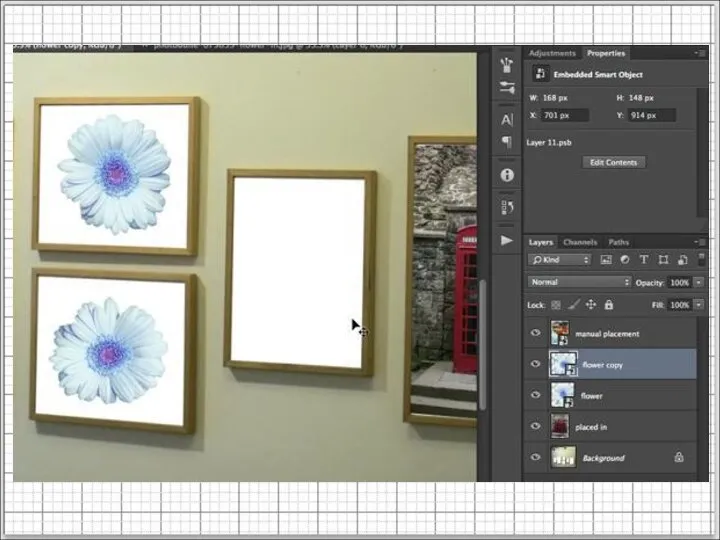


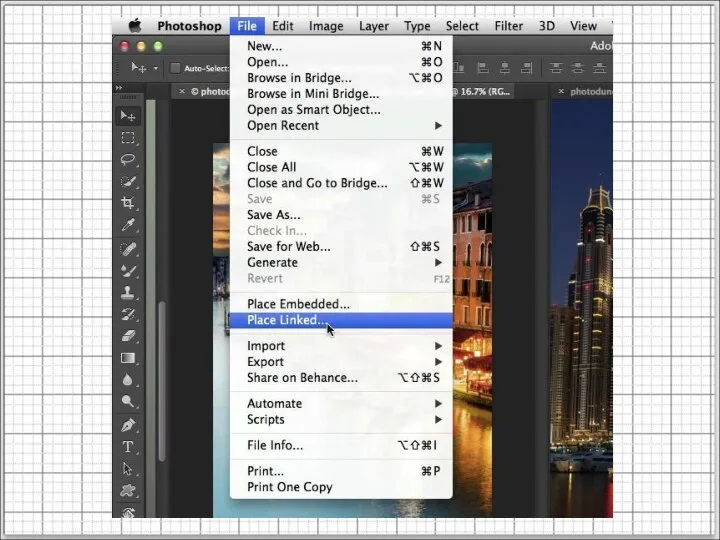

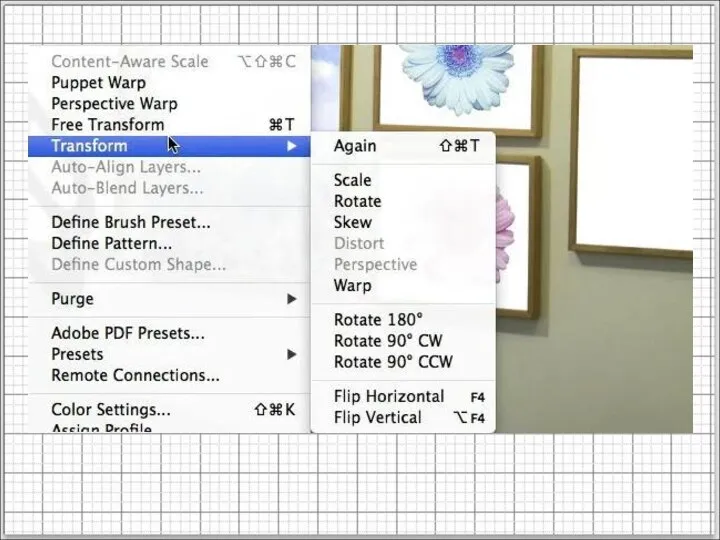

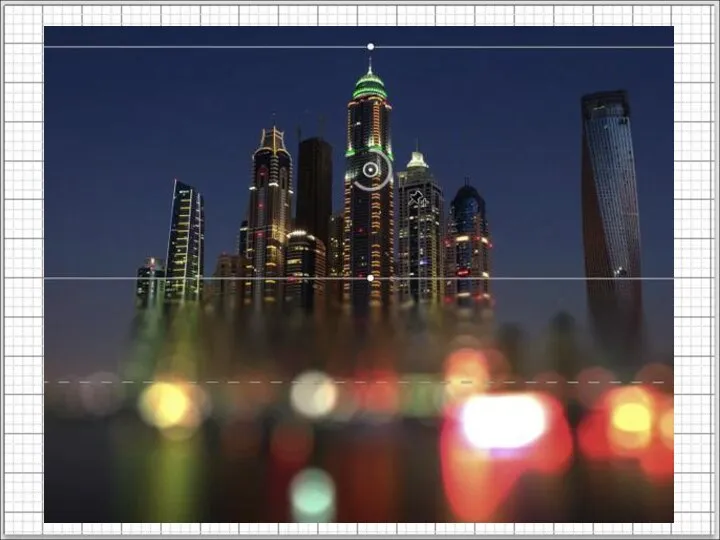


 Передающие среды
Передающие среды Основы моделирования
Основы моделирования  Обучающий курс Front-end
Обучающий курс Front-end Новые возможности 1С:ERP для автоматизации комплекса задач управления производством
Новые возможности 1С:ERP для автоматизации комплекса задач управления производством Системы бронирования: Amadeus
Системы бронирования: Amadeus Правила безопасности в Интернете
Правила безопасности в Интернете Загальні засади медіапедагогіки
Загальні засади медіапедагогіки Современные лингвистические корпусы
Современные лингвистические корпусы Информационная практика. Отчет о мониторинге СМИ
Информационная практика. Отчет о мониторинге СМИ Алгоритм и его свойства
Алгоритм и его свойства Интернет сервисы
Интернет сервисы Презентация по информатике Защита файлов и управление доступом к ним.
Презентация по информатике Защита файлов и управление доступом к ним.  Операционные среды, системы и оболочки. Операционные системы
Операционные среды, системы и оболочки. Операционные системы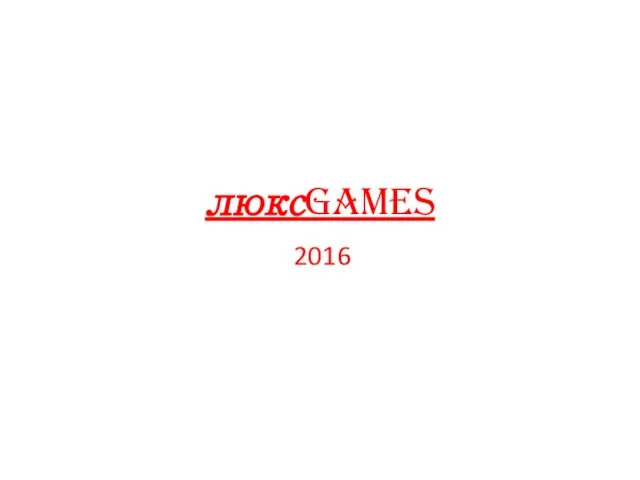 Большие лабиринты. Игра
Большие лабиринты. Игра Интерфейс электронных таблиц
Интерфейс электронных таблиц Гибкие методологии XP CMMI
Гибкие методологии XP CMMI IP-адресация
IP-адресация  Тип данных. Строка символов (string)
Тип данных. Строка символов (string) Міжнародні наукометричні бази даних та індекси цитування наукових праць
Міжнародні наукометричні бази даних та індекси цитування наукових праць Программа AuPair
Программа AuPair Лабораторія комп'ютерного моделювання і моніторингу довкілля
Лабораторія комп'ютерного моделювання і моніторингу довкілля Тема 3.4. Соединение с источником данных
Тема 3.4. Соединение с источником данных Язык программирования “Cello”
Язык программирования “Cello” Презентация "Переменные величины. Оператор присваивания" - скачать презентации по Информатике
Презентация "Переменные величины. Оператор присваивания" - скачать презентации по Информатике Электронные таблицы
Электронные таблицы Excel. Ссылки, диаграммы. Подготовка к ГИА 2011 Заблоцкая И.А. Учитель информатики и ИКТ МАОУ «Лицей № 36»
Excel. Ссылки, диаграммы. Подготовка к ГИА 2011 Заблоцкая И.А. Учитель информатики и ИКТ МАОУ «Лицей № 36»  Кодирование текстовой информации
Кодирование текстовой информации Курсы по тестированию IT LABS. Баг. (Урок 3)
Курсы по тестированию IT LABS. Баг. (Урок 3)