Добавление текста
Выберите замещающий текст и начните печатать.
Форматирование текста
1.Выделите текст.
2.В разделе Средства
рисования откройте вкладку Формат.
3.Выполните одно из указанных ниже действий.
-Чтобы изменить цвет текста, нажмите кнопку Заливка текста и выберите нужный цвет.
-Чтобы изменить цвет контура текста, нажмите кнопку Контур текста и выберите нужный цвет.
-Чтобы применить к тексту тень, отражение, свечение, рельеф, поворот объемной фигуры или преобразование, нажмите кнопку Текстовые эффекты и выберите нужный эффект.
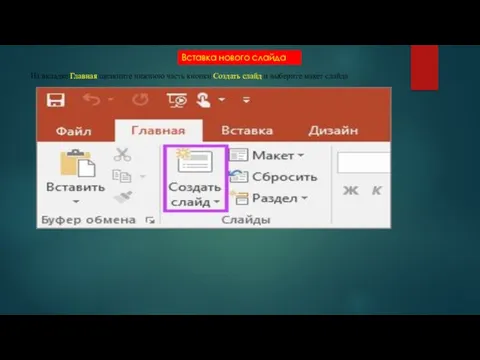

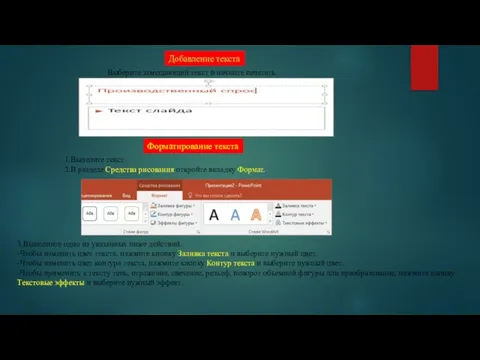
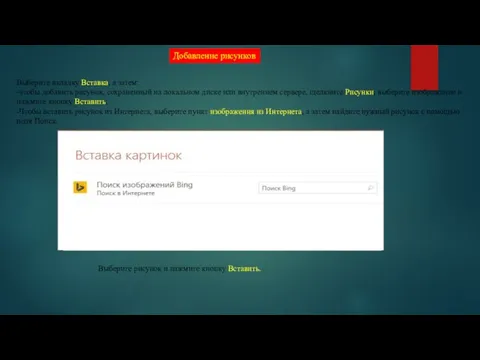
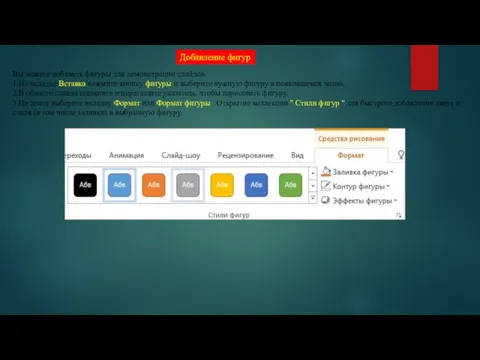
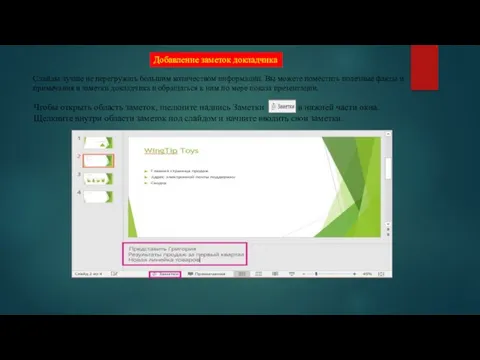
 Қашықтықтан оқытудағы тиімді әдіс-тәсілдер
Қашықтықтан оқытудағы тиімді әдіс-тәсілдер Исключения для АСУб и ЭВМб. Тема 2-5
Исключения для АСУб и ЭВМб. Тема 2-5 Электронное правительство России. Лекция 5
Электронное правительство России. Лекция 5 Система автоматизированного проектирования КОМПАС-3D
Система автоматизированного проектирования КОМПАС-3D Electronic Entertainment Expo
Electronic Entertainment Expo Коды чисел. Прямой код. Дополнительный код. Обратный код
Коды чисел. Прямой код. Дополнительный код. Обратный код Технология создания и ведения блога в Живом Журнале (livejournal.com) Учитель – Богачёва Галина Владимировна, учитель информатики ГБОУ л
Технология создания и ведения блога в Живом Журнале (livejournal.com) Учитель – Богачёва Галина Владимировна, учитель информатики ГБОУ л Теория сети. Блок 1
Теория сети. Блок 1 Гиперссылки в тексте
Гиперссылки в тексте Архитектура ЭВМ
Архитектура ЭВМ Инструкция 1С (бухгалтерия)
Инструкция 1С (бухгалтерия) Основы обеспечения отказоустойчивости ПК. Тема 2
Основы обеспечения отказоустойчивости ПК. Тема 2 Формально об инъекциях. Модель инъекции. Критерий защищённости от атак инъекций
Формально об инъекциях. Модель инъекции. Критерий защищённости от атак инъекций По материалам брошюры С.Л. Островского и Д.Ю. Усенкова «Как сделать презентацию к уроку», «Первое сентября», 2011г.
По материалам брошюры С.Л. Островского и Д.Ю. Усенкова «Как сделать презентацию к уроку», «Первое сентября», 2011г. Компьютерная графика
Компьютерная графика  Стандарт раскрытия информации организациями осуществляющими деятельность в сфере управления многоквартирными домами
Стандарт раскрытия информации организациями осуществляющими деятельность в сфере управления многоквартирными домами ROFLANRABOTA2.SEMADOG
ROFLANRABOTA2.SEMADOG Экономистам о сайтах
Экономистам о сайтах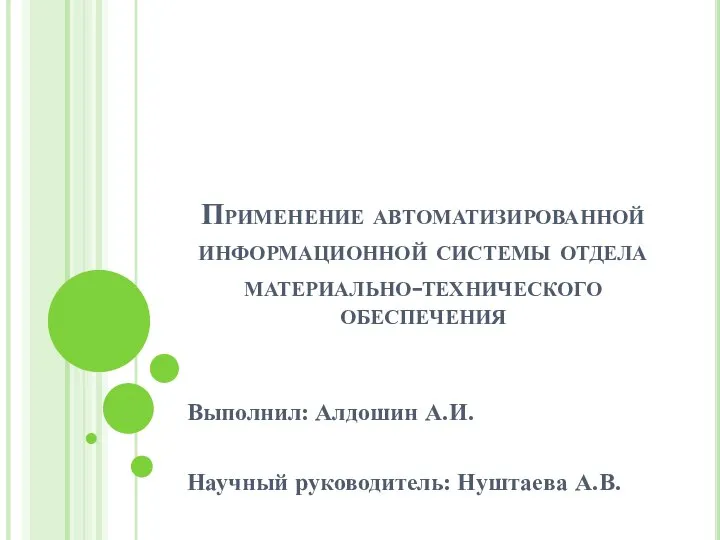 Применение автоматизированной информационной системы отдела материально-технического обеспечения
Применение автоматизированной информационной системы отдела материально-технического обеспечения Тема: от индустриального общества к информационному
Тема: от индустриального общества к информационному Вебинар на 100%
Вебинар на 100% Команды обработки стека
Команды обработки стека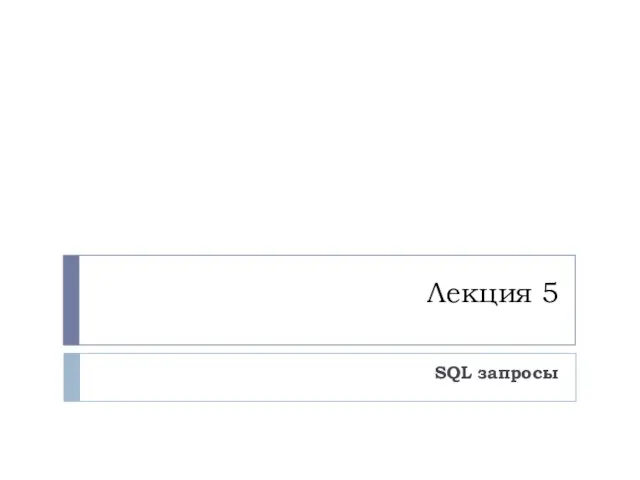 SQL запросы
SQL запросы Coffe Cup SowfWare FireStarter Знакомство с программой
Coffe Cup SowfWare FireStarter Знакомство с программой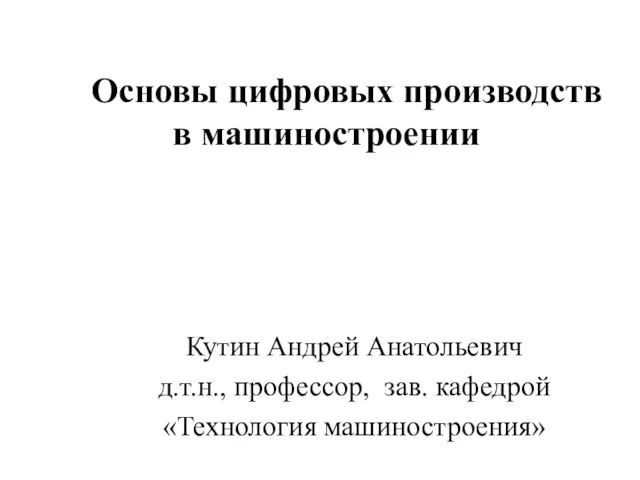 Цифровые производства в машиностроении. Компьютеризация подготовки производства
Цифровые производства в машиностроении. Компьютеризация подготовки производства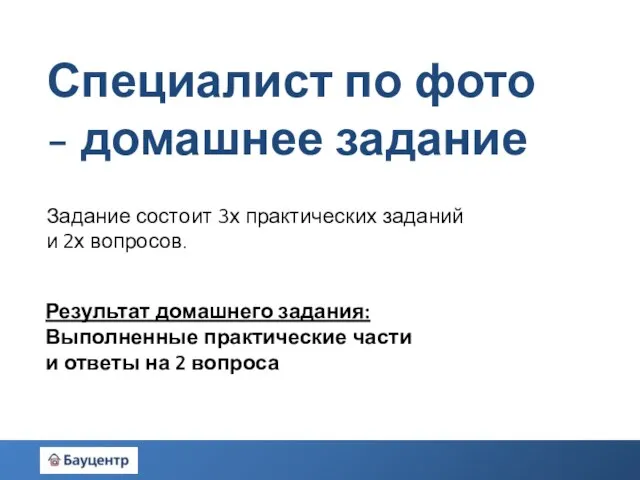 Специалист по фото - Домашнее задание
Специалист по фото - Домашнее задание Способы записи алгоритмов. Основы алгоритмизации
Способы записи алгоритмов. Основы алгоритмизации Информационное обеспечение информационных систем. Назначение информационного обеспечения. Структура информационного обеспечения
Информационное обеспечение информационных систем. Назначение информационного обеспечения. Структура информационного обеспечения