Что необходимо Организации для начала работы с Банком
по файловому обмену
реестрами из 1С. Выгрузка реестров
II. Выгрузка реестров
1) Добавление типов карт в 1С
Для добавления типов карт Банка необходимо открыть пункт меню:
Двойной клик зарплатному проекту открывает окно, в котором стоя на таблице "Системы расчётов по банковским картам" необходимо с помощью правой кнопки мышки вызвать контекстное меню и выбрать пункт "Добавить". Таким образом необходимо прописать все возможные комбинации, указанные в Договоре с Банком. Например, VCLI,GOLD, VGLD,CLAS,MASS, ONIC и др.
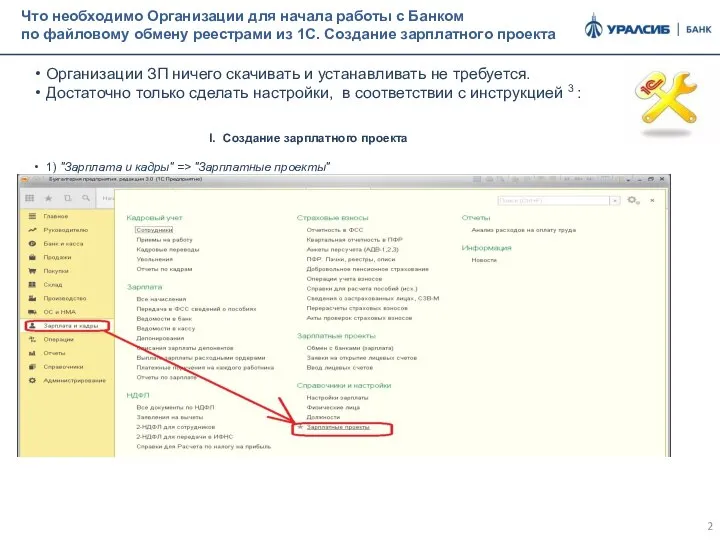

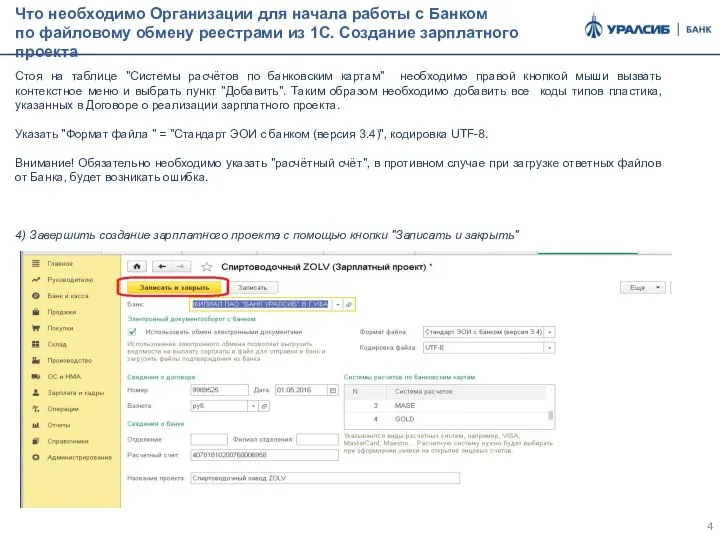
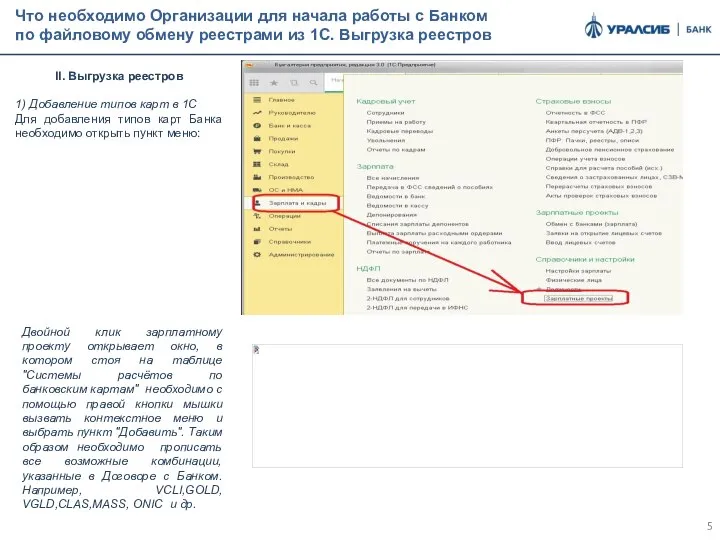
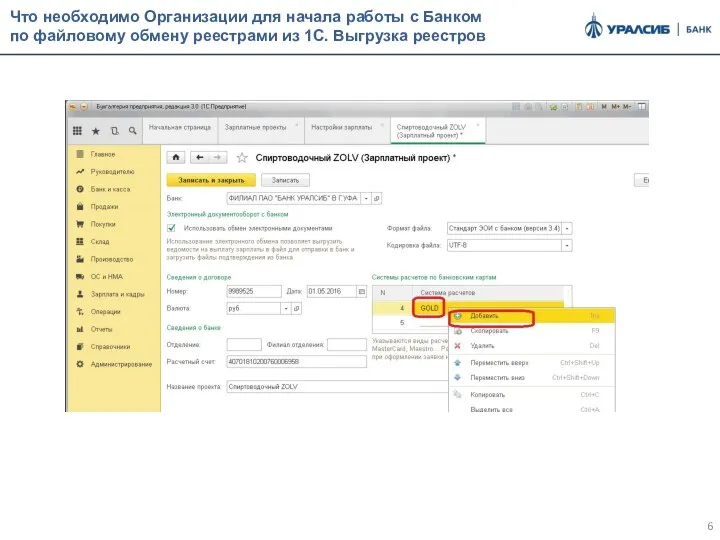

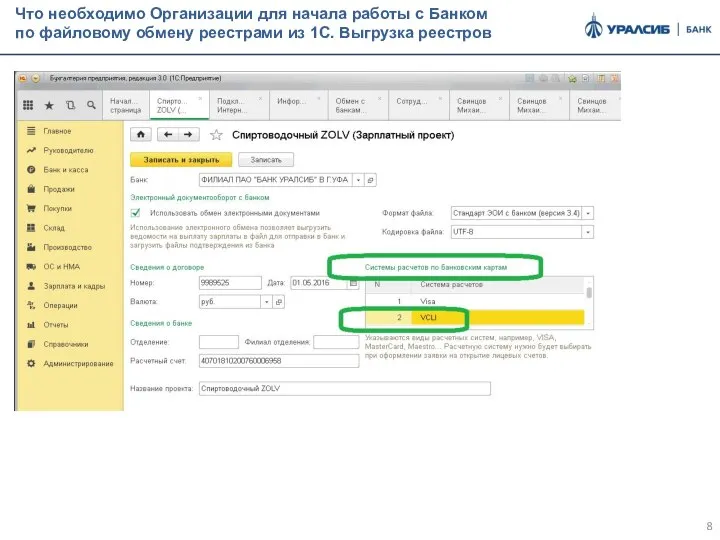
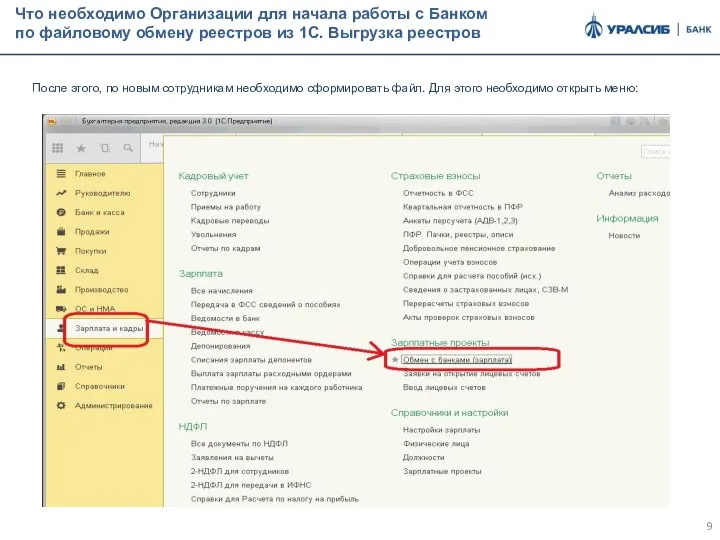
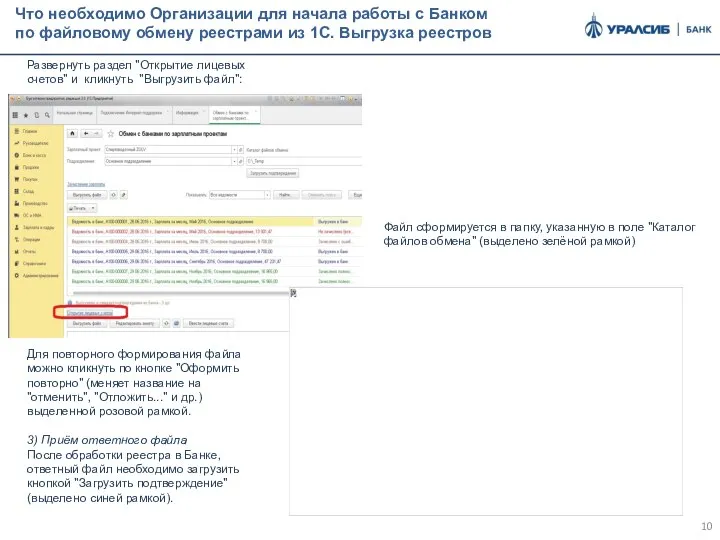
 Личный кабинет Platon Agent
Личный кабинет Platon Agent Информационные процессы
Информационные процессы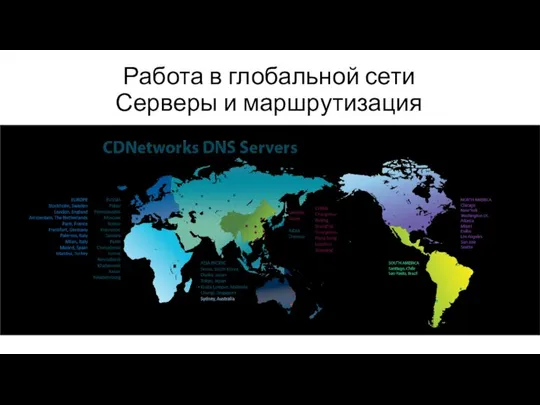 Работа в глобальной сети. Серверы и маршрутизация
Работа в глобальной сети. Серверы и маршрутизация Презентация "Устройство ввода и вывода информации" - скачать презентации по Информатике
Презентация "Устройство ввода и вывода информации" - скачать презентации по Информатике Модели. Тема урока: Табличные модели.
Модели. Тема урока: Табличные модели. Тема 4. Виды информационных технологий По дисциплине: «Информационные технологии в коммерческой деятельности»
Тема 4. Виды информационных технологий По дисциплине: «Информационные технологии в коммерческой деятельности» Массивы
Массивы 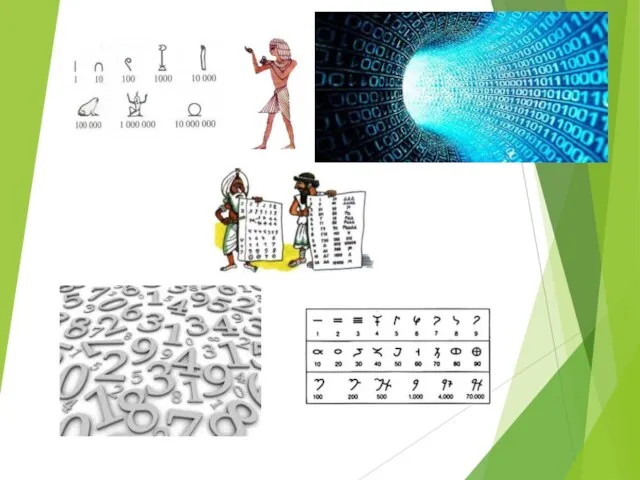 Системы счисления. Перевод чисел из одной системы счисления в другую
Системы счисления. Перевод чисел из одной системы счисления в другую Основы машинного обучения. Лекция 1
Основы машинного обучения. Лекция 1 Курс seo-копирайтинга Бамбук для панды
Курс seo-копирайтинга Бамбук для панды Методические особенности использования мобильных технологий при изучении математики
Методические особенности использования мобильных технологий при изучении математики Встраивание музыкальных файлов в презентацию
Встраивание музыкальных файлов в презентацию Программирование в компьютерных системах. Профессиональный модуль ПМ.02 Разработка и администрирование баз данных
Программирование в компьютерных системах. Профессиональный модуль ПМ.02 Разработка и администрирование баз данных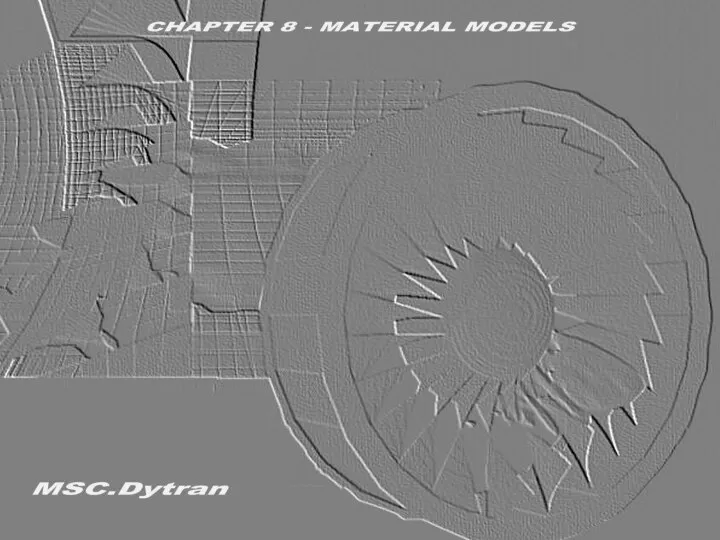 Презентация "MSC.Dytran - 08" - скачать презентации по Информатике
Презентация "MSC.Dytran - 08" - скачать презентации по Информатике Структура дисциплины Информатика. Лекции. Лабораторные работы. Экзамен
Структура дисциплины Информатика. Лекции. Лабораторные работы. Экзамен Инструменты веб-разработчика
Инструменты веб-разработчика Основные сведения о программе MathCad
Основные сведения о программе MathCad Java GUI (AWT, Swing)
Java GUI (AWT, Swing)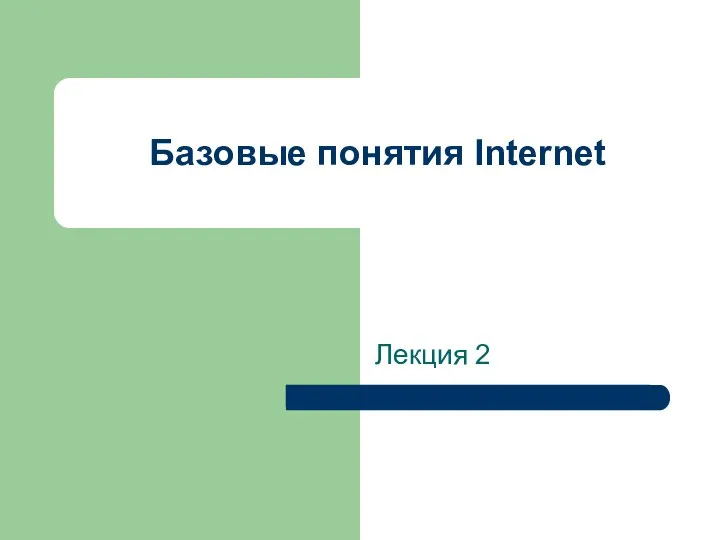 Базовые понятия Internet. Лекция 2
Базовые понятия Internet. Лекция 2 Наибольшая единица измерения количества информации
Наибольшая единица измерения количества информации Общие сведения. Назначение и применение JavaScript
Общие сведения. Назначение и применение JavaScript Электронные презентации
Электронные презентации Базы и банки данных. Раздел 1. Введение. Понятия и определения
Базы и банки данных. Раздел 1. Введение. Понятия и определения Задачи информатизации образования
Задачи информатизации образования Троянские программы и защита от них
Троянские программы и защита от них Геометрическое моделирование в графических редакторах на примере редактора Paint
Геометрическое моделирование в графических редакторах на примере редактора Paint Информация и ее свойства
Информация и ее свойства Как устроен компьютер
Как устроен компьютер