Содержание
- 2. Документ Документ – это материальный объект с зафиксированной на нем информацией в виде текста, звукозаписи или
- 3. Основные этапы работы над документом Оформление документа в соответствии с требованиями Создание и редактирование содержания документа
- 4. Выбор рабочего инструмента На этом этапе выбирается программный инструмент, наиболее подходящий для создания документа требуемого вида.
- 5. Создание документа . Содержание этапа и команды На этом этапе выбирают шаблон (определенный набор параметров) документа,
- 6. Создание и редактирование содержания документа - 1 На этом этапе наполняют пустой документ требуемой информацией, либо
- 7. MS Word Microsoft Word предназначен для создания, просмотра, редактирования документов. Он позволяет применять различные шрифты, вставлять
- 8. РЕЖИМЫ ПРОСМОТРА ДОКУМЕНТА MS-WORD позволяет просматривать редактируемые документы в различных режимах просмотра. Для этого используется меню
- 9. РЕЖИМЫ ПРОСМОТРА ДОКУМЕНТА В режиме просмотра Разметка страницы документа наоборот удобно просмотреть расположение текста на странице.
- 10. ТАБЛИЦЫ Под таблицей в MS-WORD понимается табличная форма представления данных в документе. В ячейках таблицы можно
- 11. ТАБЛИЦЫ Для добавления простой таблицы достаточно выбрать Таблица - Добавить таблицу. В появившемся окне задается количество
- 12. Таблица Поле для ввода формулы Поле для выбора функции Таблица/Формула Бывают случаи, когда нужно выполнять действия
- 13. ИЗМЕНЕНИЕ ФОРМЫ ТАБЛИЦЫ Для добавления строки или столбца в таблицу необходимо выполнить следующие действия. Выделить строку,
- 14. ОБЩИЕ СВЕДЕНЬЯ О ПРЕДСТАВЛЕНИИ ИЗОБРАЖЕНИЙ Изображения, хранящиеся на винчестере компьютера можно разделить на две категории: растровые
- 15. ОБЩИЕ СВЕДЕНЬЯ О ПРЕДСТАВЛЕНИИ ИЗОБРАЖЕНИЙ Растровые рисунки предназначены главным образом для хранения сложных многоцветных рисунков, фотографий.
- 16. Работа со стилями Стиль оформления – это именованная совокупность настроек параметров шрифта, абзаца, языка. Использование стилей
- 17. Каскад окон для настройки параметров стиля Окно диалога Изменение стиля Окно диалога Стиль Кнопка для вызова
- 18. Редакторы формул Microsoft Equation MathType
- 19. EXCEL Microsoft Excel представляет собой электронные таблицы, которые предназначены для выполнения вычислений, анализа и построения разнообразных
- 20. EXCEL Число столбцов практически не ограничено, так как после перебора всех заглавных букв латинского алфавита (А,
- 21. Таким образом, вся электронная таблица представляет собой матрицу, состоящую из отдельных ячеек, имеющих номер столбца и
- 22. Абсолютные и относительные ссылки Относительные ссылки при копировании ячейки будут автоматически корректироваться, "сдвигаться" относительно ячейки так,
- 23. Абсолютные и относительные ссылки Абсолютные ссылки при копировании не корректируются. Формула из нашего примера в абсолютной
- 24. АРИФМЕТИЧЕСКИЕ ОПЕРАЦИИ В Excel используются самые обычные знаки арифметических операций: + - * / % ^(крышка)-возведение
- 25. Создание и редактирование содержания документа -2 Особенности редактирования В MS Word операции редактирования выполняются в окне
- 26. Автоматизация решения расчетных задач Формула Стандартные функции Задача линейной оптимизации Описывает зависимость значения одной ячейки (зависимой)
- 27. Под фильтрацией списков понимается сокрытие строк таблицы, не удовлетворяющих заданным условиям отбора. Список – это совокупность
- 28. Фильтрация списков с помощью автофильтра Автофильтр применяется для того, чтобы быстро отфильтровать данные с одним или
- 29. Фильтрация списков с помощью расширенного фильтра Условия отбора строк записываются над таблицей, в которой производится фильтрация.
- 30. Фильтрация списков с помощью расширенного фильтра Диалог вызывается командой Данные/Фильтр/Расширенный фильтр. В полях диалога указываются исходный
- 31. Этап оформления документа Содержание этапа Этот этап заключается в придании документу вида, заданного определенными требованиями Команды
- 32. Средства автоматизации оформления документов -1 Стиль Стиль оформления – это именованная совокупность настроек параметров (шрифта, абзаца,
- 33. Средства автоматизации оформления документов -2
- 34. Сохранение документа На этом этапе осуществляются действия по сохранению созданного документа в виде, доступном для его
- 36. Скачать презентацию

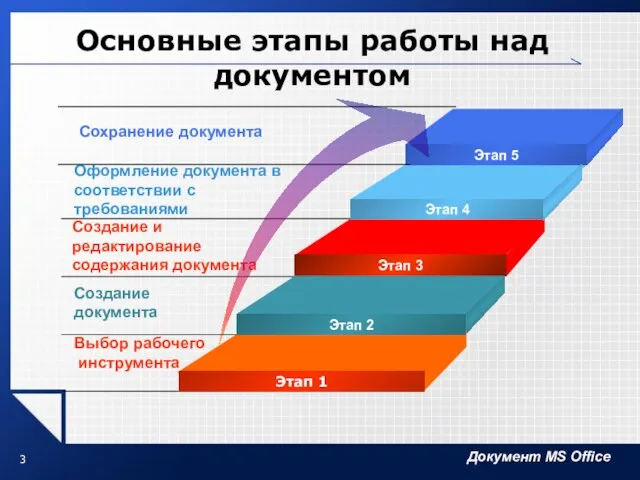








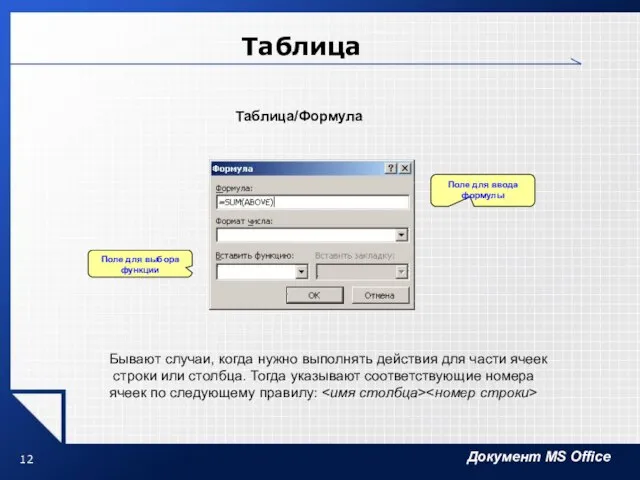




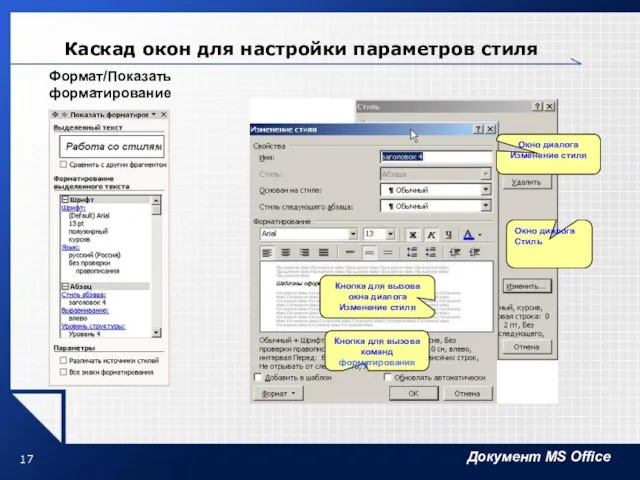

















 Создание пакетов для группирования взаимосвязанных переменных
Создание пакетов для группирования взаимосвязанных переменных Лекция 12. Работа с XML-данными в Java
Лекция 12. Работа с XML-данными в Java  Структура и методики системного анализа
Структура и методики системного анализа Редактор формул Microsoft Equation 3.0
Редактор формул Microsoft Equation 3.0  Продукционные системы
Продукционные системы Компьютерные сети. Топология сетей
Компьютерные сети. Топология сетей Компьютерные науки
Компьютерные науки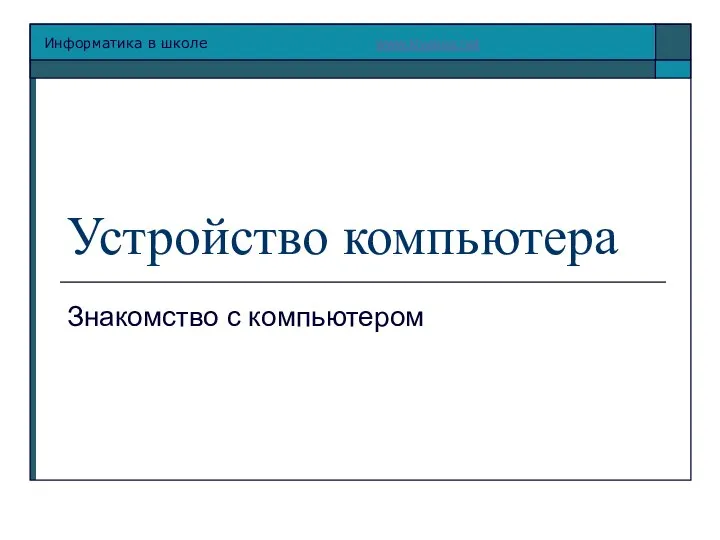 Презентация на тему Устройство компьютера Знакомство с компьютером
Презентация на тему Устройство компьютера Знакомство с компьютером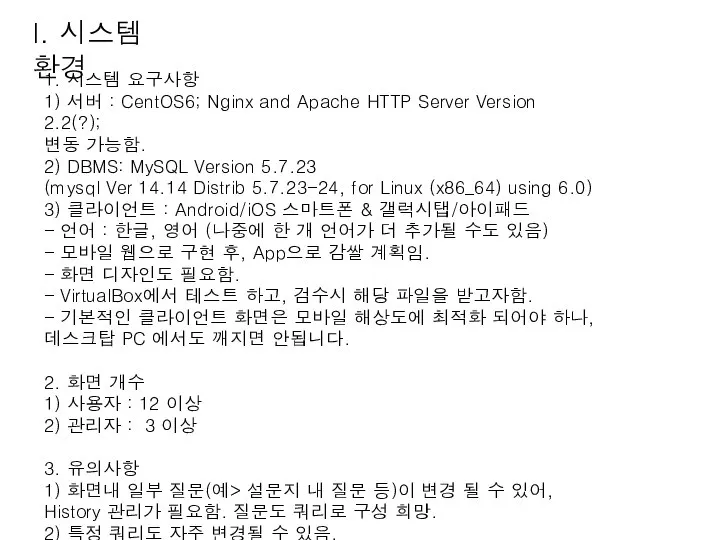 앱_요구사항_정의서 (20190525)
앱_요구사항_정의서 (20190525)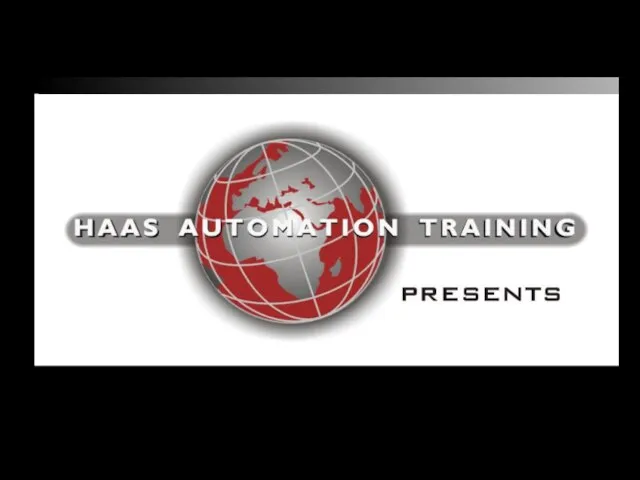 Панель HAAS. Режим редактирования
Панель HAAS. Режим редактирования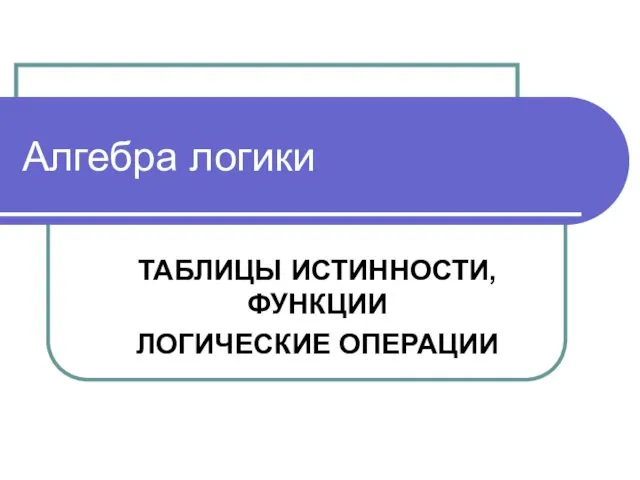 Таблицы истинности, функции, логические операции
Таблицы истинности, функции, логические операции Microsoft PowerPoint
Microsoft PowerPoint Как сделать книжку своими руками
Как сделать книжку своими руками Интернет-кредитование в POS-канале. Технология ARSnova – ЦВП
Интернет-кредитование в POS-канале. Технология ARSnova – ЦВП Системы инженерного анализа CAE
Системы инженерного анализа CAE ЕxCEL-PRO сценарии
ЕxCEL-PRO сценарии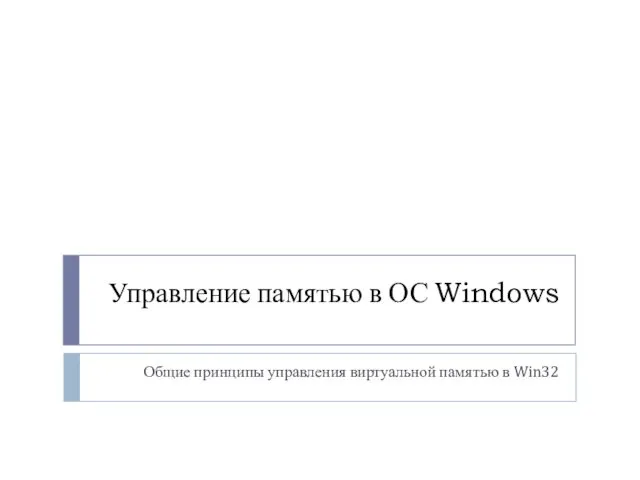 Общие принципы управления виртуальной памятью в Win32
Общие принципы управления виртуальной памятью в Win32 Презентация "Клавиатуры и мыши" - скачать презентации по Информатике
Презентация "Клавиатуры и мыши" - скачать презентации по Информатике Методы типа ветвей и границ
Методы типа ветвей и границ Требования к подготовке презентации
Требования к подготовке презентации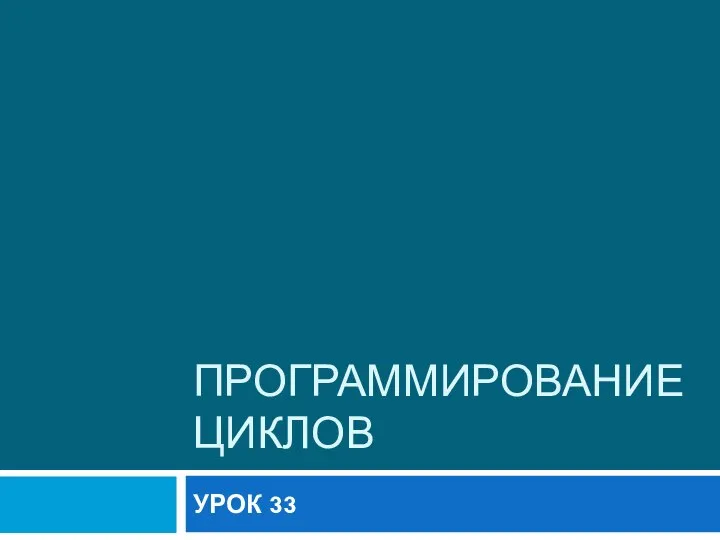 ПРОГРАММИРОВАНИЕ ЦИКЛОВ УРОК 33
ПРОГРАММИРОВАНИЕ ЦИКЛОВ УРОК 33 Основы компьютерных сетей
Основы компьютерных сетей Технология подучения, хранения и передачи информации
Технология подучения, хранения и передачи информации Организация вычислений в электронных таблицах обработка числовой информации в электронных таблицах
Организация вычислений в электронных таблицах обработка числовой информации в электронных таблицах Компьютер как унивесальное устройство для работы с информацией
Компьютер как унивесальное устройство для работы с информацией Новый элемент цифровой экономики. ЭР-телеком холдинг
Новый элемент цифровой экономики. ЭР-телеком холдинг История персонажей MORTAL KOMBAT XL
История персонажей MORTAL KOMBAT XL Информатика Лекция Стили. Создание стилей
Информатика Лекция Стили. Создание стилей