Содержание
- 2. Служба технической поддержки По любым вопросам, связанным с неполадками в работе оборудования и программного обеспечения ИС
- 3. Обучение сотрудников работе с ИС ПП На этапе внедрения (после подписания технического акта выполненных работ) Дистанционное
- 4. Порядок действий для эффективного запуска и эксплуатации услуг в ИС ПП 4
- 5. Действия ООП на разных этапах функционирования ИСПП 5
- 6. Функции ООП: Обязательные периодические действия 6
- 7. Функции ООП: обязательные ежедневные действия 7
- 8. Порядок действий при формировании и актуализации контингента в ИСПП: сверка с АИС «НСИ и Реестры» «Клиенты»
- 9. Результат сверки: Нормативная документация для работы (http://ecard.dit.mos.ru/docs/dogm): Регламент обеспечения электронными картами государственных общеобразовательных организаций Инструкция по
- 10. Порядок действий при формировании и актуализации контингента в ИСПП: регистрация сотрудников и опекунов «Клиенты» → «Регистрация»
- 11. Изменение личных данных сотрудников и опекунов: изменение группы; изменение Ф.И.О.; изменение контактных и фото-данных Клиенты →
- 12. Результат регистрации и редактирования личных данных сотрудников и опекунов: Нормативная документация (http://ecard.dit.mos.ru/docs/dogm): Регламент обеспечения электронными картами
- 13. Формирование и актуализация контингента в ИСПП: Настройка дополнительных параметров учебных групп «Клиенты → Клиенты» Щелчок по
- 14. Формирование и актуализация контингента в ИСПП: Назначение и переназначение воспитателей Для назначения воспитателя необходимо выделить его
- 15. Формирование и актуализация контингента в ИСПП: Результат настройки параметров учебных групп Результат: Учебные группы размечены как
- 16. Формирование и актуализация контингента в ИСПП: Создание и редактирование связи между опекуном и воспитанником «Клиенты →
- 17. Формирование и актуализация контингента в ИСПП: Создание и редактирование связи между опекуном и воспитанником Для создания
- 18. Формирование и актуализация контингента в ИСПП Результат создания связи между опекуном и воспитанником Результат: Все воспитанники
- 19. Работа с электронными картами: Этап 1. Регистрация карты При поднесении карты к считывателю открывается окно работы
- 20. Работа с электронными картами: Этап 2. Персонификация карты При поднесении карты к считывателю открывается окно работы
- 21. Работа с электронными картами: Возврат и изменение срока действия карты При поднесении карты к считывателю открывается
- 22. Работа с электронными картами Все клиенты системы обеспечены активными электронными картами, благодаря чему в системе реализуются
- 23. Установка льгот воспитанникам 23 Порядок установки льгот: Зайти на вкладку «Льготы» Выбрать группу Установить галочку в
- 24. Предоставление льготного питания: 24 Формирование заявки поставщику на льготные комплексы Шаги: Зайти на вкладку «Товарный учет»
- 25. Предоставление льготного питания: 25 Формирование заявки поставщику на льготные комплексы В открывшемся окне «Редактирование» необходимо: ввести
- 26. Предоставление льготного питания: 26 Формирование и оплата суточной пробы Шаги: Зайти на вкладку «Групповое питание» Суточная
- 27. Предоставление льготного питания: 27 Сторнирование (отмена оплаты) суточной пробы Шаги: Зайти на вкладку «Групповое питание» Суточная
- 28. Предоставление льготного питания: 28 Создание и корректировка плана льготного питания Зайдите на «Вкладку групповое питание» и
- 29. Предоставление льготного питания: 29 Оплата плана льготного питания После выполнения предыдущего шага в сводной таблице отобразились
- 30. Предоставление льготного питания: 30 Ручная корректировка плана с помощью поля «Оператор» В случае, когда воспитанник присутствовал,
- 31. Предоставление льготного питания: 31 Редактирование номера талона в плане льготного питания Номер талона в плане питания
- 32. Предоставление льготного питания: 32 Редактирование номера талона в плане льготного питания Создание новой книги талонов Шаг
- 33. Предоставление льготного питания: 33 Сторнирование (отмена оплаты) по переплаченным позициям Зайти на вкладку «Групповое питание» Выбрать
- 34. Реализация услуги – Предоставление льготного питания Ежедневно в системе создается заявка поставщику питания Ежедневно фактическое предоставление
- 35. Организация работы по предоставлению платного питания сотрудникам ДОО В ДОО предоставление платного питания сотрудникам возможно реализовать
- 36. Предоставление льготного питания: 36 Самоконтроль в течении отчетного периода Шаг 10 Доступ к отчету: Отчеты →
- 37. Предоставление льготного питания: 37 Своевременное обнаружение допущенных ошибок Шаг 10 Блок индикаторов информирования располагается в правой
- 38. Формирование ежемесячной отчетности 38 Отчет по продажам. Форма №1 - ежедневный отчет о реализации льготных, платных
- 39. Формирование ежемесячной отчетности 39 Реестр талонов по льготному питанию Шаг 10 Доступ к отчету: Отчеты →
- 41. Скачать презентацию




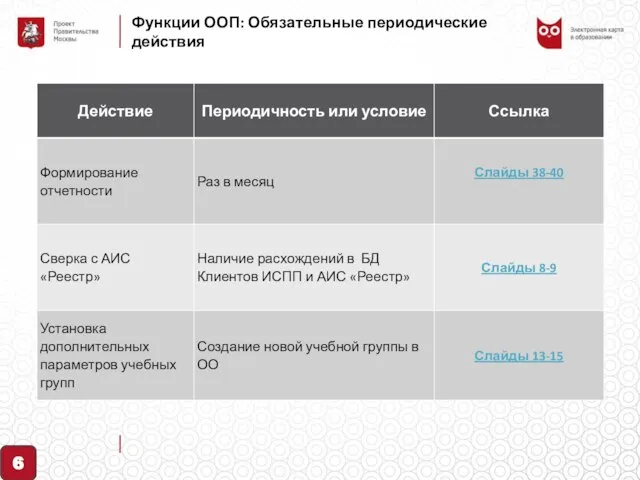

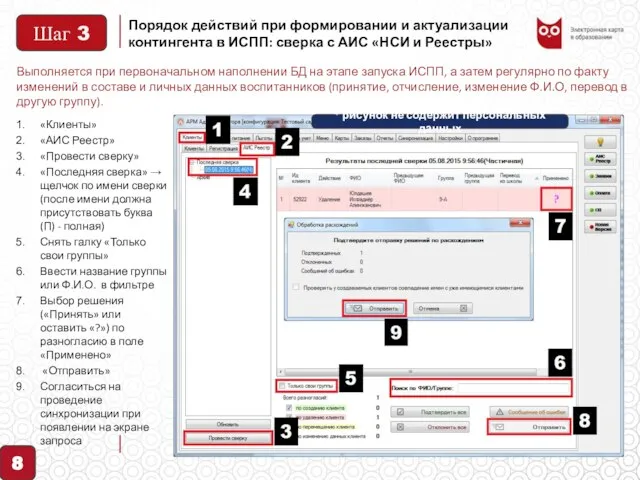
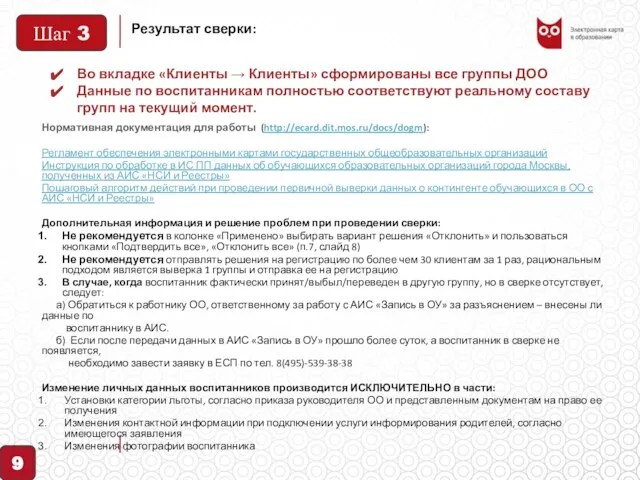
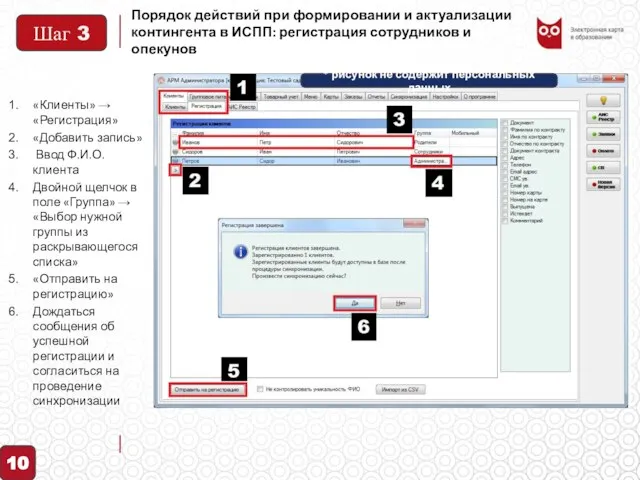
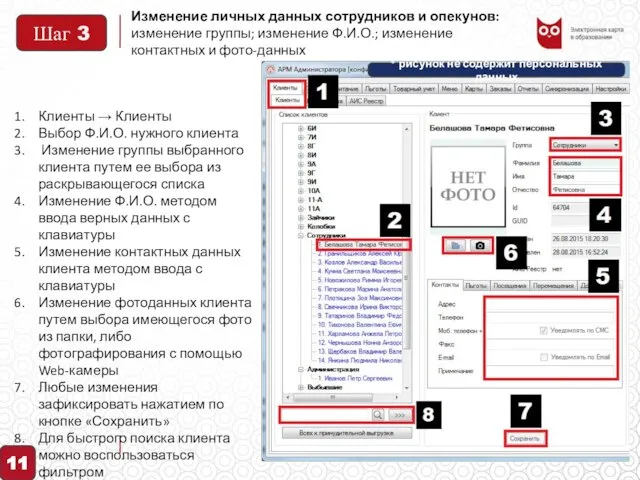
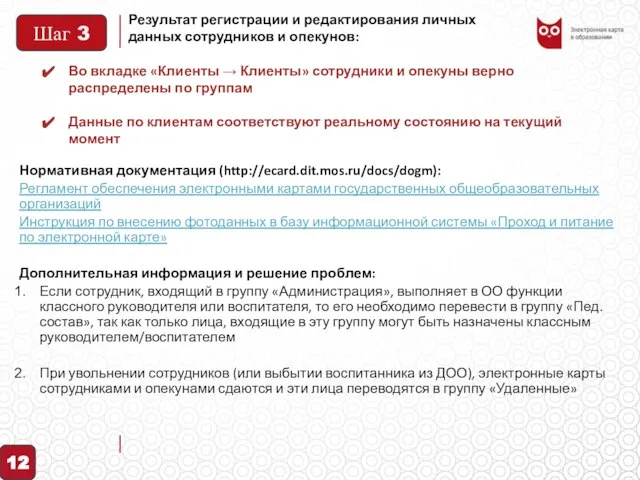
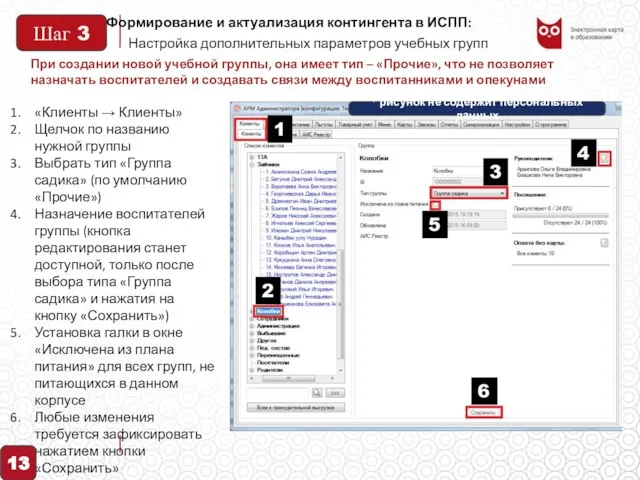
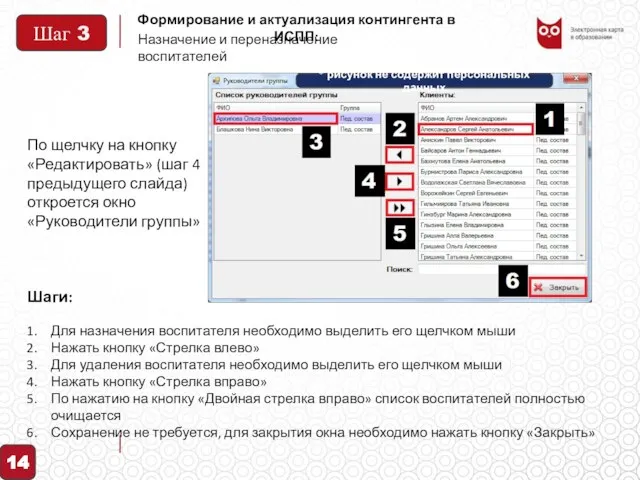

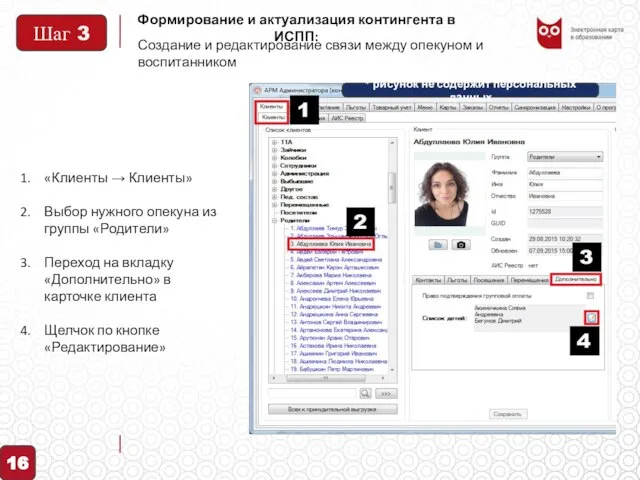
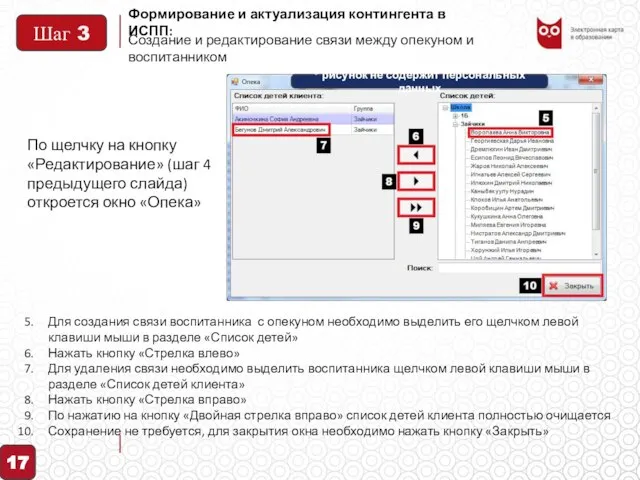
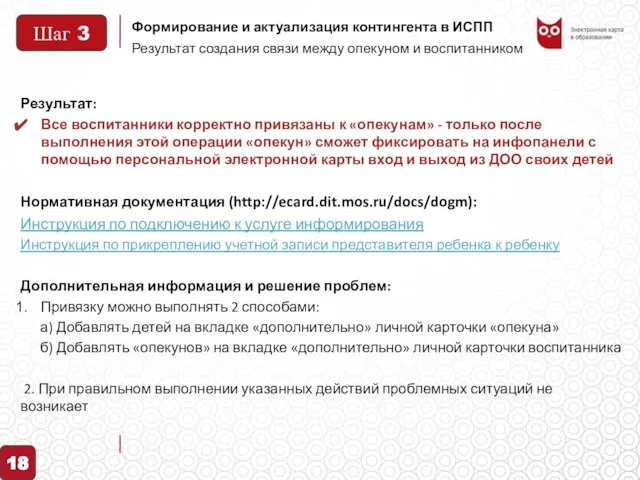
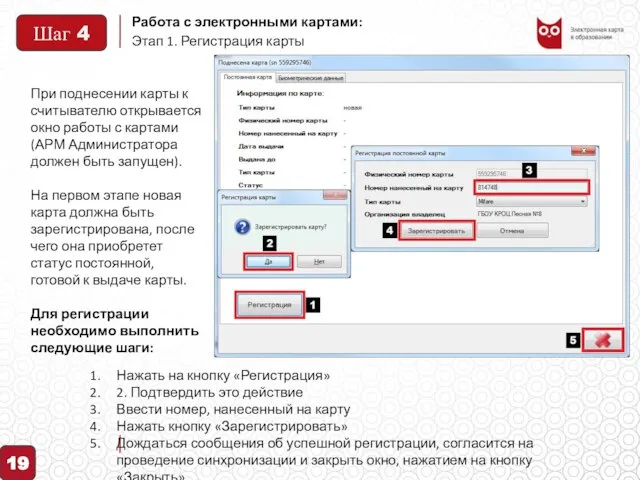
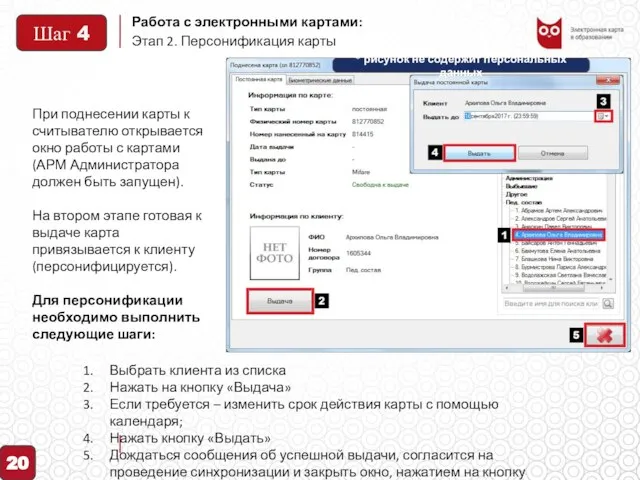
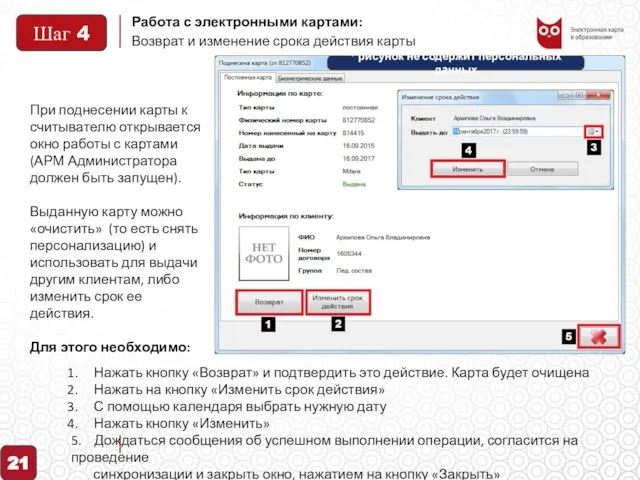
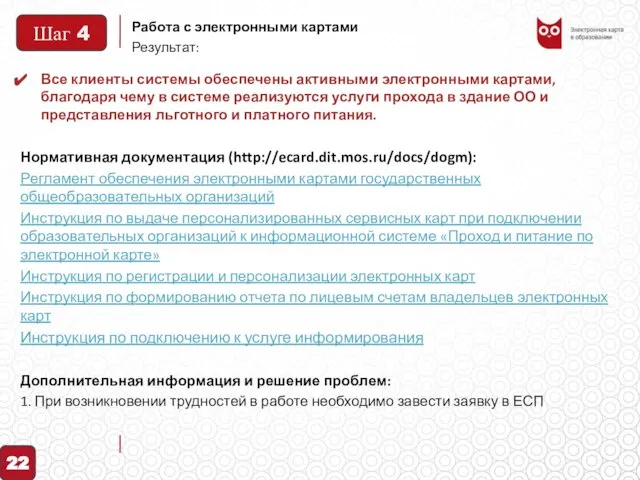
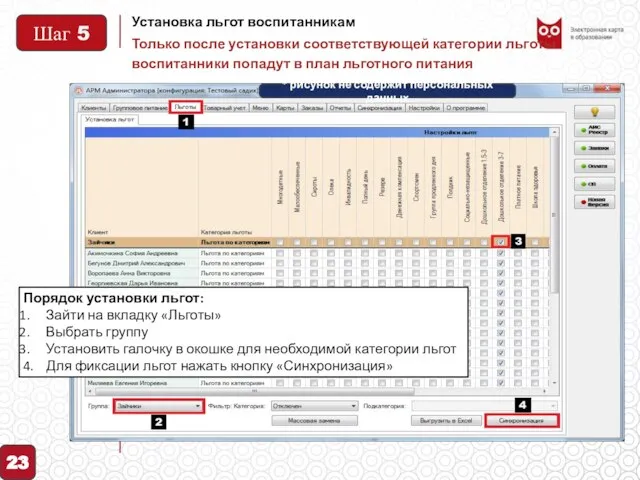
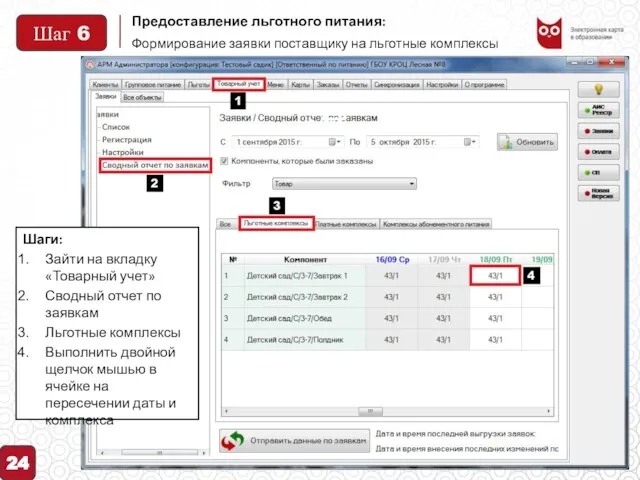
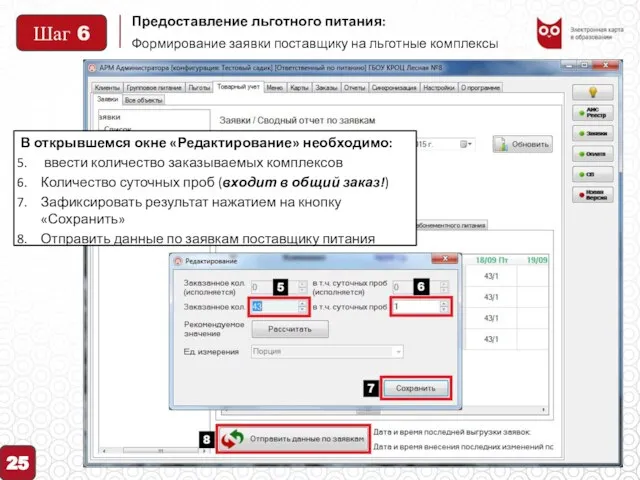
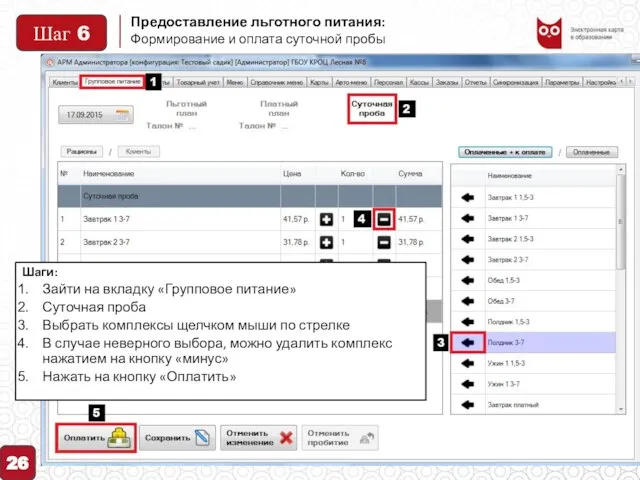
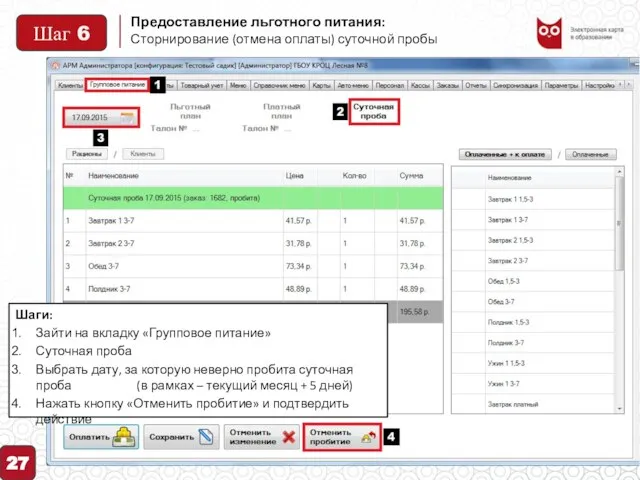
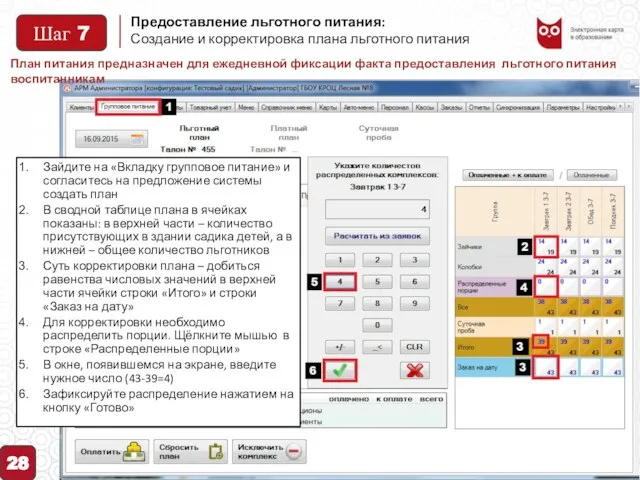
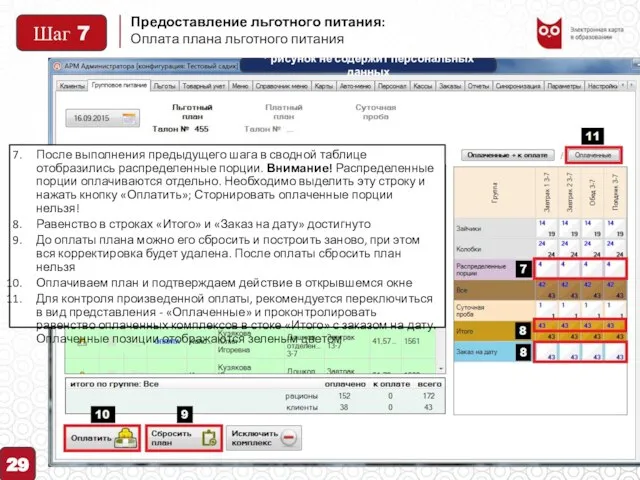

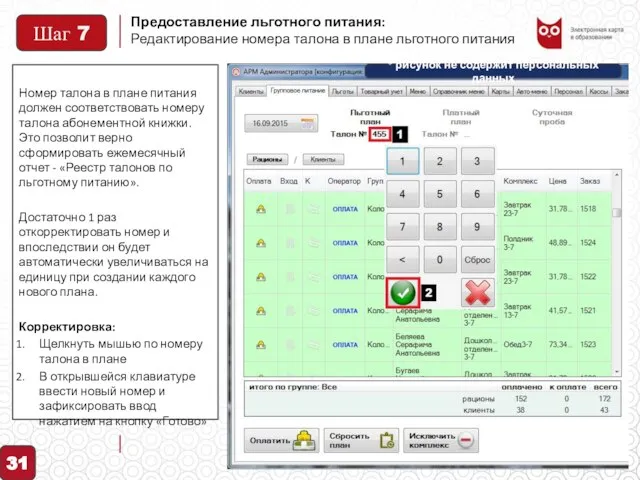
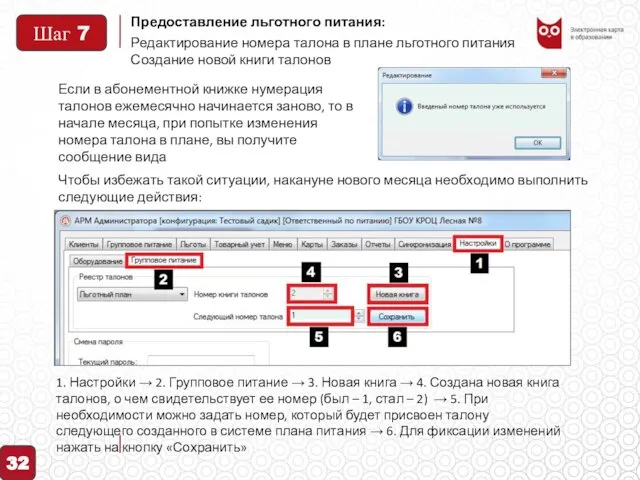
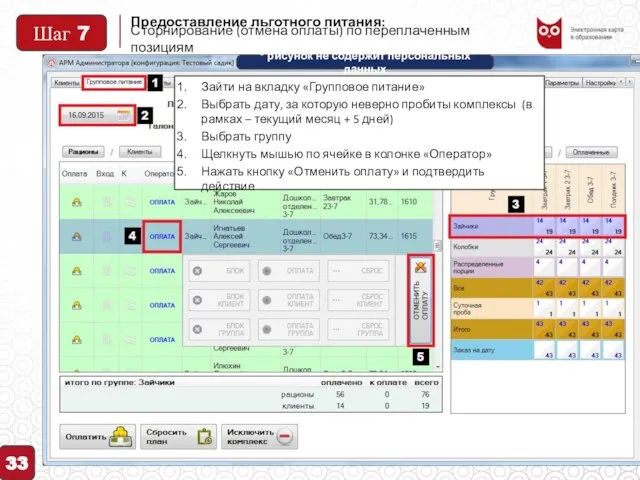
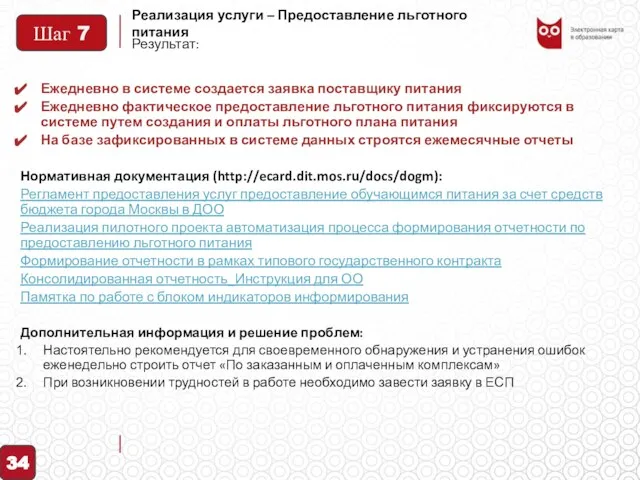

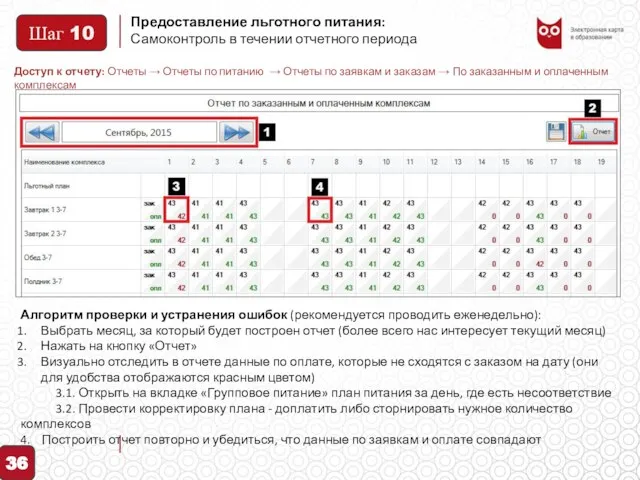
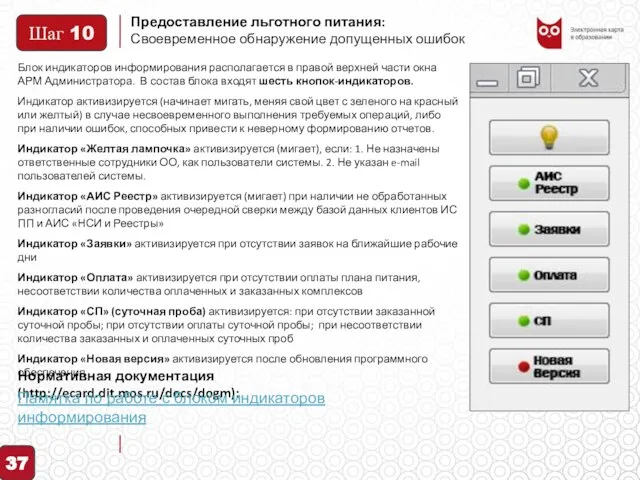
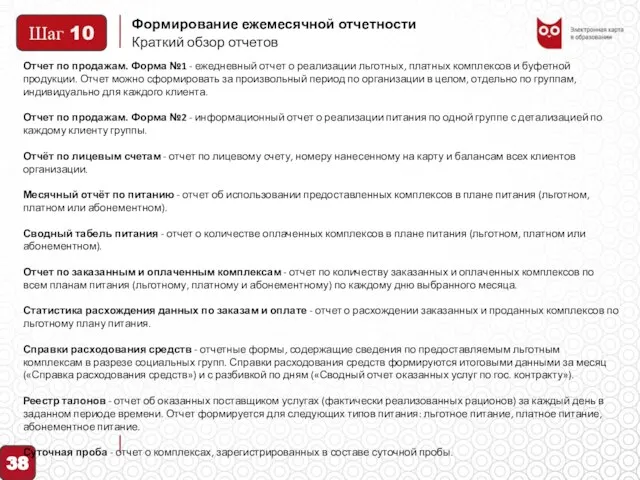
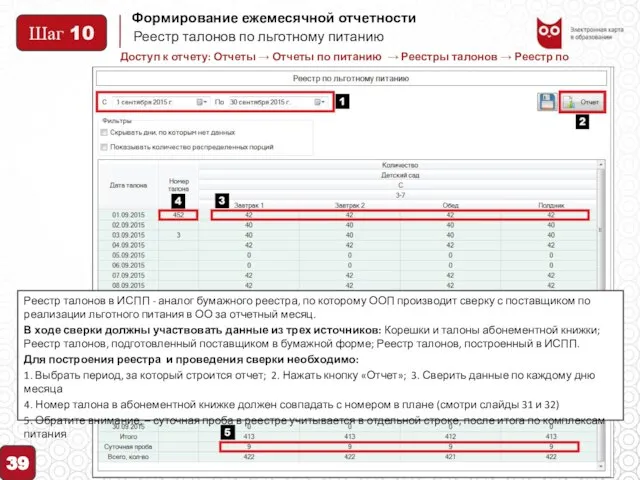
 Семинары по подготовке к Олимпиаде D-Link по сетевым технологиям
Семинары по подготовке к Олимпиаде D-Link по сетевым технологиям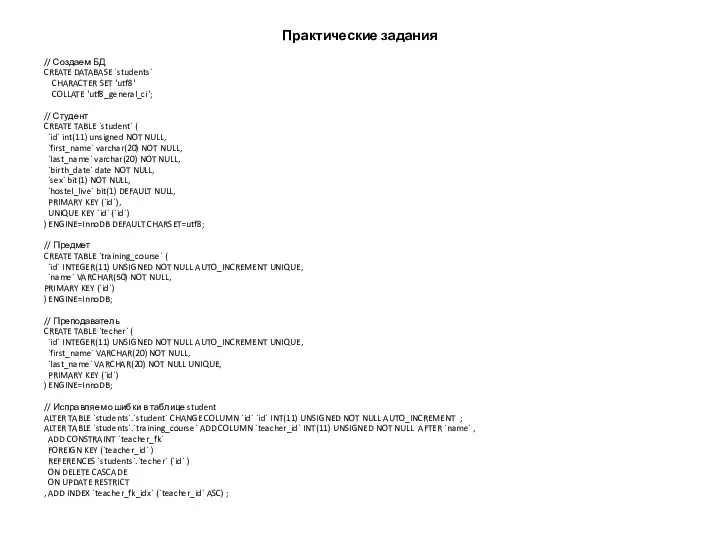 Создаем БД. Практические задания
Создаем БД. Практические задания Кодирование звуковой информации
Кодирование звуковой информации Алфавитный подход к измерению количества информации
Алфавитный подход к измерению количества информации Презентация по информатике Палитры цветов в системах цветопередачи RGB, CMYK и HSB
Презентация по информатике Палитры цветов в системах цветопередачи RGB, CMYK и HSB  Шифрование. Распределение ключа
Шифрование. Распределение ключа Программирование алгоритмов на языке Python. Работа с файлами
Программирование алгоритмов на языке Python. Работа с файлами Вещественный тип данных, указатели, функции
Вещественный тип данных, указатели, функции Компас 3D LT
Компас 3D LT Инструменты для разработки веб-сайтов
Инструменты для разработки веб-сайтов Компьютер – универсальная техническая система обработки информации
Компьютер – универсальная техническая система обработки информации Представление информации в форме таблиц
Представление информации в форме таблиц CMS системы (2 занятие)
CMS системы (2 занятие) Основные принципы построения операционных систем
Основные принципы построения операционных систем Архитектура Персонального компьютера
Архитектура Персонального компьютера  Основные понятия технологии проектирования информационных систем (ИС)
Основные понятия технологии проектирования информационных систем (ИС) Удивительный мир научных книг. Виталий Исаакович Рыдник Многоцветье спектров
Удивительный мир научных книг. Виталий Исаакович Рыдник Многоцветье спектров Основные понятия ACCESS. Назначения и возможности
Основные понятия ACCESS. Назначения и возможности Можно ли научиться играть на музыкальном инструменте, играя в музыкальные игры
Можно ли научиться играть на музыкальном инструменте, играя в музыкальные игры Лекция 2 ТИПЫ ДАННЫХ (ПРОСТЫЕ ТИПЫ)
Лекция 2 ТИПЫ ДАННЫХ (ПРОСТЫЕ ТИПЫ)  Циклические коды
Циклические коды Корпоративные информационные системы и проблемы интеграции информационной среды Лекция № почти последняя + Кузенкова Г.В.
Корпоративные информационные системы и проблемы интеграции информационной среды Лекция № почти последняя + Кузенкова Г.В.  Заполнение регистрационной анкеты
Заполнение регистрационной анкеты Выполнение алгоритмов компьютером
Выполнение алгоритмов компьютером Презентация "задачи компьютерной лингвистики" - скачать презентации по Информатике
Презентация "задачи компьютерной лингвистики" - скачать презентации по Информатике Информационный лабиринт. Игра
Информационный лабиринт. Игра Основные части вычислительной системы
Основные части вычислительной системы Презентация на тему Основы работы с файловым менеджером total comander
Презентация на тему Основы работы с файловым менеджером total comander