Содержание
- 2. Разнообразие электронных таблиц в приложениях MS Excel (цифровые таблицы) Maple (символьные таблицы) HYSYS (собств. Электр. таблицы)
- 3. Введение Область применения MS Excel весьма обширна: бухгалтерские, инженерные и научные расчеты, составление различных сводок, диаграмм,
- 4. Ввод информации Информация в ячейке может содержать текст, числа или формулу (в последнем случае содержимое будет
- 5. Формат ячеек В MS Excel есть несколько форматов чисел, что позволяет более гибко заполнять таблицы и
- 6. Редактирование содержимого ячейки Для редактирования ячейки с уже введенной информацией следует дважды щелкнуть на ней мышью
- 7. Структура Ячейки Рассмотрим структуру ячейки. В программе MS Excel она имеет несколько уровней: изображение, формат, формула,
- 8. Вставка и удаление столбцов и строк Ячейки таблицы можно вставлять и удалять. Сделать это можно, выбрав
- 9. Мастер Функций MS Excel содержит в своем составе весьма большое количество разнообразных функций. Работать с ними
- 10. Создание диаграмм В MS Excel есть два различных способа сохранения в памяти диаграмм: «внедренные» диаграммы и
- 11. Поиск РЕШЕНИЯ Можно поставить и решить задачу. Например, найдем максимум некоторой функции, аргументом которой значения в
- 12. Поиск РЕШЕНИЯ Задача линейного программирования X11*A11+X12*A12+X21*A21+X22*A22->min Целевая функция Ограничения по запасам поставщиков Ограничения по потребностям потребителей
- 13. Поиск РЕШЕНИЯ Задача линейного программирования (Лучше воспользоваться специализированными пакетами) В LINGO задача на экране набирается так,
- 14. Сводные таблицы (Анализ Эффективности сотрудников) Данные поступают в процессе их поступления, то есть по датам продаж
- 15. Сводные таблицы (Анализ Эффективности сотрудников) Требуется оценить эффективность работы каждого сотрудника Используйте команду Данные/Сводная таблица
- 16. Сводные таблицы (Связь с Microsoft Word) Все модули Microsoft Office эффективно связаны между собой
- 17. Обработка экспериментальных данных Фрагмент лабораторной работы нахождение константы скорости Реакции 1-го порядка Эффективный способ Обработки данных
- 18. Символьные электронные таблицы (Maple) В отличие от Excel в символьных таблицах Maple можно в ячейках задавать
- 19. Вывод результатов расчета технологического пакета SulSim в Excel Многие программные типы расчета реальных технологических схем имеют
- 20. Собственные электронные таблицы технологических пакетов (HYSYS) Электронная таблица в HYSYS добавляется как самостоятельное рабочее устройство, в
- 21. Макрокоманды ПОНЯТИЕ МАКРОСА Макросы или макрокоманды – последовательность процедур, занесенных в память компьютера и выполняемых по
- 22. Лабораторная работа
- 23. Лабораторная работа
- 24. Лабораторная работа
- 26. Скачать презентацию

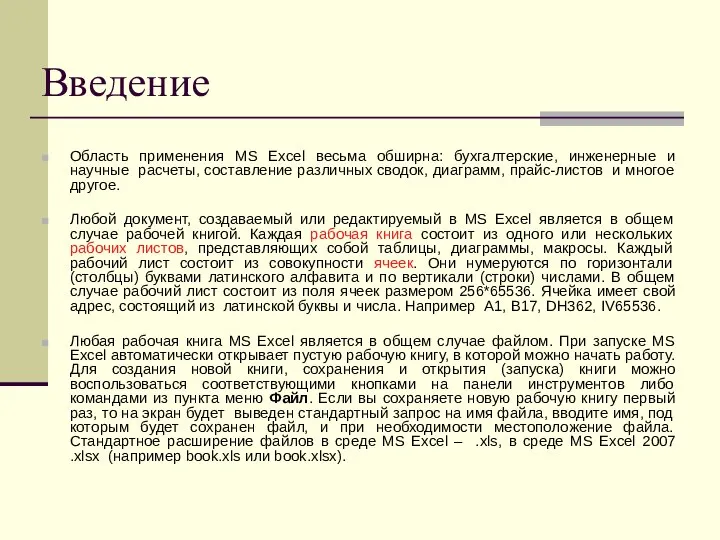
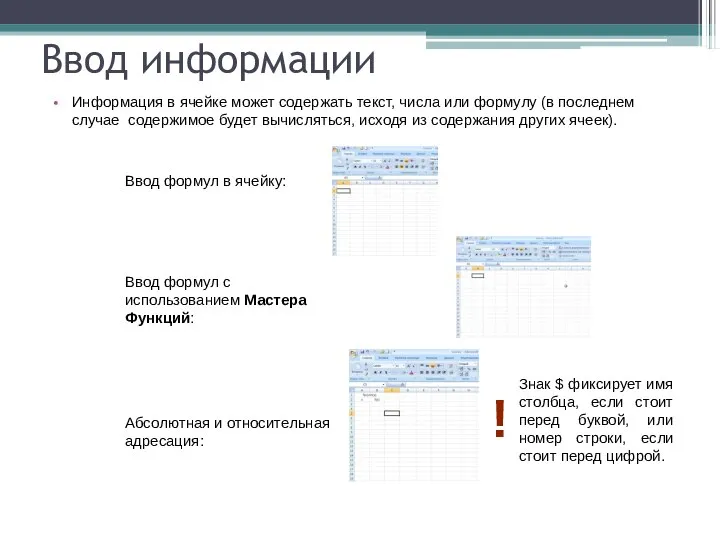

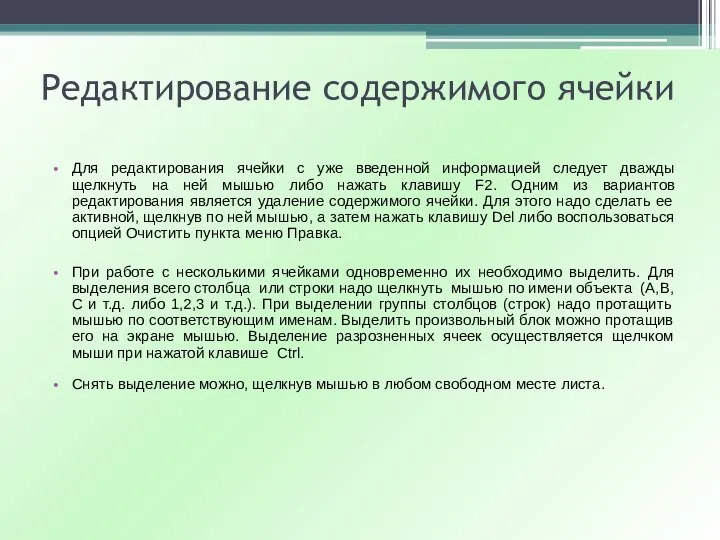


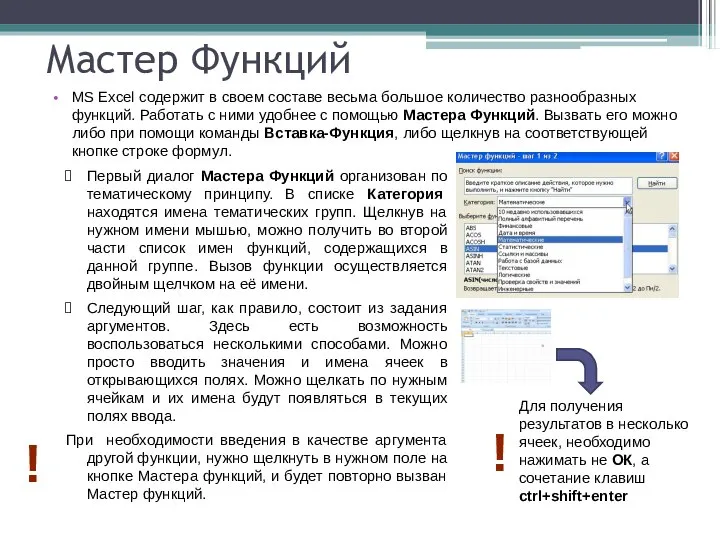



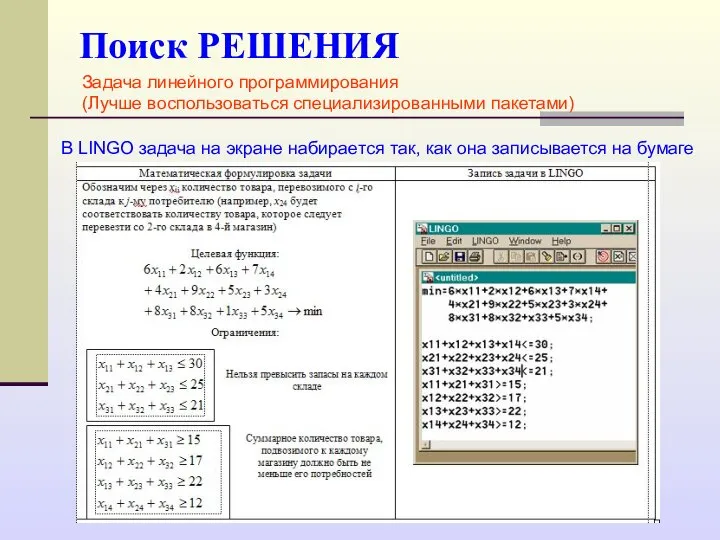


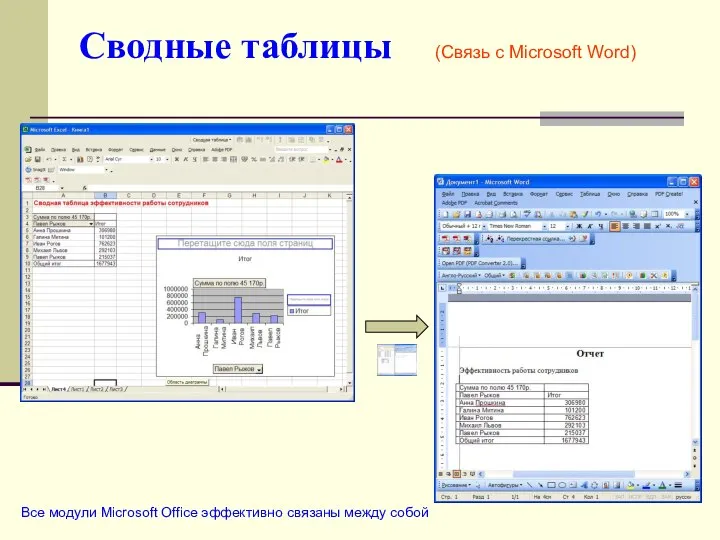





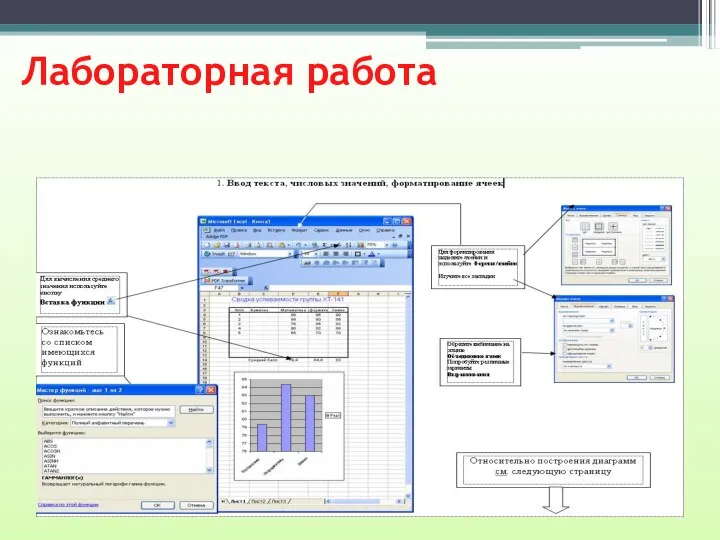
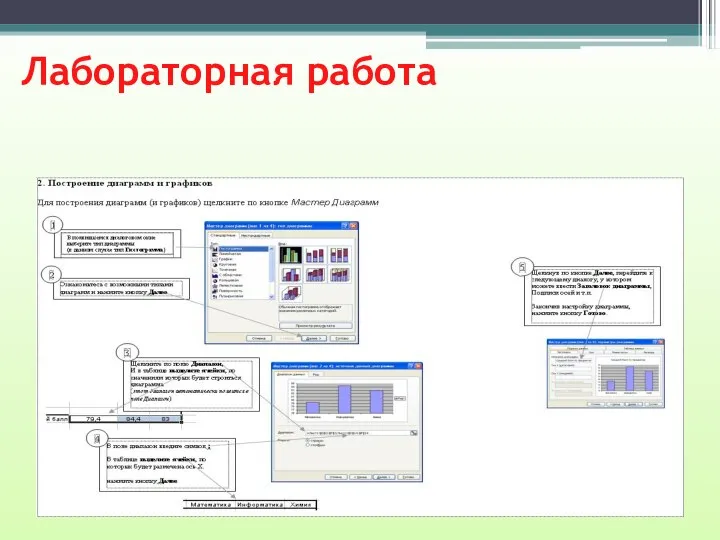
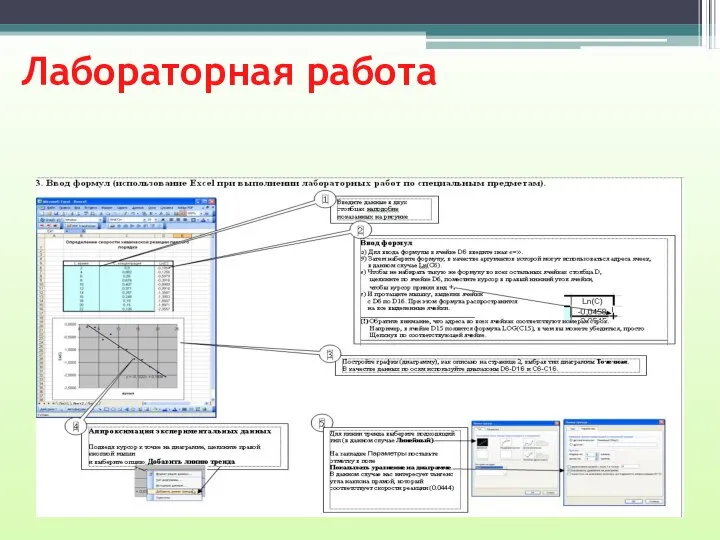
 Представление чисел в компьютере. Системы счисления. Формы представления чисел
Представление чисел в компьютере. Системы счисления. Формы представления чисел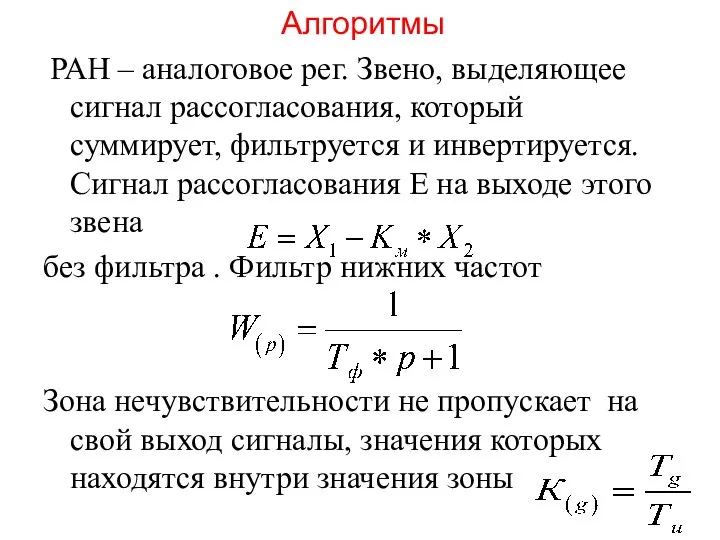 Программное обеспечение конроллеров. Алгоритмы
Программное обеспечение конроллеров. Алгоритмы Структуры в Си-программах. Семантика и синтез
Структуры в Си-программах. Семантика и синтез Соцсети, как с ними работать
Соцсети, как с ними работать Моделирование экологических ситуаций
Моделирование экологических ситуаций Поняття ГІС. Компоненти геоінформаційних систем
Поняття ГІС. Компоненти геоінформаційних систем Казино безопасности. Игровая программа для учащихся 7-8 классов
Казино безопасности. Игровая программа для учащихся 7-8 классов Базы данных в Microsoft Office Access
Базы данных в Microsoft Office Access Табличные базы данных
Табличные базы данных Разработка backend-интерфейса (WebAPI) для мобильного приложения KP Helper Центра ИКТ
Разработка backend-интерфейса (WebAPI) для мобильного приложения KP Helper Центра ИКТ Система управления тестированием Test IT
Система управления тестированием Test IT Основные устройства компьютера
Основные устройства компьютера Настойка ISO для фотокамер CANON
Настойка ISO для фотокамер CANON Програмування механізмів інформаційної безпеки
Програмування механізмів інформаційної безпеки Windows Movie Maker (часть I)
Windows Movie Maker (часть I) Microsoft WORD мәтіндік редакторы
Microsoft WORD мәтіндік редакторы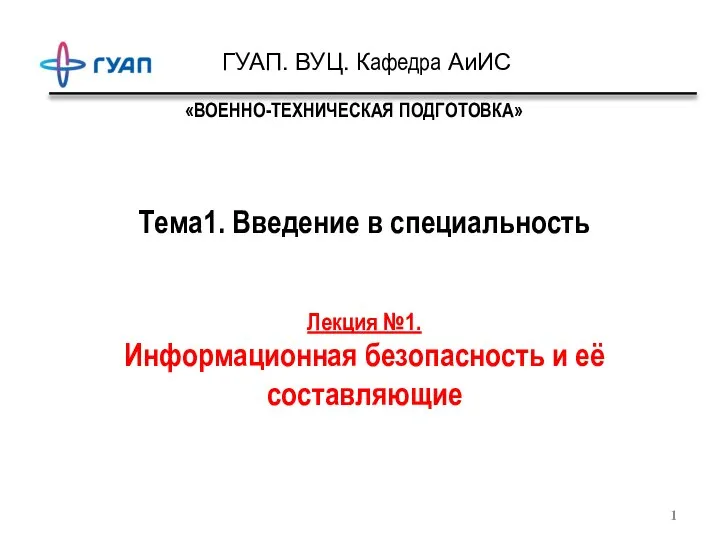 Информационная безопасность и её составляющие. Лекция №1
Информационная безопасность и её составляющие. Лекция №1 Презентация "Кодирование информации: 100" - скачать презентации по Информатике
Презентация "Кодирование информации: 100" - скачать презентации по Информатике Нелинейные алгоритмы. Язык программирования Паскаль. 8 класс
Нелинейные алгоритмы. Язык программирования Паскаль. 8 класс Вычислительная техника и компьютерное моделирование в физике
Вычислительная техника и компьютерное моделирование в физике Аналоговая вычислительная машина (АВМ)
Аналоговая вычислительная машина (АВМ) Презентация "Растровая и векторная анимация" - скачать презентации по Информатике
Презентация "Растровая и векторная анимация" - скачать презентации по Информатике Алгоритмы удаления скрытых линий и поверхностей
Алгоритмы удаления скрытых линий и поверхностей Основные характеристики шрифтов
Основные характеристики шрифтов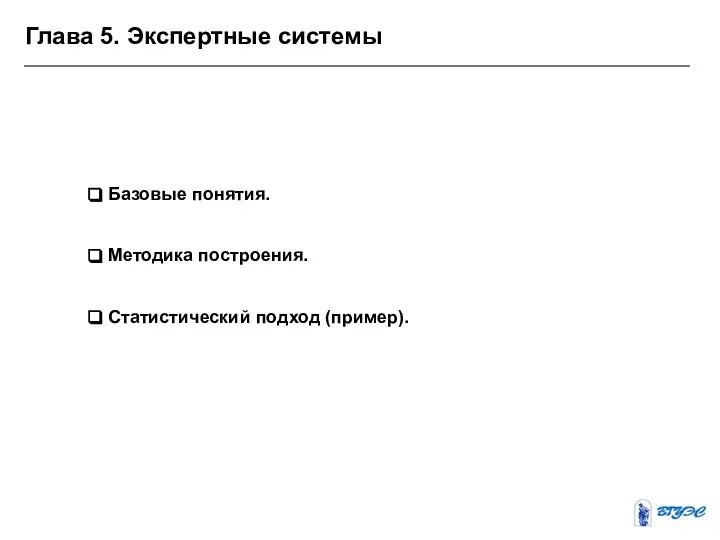 Презентация "Экспертные системы" - скачать презентации по Информатике
Презентация "Экспертные системы" - скачать презентации по Информатике Презентация "Основные понятия мультимедиа" - скачать презентации по Информатике
Презентация "Основные понятия мультимедиа" - скачать презентации по Информатике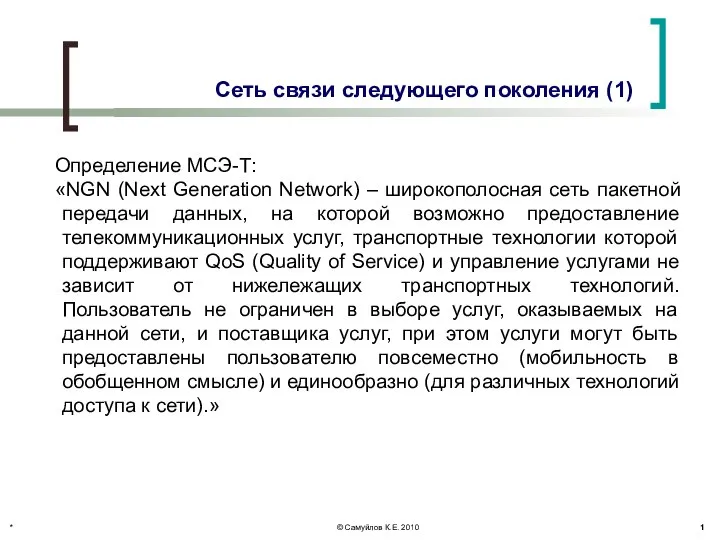 Сеть связи следующего поколения
Сеть связи следующего поколения Система хранения данных в локальной вычислительной сети компании ООО Колизей
Система хранения данных в локальной вычислительной сети компании ООО Колизей