Содержание
- 2. НАЧАЛО РАБОТЫ Оптимизация и настройка Откроем данное меню в ручную или нажмем сочетание клавиш Ctrl+K
- 3. НАСТРОЙКА Для удобства работы выставляем галочку Основные установки перед Вам
- 4. НАСТРОЙКА Производительность Один из главных моментов настройки, от того сколько вы выделите памяти для работы программы
- 5. ЦВЕТ И УПРАВЛЕНИЕ ЦВЕТОВЫМ ПРОСТРАНСТВОМ Открываем вручную или используем сочетание клавиш Shift+Ctrl+K
- 6. ЦВЕТ И УПРАВЛЕНИЕ ЦВЕТОВЫМ ПРОСТРАНСТВОМ Выберите цветовое пространство которое используется на Вашем компьютере. В случае печати
- 7. ИНТЕРФЕЙС Оптимальность интерфейса каждый выбирает для себя сам. Для начала откройте вкладку окно > рабочая среда
- 8. ПАНЕЛЬ ИНСТРУМЕНТОВ Для чего и в каких целях использовать тот или иной инструмент выбор у каждого
- 9. ПАНЕЛЬ ИНСТРУМЕНТОВ Выделение прямоугольной области После выделения нужной Вам области нажмите на ней ПКМ (правой кнопкой
- 10. ПАНЕЛЬ ИНСТРУМЕНТОВ Быстрое выделение Одним нажатием выделяет пиксели схожие по цвету не нарушенные между собой четкой
- 11. ПАНЕЛЬ ИНСТРУМЕНТОВ Кадрирование Позволяет «обрезать» фотографию до нужного вам формата. При зажатой клавише Shift сохраняет пропорции
- 12. ПАНЕЛЬ ИНСТРУМЕНТОВ Пипетка Кисть Кисть- основной инструмент для работы в программе. Пипетка-инструмент для определения цвета, при
- 13. ПАНЕЛЬ ИНСТРУМЕНТОВ Восстанавливающая кисть Основные инструменты при обработке портретов. Позволяют заменять одни участки изображения на другие
- 14. ВОССТАНАВЛИВАЮЩИЕ КИСТИ Точечная вост. кисть Вост. кисть Заплатка Пример
- 15. ПАНЕЛЬ ИНСТРУМЕНТОВ Штамп Архивная кисть Штамп, работает по принципу «Вост. Кисти», то есть вам нужно сначала
- 16. ПАНЕЛЬ ИНСТРУМЕНТОВ Ластик Градиент / Заливка Ластик – удаляет с выбранного слоя изображения по области выделения.
- 17. ПАНЕЛЬ ИНСТРУМЕНТОВ Резкость / Размытие Осветление / Затемнение Резкость / Размытие – Локальное увеличение / уменьшение
- 18. ПАНЕЛЬ ИНСТРУМЕНТОВ Текст – инструмент позволяющий добавлять к изображению текст. При использовании предлагает выбрать область для
- 19. ИНТЕРФЕЙС Вкладка «Изображение» Перво-наперво дает доступ к изменению размера изображения и холста (рабочей области). Так же
- 20. ИНТЕРФЕЙС Вкладка «Редактирование» Позволяет проводить операции с инструментами которые в данный момент активны. Самое главное- это
- 21. ИНТЕРФЕЙС Вкладка «Слои» Позволяет редактировать слои, создавать, группировать, удалять, изменять, определять видимость. Вкладка «Шрифт» Позволяет работать
- 22. ИНТЕРФЕЙС Вкладка «Фильтр» Позволяет проводить операции над всем изображением путем добавление эффектов различного рода. Помимо стандартных
- 23. ИНТЕРФЕЙС «Правая» панель инструментов, ее вы настроили при помощи вкладки «окно». История – записывает порядок всех
- 25. Скачать презентацию
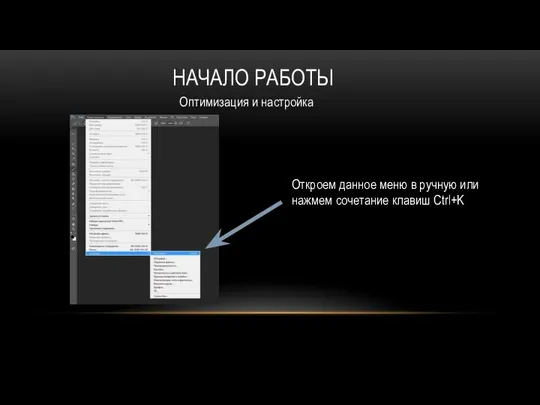
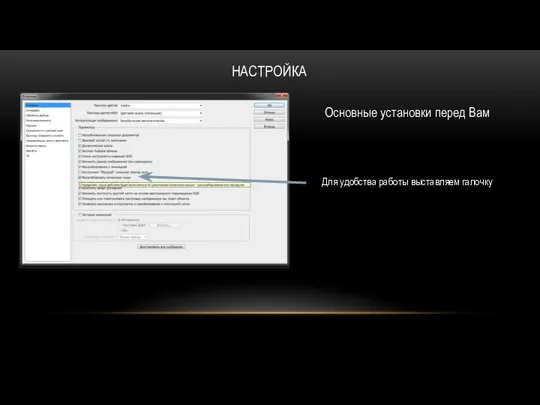
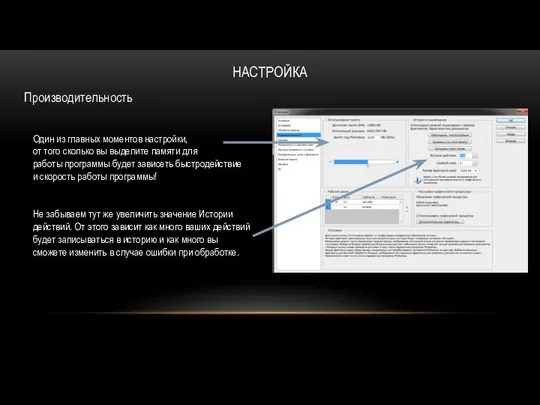
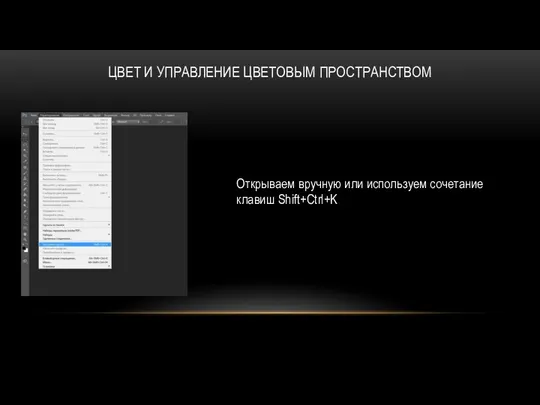


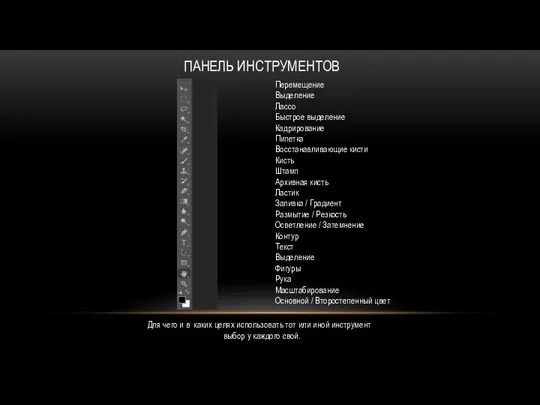
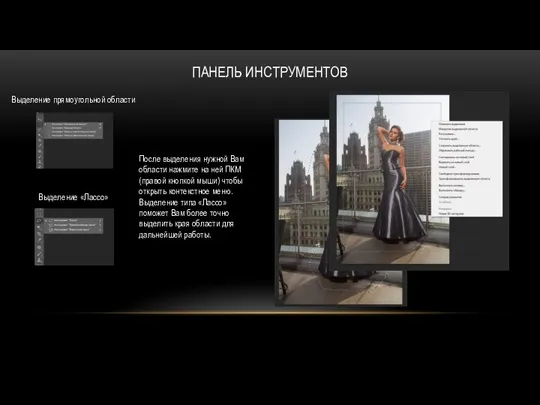
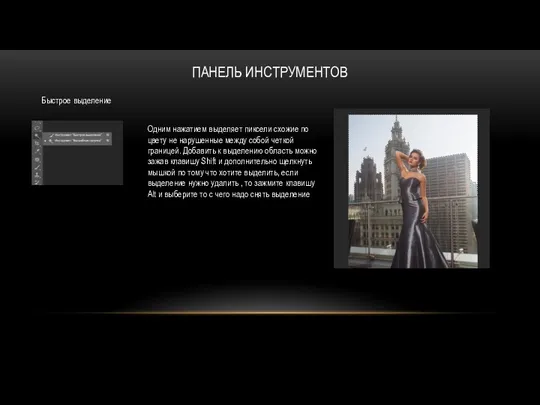
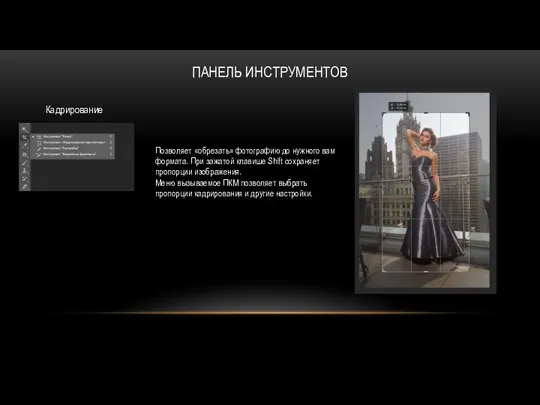
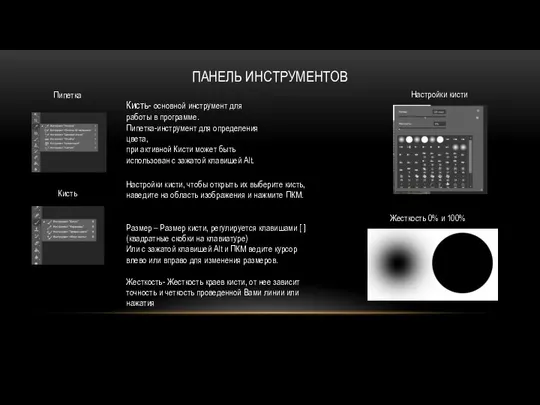
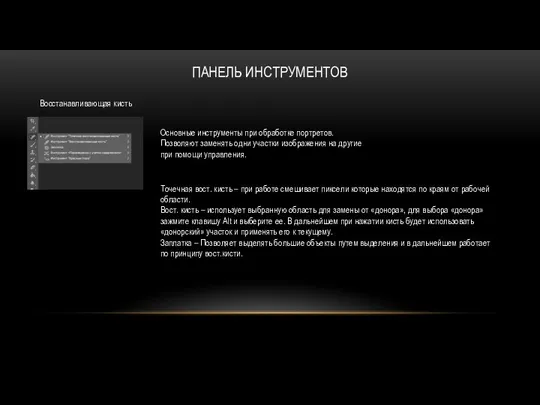
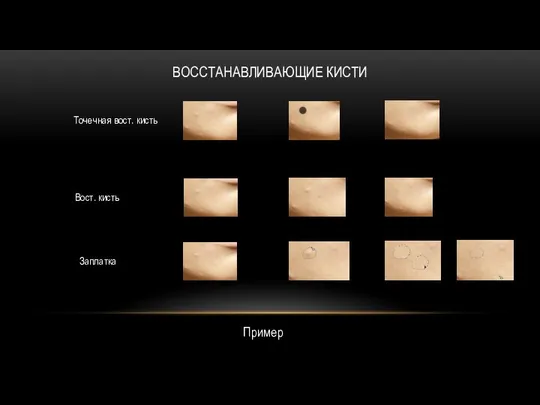
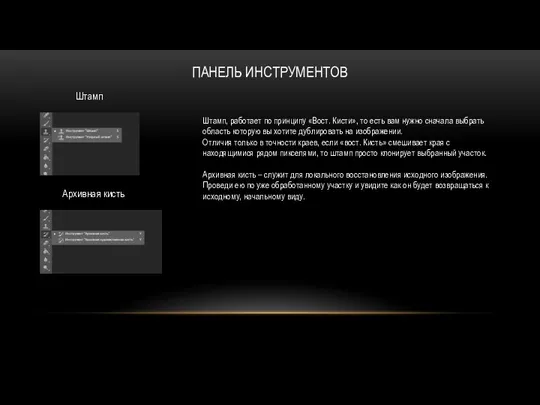
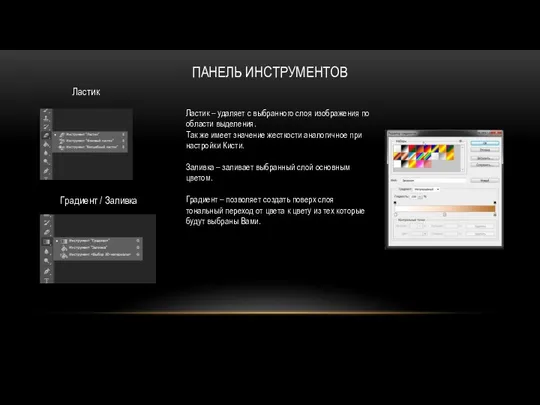
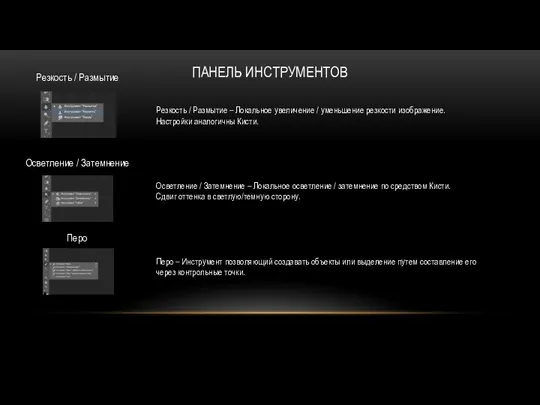
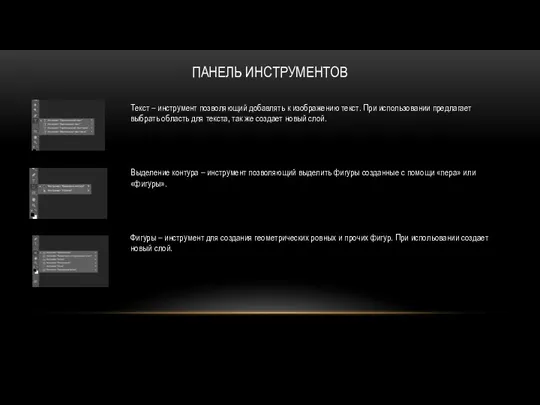
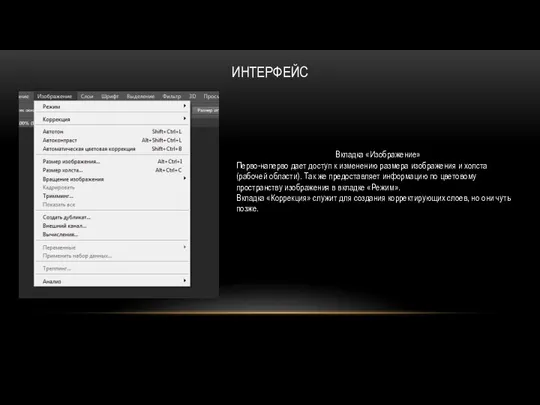
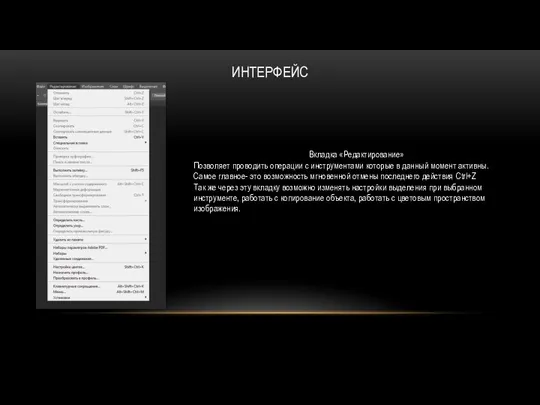
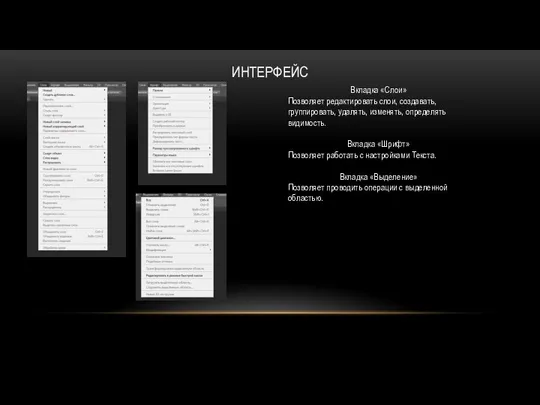
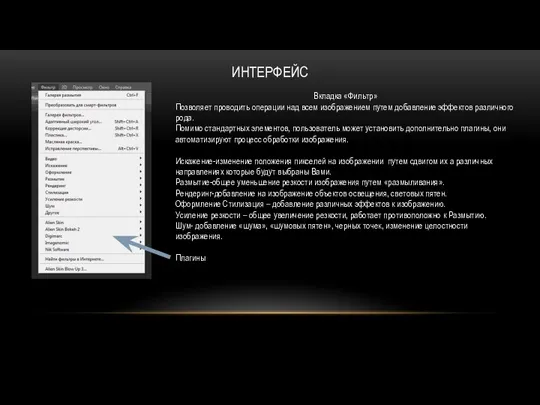
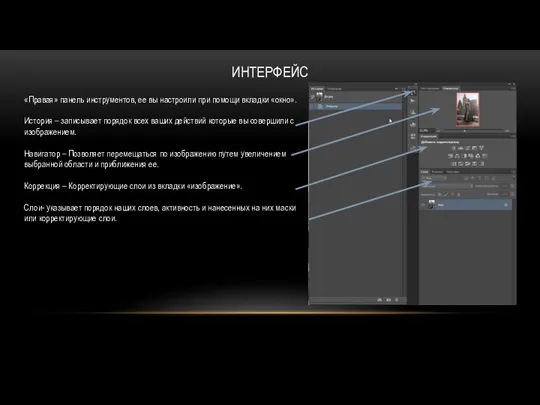
 Подготовка к ОГЭ: задача 7 (декодирование)
Подготовка к ОГЭ: задача 7 (декодирование) Типы алгоритмов. Линейный алгоритм
Типы алгоритмов. Линейный алгоритм Информатика 06.09
Информатика 06.09 Хранение и обработка информации в базах данных
Хранение и обработка информации в базах данных Как создавать исторические игры
Как создавать исторические игры Логические задачи
Логические задачи Презентация "Операционные системы на мобильных устройствах" - скачать презентации по Информатике
Презентация "Операционные системы на мобильных устройствах" - скачать презентации по Информатике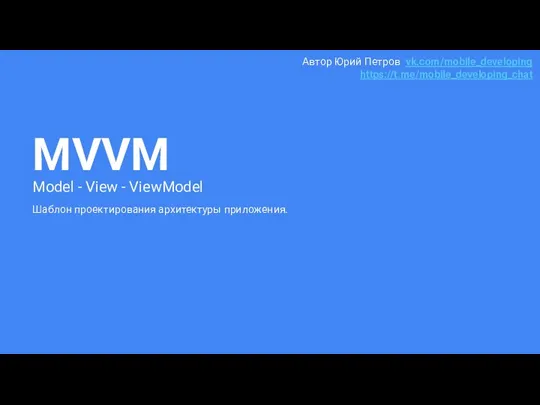 MVVM Model - View - ViewModel. Шаблон проектирования архитектуры приложения
MVVM Model - View - ViewModel. Шаблон проектирования архитектуры приложения Основные и периферийные устройства ПК
Основные и периферийные устройства ПК Урок по теме «Перевод чисел из одной системы счисления в другую» Урок подготовлен учителем информатики МОУ «СОШ №3» города Ясног
Урок по теме «Перевод чисел из одной системы счисления в другую» Урок подготовлен учителем информатики МОУ «СОШ №3» города Ясног Представление данных в памяти компьютера. Двоичное кодирование
Представление данных в памяти компьютера. Двоичное кодирование Всероссийский конкурс прорывных проектов в области IT-технологий IT-прорыв
Всероссийский конкурс прорывных проектов в области IT-технологий IT-прорыв Устройство компьютера
Устройство компьютера Аналогия. 3 класс
Аналогия. 3 класс Графический интерфейс ОС Windows Половинкина Надежда Владимировна Учитель информатики Тамбовская область р.п. Сосновка МОУ Сос
Графический интерфейс ОС Windows Половинкина Надежда Владимировна Учитель информатики Тамбовская область р.п. Сосновка МОУ Сос Виды Баз Данных
Виды Баз Данных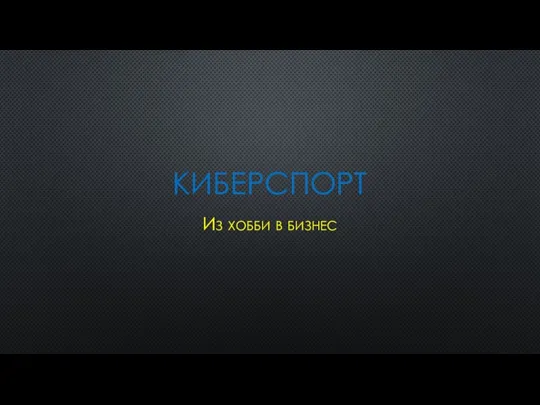 Презентация шкурко
Презентация шкурко Древнерусская нумерация
Древнерусская нумерация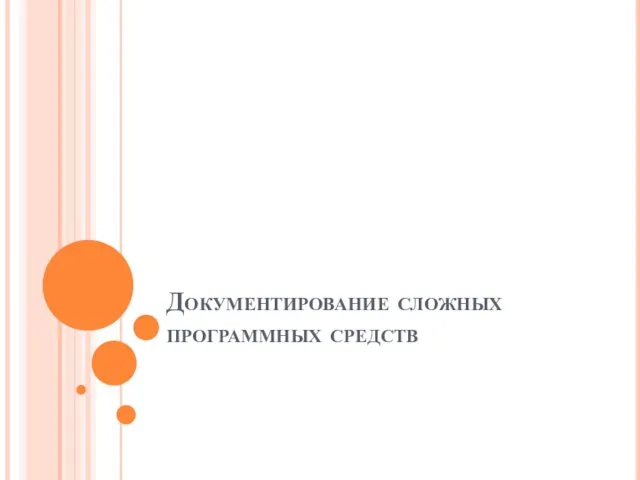 Документирование сложных программных средств
Документирование сложных программных средств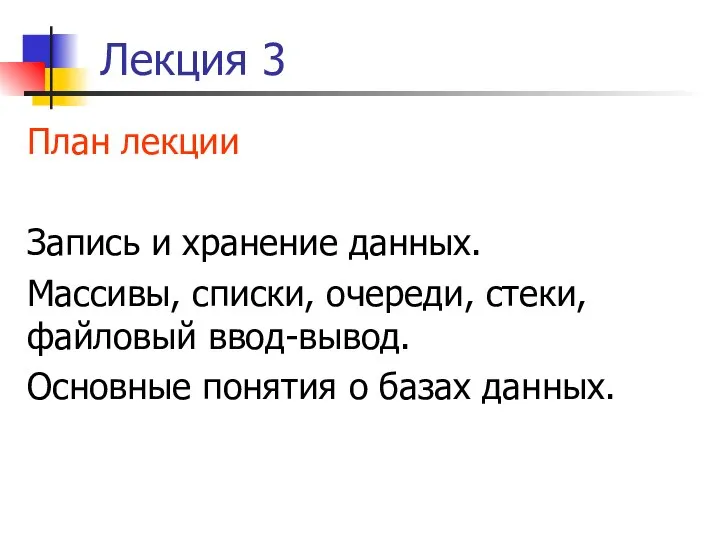 Запись и хранение данных. Массивы, списки, очереди, стеки, файловый ввод-вывод. Основные понятия о базах данных. (Лекция 3)
Запись и хранение данных. Массивы, списки, очереди, стеки, файловый ввод-вывод. Основные понятия о базах данных. (Лекция 3) Создание видеоклипов с помощью программы Photo Story 3 для Windows Работу выполнили: Притула Кристина 6 класс, Николайчук Станислав 7
Создание видеоклипов с помощью программы Photo Story 3 для Windows Работу выполнили: Притула Кристина 6 класс, Николайчук Станислав 7 Компьютерная графика и анимация
Компьютерная графика и анимация Презентация "Действия объектов. Объекты с необычным составом и действиями" - скачать презентации по Информатике
Презентация "Действия объектов. Объекты с необычным составом и действиями" - скачать презентации по Информатике Клуб выпускников кафедры менеджмента и экономики КГУ им. К.Э. Циолковского
Клуб выпускников кафедры менеджмента и экономики КГУ им. К.Э. Циолковского Факторы, влияющие на доверие потребителей к интернет-бренду
Факторы, влияющие на доверие потребителей к интернет-бренду Презентация "АРХИТЕКТУРА ЭВМ И ВЫЧИСЛИТЕЛЬНЫХ СИСТЕМ" - скачать презентации по Информатике
Презентация "АРХИТЕКТУРА ЭВМ И ВЫЧИСЛИТЕЛЬНЫХ СИСТЕМ" - скачать презентации по Информатике Формы представления информации. Метод координат
Формы представления информации. Метод координат Табличные информационные модели
Табличные информационные модели