«Графический редактор Paint» Составила: Кульменева Лиза, обучающаяся 6 класса. Руководитель: Медведева Елена Валерьевна, учитель
Содержание
- 2. Ребята, здравствуйте, сегодня мы хотим познакомить вас отличной программой, предназначенной для создания картинок, поздравительных открыток, рекламных
- 3. Найти программу очень просто.
- 4. Знакомимся с интерфейсом графического редактора. Панель инструментов Заголовок окна Строка меню Полосы прокрутки Палитра Меню настройки
- 5. По умолчанию используется чёрный цвет основной и белый фоновый цвета Основной цвет тот, которым выполняется рисунок;
- 6. Для выделения фрагмента предназначены два инструмента: - выделение прямоугольной области; - выделение произвольной области.
- 7. Любой из инструментов выделения фрагментов можно использовать в двух вариантах. Непрозрачный фрагмент, захватывается выделенная область, имеющая
- 8. Выделенный фрагмент можно: удалить, переместить, вырезать, копировать, размножить, преобразовать.
- 9. Для создания геометрических фигур применяют инструменты: Прямоугольник; Эллипс; Скругленный прямоугольник; - Многоугольник. Когда активирован любой из
- 10. Мама, когда начнём рисовать? Да, но мы ещё не о всех функциях редактора рассказали? Идея, мы
- 11. Выбираем инструмент Прямоугольник и рисуем части домика. Затем выбираем инструмент Многоугольник и рисуем крышу, а инструментом
- 12. А сейчас рисуем снеговика. Выберем инструмент Эллипс. И создаём независимо друг от друга разные по диаметру
- 13. Для того, чтобы нарисовать ведро, нам понадобятся инструменты: Эллипс, Многоугольник и Ластик.
- 14. С помощью инструмента Многоугольник рисуем заготовку для носа в виде морковки. Затем заливаем краской. Выбираем инструмент
- 15. Снеговику не хватает метлы. Заодно и познакомимся с новым инструментом Кривая. Нарисуйте с помощью инструмента Линия
- 16. А я познакомлю вас с инструментом Распылитель.. При выделении выходят 3 вида распыления. Предлагаю сначала нарисовать
- 17. Предлагаю нарисовать ещё снежинки. Рисовать инструментом Линия вы уже умеете, но снежинки маленькие и хрупкие, поэтому
- 18. Ещё есть инструмент Выбор цвета. С помощью этого инструмента можно копировать цвет любого объекта. Активизируйте его
- 19. А ещё рисунок можно дополнить текстом, для этого в редакторе Paint есть инструмент Надпись. Активизируйте инструмент
- 20. Мы познакомили вас с графическим редактором Paint. При работе в редакторе карандаш не ломается, ластик не
- 23. Скачать презентацию

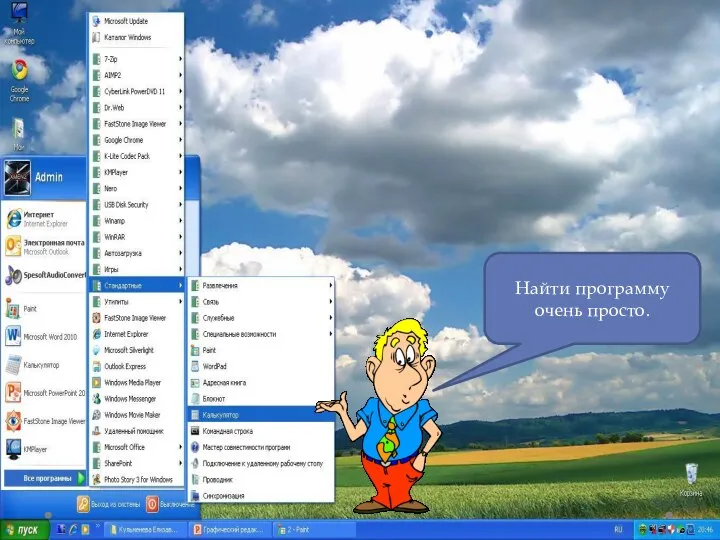


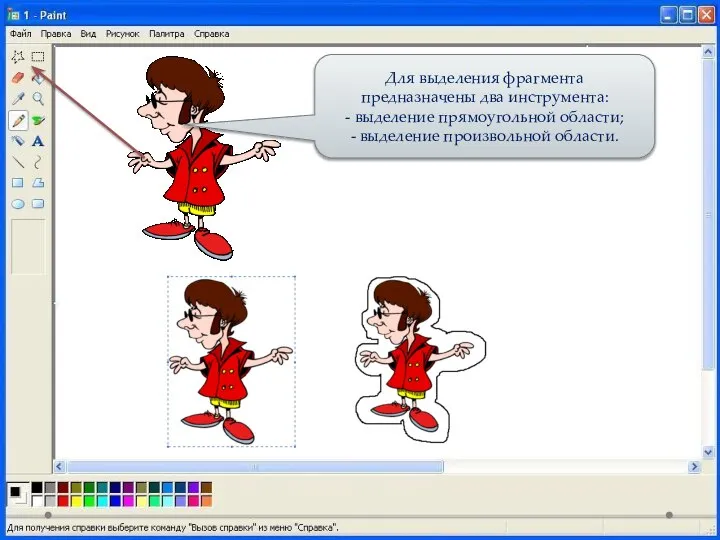


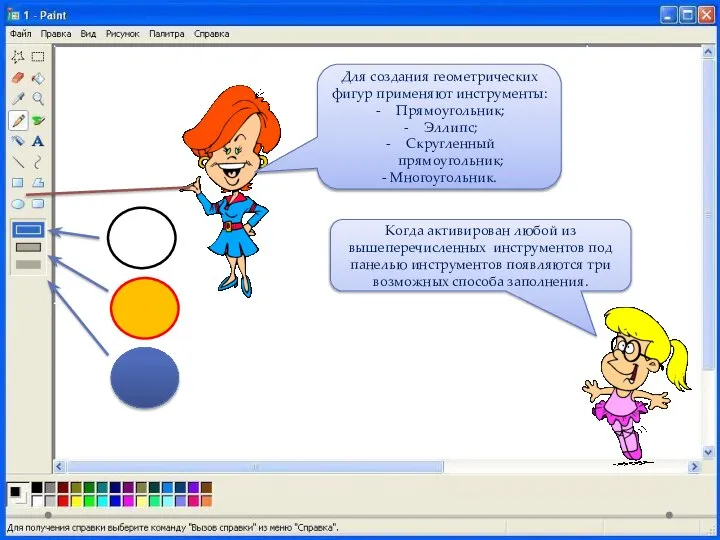

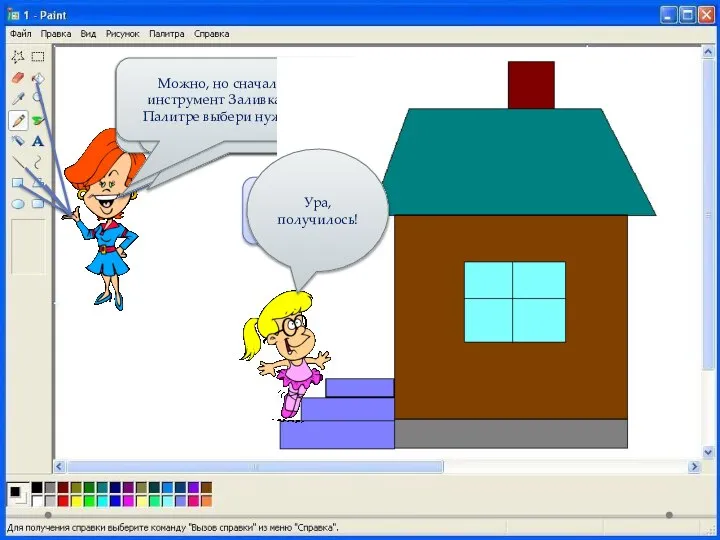
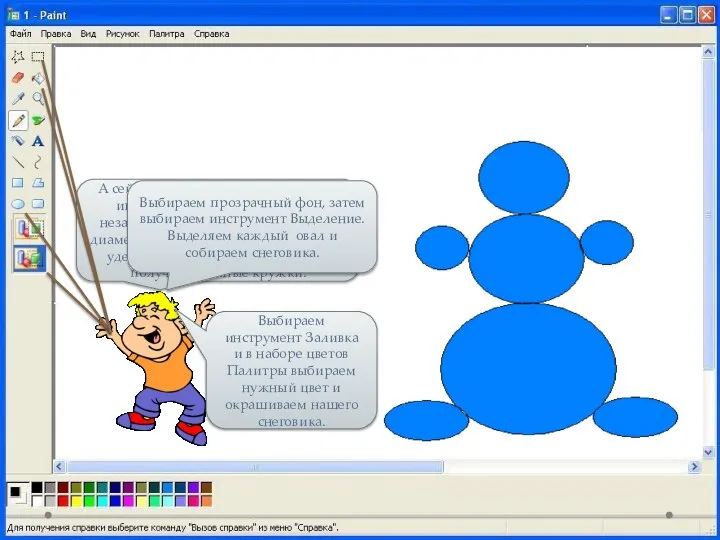
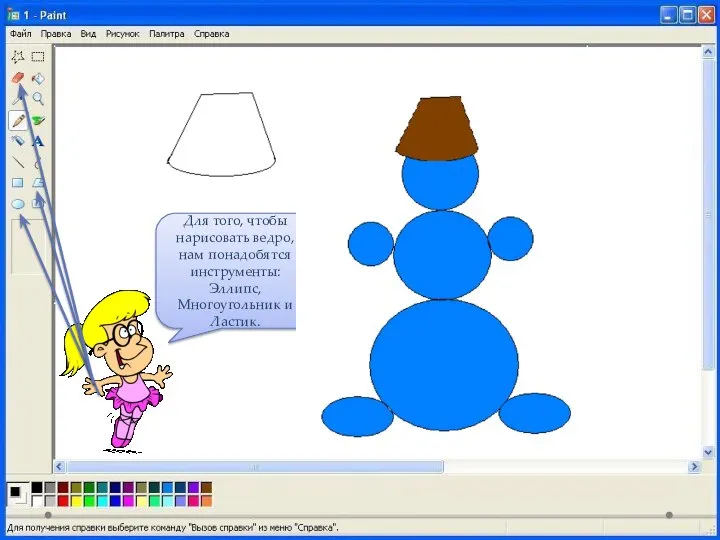
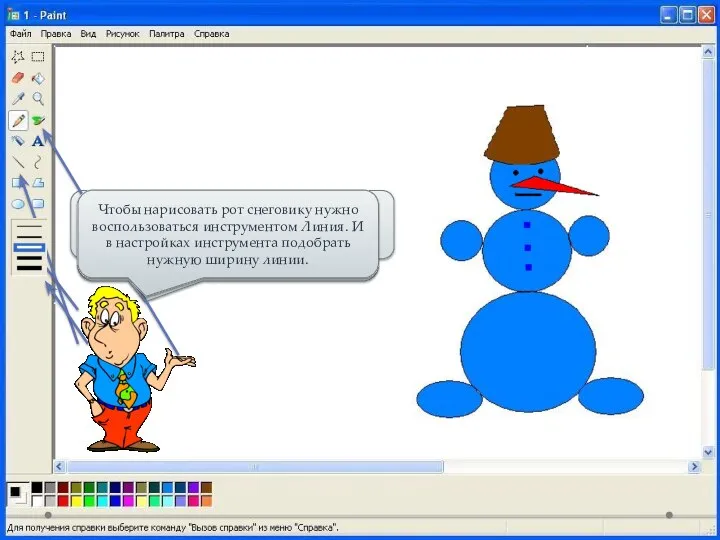


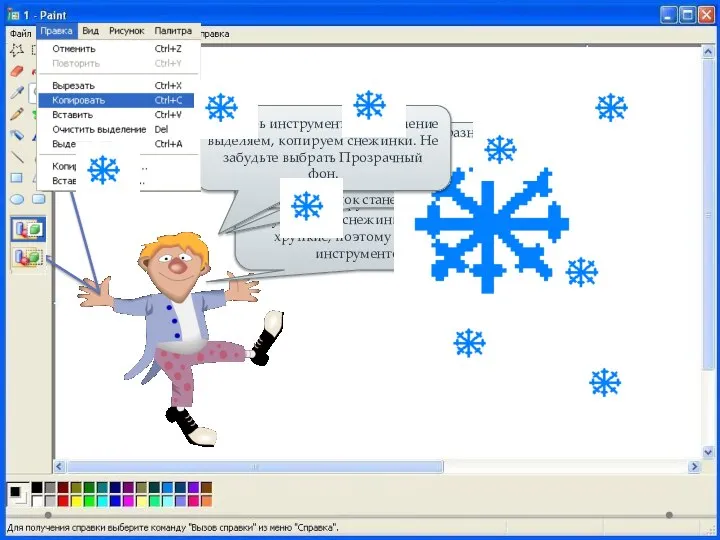
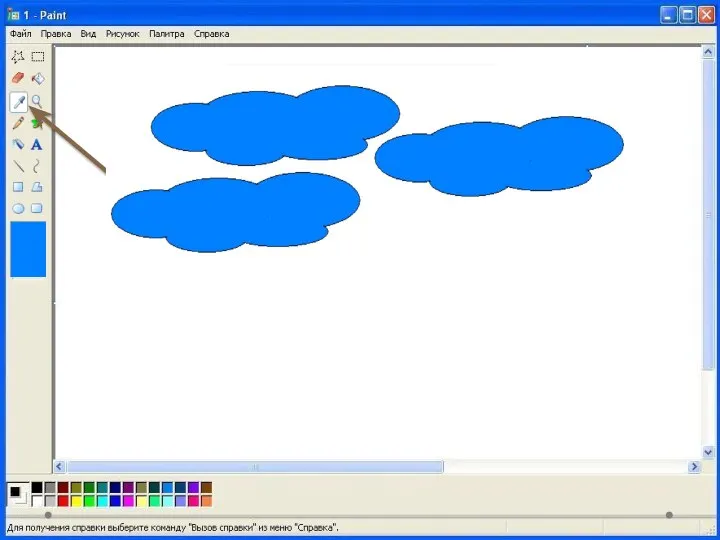
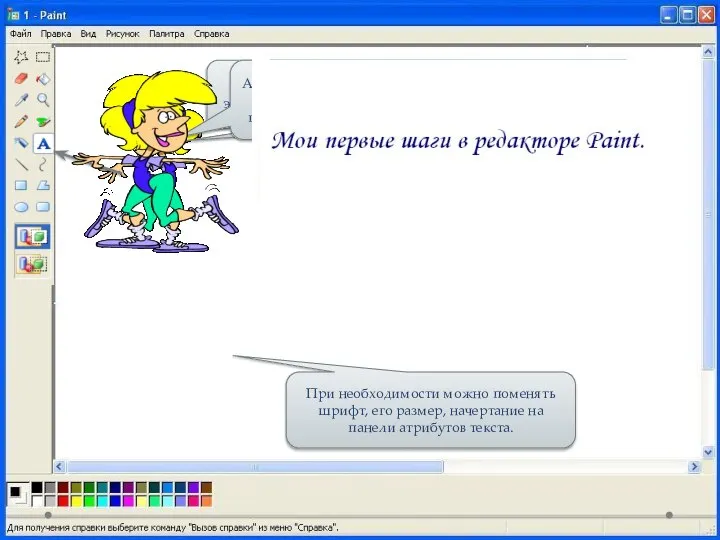

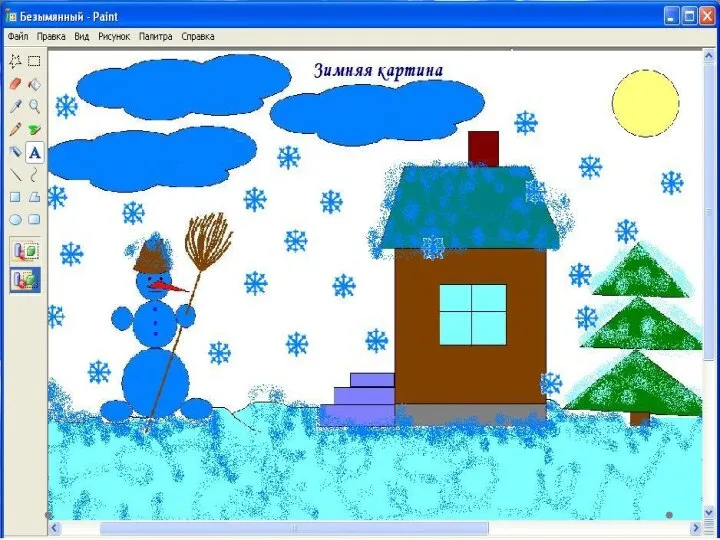
 Презентация "Gate-персонал" - скачать презентации по Информатике
Презентация "Gate-персонал" - скачать презентации по Информатике История изменений реквизитов контрагентов 2.4
История изменений реквизитов контрагентов 2.4 Интернет-технологии. Лекция. Продолжение
Интернет-технологии. Лекция. Продолжение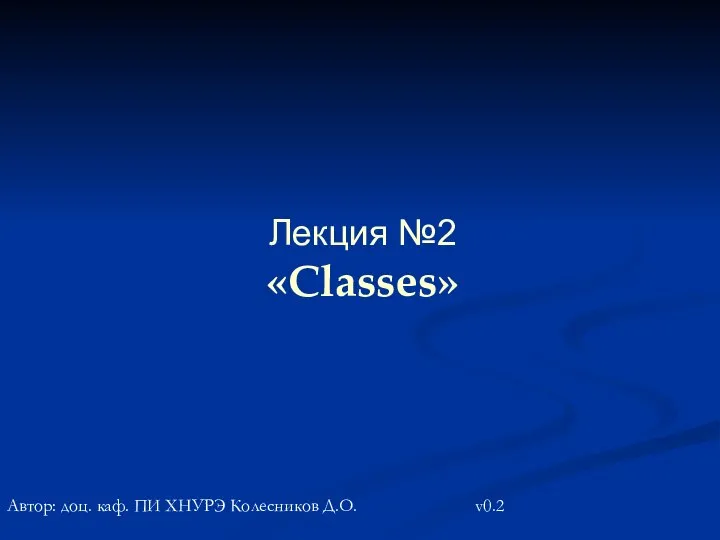 Classes. Лекция 2
Classes. Лекция 2 Возможности информационно-библиотечного центра лицея №110
Возможности информационно-библиотечного центра лицея №110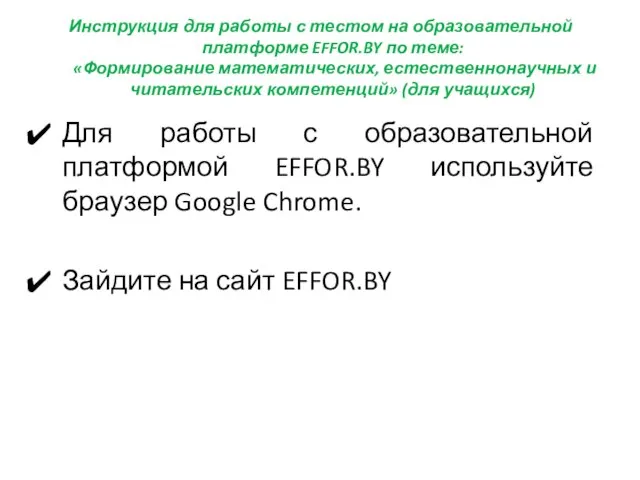 Образовательная платформа EFFOR.BY. Формирование математических, естественнонаучных и читательских компетенций
Образовательная платформа EFFOR.BY. Формирование математических, естественнонаучных и читательских компетенций Система видеонаблюдения предприятия
Система видеонаблюдения предприятия Создание запросов
Создание запросов SOHO TPNA 1 - Беспроводной маршрутизатор
SOHO TPNA 1 - Беспроводной маршрутизатор Продаем компьютер с лицензионной операционной системой Microsoft Windows XP Информация для продавцов компьютерных магазинов
Продаем компьютер с лицензионной операционной системой Microsoft Windows XP Информация для продавцов компьютерных магазинов Мультимедийные технологии Борисов В.А. Красноармейский филиал ГОУ ВПО «Академия народного хозяйства при Правительстве РФ» Кр
Мультимедийные технологии Борисов В.А. Красноармейский филиал ГОУ ВПО «Академия народного хозяйства при Правительстве РФ» Кр Орион Система
Орион Система 3D печать и 3D принтер
3D печать и 3D принтер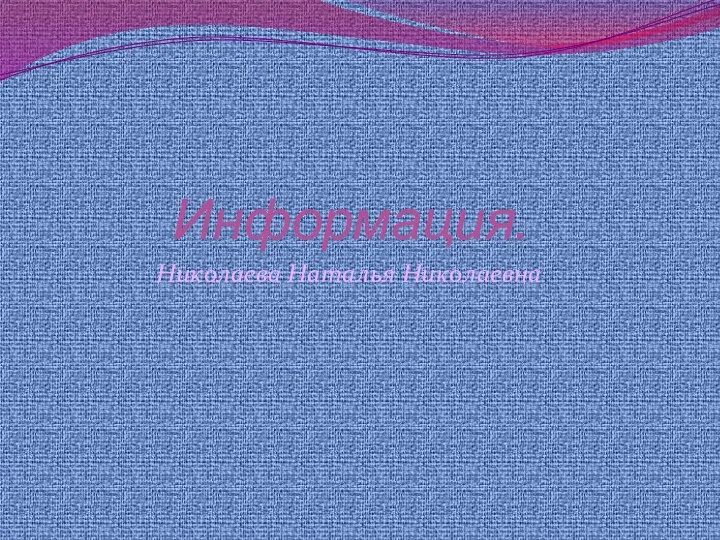 Информация
Информация Архитектура ЭВМ и язык ассемблера. Лекция 1
Архитектура ЭВМ и язык ассемблера. Лекция 1 Введение в Java
Введение в Java Обработка информации. Систематизация
Обработка информации. Систематизация Принципы реализации высоконагруженных веб-сервисов
Принципы реализации высоконагруженных веб-сервисов Представление информации в компьютере. Тест
Представление информации в компьютере. Тест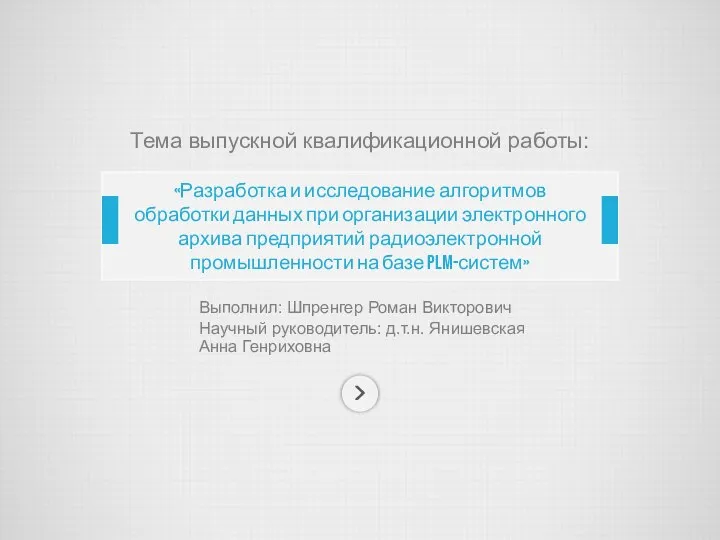 Алгоритмы обработки данных при организации электронного архива предприятий радиоэлектронной промышленности на базе PLM-систем
Алгоритмы обработки данных при организации электронного архива предприятий радиоэлектронной промышленности на базе PLM-систем Как выделить в фотошопе выкройку нужной модели
Как выделить в фотошопе выкройку нужной модели Презентация на тему Wi-Fi
Презентация на тему Wi-Fi  «Антивирусные программы» Учитель информатики Мурашова Татьяна Юрьевна
«Антивирусные программы» Учитель информатики Мурашова Татьяна Юрьевна Výpočetní technika a algoritmizace I. Úvod do předmětu
Výpočetní technika a algoritmizace I. Úvod do předmětu Прикладне програмування
Прикладне програмування Connecting and communicating online. (Chapter 2)
Connecting and communicating online. (Chapter 2) Аттестационная работа. Программа элективного курса Мир мультимедиа. (5-6 класс)
Аттестационная работа. Программа элективного курса Мир мультимедиа. (5-6 класс) Подготовка к контрольной работе №1
Подготовка к контрольной работе №1