- Главная
- Информатика
- Графический редактор Paint

Содержание
- 2. Как открыть программу Paint 1.Нажимаем кнопку Пуск в левом нижнем углу экрана или 2. В открывшемся
- 3. Знакомство с программой Paint Программа Paint состоит из нескольких частей. Самая важная часть – это белый
- 4. Цвета в Paint Для того, чтобы понравившийся Вам цвет «назначился», нужно нажать на него левой кнопкой
- 5. Инструменты для рисования в Paint «Карандаш». Рисует тонкой линией «Кисть». Рисует более толстой линией, чем «Карандаш».
- 6. Рисуем в графической программе Paint Щелкните левой кнопкой мышки по инструменту для рисования. Например, по кисточке.
- 8. Скачать презентацию
Как открыть программу Paint
1.Нажимаем кнопку Пуск в левом нижнем углу экрана
Как открыть программу Paint
1.Нажимаем кнопку Пуск в левом нижнем углу экрана
2. В открывшемся списке нажмите на пункт (Программы)
3. Появится довольно большой список. Выберите пункт «Стандартные».
4. Среди стандартных программ найдите программу Paint, наведите курсор на эту программу и нажмите левую кнопку мыши
Вот так выглядит старая версия программы …а вот так более современная
Знакомство с программой Paint
Программа Paint состоит из нескольких частей. Самая важная
Знакомство с программой Paint
Программа Paint состоит из нескольких частей. Самая важная
Следующая, не менее важная часть программы, – инструменты. Это то, чем мы будем рисовать. Находятся инструменты либо слева, либо вверху (в зависимости от версии программы Paint).
Также для полноценного рисования нам понадобятся различные цвета. Часть программы, в которой можно выбрать цвет, находится либо внизу слева, либо вверху справа (в зависимости от версии).
Верхнее меню
Цвета в Paint
Для того, чтобы понравившийся Вам цвет «назначился», нужно нажать
Цвета в Paint
Для того, чтобы понравившийся Вам цвет «назначился», нужно нажать
или
Если Вы нажмете на какой-нибудь цвет, то он появится в первом (переднем) квадратике. Это означает, что цвет выбран, и Вы можете им рисовать.
А задний квадратик – это тот цвет, которым Вы будете стирать нарисованное. По умолчанию он белый. Лучше его не менять.
Это далеко не все цвета. Можно подобрать любой другой цвет. Для этого нужно изменить палитру
Инструменты для рисования в Paint
«Карандаш». Рисует тонкой линией
«Кисть». Рисует более толстой
Инструменты для рисования в Paint
«Карандаш». Рисует тонкой линией
«Кисть». Рисует более толстой
Толщину и тип кисти можно регулировать, нажав на кнопку с маленькой стрелочкой прямо под инструментом «Кисть»
«Ластик». Стирает то, что Вы нарисовали
«Заливка». Заполняет цветом объединенную область
«Масштаб». Увеличивает часть рисунка. Удобно пользоваться для рисования мелких деталей
«Пипетка». Нужен для того, чтобы определить цвет на рисунке.
«Текст». С помощью инструмента можно напечатать текст на рисунке.
Рисуем в графической программе Paint
Щелкните левой кнопкой мышки по инструменту для
Рисуем в графической программе Paint
Щелкните левой кнопкой мышки по инструменту для
Теперь нажмите на нужный цвет (цвета находятся внизу или вверху программы).
Наведите курсор на белое поле, нажмите на левую кнопку мыши и, не отпуская ее, двигайте мышкой.
Вот что получилось у меня:
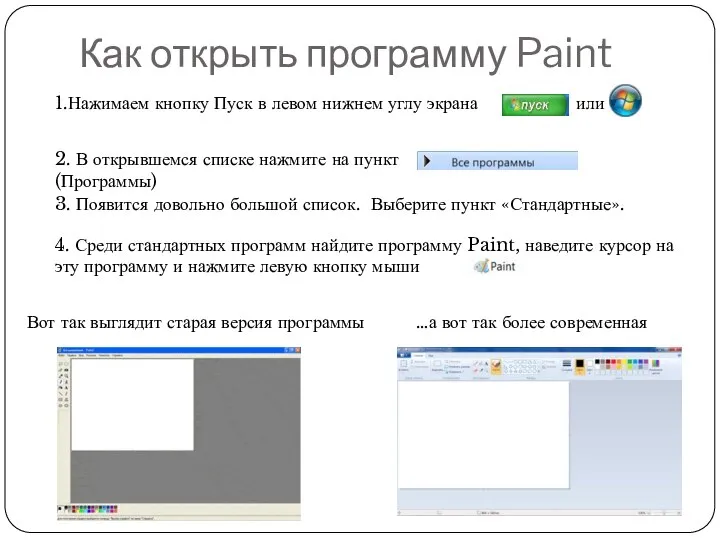
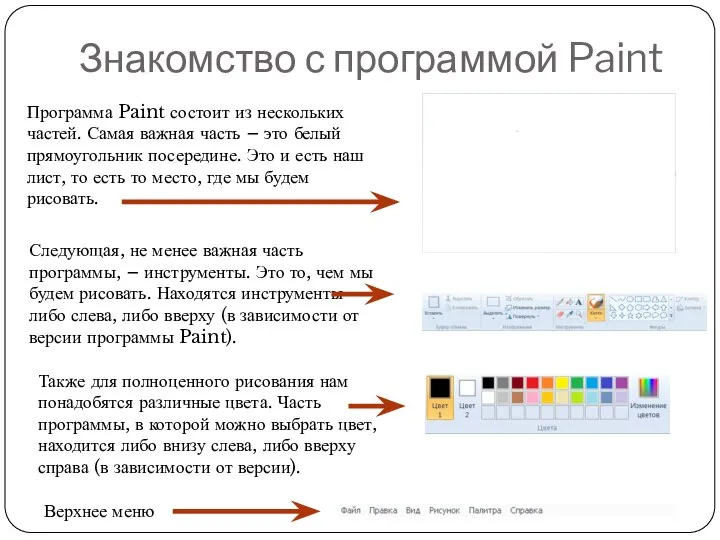
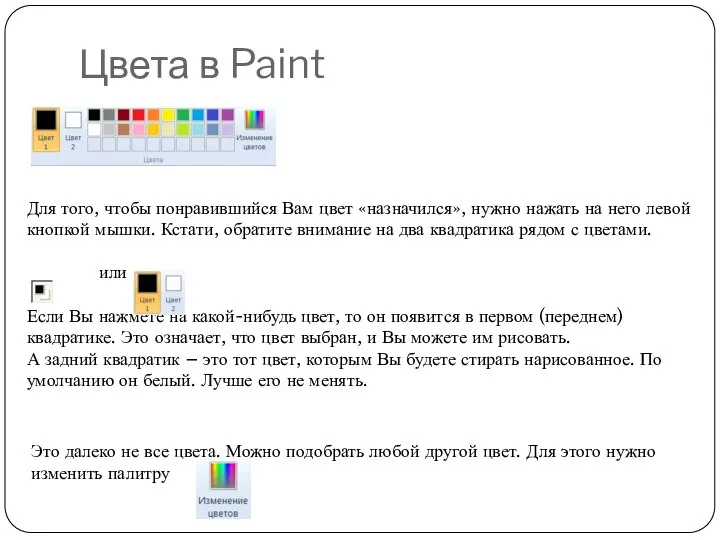

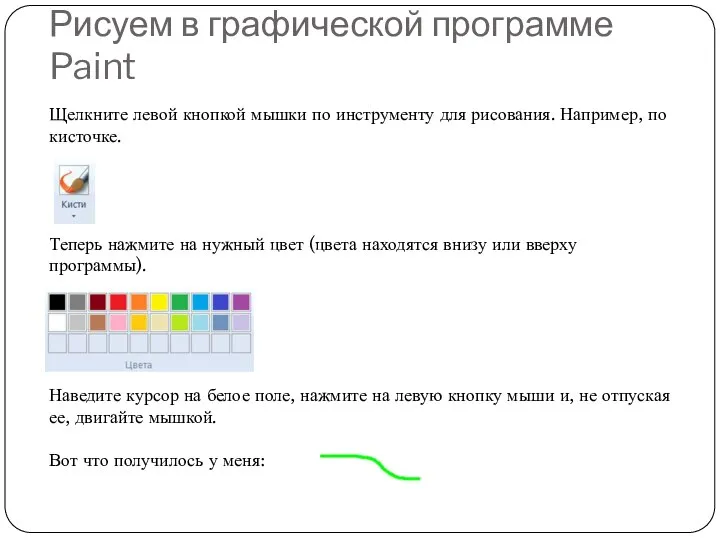
 Сервис Офисы и приемные. Предварительная запись на прием
Сервис Офисы и приемные. Предварительная запись на прием Класс больших компьютеров
Класс больших компьютеров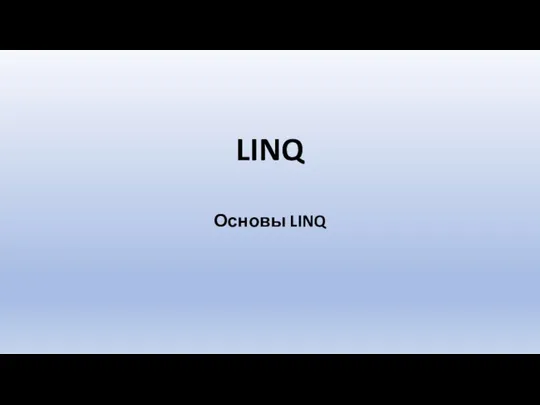 Основы LINQ
Основы LINQ Презентация "Анимированные ребусы" - скачать презентации по Информатике
Презентация "Анимированные ребусы" - скачать презентации по Информатике Управление памятью в ОС Windows
Управление памятью в ОС Windows Программное обеспечение
Программное обеспечение Процеси. Process Control Block і контекст процесу
Процеси. Process Control Block і контекст процесу Использование сервисов телекоммуникационных сетей для доступа к образовательным мультимедиа-ресурсам
Использование сервисов телекоммуникационных сетей для доступа к образовательным мультимедиа-ресурсам Программирование линейных алгоритмов
Программирование линейных алгоритмов Машинно-зависимые и машинно-независимые свойства ОС
Машинно-зависимые и машинно-независимые свойства ОС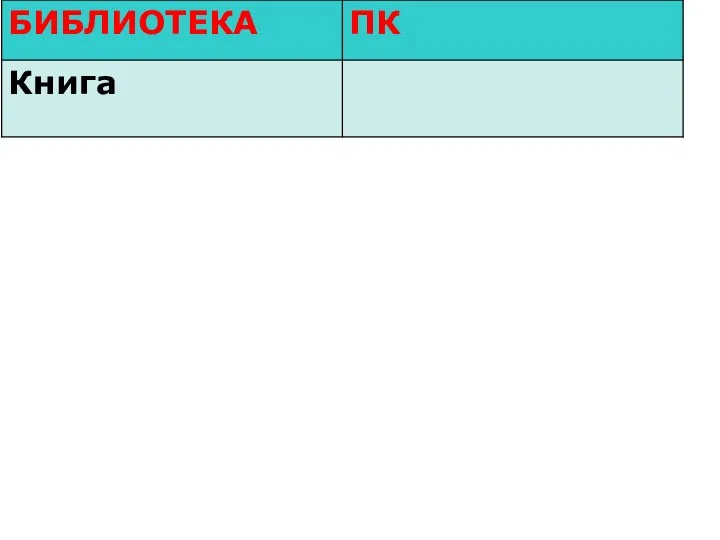 Библиотека. ПК
Библиотека. ПК Достижение целевого показателя
Достижение целевого показателя Компьютер , как универсальное средство обработки информации.
Компьютер , как универсальное средство обработки информации. Примеры символьной обработки (язык C, лекция 9)
Примеры символьной обработки (язык C, лекция 9) Гайд на Aristois
Гайд на Aristois Мультимедийные технологии Борисов В.А. Красноармейский филиал ГОУ ВПО «Академия народного хозяйства при Правительстве РФ»
Мультимедийные технологии Борисов В.А. Красноармейский филиал ГОУ ВПО «Академия народного хозяйства при Правительстве РФ»  Государственное бюджетное общеобразовательное учреждение лицей 95 Калининского района г. Санкт - Петербурга Паскаль. Циклы. Р
Государственное бюджетное общеобразовательное учреждение лицей 95 Калининского района г. Санкт - Петербурга Паскаль. Циклы. Р Многообразие периферийных устройств
Многообразие периферийных устройств МоиДепутаты.РФ - Портал для диалога с представителями власти
МоиДепутаты.РФ - Портал для диалога с представителями власти Протоколы взаимодействия между административными доменами провайдеров
Протоколы взаимодействия между административными доменами провайдеров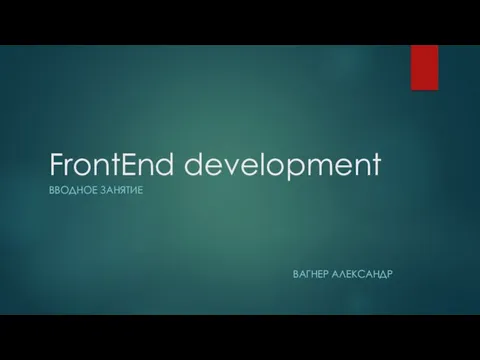 FrontЕnd development. Вводное занятие
FrontЕnd development. Вводное занятие Лекция 16. Сущность внешнего силового электромагнитного воздействия (СЭМВ) как угроза безопасности информации в АС
Лекция 16. Сущность внешнего силового электромагнитного воздействия (СЭМВ) как угроза безопасности информации в АС Магистрально-модульный принцип построения компьютера
Магистрально-модульный принцип построения компьютера Программирование алгоритмов на языке Python. Работа с файлами
Программирование алгоритмов на языке Python. Работа с файлами Протоколы.Интерфейсы. Заголовки. Назначение уровней
Протоколы.Интерфейсы. Заголовки. Назначение уровней Базы данных. Основное определение. Классификация БД
Базы данных. Основное определение. Классификация БД Функция распределения
Функция распределения АИС Продажа автобусных билетов
АИС Продажа автобусных билетов