Содержание
- 2. Introduction. Login and password. Link to HelpDesk (be sure to save in Bookmarks) https://helpdesk.office.lan/
- 3. 2) Login to the system. Russian only, there’s no language change option
- 4. 3.0 Beginning of work Enter your data (name, surname) Fill in the field “E-mail”. It will
- 5. 3.1. Beginning of work. Select the section ”Projects”
- 6. 3.2. Beginning of work. Select your project (for Nepal — info-npl@1xbet-team.com)
- 7. 3.3. Beginning of work. Choose “Входящие” (“Inbox”*) *mention that in some cases names can’t be changed
- 8. 3.4. Beginning of work. Select “Open” to see all unanswered letters, then click “Apply”.
- 9. 4. List of all incoming requests. Here is your main “workplace”. Here you can see all
- 10. 5.Monitor new requests. You shall update the page regularly to monitor new requests.
- 11. 6.1. Respond to a new request (letter). You shall select the letter that requires a response,
- 12. 6.2.Respond to a new request Read the text of the letter, click on the attachments/screenshots to
- 13. 6.3. Respond to a new request Write a response. Select the status “В работе” ("In Progress”)
- 14. 6.4. close the request. You shall close the request if the answer is final.
- 15. 6.4. close the request. If there’s no need to answer to a letter, you can close
- 16. 6.5 Special case Sometimes there can be cases, when after closing the letter, you will see
- 17. 7. Monitor new requests. Return to the “Issues" section You shall update the page regularly to
- 18. 8.Open empty letters. There is a second way to open any letter (the first is to
- 19. 9. Requests in another language. Send such requests through the “Edit” button to the mails of
- 20. 10. Update addresser contact (if the letter is from no-reply) Click on “update” button, wait for
- 21. 10. Update addresser contact (if the letter is from no-reply) You shall copy the client’s e-mail
- 23. Скачать презентацию
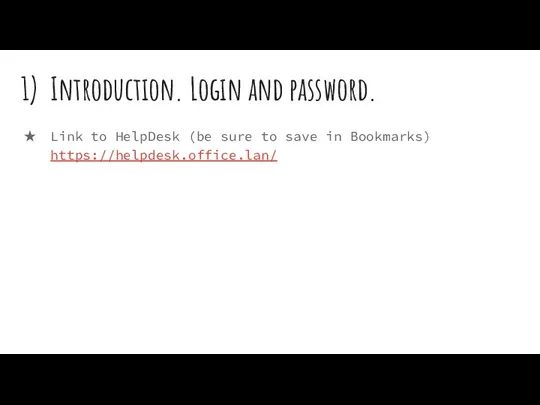
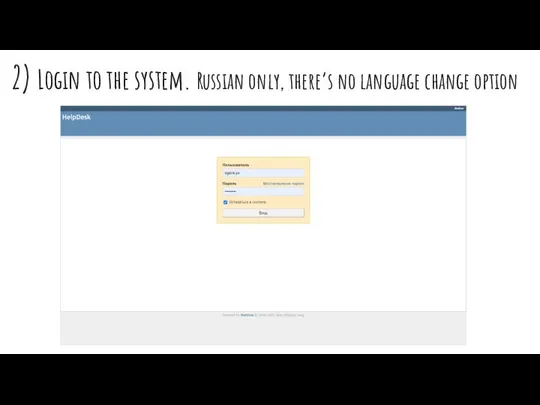
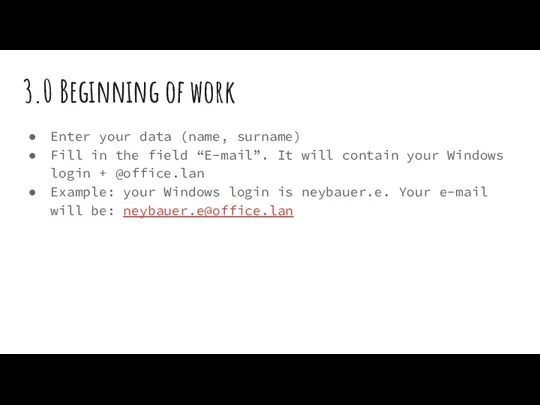
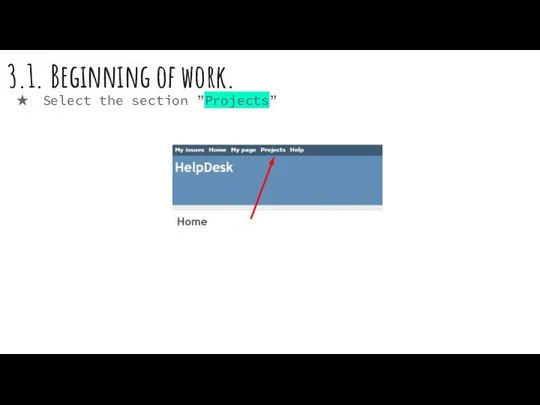
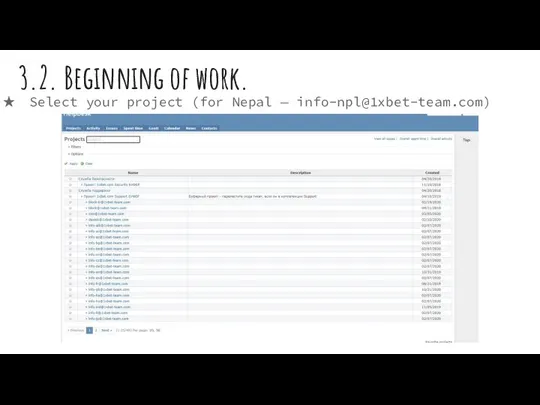
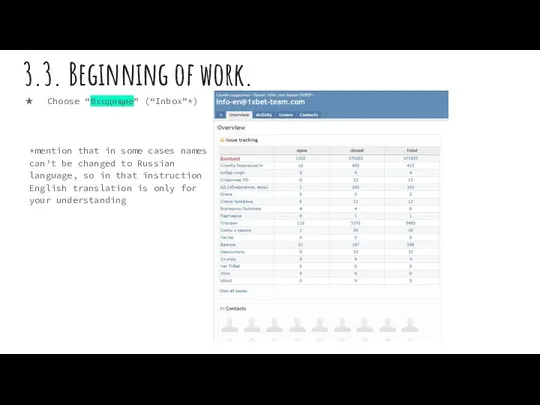
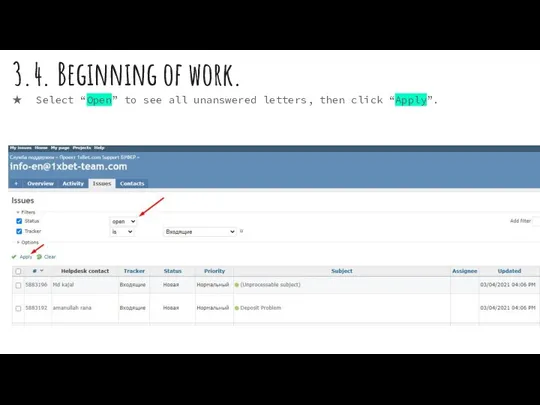
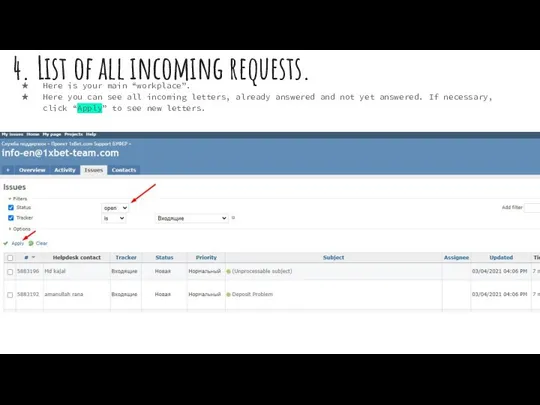
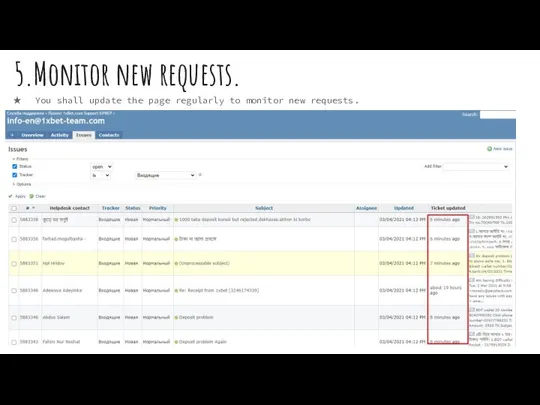
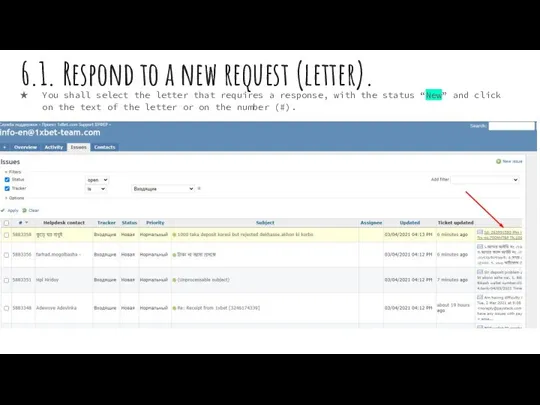
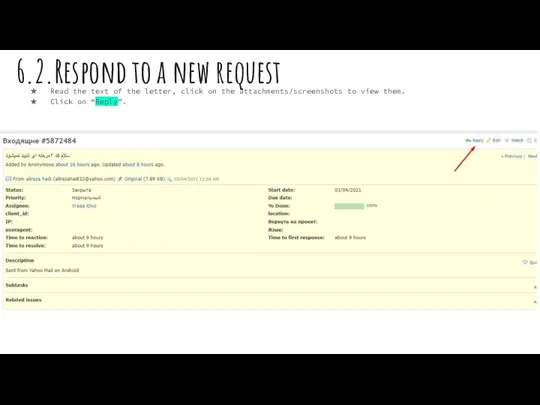
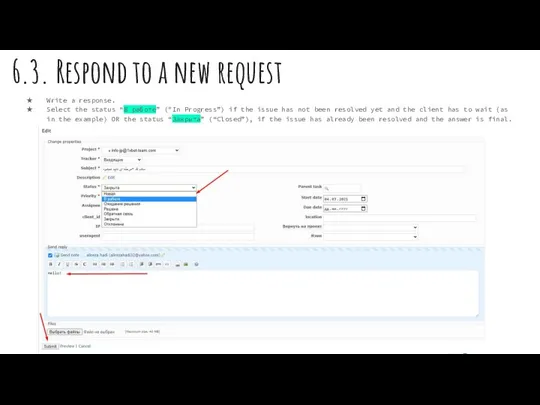
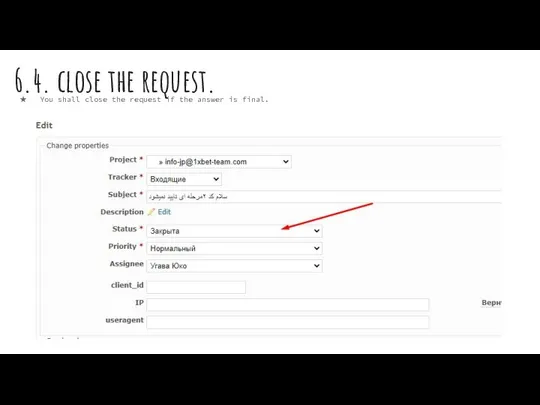
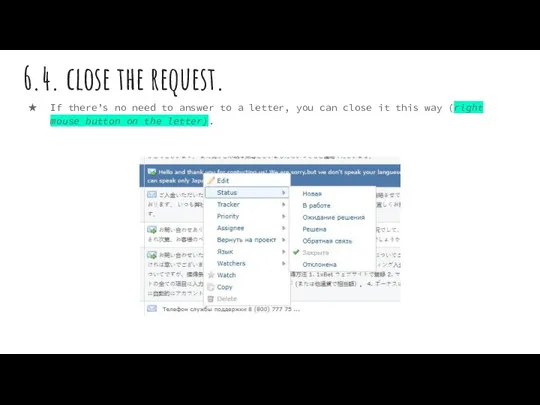
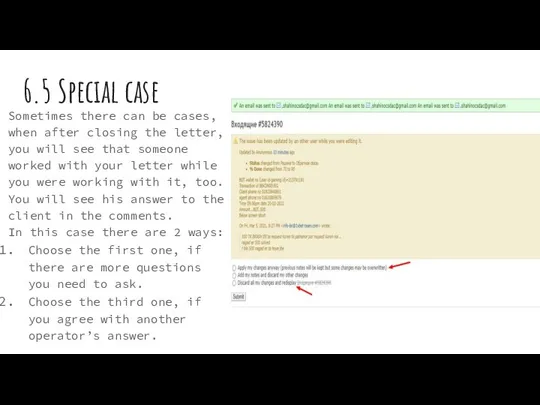
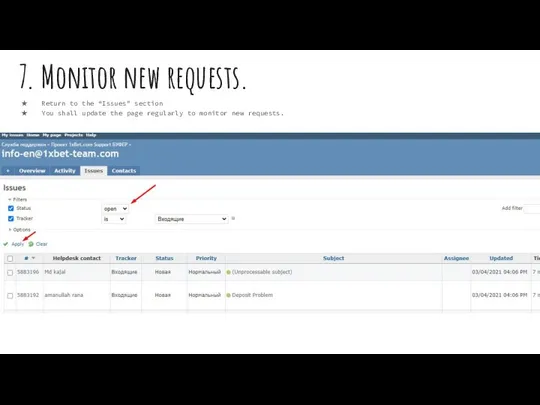
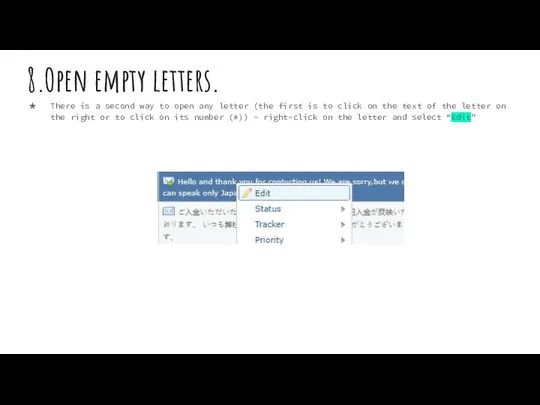
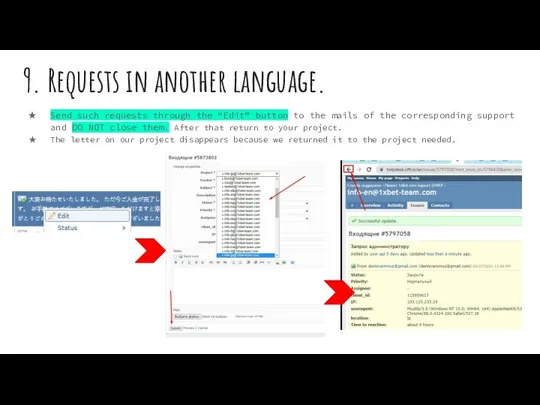

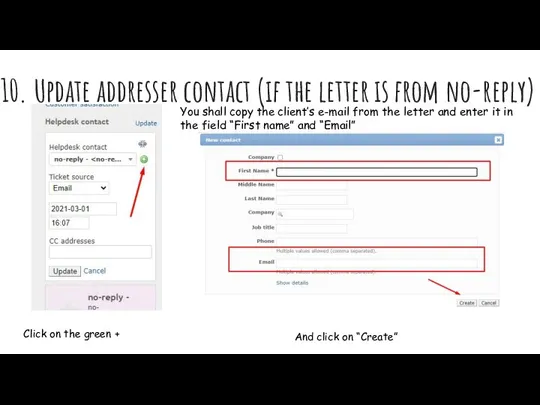
 Тема 9. Системы управления базами данных (СУБД)
Тема 9. Системы управления базами данных (СУБД)  Графический дизайн в игровой индустрии
Графический дизайн в игровой индустрии Состав архитектуры вычислительной системы
Состав архитектуры вычислительной системы Структура поста. урок 3
Структура поста. урок 3 Информационное общество
Информационное общество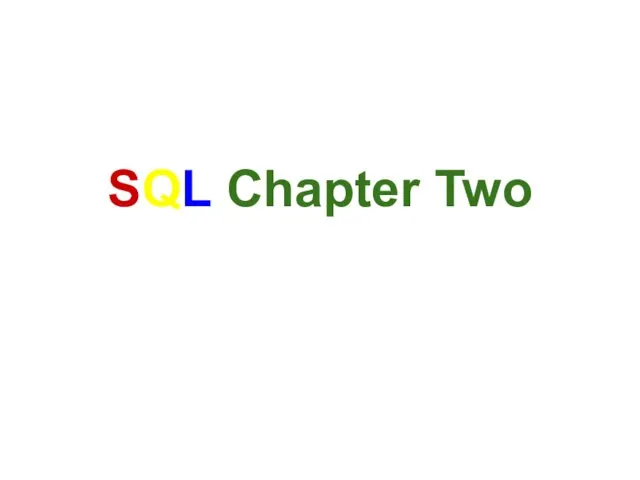 Sql Chapter Two
Sql Chapter Two Жесткий диск (Hard Disk Drive)
Жесткий диск (Hard Disk Drive) Использование сервиса Google Classroom в образовательном процессе
Использование сервиса Google Classroom в образовательном процессе Презентация выступления (Тема 31)
Презентация выступления (Тема 31) Использование в проекте Delphi: списков, переключателей, строковых таблиц
Использование в проекте Delphi: списков, переключателей, строковых таблиц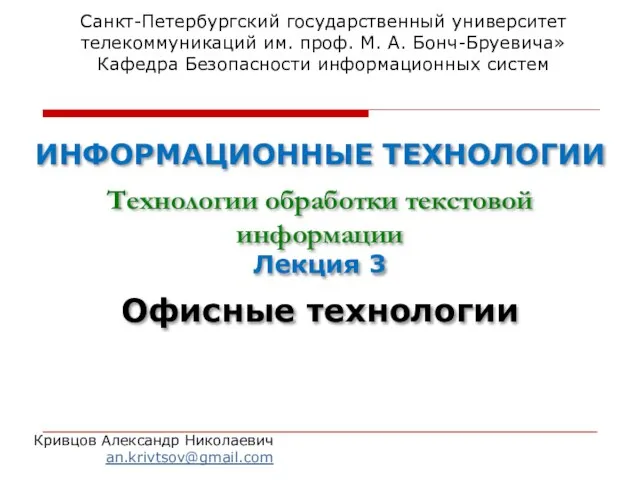 Офисные технологии
Офисные технологии Intel. Modem introduce
Intel. Modem introduce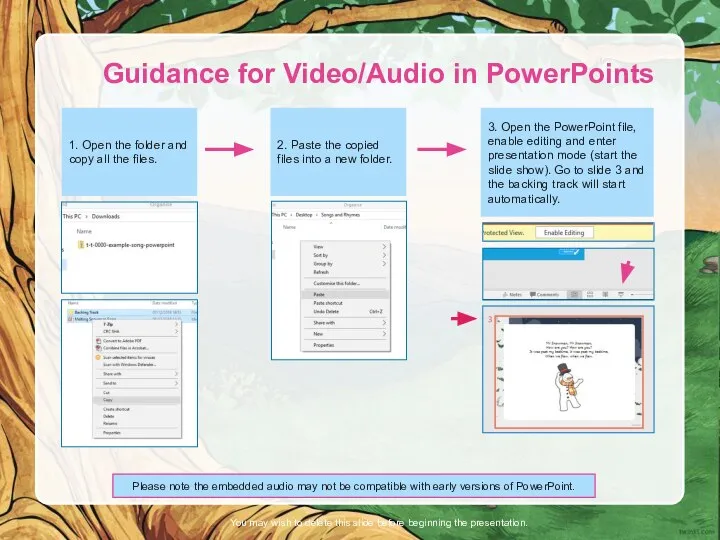 Guidance for Video/Audio in PowerPoints
Guidance for Video/Audio in PowerPoints Язык SQL. Понятие базы данных
Язык SQL. Понятие базы данных Устройства вывода информации
Устройства вывода информации Радиолокационная прокладка
Радиолокационная прокладка Задания с развернутым ответом. Часть 3. Задание 20.2
Задания с развернутым ответом. Часть 3. Задание 20.2 Шифрование и дешифрование осмысленного текста с ключом
Шифрование и дешифрование осмысленного текста с ключом Программы, используемые при автоматизации салона красоты
Программы, используемые при автоматизации салона красоты Графические информационные модели
Графические информационные модели Вместе мы можем многое. Конкурс компьютерных презентаций
Вместе мы можем многое. Конкурс компьютерных презентаций СИСТЕМА И ОКРУЖАЮЩАЯ СРЕДА Автор: Преподаватель информатики Технологического колледжа № 43 города Москвы Титова И.А.
СИСТЕМА И ОКРУЖАЮЩАЯ СРЕДА Автор: Преподаватель информатики Технологического колледжа № 43 города Москвы Титова И.А. Lesson 06. Поиск и документирование дефектов
Lesson 06. Поиск и документирование дефектов Технические требования к оформлению тестовых заданий в редакторе Word для программы АСТ-Тест
Технические требования к оформлению тестовых заданий в редакторе Word для программы АСТ-Тест Поиск пути наименьшей длины
Поиск пути наименьшей длины Троянская программа - презентации по Информатике
Троянская программа - презентации по Информатике Тарифный модификатор по подбору организаций
Тарифный модификатор по подбору организаций Контроль знаний по теме «Моделирование и формализация» Предмет: «Информатика и ИКТ», 11-Б КЛАСС Учитель: Швец Людмила Михайлов
Контроль знаний по теме «Моделирование и формализация» Предмет: «Информатика и ИКТ», 11-Б КЛАСС Учитель: Швец Людмила Михайлов