Содержание
- 2. Установка программы. Чтобы установить приложение Action Reports себе на мобильное устройство необходимо скачать его на Google
- 3. Авторизация. Для работы в мобильном приложении необходимо авторизоваться, нажав на иконку Action Reports. Вводим логин, пароль
- 4. Возможные ошибки при авторизации. 1. Введен неверный логин или пароль. Решение: Повторно введите логин и пароль.
- 5. Работа на маршруте. После загрузки у нас отображаются точки, которые активны на текущий день. На верхней
- 6. Работа на маршруте. При нажатии значка напротив интересующей точки отобразится карта, где мы увидим следующее: Расстояние
- 7. Работа на маршруте. Заполнение опросных листов. 1. Чтобы начать заполнение опросных листов для точки нажимаем на
- 8. Работа на маршруте. Заполнение опросных листов. 3. В выбранном опросном листе у нас появляется список вопросов.
- 9. Работа на маршруте. Заполнение опросных листов. Важные особенности работы при заполнении опросных листов: 1. Если данные
- 10. Работа на маршруте. Выгрузка GPS-координат. GPS-координаты выгружаются при посещении торговой точки два раза: При выборе точки
- 11. Работа на маршруте. Если мы нажмем на надпись Маршрут на верхней панели у нас отобразится указанное
- 12. Работа на маршруте. В этом же меню мы можем нажать на Календарь. После этого откроется календарь
- 13. Работа на маршруте. Нажав на кнопку Контакты руководителя у нас появляются его контакты. Далее нажимаем на
- 14. Контроль работы подчиненного. Для контроля работы подчиненных: 1. В главном меню нажимаем на Маршрут. 2. В
- 15. Контроль работы подчиненного. Для просмотра более детальной статистики подчиненных необходимо сделать следующее: 1.Кликнуть на поле общей
- 16. Определение версии приложения. Для того, чтобы выяснить версию приложения: В главном меню нажать Маршрут. В появившемся
- 17. Обновление версии приложения. Для повышения качества работы приложения периодически проводится его обновление. Чтобы обновить приложение достаточно
- 18. Если возникли ошибки в работе приложения. В случае возникновения сбоев в работе приложения вы можете обратиться
- 20. Скачать презентацию
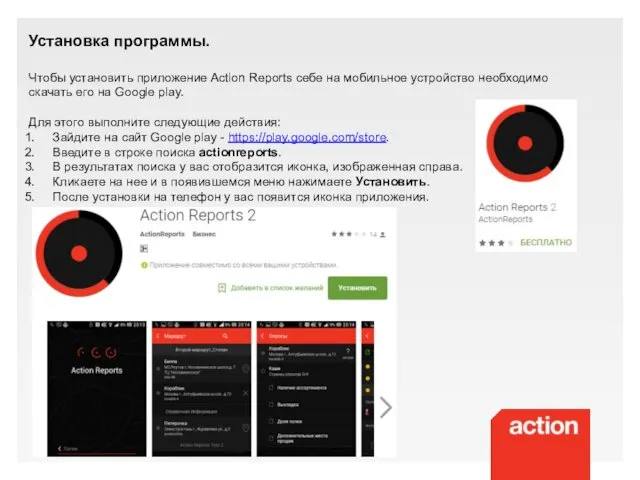
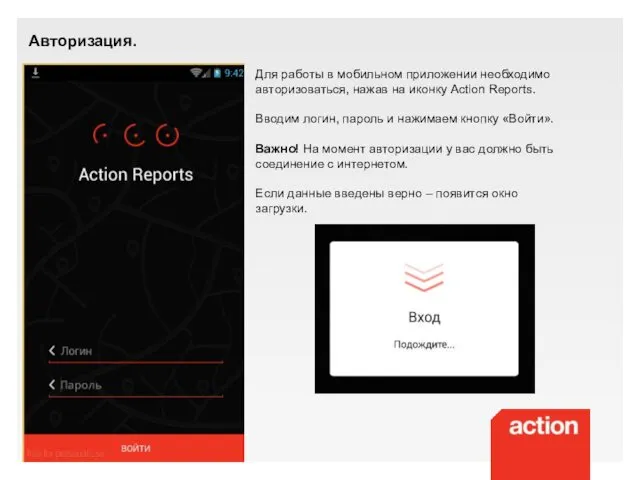
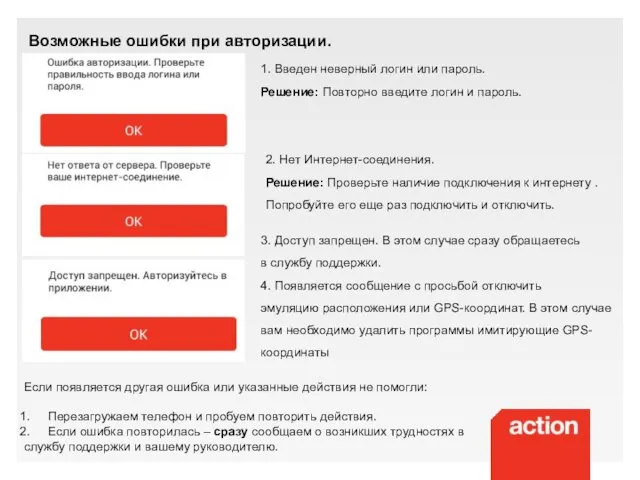
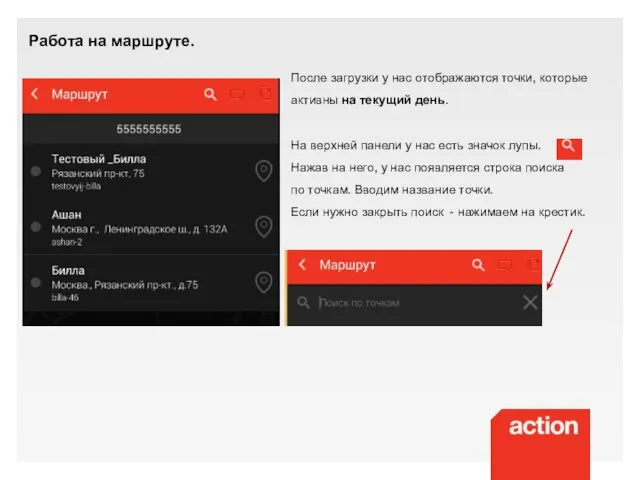
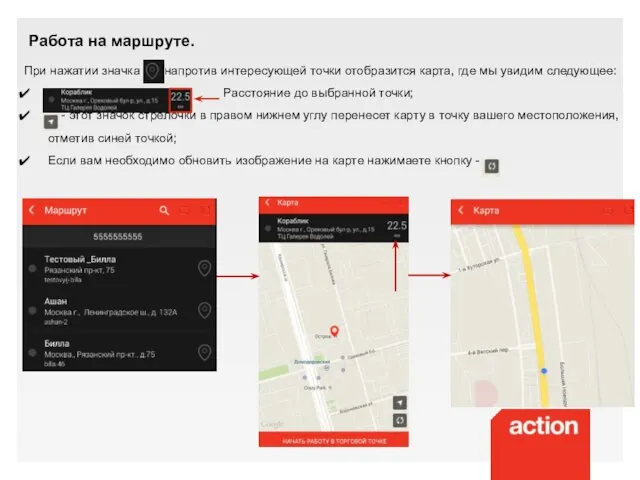
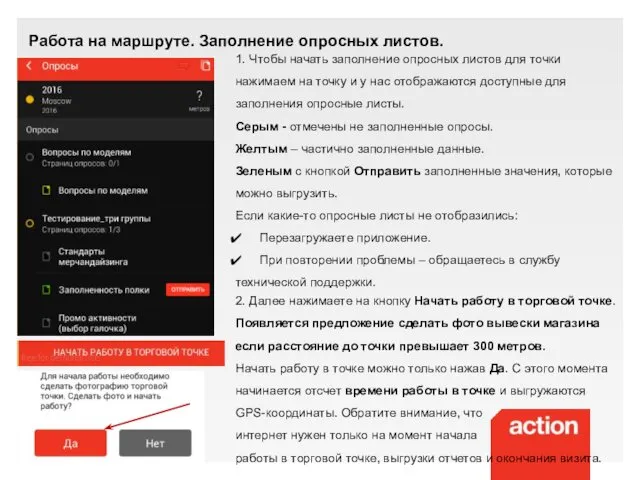
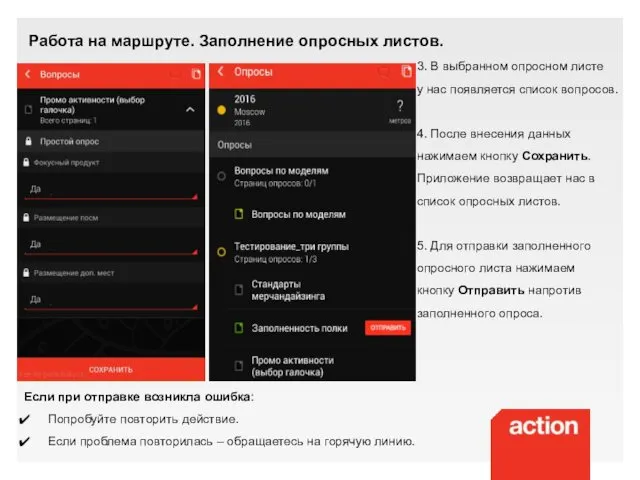
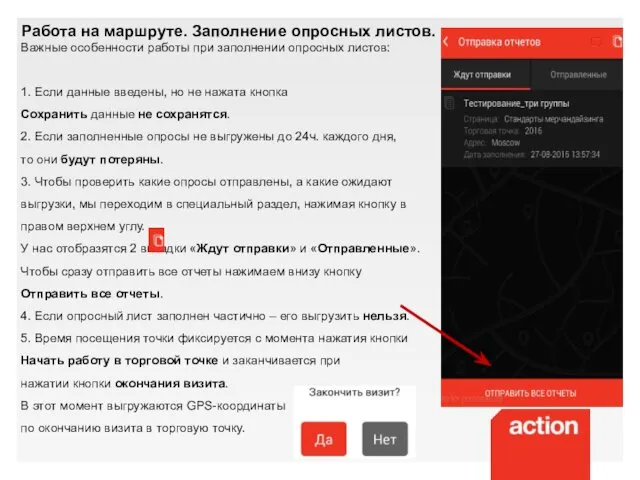
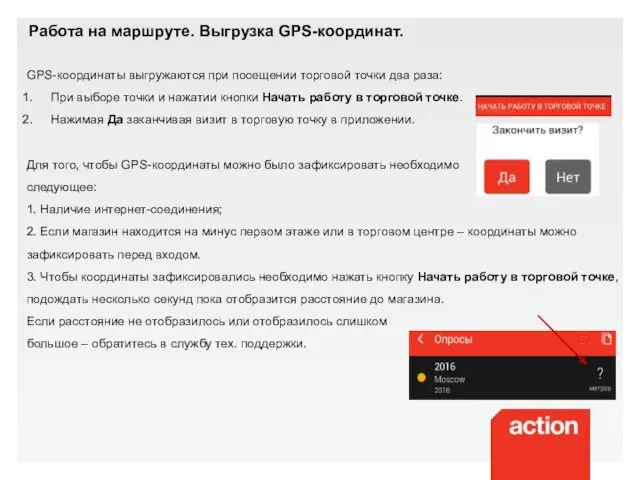
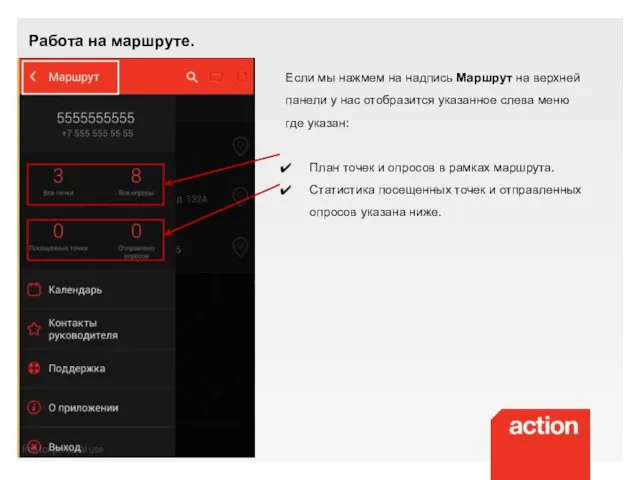
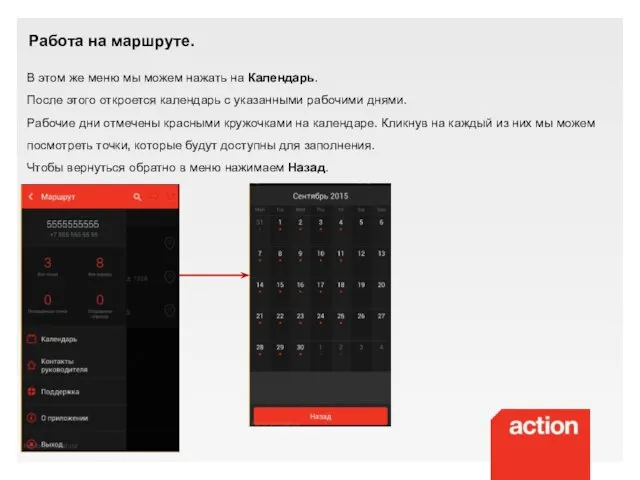
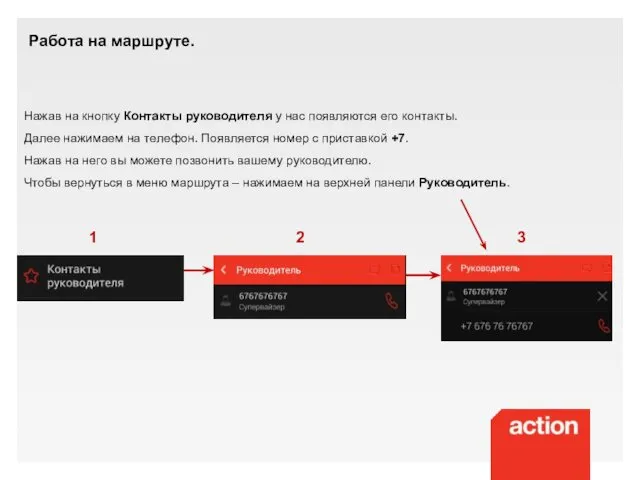
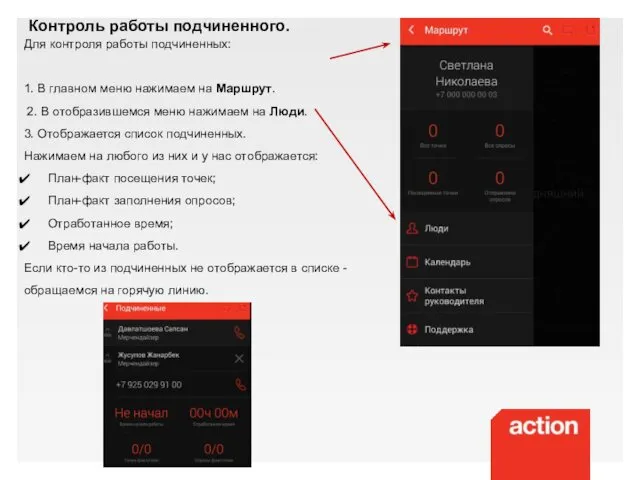
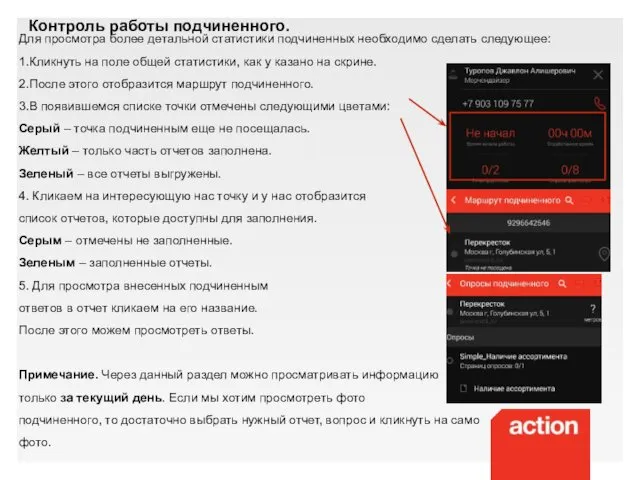
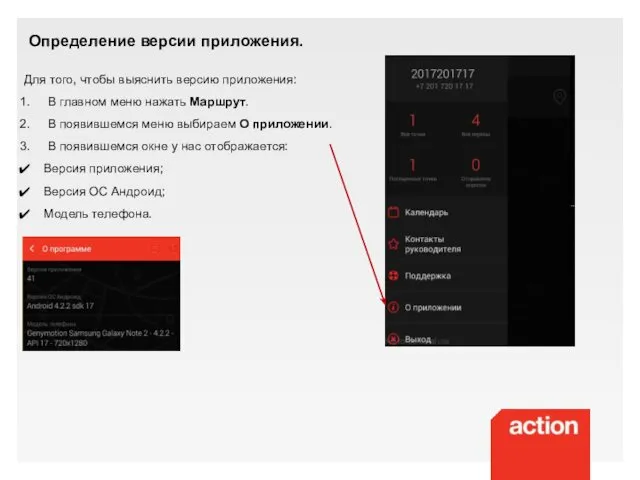
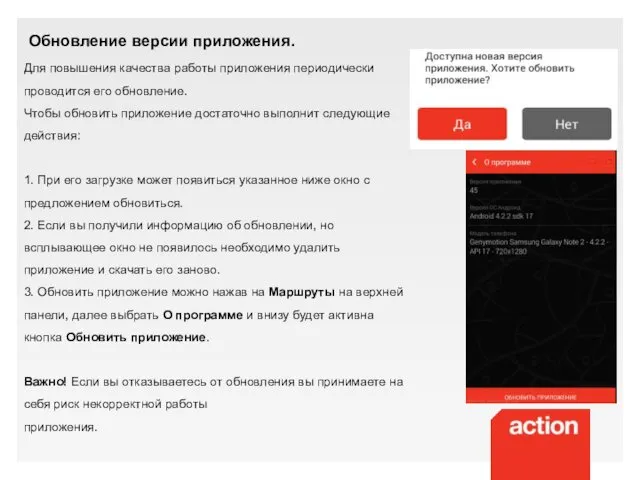
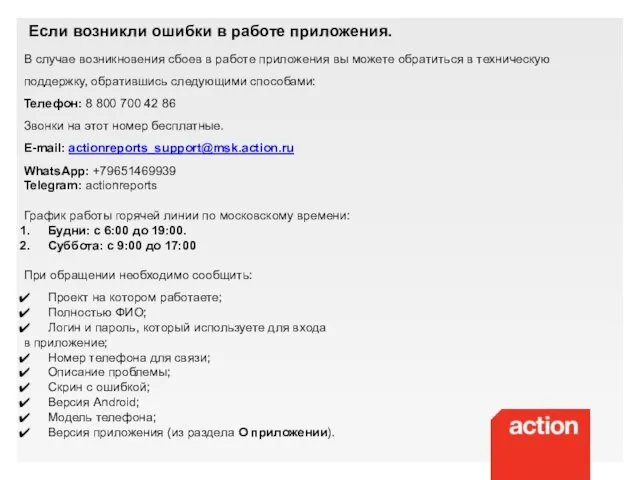
 Робота у системі електронного документообігу університету (далі - СЕД)
Робота у системі електронного документообігу університету (далі - СЕД)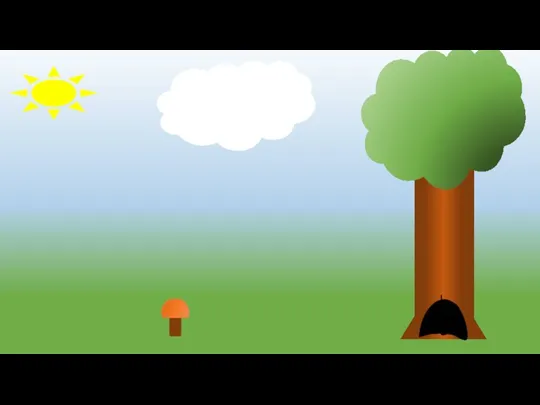 Ёжик. Картинки
Ёжик. Картинки Основы работы Microsoft Word – ее интерфейс
Основы работы Microsoft Word – ее интерфейс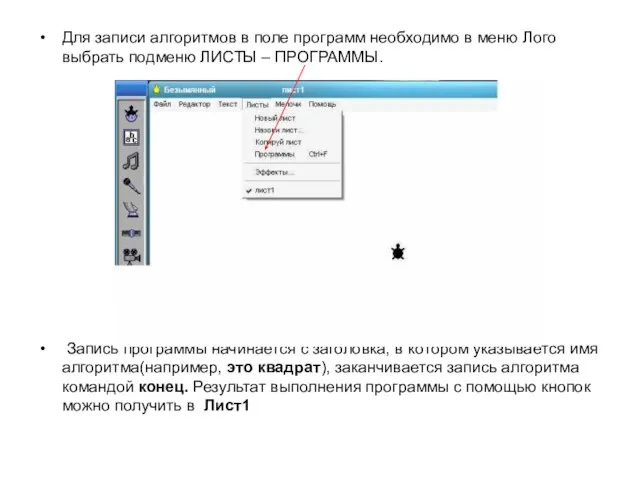 Запись алгоритмов в меню logo-2
Запись алгоритмов в меню logo-2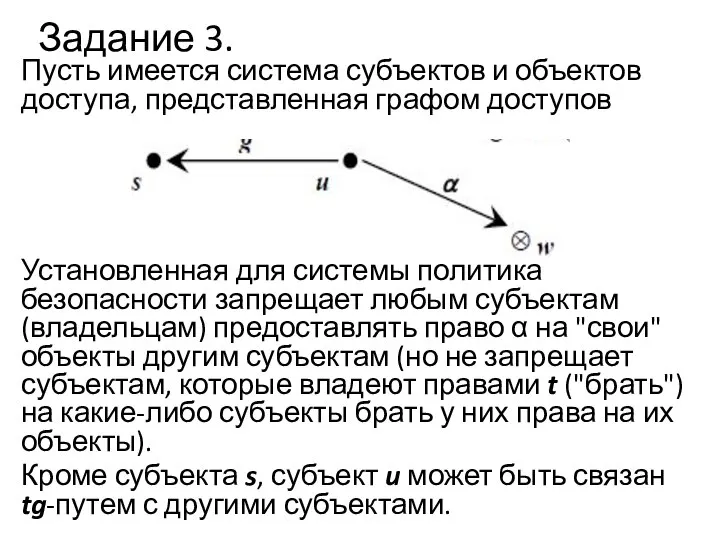 Система субъектов и объектов доступа
Система субъектов и объектов доступа Подготовка к ЕГЭ по информатике
Подготовка к ЕГЭ по информатике Презентация "Обучение по УМК Л.В. Занкова" - скачать презентации по Информатике
Презентация "Обучение по УМК Л.В. Занкова" - скачать презентации по Информатике Виртуальный мир – окно в параллельную реальность
Виртуальный мир – окно в параллельную реальность Создание текста на компьютере
Создание текста на компьютере Интернет заттар және
Интернет заттар және Даталогическое проектирование. Нормальные формы БД
Даталогическое проектирование. Нормальные формы БД Microsoft Excel для создания информационных объектов Выполнил: студент гр. МиИ-5Б Иванов Леонид Юрьевич Руководитель: Софронова Натал
Microsoft Excel для создания информационных объектов Выполнил: студент гр. МиИ-5Б Иванов Леонид Юрьевич Руководитель: Софронова Натал Создание форм в Access 2003
Создание форм в Access 2003 ЛВС здания дистанции и связи станции Орск
ЛВС здания дистанции и связи станции Орск The UML
The UML Презентация "Арифметические операции в позиционных системах счисления" - скачать презентации по Информатике
Презентация "Арифметические операции в позиционных системах счисления" - скачать презентации по Информатике КИБЕРВОЙНА
КИБЕРВОЙНА Задание бинарных деревьев с помощью массивов Обходы деревьев
Задание бинарных деревьев с помощью массивов Обходы деревьев 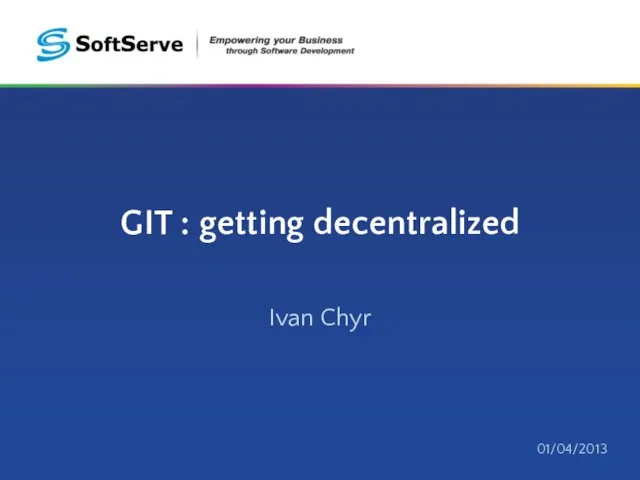 GIT : getting decentralized
GIT : getting decentralized Графический пакет Corel Draw
Графический пакет Corel Draw Викторина по информатике
Викторина по информатике Занимательная информатика
Занимательная информатика Cybersport
Cybersport Как установить Oktell
Как установить Oktell Получение регрессионных моделей в табличном процессоре
Получение регрессионных моделей в табличном процессоре Описание возможностей IPTV Middleware производства ОФТ-Медиа
Описание возможностей IPTV Middleware производства ОФТ-Медиа Файлы и файловые. Структуры компьютер как унивесальное устройство для работы с информацией
Файлы и файловые. Структуры компьютер как унивесальное устройство для работы с информацией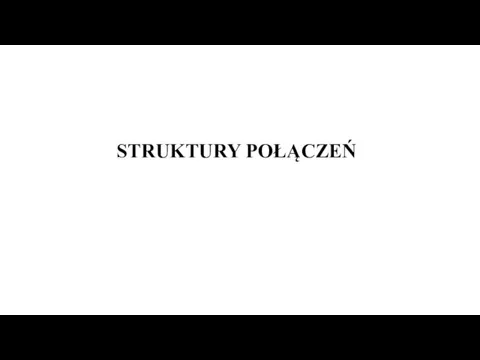 Struktury połączeń. Moduły komputera
Struktury połączeń. Moduły komputera