Содержание
- 2. Вход на сайт для наполнения материалом Для того чтобы начать наполнять информацией сайт в адресной строки
- 3. В поле «ЛОГИН» введите логин, например, operator, в поле «ПАРОЛЬ» введите пароль, соответствующий вашему имени пользователя
- 4. На боковой панели управления расположены элементы для редактирования и настройки сайта: «Настройки сайта», «Администраторы», «Записи», «Баннеры»,
- 5. Меню «Настройки сайта» предназначено для редактирования заголовка сайта, выбора цвета и темы оформления. Внимание: поле «Email
- 6. Меню «Записи» для создания нового материала (новости, документы, изображения), редактирования и удаления. Меню «Баннеры» для изменения
- 7. Меню «Страницы» для изменения и добавления на сайте материалов для разделов «Полезные ссылки», «Пользовательское соглашение», «Политика
- 8. Для добавления нового материала в разделах сайта (например: «Новости») необходимо на боковой панели управления выбрать «Записи»
- 10. В поле «Название» введите название новости (Например: Международный день пожилых людей).
- 11. В поле «Описание» введите текст новости. Для выравнивания текста по ширине страницы используйте кнопку «По ширине».
- 12. Если в «Версии для слабовидящих» отображается мелкий шрифт, необходимо выделить весь текст в поле «Описание» и
- 14. Вставка изображения на сайте в новом материале. Для вставки изображения в поле «Описание» нажмите на кнопку
- 15. В появившимся окне «Свойства изображения» на вкладке «Загрузить» нажмите на кнопку «Выберите файл». Далее найдите изображение
- 16. Для уменьшения или увеличения изображения в окне «Данные об изображении» измените значение поля «Ширина», «Высота». Для
- 17. В поле «Картинка» нажмите на кнопку «Выберите файл», найдите изображение на компьютере, выделите его и нажмите
- 18. Примечание: Наименование файла не должно содержать символы: +.!«№;%:?*,». Если уже существует загружаемый файл с одним и
- 19. Вставка документа на сайте В поле «Описание» введите название опубликованного документа и в конце документа добавьте
- 20. Выделите левой кнопкой мышки текст «- СКАЧАТЬ» и нажмите на кнопку «Вставить/ редактировать ссылку» . В
- 21. Далее найдите документ на компьютере, выделите его и нажмите кнопку «Открыть». Нажмите на кнопку «Загрузить на
- 22. На вкладке «Цель» из списка в меню «Цель» выберете «Новое окно (_blank)» и нажмите «Ок». Для
- 23. Вставка внутренней ссылки на другой материал на сайте Для вставки ссылки на другой материал (например: в
- 24. Во всплывающем меню «Родительская категория» выбрать нужный раздел (например: Перечень предоставляемых социальных услуг). В поле «Описание»
- 25. В поле «Описание» введите левой кнопкой мышки текст Социально-педагогические услуги и нажмите на кнопку «Вставить/ редактировать
- 26. Для сохранения изменений в материале нажмите кнопку «Сохранить». Примечание: Также можно в поле «Ссылка» вставить (из
- 27. Вставка ссылки на внешний источник Для вставки адреса электронной почты в разделе необходимо в поле «Описание»
- 28. На вкладке «Информация о ссылке» в поле «Тип ссылки» из списка выбрать «Email». В поле «Email
- 29. На вкладке «Цель» из списка в меню «Цель» выберете «Новое окно (_blank)» и нажмите «Ок». Для
- 30. Создание нового подраздела в корневом разделе на сайте с отображением его в всплывающим меню Для добавления
- 31. В поле «Название» введите название подраздела (Например: Приложение №1). В поле «Добавить в меню» поставить галочку.
- 32. Создание материала в разделе «Ближайшие мероприятия» Для создания нового мероприятия в разделе сайта «Ближайшие мероприятия» необходимо
- 33. Для того чтобы нужный материал был виден на сайте необходимо из списка в поле «Публиковать» выбрать
- 34. Если мероприятие прошло, то в меню «Родительская категория» выбрать раздел «Новости» и нажмите кнопку «Сохранить». Мероприятие
- 35. Добавление материала в раздел «Галерея» Выберите раздел «Галерея» и нажмите на кнопку «Редактировать». В поле «Картинка»
- 38. Скачать презентацию
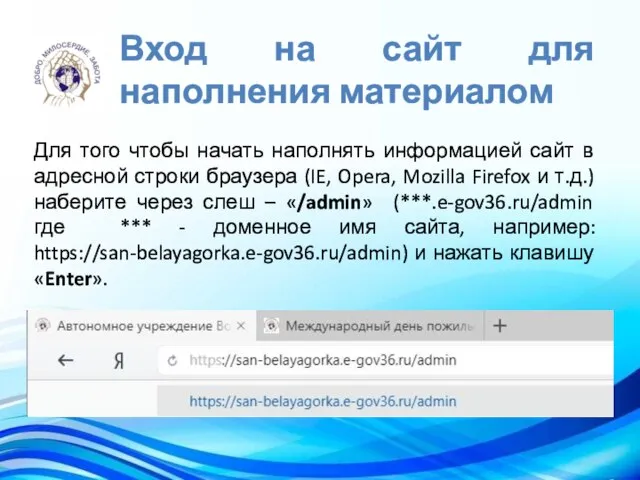
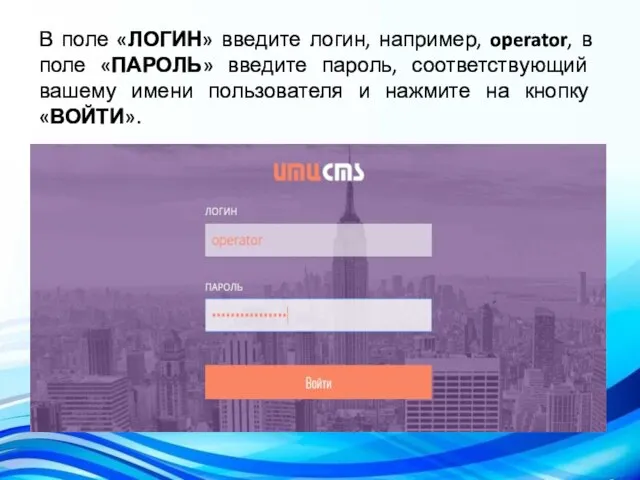
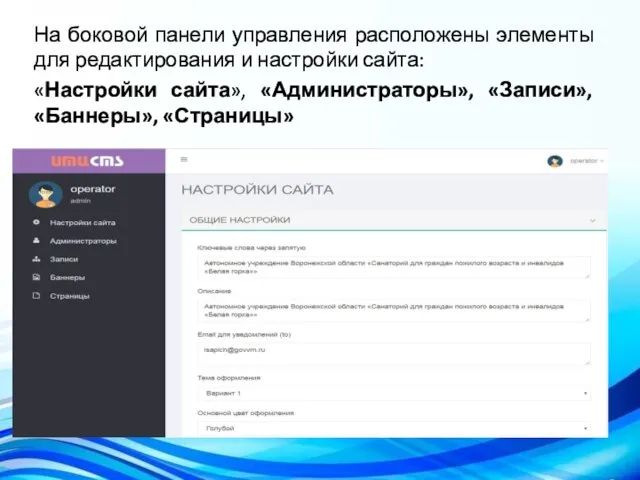
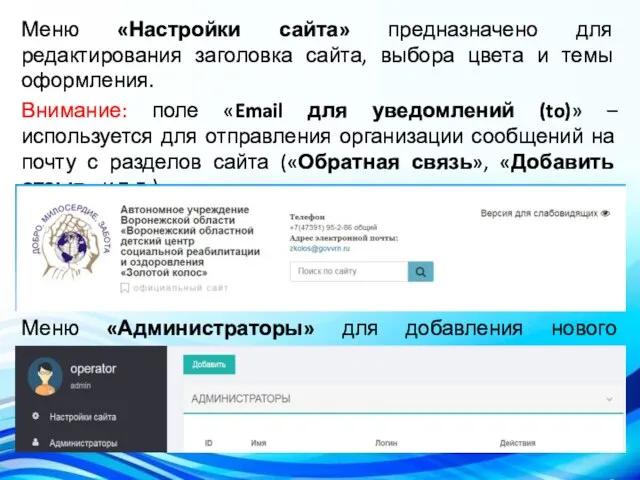
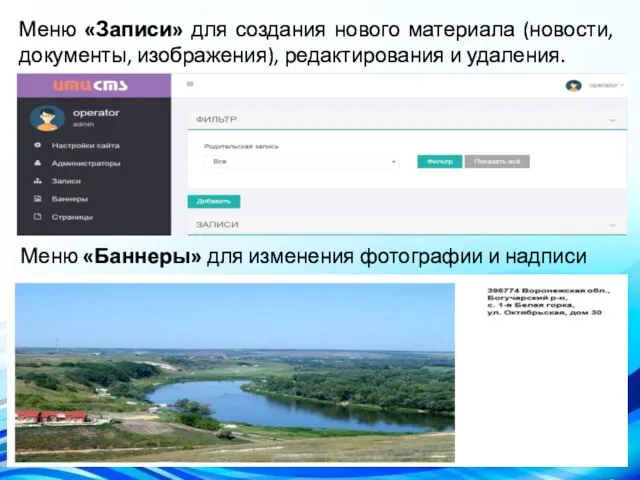

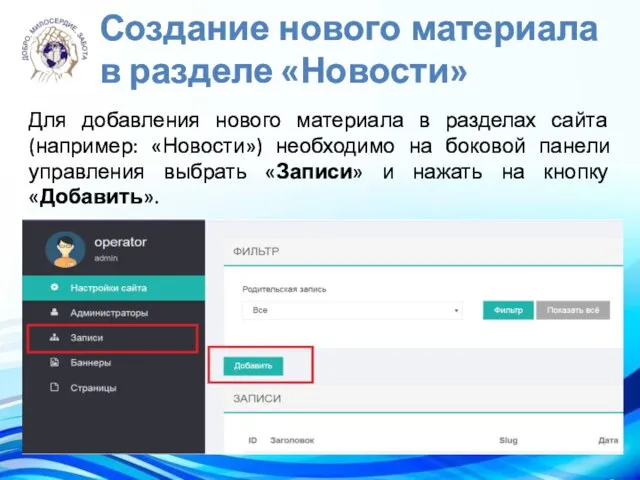
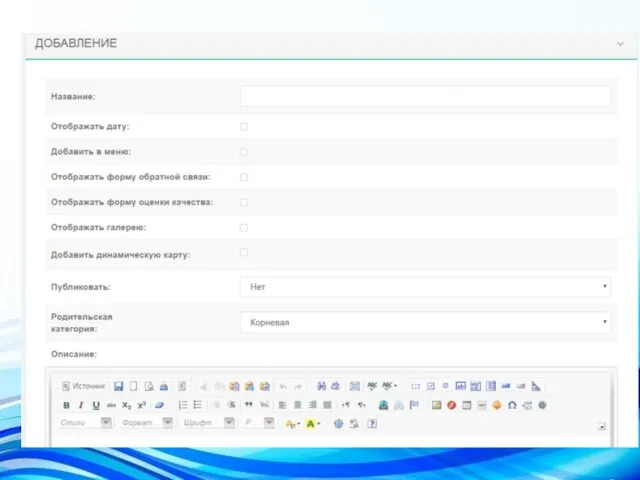
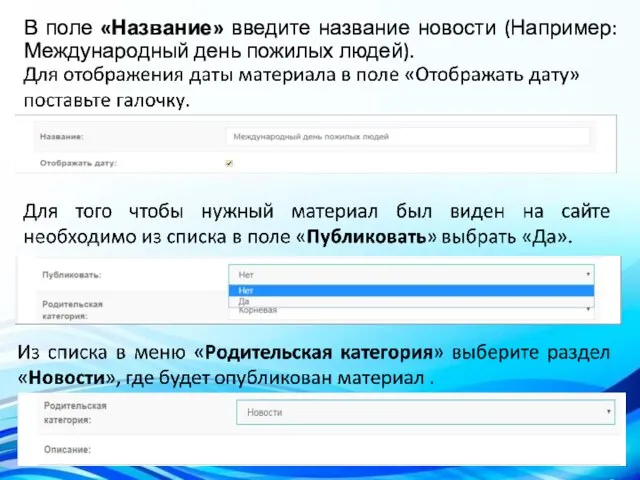
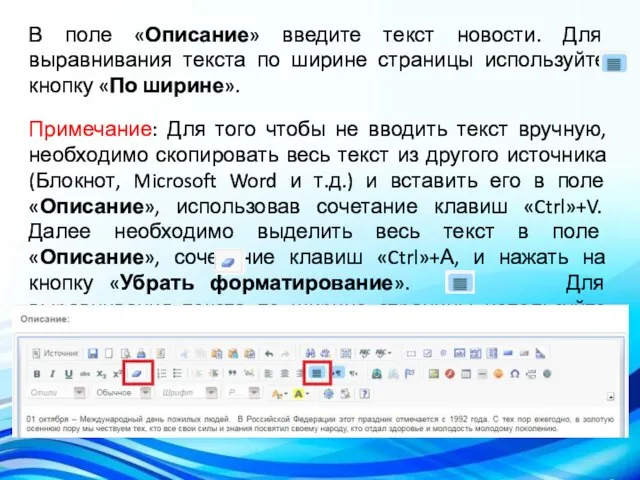
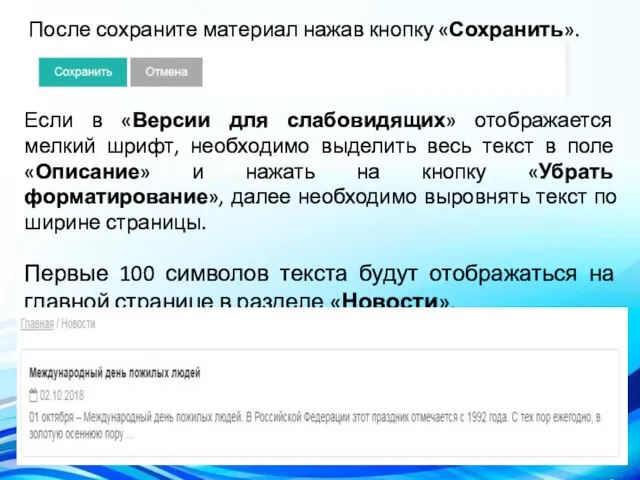
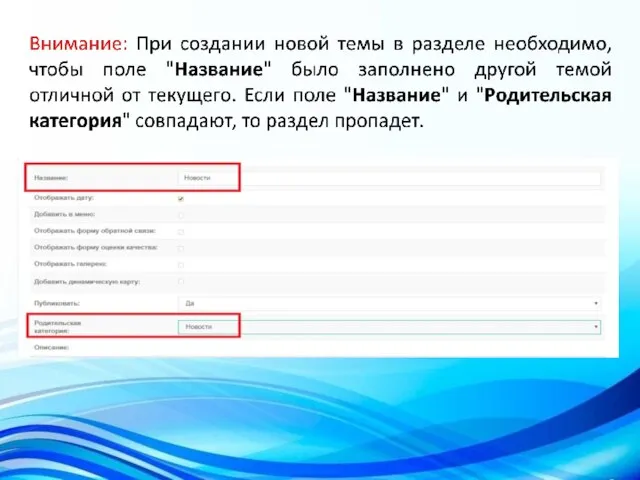
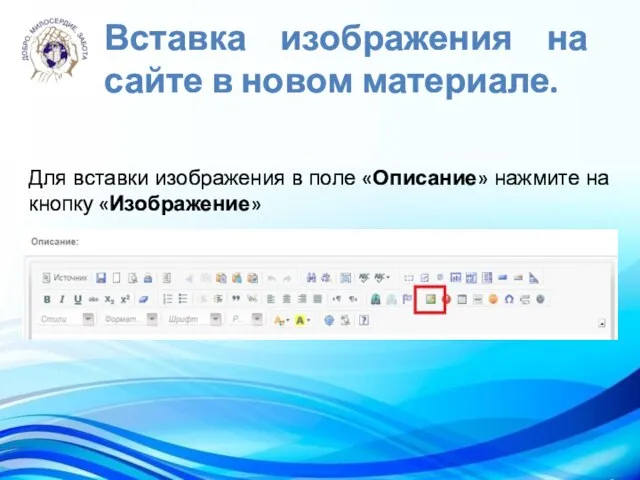
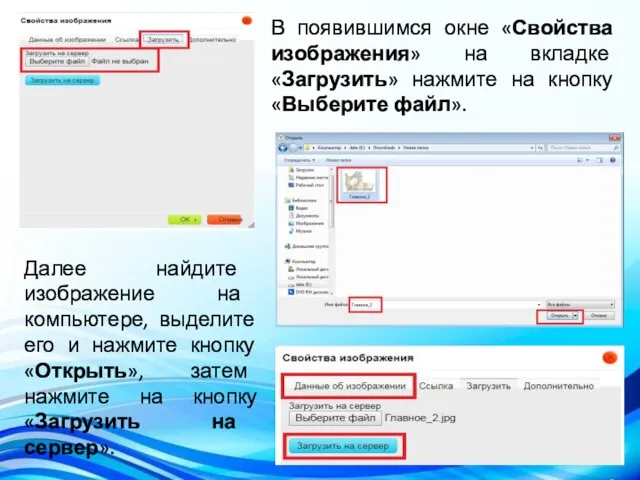
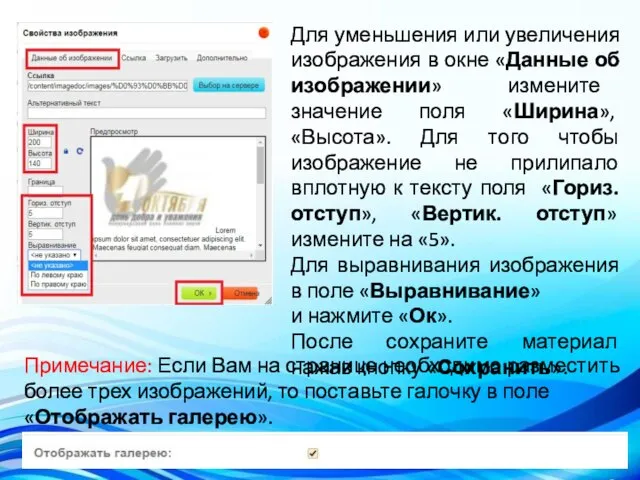
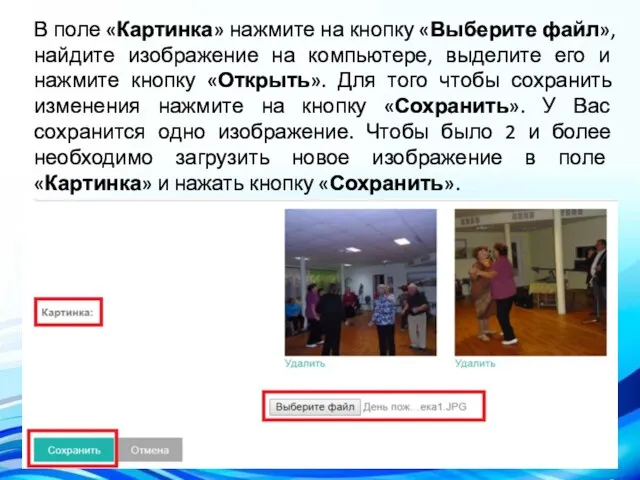


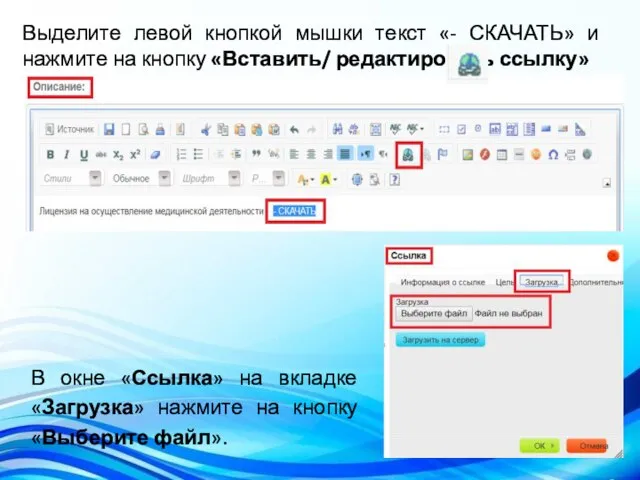
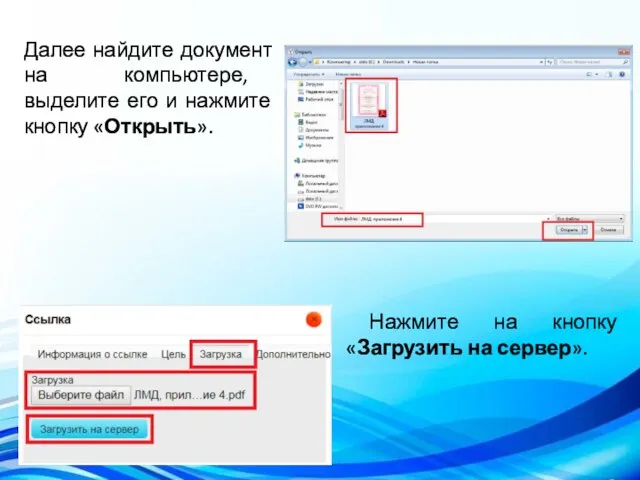
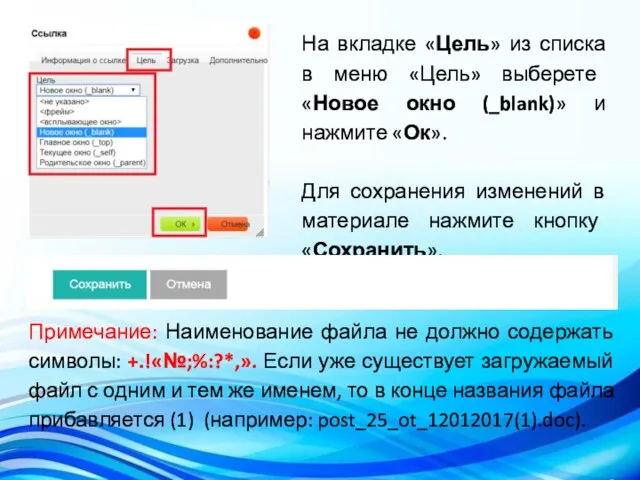

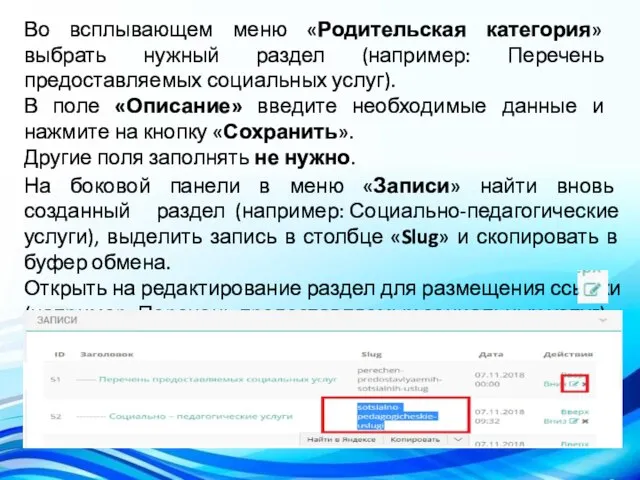
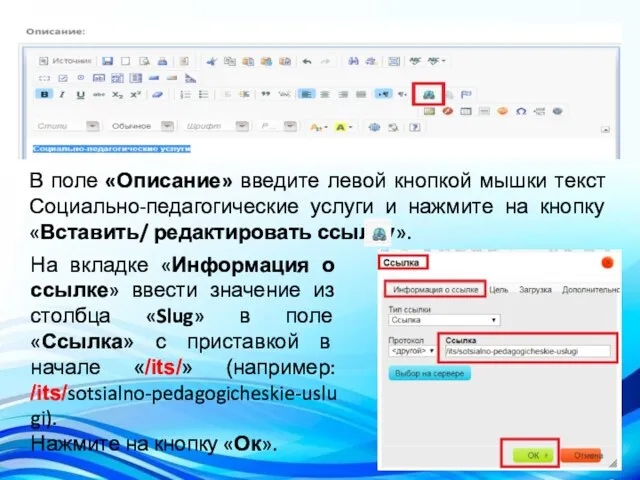


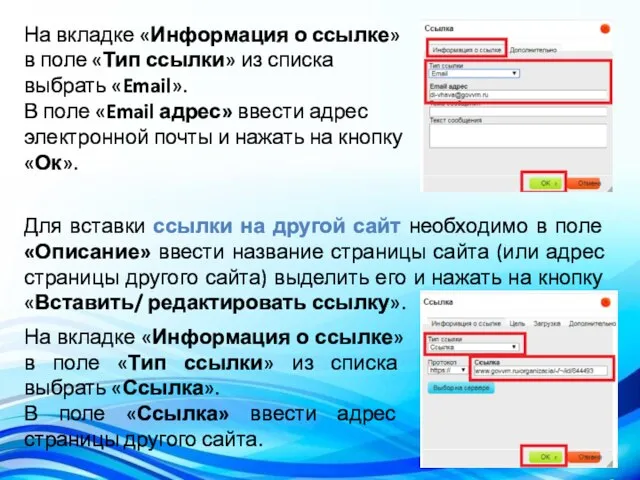
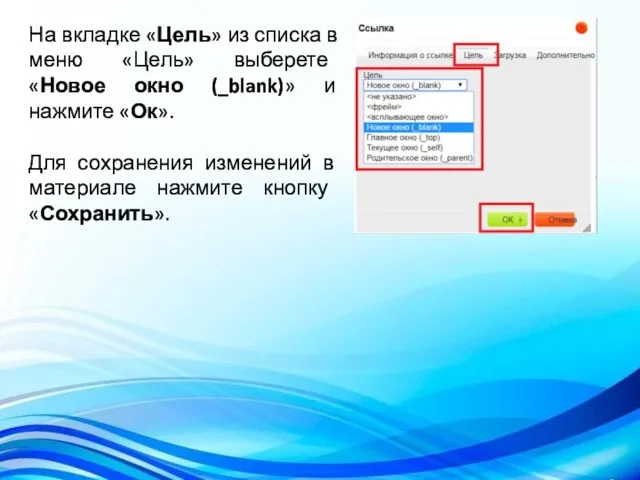

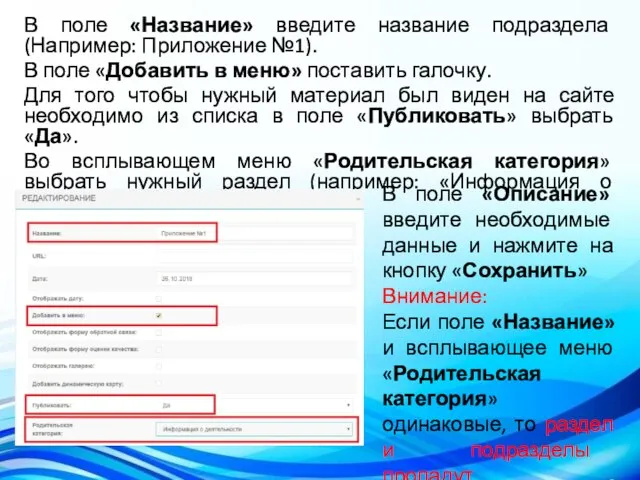

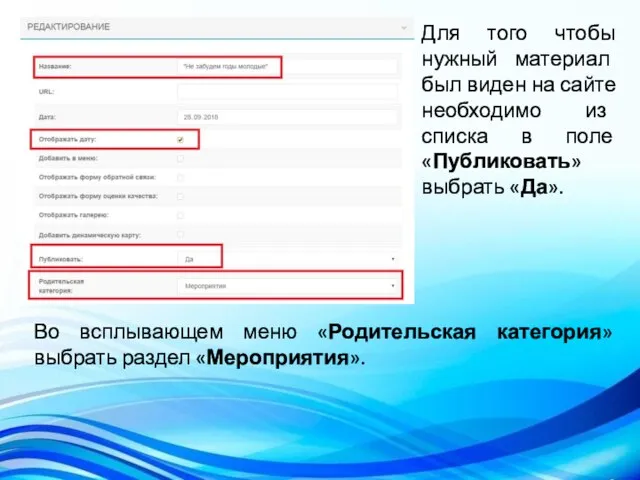


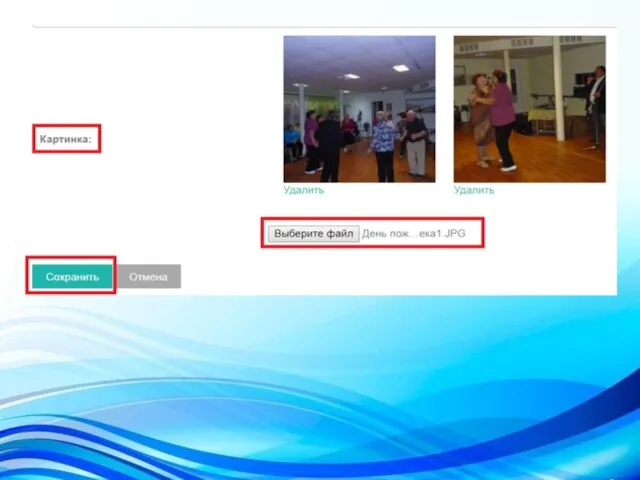
 Тестирование. По урок 15. Интеграционное тестирование
Тестирование. По урок 15. Интеграционное тестирование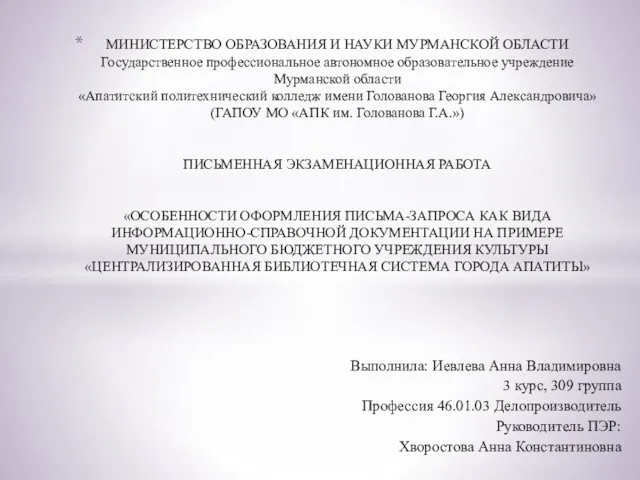 Особенности оформления письма-запроса как вида информационно-справочной документации
Особенности оформления письма-запроса как вида информационно-справочной документации Система электронного документооборота
Система электронного документооборота Исключения. Методы обработки исключений
Исключения. Методы обработки исключений Нормальная форма БД
Нормальная форма БД Виды компьютерных вирусов Подготовила: Жигалова Катя Проверила: Выпрева Вера Владимировна
Виды компьютерных вирусов Подготовила: Жигалова Катя Проверила: Выпрева Вера Владимировна Моделирование и оптимизация процессов и систем сервиса
Моделирование и оптимизация процессов и систем сервиса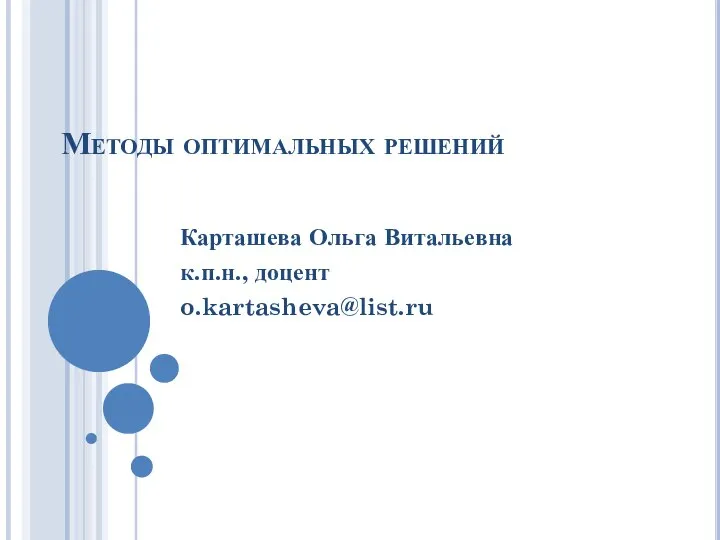 Методы оптимальных решений
Методы оптимальных решений Организация сети NGN/IMS микрорайона г. Новогрудок
Организация сети NGN/IMS микрорайона г. Новогрудок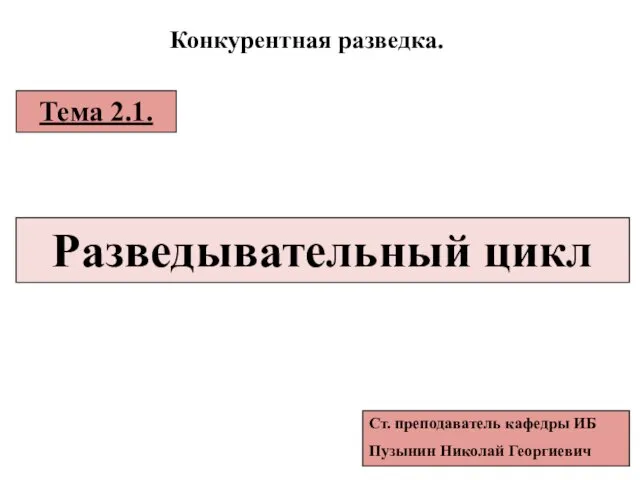 Конкурентная разведка. Разведывательный цикл (тема 2.1)
Конкурентная разведка. Разведывательный цикл (тема 2.1) Основные понятия Баз данных. Система управления базами данных Mіcrosoft Access и ее основные возможности
Основные понятия Баз данных. Система управления базами данных Mіcrosoft Access и ее основные возможности Принцип работы сред программирования. Интерпретаторы и компиляторы
Принцип работы сред программирования. Интерпретаторы и компиляторы Тест по информатике (3 класс)
Тест по информатике (3 класс) Массивы
Массивы Знакомство со средой программирования Раsсаl. Стандартные математические функции
Знакомство со средой программирования Раsсаl. Стандартные математические функции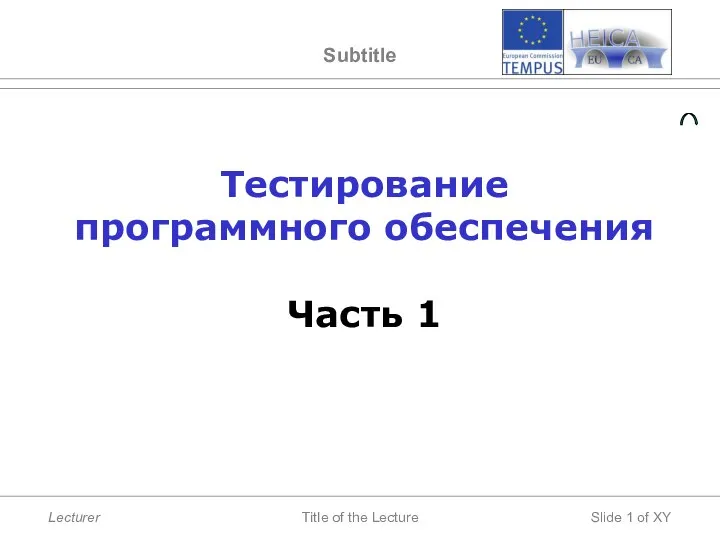 Тестирование программного обеспечения (Часть 1)
Тестирование программного обеспечения (Часть 1) Киберспорт, как массовая культура
Киберспорт, как массовая культура Презентация "Базы данных 7" - скачать презентации по Информатике
Презентация "Базы данных 7" - скачать презентации по Информатике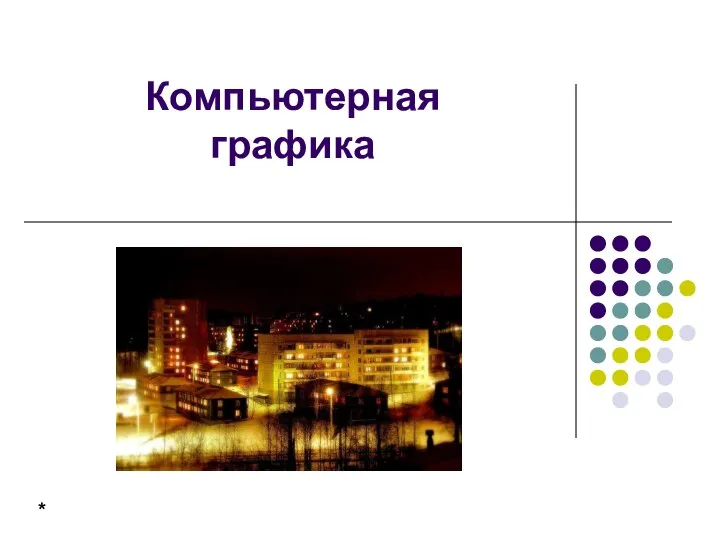 Компьютерная графика 08/09/15
Компьютерная графика 08/09/15  Hegel and dialectics doing in software engineering
Hegel and dialectics doing in software engineering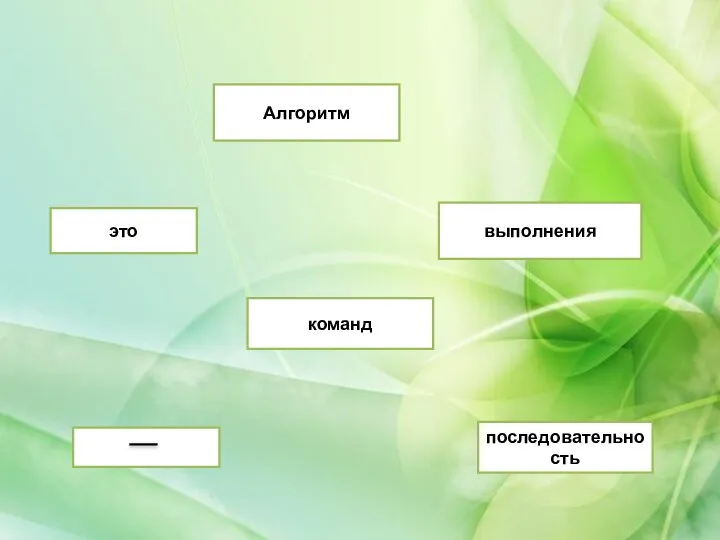 Алгоритм это выполнения команд последовательность
Алгоритм это выполнения команд последовательность АНГЛОЯЗЫЧНЫЙ ИНТЕРНЕТ Халина Евгения, Фасолько Светлана МОУ СОШ №12 Им. Сметанкина В. Н. 9 «А» класс г. Находка 2009г. Руководител
АНГЛОЯЗЫЧНЫЙ ИНТЕРНЕТ Халина Евгения, Фасолько Светлана МОУ СОШ №12 Им. Сметанкина В. Н. 9 «А» класс г. Находка 2009г. Руководител Понятие Интернет
Понятие Интернет Обеспечение безопасности информации в современных информационных системах (тема № 9)
Обеспечение безопасности информации в современных информационных системах (тема № 9) Информационные системы и основы баз данных. Лекция 5
Информационные системы и основы баз данных. Лекция 5 тема 1.1 - информационные системы
тема 1.1 - информационные системы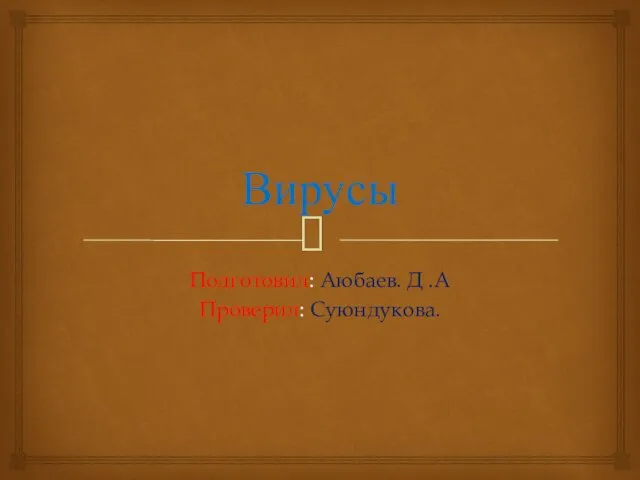 Вирусы
Вирусы Урок №3. Формы представления данных (таблицы, формы, запросы, отчеты)
Урок №3. Формы представления данных (таблицы, формы, запросы, отчеты)