Содержание
- 2. Содержание работы Конструктор формул Работа с графикой Графические инструменты Word
- 3. Работа с формулами Ознакомьтесь с презентацией Урок 5. Конструктор формул, работа с графикой. Запустите MS Word
- 4. Работа с формулами Напечатайте следующие формулы, используя конструктор формул (вкладка Вставка → панель Символы → кнопка
- 5. Работа с графикой Вызовите окно стандартной коллекции MS Office (вкладка Вставка → панель Иллюстрации → кнопка
- 6. Редактирование рисунка Скопируйте два раза данный рисунок в документе (перетащите рисунок левой кнопкой мыши при зажатой
- 7. Редактирование рисунка Перекрасьте второй рисунок в черно-белый цвет (вкладка Работа с рисунками|Формат → панель Изменить) Добавьте
- 8. Редактирование рисунка Измените форму третьего рисунка (вкладка Работа с рисунками|Формат → панель Стили рисунков → кнопка
- 9. Редактирование рисунка Совместите полученные три рисунка, перемещая на задний и передний план рисунки как показано в
- 10. Вставка рисунка в документ Перейдите на новую страницу (вкладка Вставка → панель Страницы → кнопка Разрыв
- 11. Вставка рисунка в документ Перекрасьте рисунок в Светлый цвет фона 2 (вкладка Работа с рисунками|Формат →
- 12. Вставка рисунка в документ Вставьте рисунок igralnie_kosti.png Измените высоту рисунка до 6 см (вкладка Работа с
- 13. Вставка рисунка в документ
- 14. Графические инструменты Word Перейдите на новую страницу (вкладка Вставка → панель Страницы → кнопка Разрыв страницы)
- 15. WordArt Измените заливку WordArt (вкладка Работа с объектами WordArt|Формат → панель Стили WordArt → кнопка Заливка
- 16. WordArt Вставьте объект WordArt (вкладка Вставка → панель Текст → кнопка WordArt → пункт стиль WordArt
- 17. SmartArt Перейдите на новую страницу (вкладка Вставка → панель Страницы → кнопка Разрыв страницы) Вставьте рисунок
- 18. SmartArt Введите в область текста текст как показано в примере: Добавьте соответствующие картинки в SmartArt:
- 19. SmartArt Измените цветовую гамму рисунка (вкладка Работа с рисунками SmartArt|Конструктор → панель Стили SmartArt → кнопка
- 20. SmartArt Вставьте рисунок SmartArt (вкладка Вставка → панель Иллюстрации → кнопка SmartArt) (тип Цикл, Простой цикл)
- 21. SmartArt Измените цветовую гамму рисунка (вкладка Работа с рисунками SmartArt|Конструктор → панель Стили SmartArt → кнопка
- 22. SmartArt Вставьте рисунок SmartArt (вкладка Вставка → панель Иллюстрации → кнопка SmartArt) (тип Иерархия, Горизонтальная иерархия)
- 23. SmartArt Измените цветовую гамму рисунка (вкладка Работа с рисунками SmartArt|Конструктор → панель Стили SmartArt → кнопка
- 25. Скачать презентацию
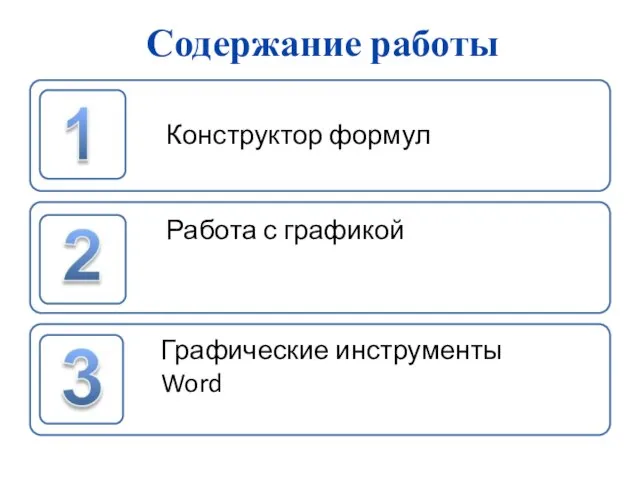

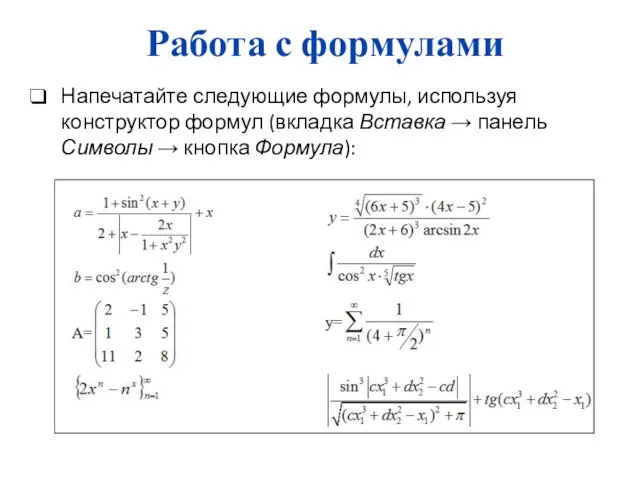









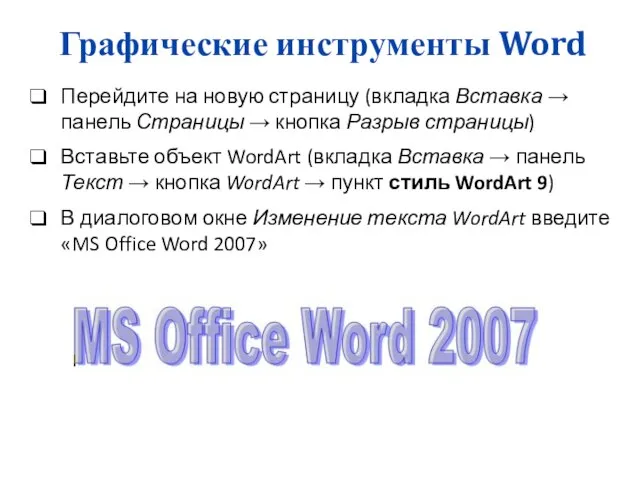


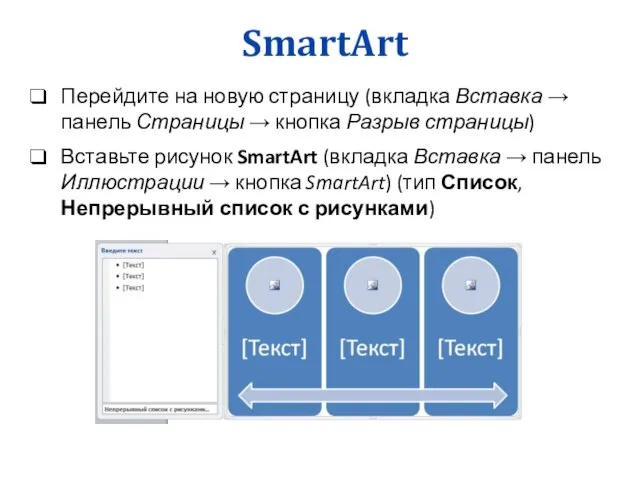
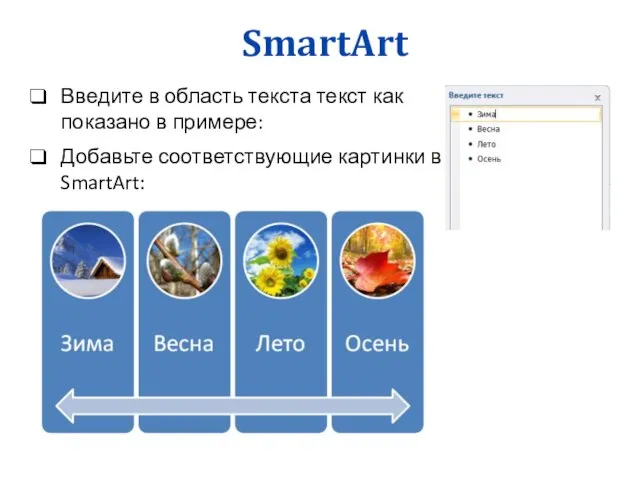

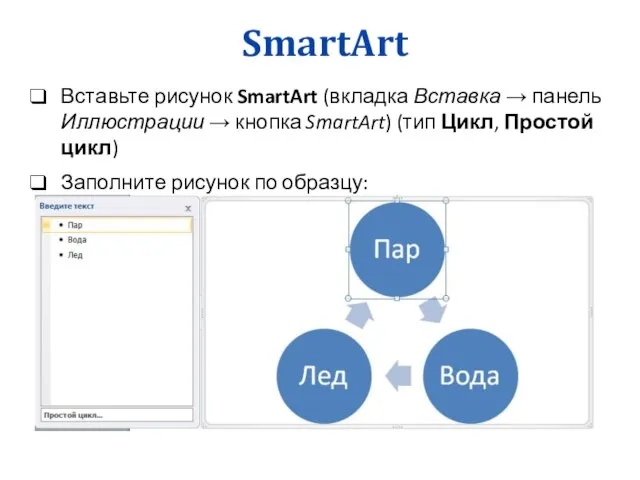
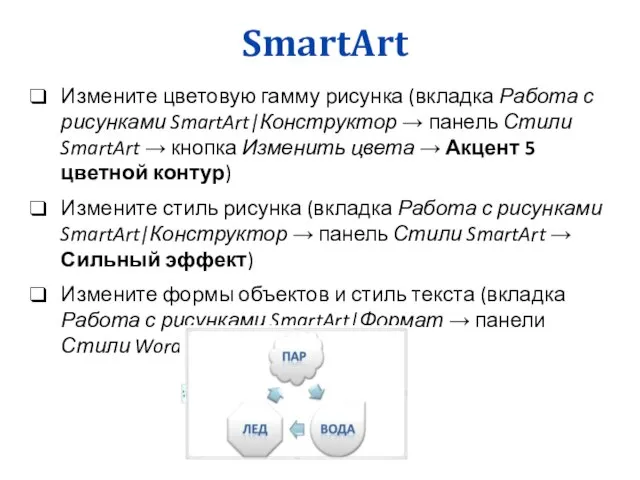
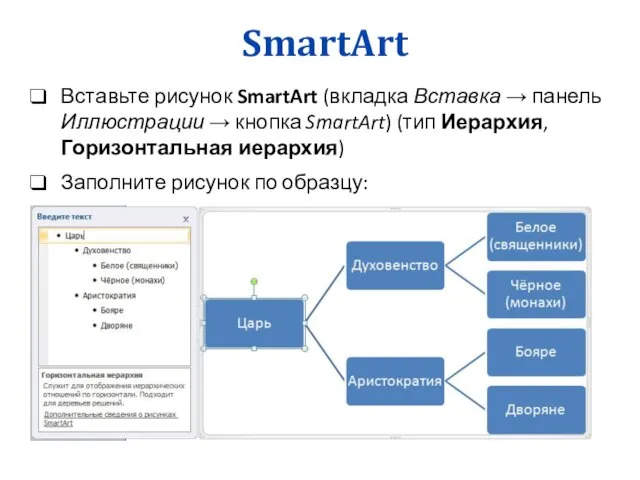
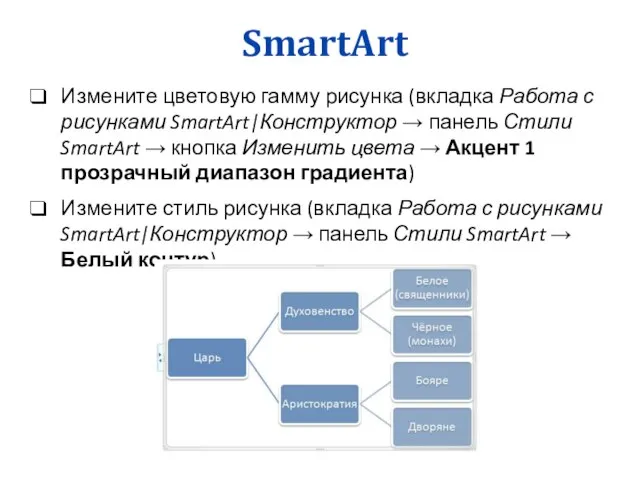
 Компьютерные презентации
Компьютерные презентации Архивация файлов
Архивация файлов Система підтримки багатопотокової передачі. Структурна організація
Система підтримки багатопотокової передачі. Структурна організація Презентация "Система требований к электронным учебным презентациям" - скачать презентации по Информатике_
Презентация "Система требований к электронным учебным презентациям" - скачать презентации по Информатике_ Защита почтовых сообщений и коммуникаций
Защита почтовых сообщений и коммуникаций  Паттерны проектирования: Шаблонный метод
Паттерны проектирования: Шаблонный метод Изменение значения параметра (С++)
Изменение значения параметра (С++) Редактор диаграмм Dia Информационные технологии
Редактор диаграмм Dia Информационные технологии Мои любимые компьютерные игры
Мои любимые компьютерные игры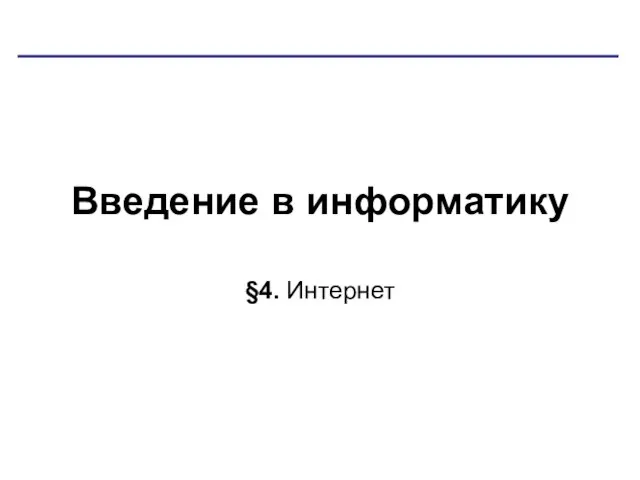 Интернет. Электронная почта
Интернет. Электронная почта Разработка модулей программного обеспечения информационной системы учета заказов клиентов в ресторане Avenue
Разработка модулей программного обеспечения информационной системы учета заказов клиентов в ресторане Avenue Закон 54-ФЗ о применении онлайн-касс
Закон 54-ФЗ о применении онлайн-касс Формы и жанры аналитической работы с массивами публикаций
Формы и жанры аналитической работы с массивами публикаций Компьютерная арифметика
Компьютерная арифметика Измерение количества информации
Измерение количества информации Определение понятия. Видовое понятие. Родовое понятие. Видовое отличие
Определение понятия. Видовое понятие. Родовое понятие. Видовое отличие Accounting Projects 2022
Accounting Projects 2022 Информационная работа в ПЧ ИССО
Информационная работа в ПЧ ИССО Форматирование текста. Обработка текстовой информации
Форматирование текста. Обработка текстовой информации 8. Java concurrency 1. Threads
8. Java concurrency 1. Threads Изменения в порядке применения ККТ
Изменения в порядке применения ККТ Тенологія створення кишенькового календаря
Тенологія створення кишенькового календаря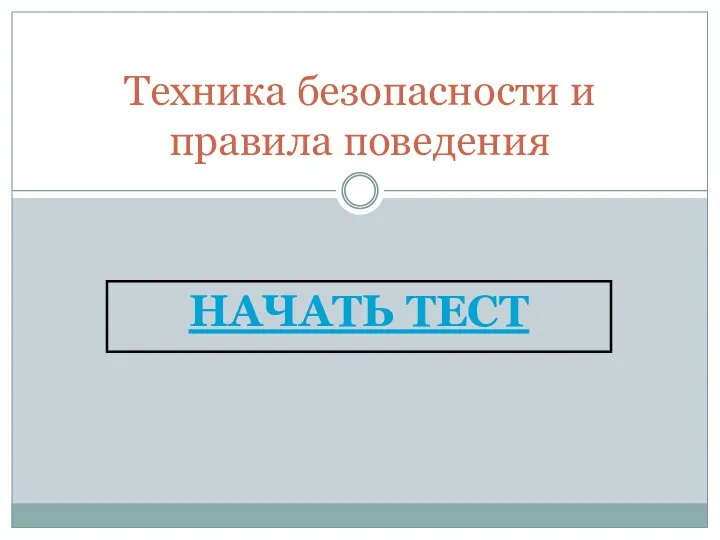 Техника безопасности и правила поведения НАЧАТЬ ТЕСТ
Техника безопасности и правила поведения НАЧАТЬ ТЕСТ Информационный процесс представления знаний
Информационный процесс представления знаний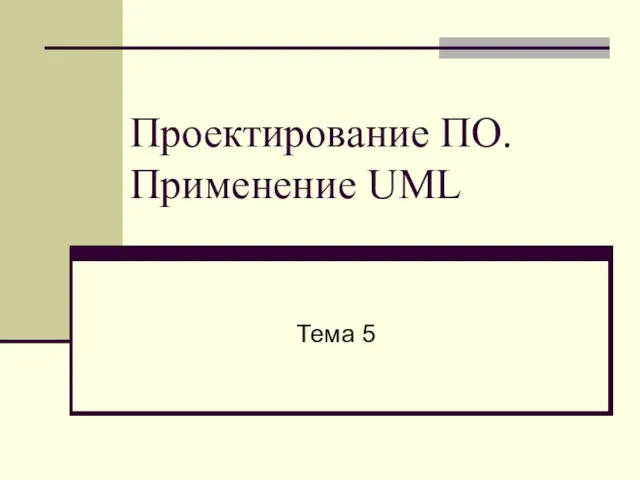 Проектирование ПО. Применение UML
Проектирование ПО. Применение UML Презентация "ВВЕДЕНИЕ В ТЕХНОЛОГИЮ MACROMEDIA FLASH" - скачать презентации по Информатике
Презентация "ВВЕДЕНИЕ В ТЕХНОЛОГИЮ MACROMEDIA FLASH" - скачать презентации по Информатике Презентация "Развитие познавательной активности, творческих способностей учащихся при работе с графическим редактором" - ск
Презентация "Развитие познавательной активности, творческих способностей учащихся при работе с графическим редактором" - ск Информационные процессы
Информационные процессы