Содержание
- 2. Prezi – инструмент для создания интерактивной презентации в режиме онлайн. Зайти на веб-сервис prezi.com.
- 3. Регистрация на сервисе. Для того, чтобы работа на сервисе была бесплатной, выбираем тип «основной», нажимаем продолжить.
- 4. Есть два варианта, пройти стандартную регистрацию или войти через аккаунт Google.
- 5. 3. Создание интерактивной презентации. Нажимаем на «+» для создания новой презентации.
- 6. Выбираем тип «общая». Записываем название презентации, выбираем, что презентацию может видеть любой в сети, нажимаем продолжить.
- 7. Сейчас у нас белый фон, меняем его на фото или схему музея, нажимая на «Загрузить изображение».
- 8. Появился нужный для нас фон, теперь добавляем заготовленную заранее презентацию Microsoft PowerPoint . Для этого нажимаем
- 9. Загружаем файл или перетаскиваем свою презентацию.
- 10. Далее выбираем по одному слайду и нажимаем «Вставить». Располагаем слайд в любом месте.
- 11. Далее выбираем все слайды по очереди и так же располагаем в нужных местах.
- 12. Можно изменить форму и цвет слайда. Для этого нажать на «Стиль».
- 13. Нажимая на «обзор», перестает показываться связь слайдов и так выглядит ваша окончательная презентация.
- 14. 4. Вставка «Видео». Нажимаем «Вставить» и «видео».
- 15. Для вставки видео вводим ссылку с видеохостинга YouTube, нажимаем «Вставить» и располагаем видео как нам удобно.
- 16. Вставляем все видео, располагаем их, нажимаем «обзор». Это окончательный вид презентации, если что то не устраивает,
- 17. Совместная работа. Если необходима совместная работа, нужно нажать на кнопку «Поделиться». Далее «сотрудничать» и добавить нужные
- 19. Скачать готовую презентацию. Открыть главную страницу, чтобы было видно ваши презентации, нажать на кнопку в правом
- 21. Скачать презентацию

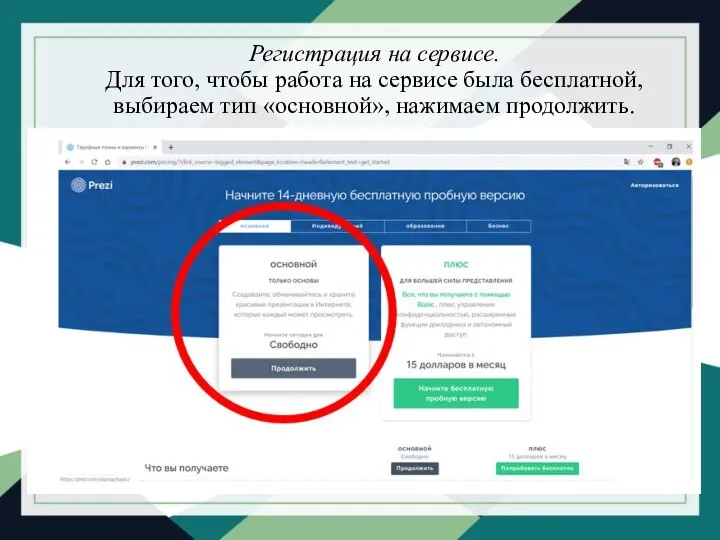
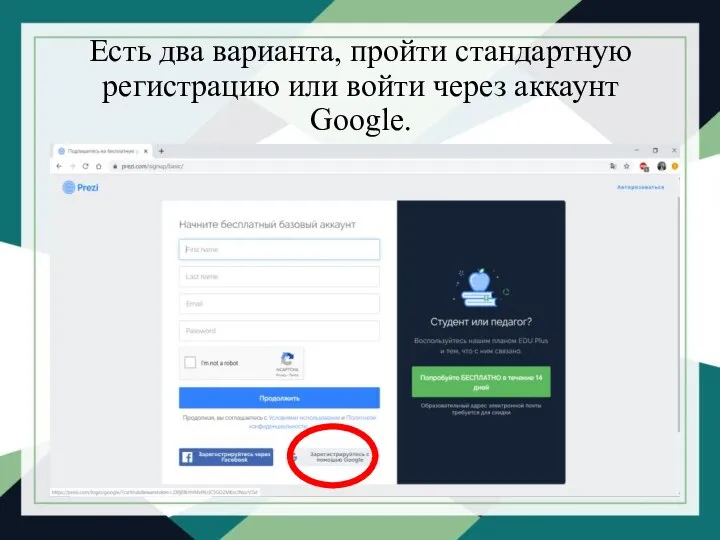
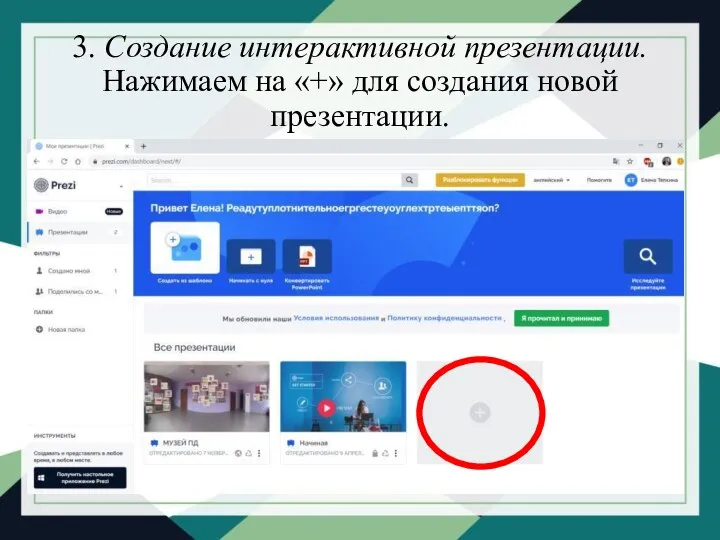
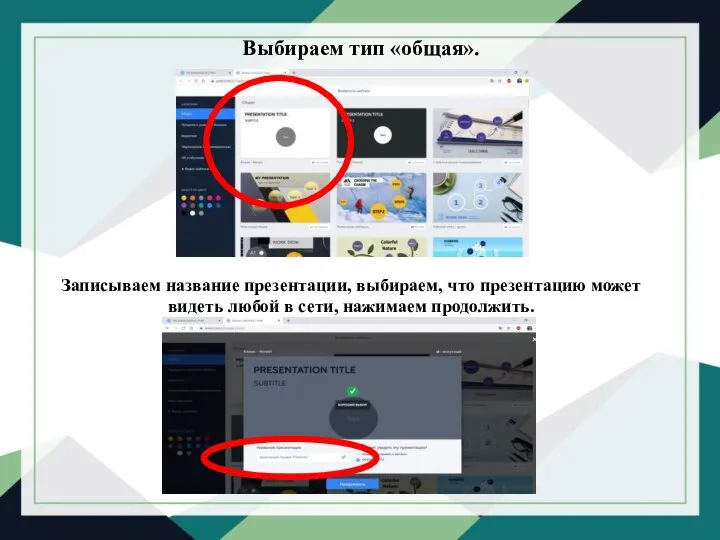
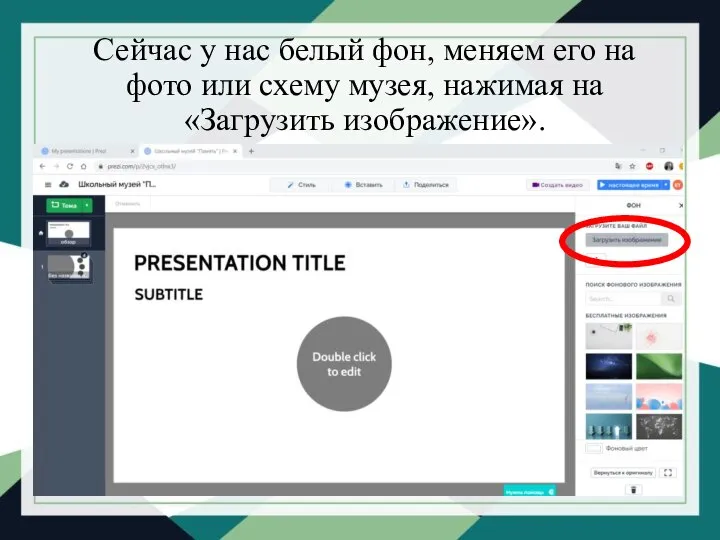
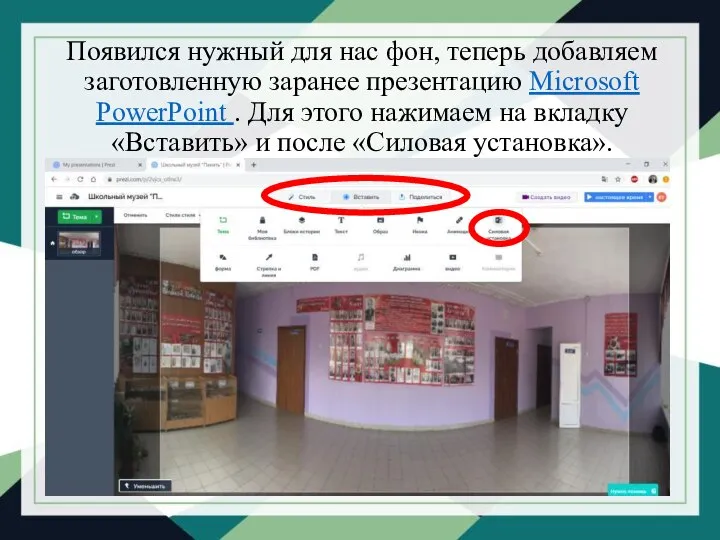
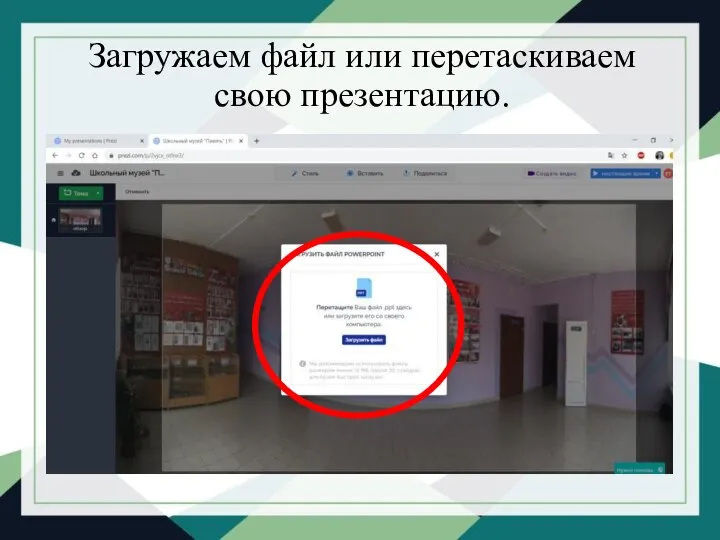
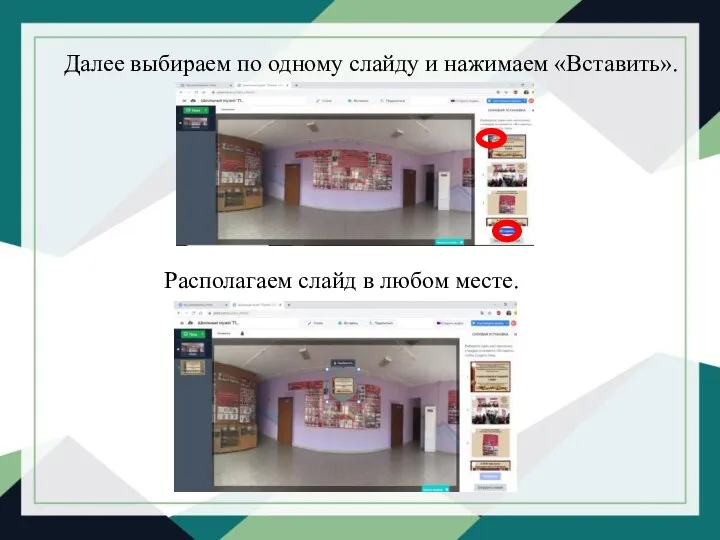



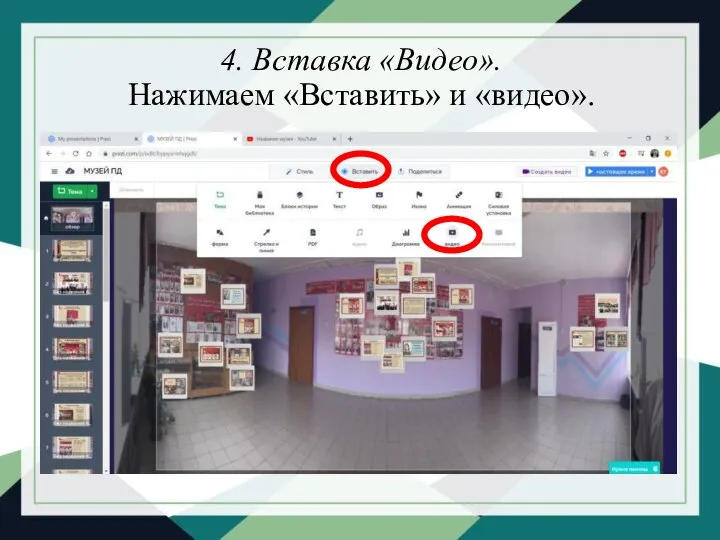
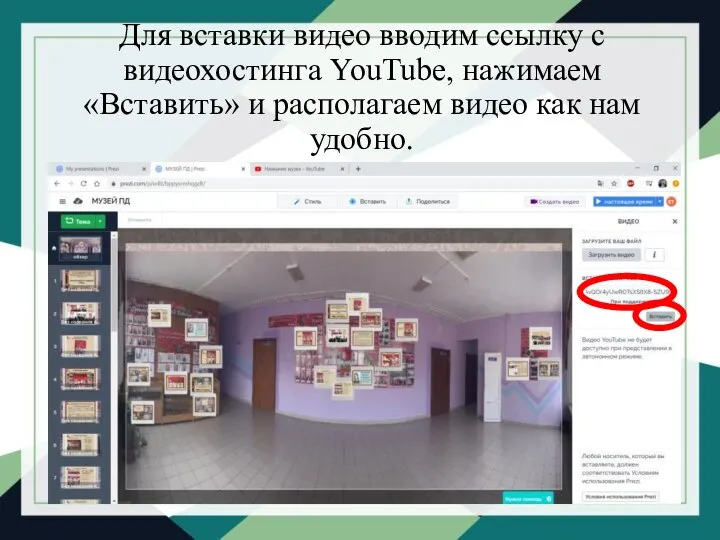
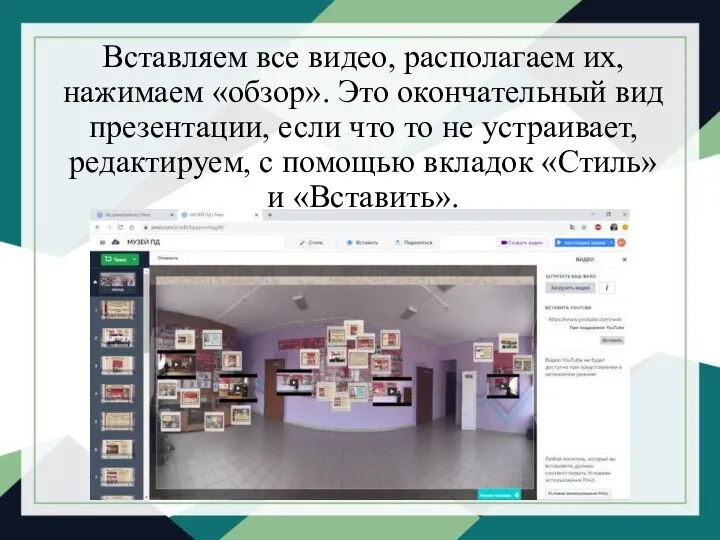

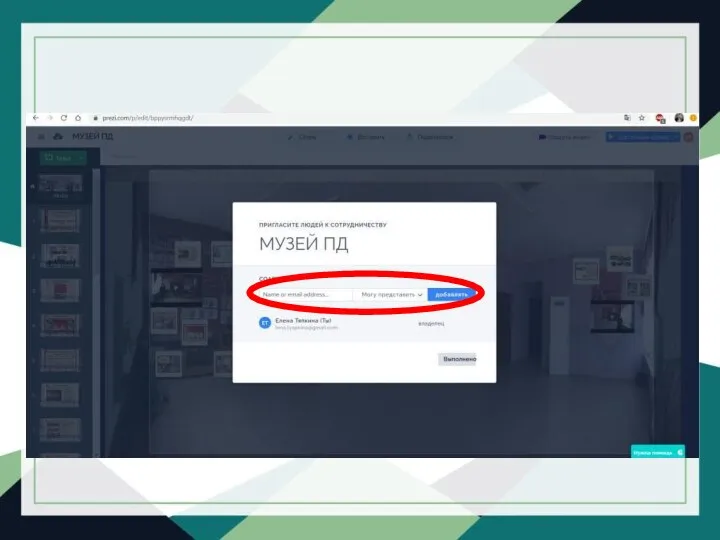
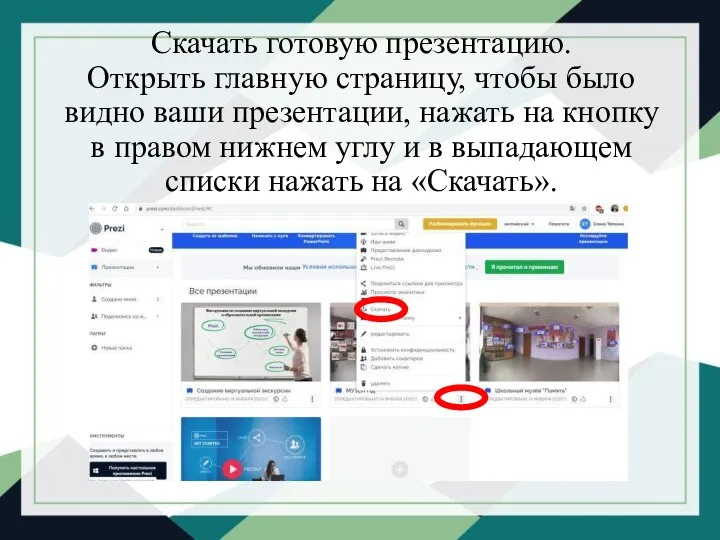
 Родительское собрание «Безопасность в виртуальном мире» Мой друг
Родительское собрание «Безопасность в виртуальном мире» Мой друг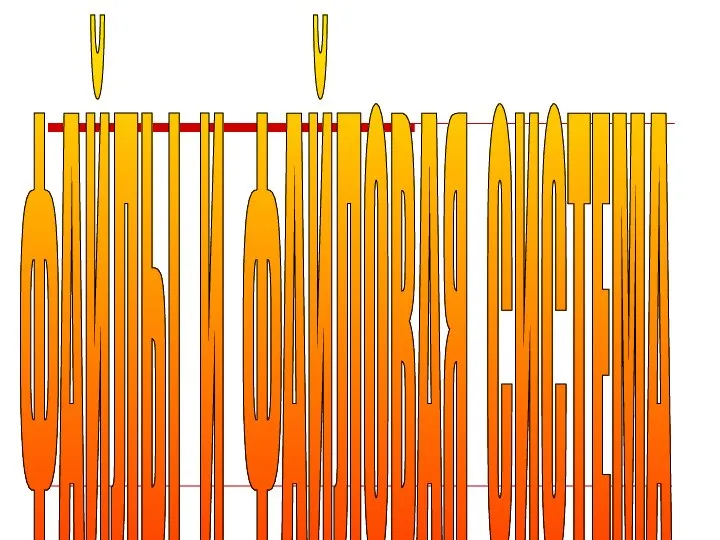 Файлы и файловая система. Что такое файл?
Файлы и файловая система. Что такое файл? Модель создания игры маленькой Инди-Студии
Модель создания игры маленькой Инди-Студии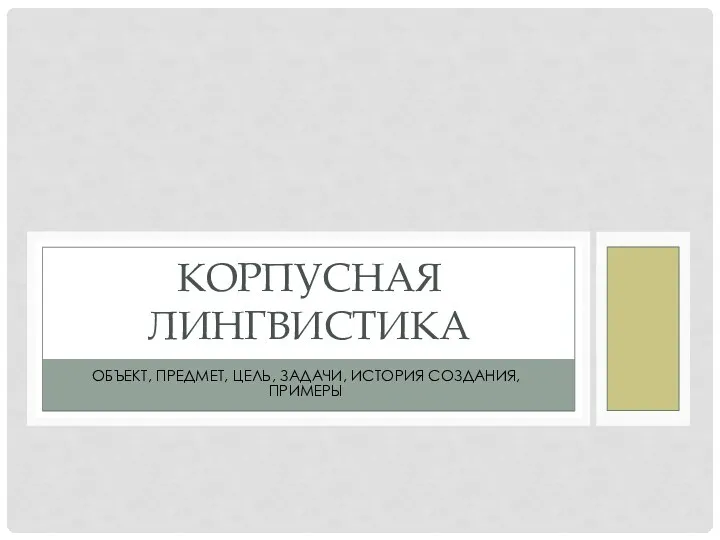 Корпусная лингвистика
Корпусная лингвистика Создание Web-сайта
Создание Web-сайта База данных – основа информационной системы
База данных – основа информационной системы Обзор методов оптимизации
Обзор методов оптимизации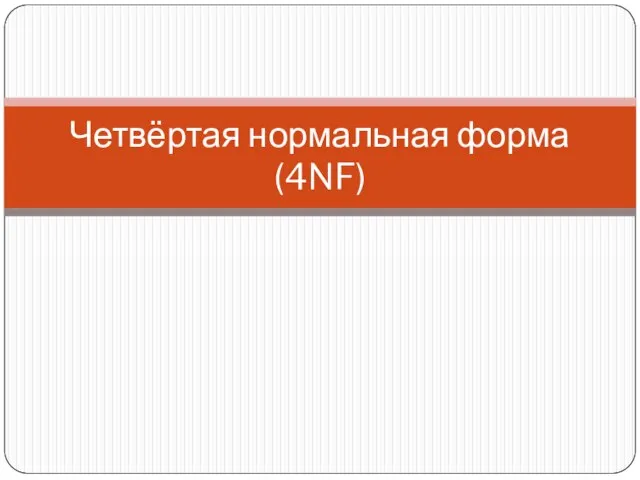 Четвёртая нормальная форма (4NF)
Четвёртая нормальная форма (4NF) База данных – основа информационной системы
База данных – основа информационной системы Разработка программного средства для автоматизации документооборота в системе клиент-банк
Разработка программного средства для автоматизации документооборота в системе клиент-банк Code. Routing
Code. Routing Дискретное представление информации
Дискретное представление информации Лекция №4. Основы работы в среде Matlab
Лекция №4. Основы работы в среде Matlab Масcивтерге түсініктеме
Масcивтерге түсініктеме класс Презентация к уроку Создание и обработка текстовых объектов
класс Презентация к уроку Создание и обработка текстовых объектов Помощники в выборе книг и других источников информации
Помощники в выборе книг и других источников информации Презентация на тему «Электронная почта»
Презентация на тему «Электронная почта» 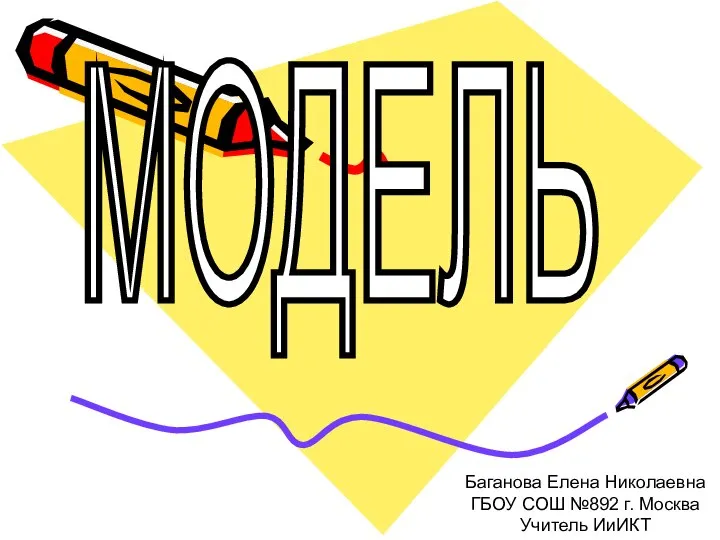 Презентация "Классификация моделей" - скачать презентации по Информатике
Презентация "Классификация моделей" - скачать презентации по Информатике Частота оперативной памяти и производительность процессора
Частота оперативной памяти и производительность процессора Створення презентацій в редакторі MS PowerPoint, частина 2
Створення презентацій в редакторі MS PowerPoint, частина 2 Построение диаграмм
Построение диаграмм Презентация по информатике Компьютерные вирусы
Презентация по информатике Компьютерные вирусы  Безопасность в Интернете
Безопасность в Интернете Қойма мәліметтер базасының қосымшаларын бағдарламалау
Қойма мәліметтер базасының қосымшаларын бағдарламалау Microsoft Word стили, шаблоны, оглавление.
Microsoft Word стили, шаблоны, оглавление. Элемент движения в языке разметки HTML
Элемент движения в языке разметки HTML  Возможности функции слияния
Возможности функции слияния Имитационное моделирование. Модели размещения промышленности
Имитационное моделирование. Модели размещения промышленности