Содержание
- 2. Повтор
- 3. На прошлом уроке мы познакомились с Unity а так же узнали, что такое компоненты. Введение Мы
- 4. > Компонент Rigidbody 2D отвечает за физику в 2D пространстве. Масса (вес), показатель гравитации, материал и
- 5. Также мы написали с вами скрипт, с помощью которого наш персонаж получил возможность ходить Введение Помните
- 6. transform.Translate() функция, телепортирующая нашего персонажа в сторону, указанную в скобках.
- 7. Vector2.left – направление в двумерной системе координат влево y right down left up x transform.Translate() функция,
- 8. Сегодня на уроке Введение Мы поближе познакомимся с уже знакомыми компонентами Познакомимся с новыми видами коллайдеров
- 9. Реальность Камера за персонажем… Введение Как правило, в играх камера всегда следует за персонажем, однако сейчас,
- 10. Ожидание Реальность Камера за персонажем… Введение Как правило, в играх камера всегда следует за персонажем, однако
- 11. Камера за персонажем… Обратите внимание на окно Hierarchy (Иерархия).
- 12. Камера за персонажем… Обратите внимание на окно Hierarchy (Иерархия). Как мы говорили, в нём отображаются все
- 13. Камера за персонажем… Обратите внимание на окно Hierarchy (Иерархия). Как мы говорили, в нём отображаются все
- 14. Камера за персонажем… Сейчас мы видим с вами активную сцену. Наша сцена
- 15. Камера за персонажем… Сейчас мы видим с вами активную сцену. В этой сцене, 5 объектов Объекты
- 16. Камера за персонажем… Сейчас мы видим с вами активную сцену. В этой сцене, 5 объектов, мы
- 17. Камера за персонажем… Сейчас мы видим с вами активную сцену. В этой сцене, 5 объектов, мы
- 18. Камера за персонажем… Зажмите нашу камеру, и перетащите её в нашего персонажа.
- 19. Камера за персонажем… Зажмите нашу камеру, и перетащите её в нашего персонажа. Теперь наша камера расположена
- 20. Камера за персонажем… И вроде бы всё хорошо, но у вас не случалось вот такой проблемы?
- 21. Камера за персонажем… И вроде бы всё хорошо, но у вас не случалось вот такой проблемы?
- 22. Немного о Rigidbody2D C Rididbody2D Мы уже с вами работали, однако у этого компонента есть множество
- 23. Немного о Rigidbody2D Но чтобы найти это свойство, давайте раскроем вкладку Constraints у компонента Rigidbody2D Нажмите
- 24. Немного о Rigidbody2D Но чтобы найти это свойство, давайте раскроем вкладку Constraints у компонента Rigidbody2D Здесь
- 25. Немного о Rigidbody2D Галочка у Freeze Position запрещает объекту перемещаться по оси x, или y (Таким
- 26. Немного о Rigidbody2D Галочка у Freeze Position запрещает объекту перемещаться по оси x, или y (Таким
- 27. О коллайдерах… Введение Мы с вами уже знакомы с компонентом Box Collider, однако самые внимательные могли
- 28. Box Collider – Прямоугольный коллайдер. Отлично подходит, если объект, нуждающийся в коллайдере похож на прямоугольник. Меньше
- 29. Box Collider – Прямоугольный коллайдер. Отлично подходит, если объект, нуждающийся в коллайдере похож на прямоугольник. Меньше
- 30. Box Collider – Прямоугольный коллайдер. Отлично подходит, если объект, нуждающийся в коллайдере похож на прямоугольник. Меньше
- 31. Edge Collider – Выглядит как ломанная линия. Удобен при повторении особенностей ландшафта
- 32. Polygon Collider – Создаётся автоматически. Повторяет форму спрайта. Является плохим выбором, так как ваша игра будет
- 33. Polygon Collider – Создаётся автоматически. Повторяет форму спрайта. Является плохим выбором, так как ваша игра будет
- 34. О коллайдерах… Теперь мы знаем множество новых коллайдеров, и когда их лучше применять! Постарайтесь в будущем
- 35. Реализация прыжка Теперь давайте научим нашего персонажа прыгать! При перемещении мы используем функцию transform.Translate() для телепортации
- 36. Реализация прыжка Мы не можем постоянно телепортировать игрока вверх, и назвать это прыжком.
- 37. Реализация прыжка Мы не можем постоянно телепортировать игрока вверх, и назвать это прыжком. Вместо этого нам
- 38. Реализация прыжка В Unity есть компонент, который позволит придавать толчок нашему персонажу, и мы уже знакомы
- 39. Реализация прыжка Прыжок мы будем реализовывать в нашем скрипте Move. Однако из скрипта Move нам нужно
- 40. Название у переменной может быть любое, главное чтобы вы не запутались в будущем. rb – отличное
- 41. Реализация прыжка После сохранения скрипта, в нашем компоненте Move появится новая строчка. Это наша пустая переменная
- 42. Реализация прыжка После сохранения скрипта, в нашем компоненте Move появится новая строчка. Это наша пустая переменная
- 43. Сделали? Тогда самое время дополнить наш скрипт. Для начала добавим переменную, которая будет регулировать силу прыжка.
- 44. Не запутайтесь с уровнями вложенности! И после этого пишем код для реализации прыжка. Записывать мы его
- 45. Не запутайтесь с уровнями вложенности! Обратите внимание, для прыжка мы проверяем, нажал ли клавишу игрок, а
- 46. Мы нажимаем пробел, и персонаж должен подпрыгнуть. Обратите внимание, для прыжка мы проверяем, нажал ли клавишу
- 47. rb.AddForce() обращается к Rigidbody, который мы указали в Unity и придаёт ему толчок Направление и сила
- 48. Реализация прыжка Если вы сделали все правильно, то ваш персонаж должен прыгать, при нажатии клавиши Space
- 49. Отлично! Теперь у нас есть персонаж, который способен свободно перемешаться по сцене! Мы уже сейчас можем
- 50. Немного о префабах Последнее, что мы сегодня с вами узнаем – это что такое Префабы. Префаб
- 51. Немного о префабах Наглядно: Представьте, что у нас есть две сцены, на которых должен быть один
- 52. Prefab Если сохранить его в префаб, то мы сможем добавить такой же объект и на другие
- 53. Prefab И если мы захотим изменить в будущем этот объект, то достаточно изменить префаб, или одну
- 54. Prefab Префабы очень полезны при разработке игр. Они экономят время, однако с ними нужно работать аккуратно
- 55. Обычно, для префабов создают отдельную папку в проекте, поэтому давайте так и сделаем Немного о префабах
- 56. Для создания префаба необходимо перетащить нужный объект из окна Иерархии в окно Проекта. Попробуйте создать префаб
- 57. Для повторного использования просто достаньте эти префабы на сцену. Если у вас 2 камеры на сцене,
- 58. В будущем мы ещё столкнёмся с префабами и научимся редактировать их, а пока давайте с вами
- 60. Скачать презентацию

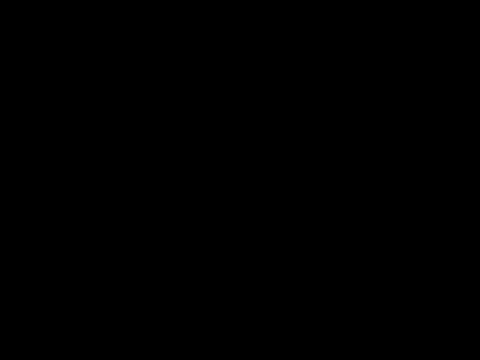
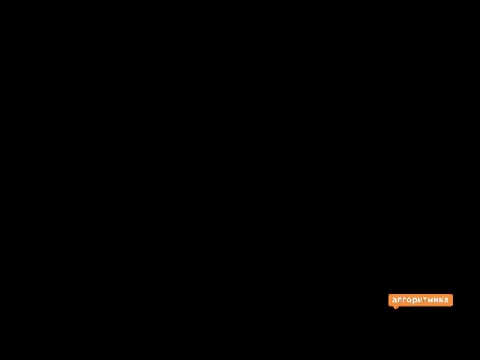
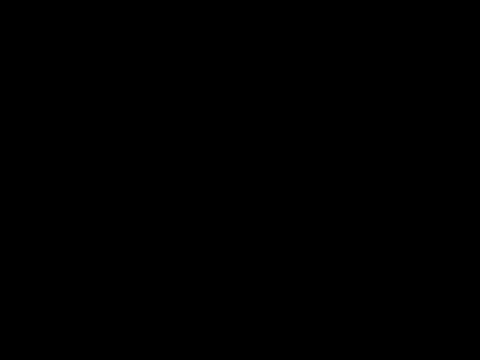
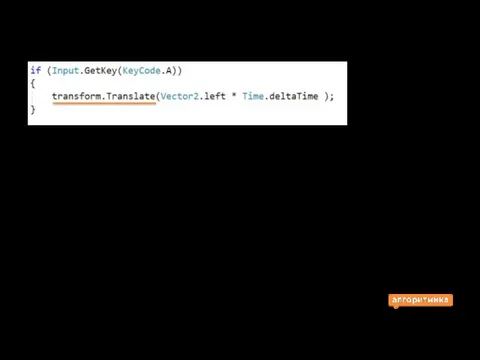
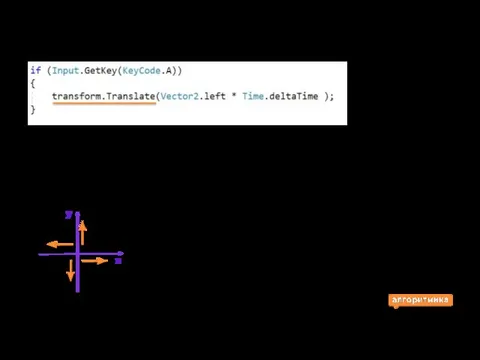
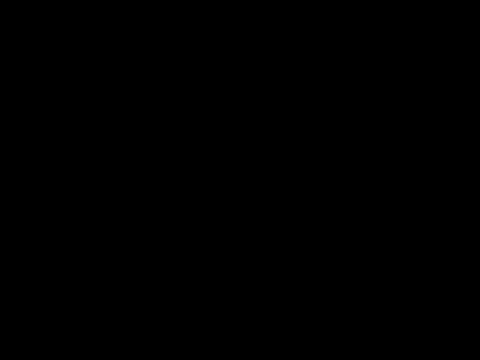
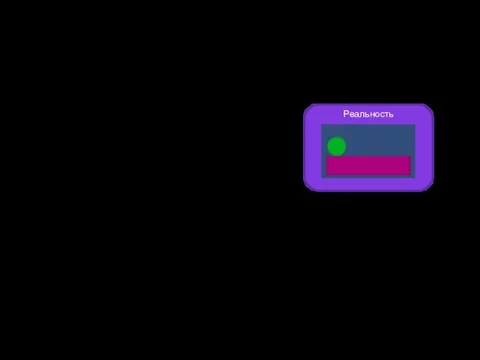
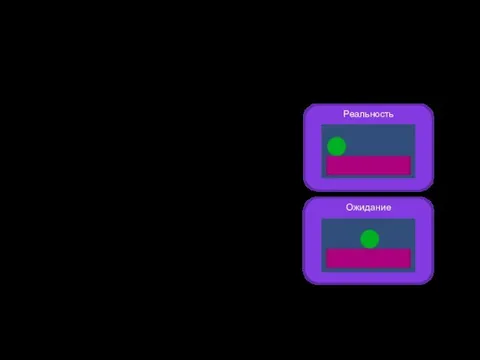
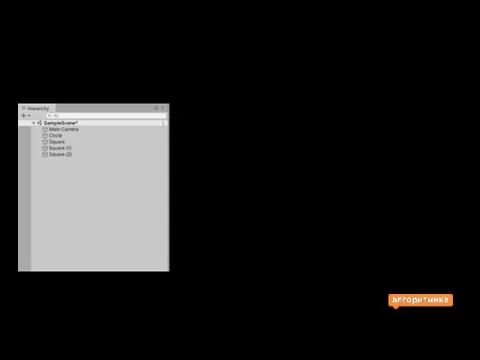
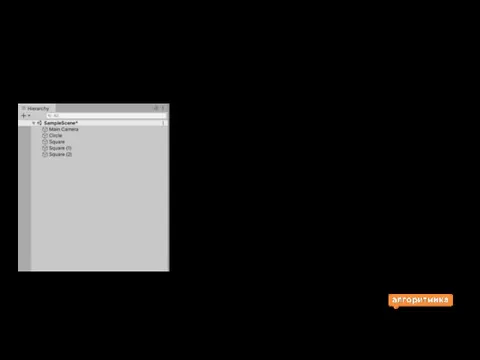
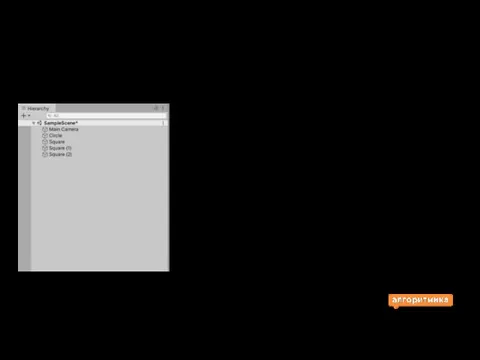
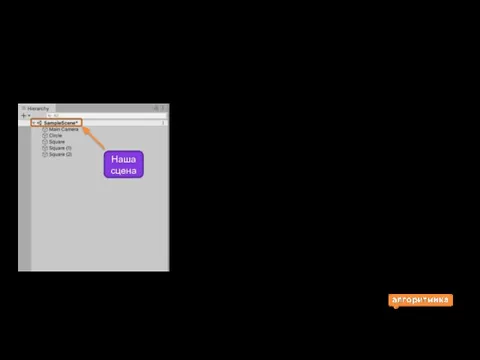
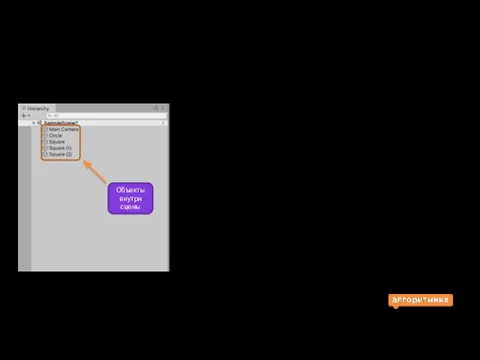
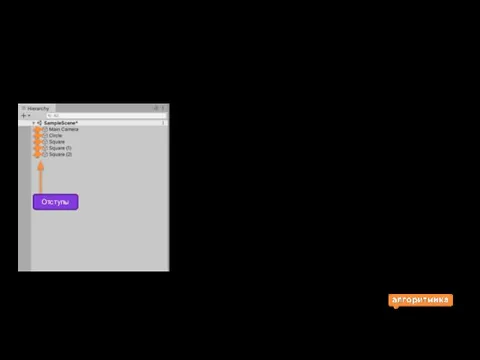
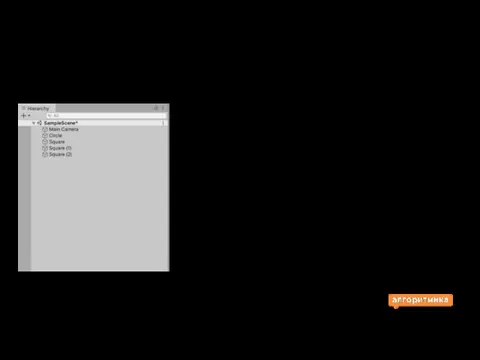
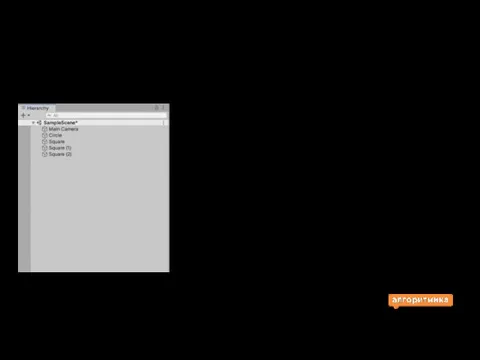
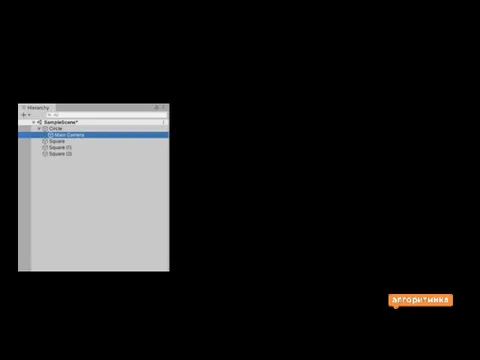
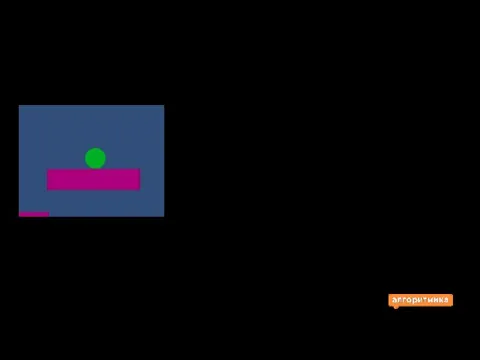
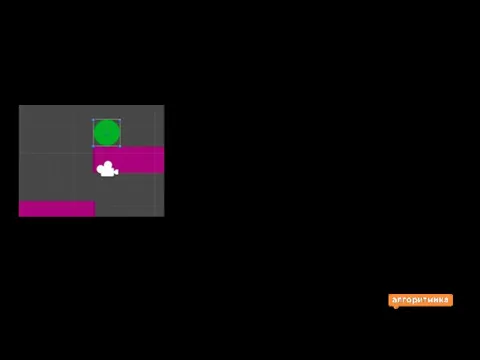
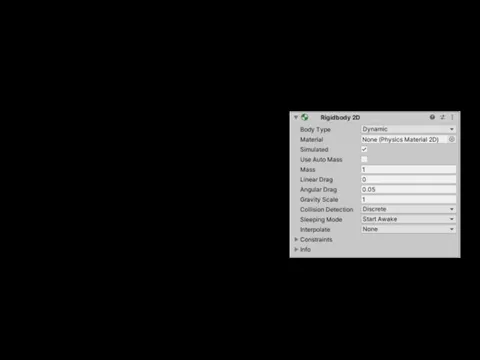
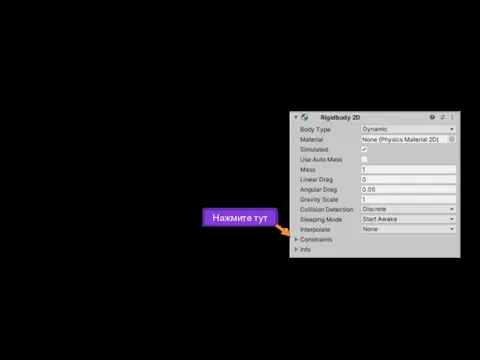
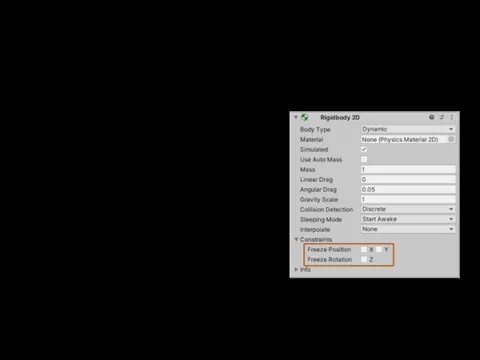
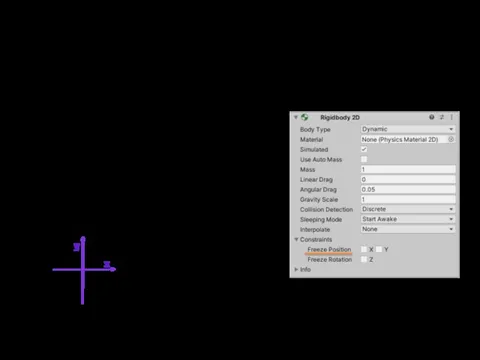
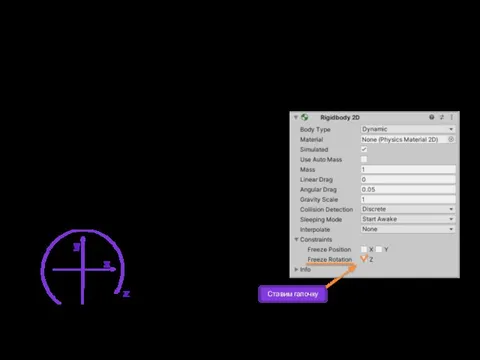
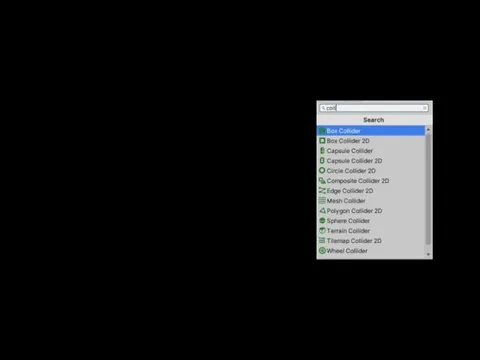
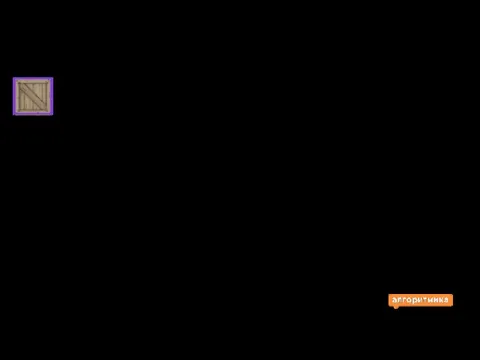
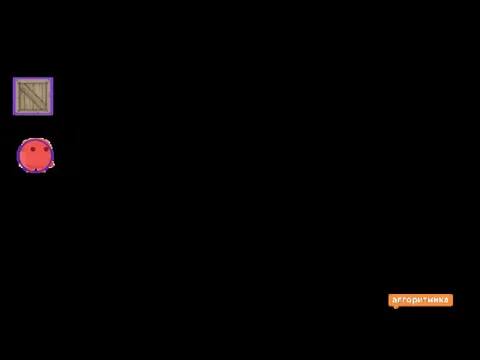
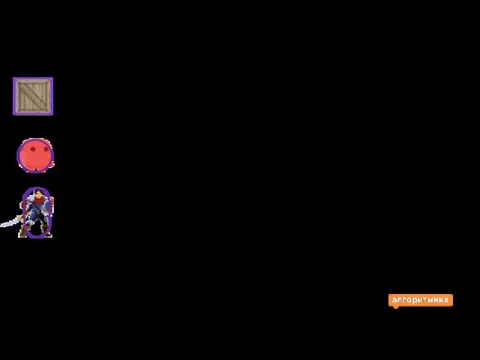
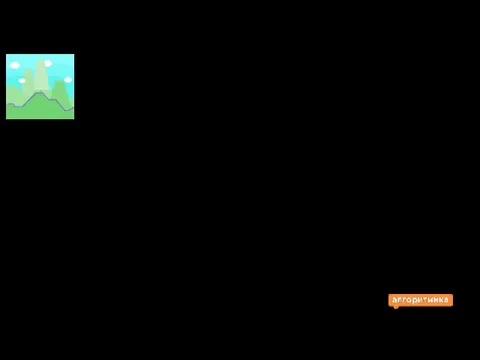
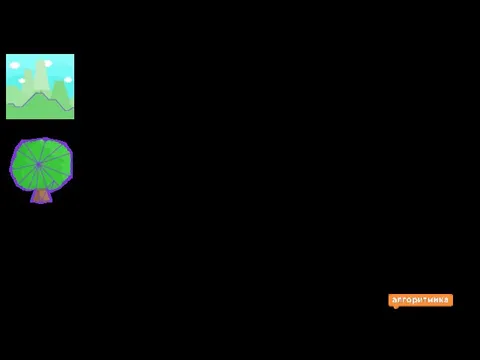
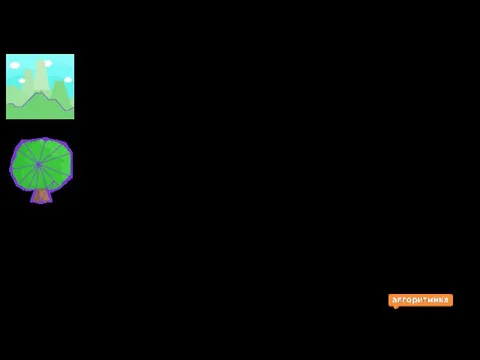
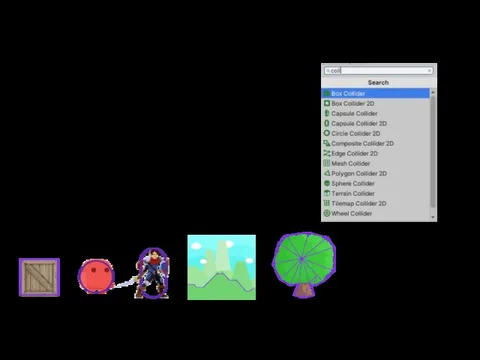
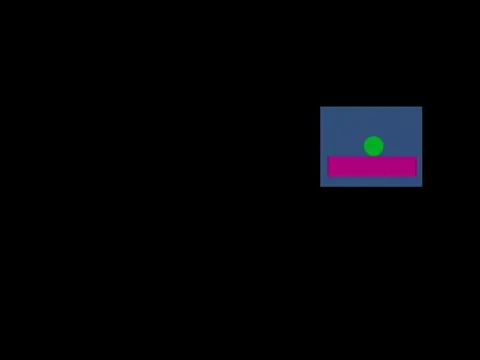
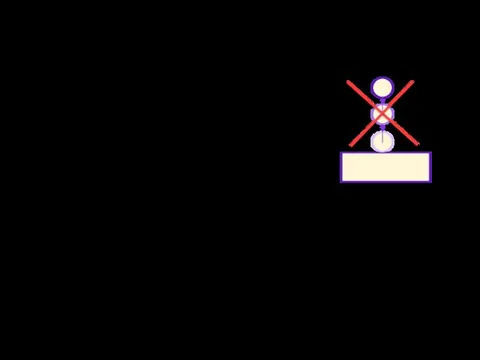
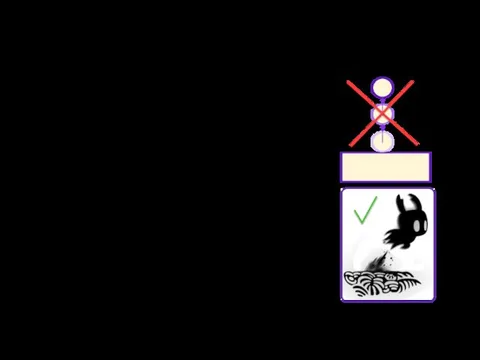
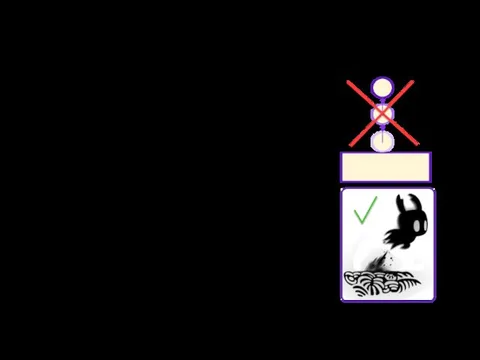
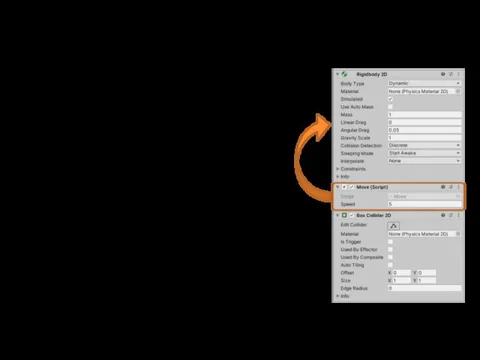
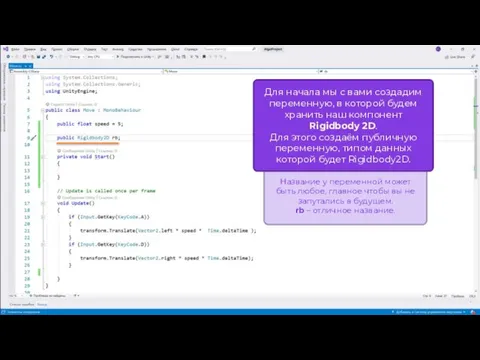
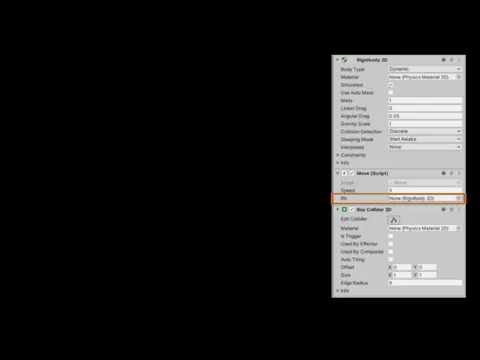
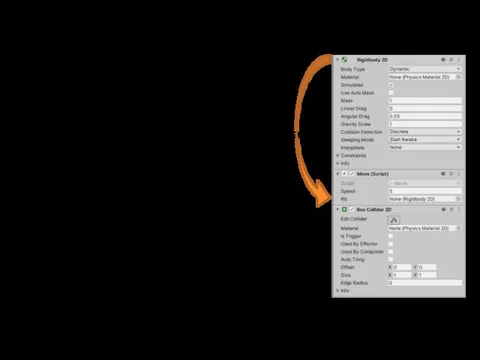
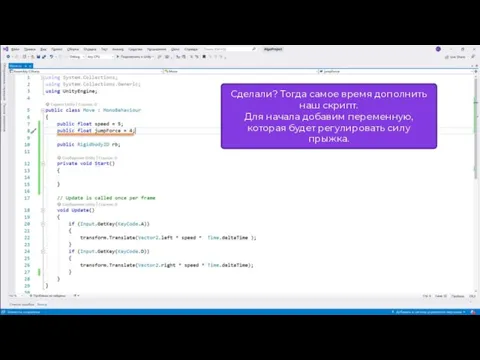
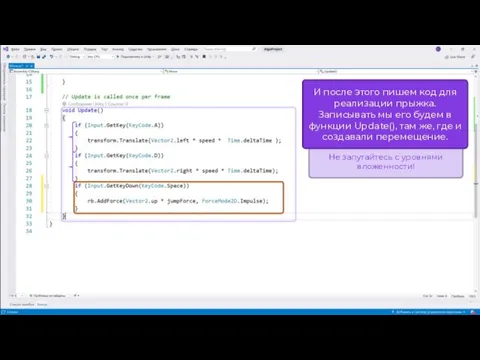
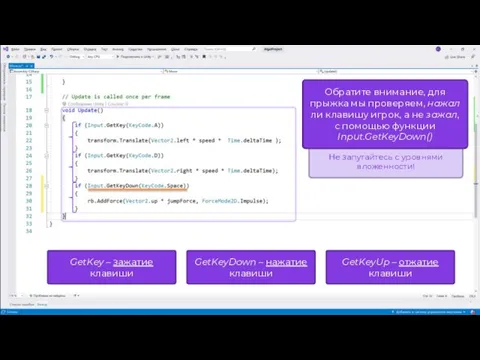
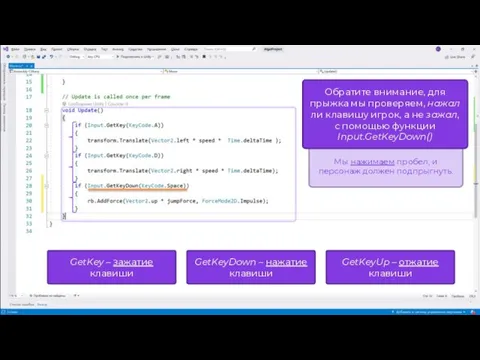
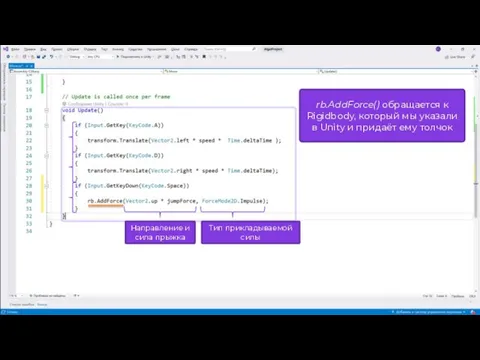
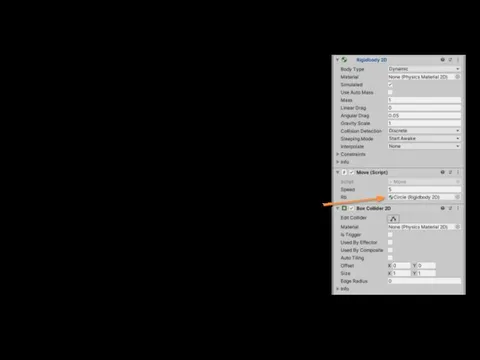
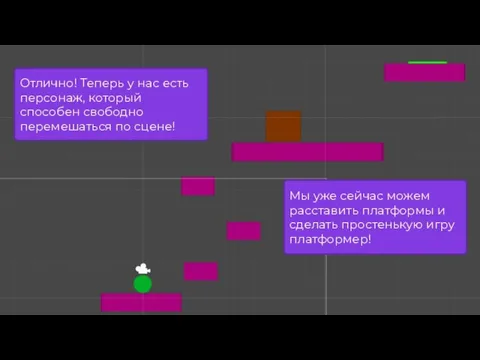
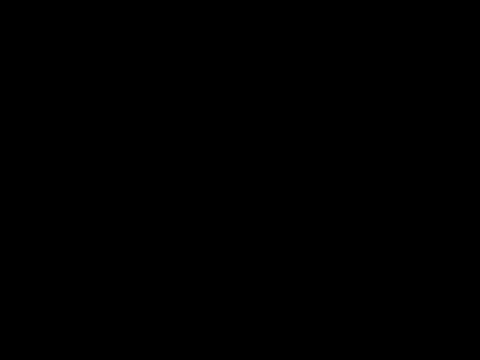
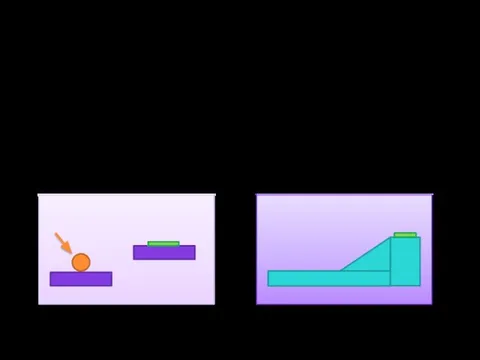
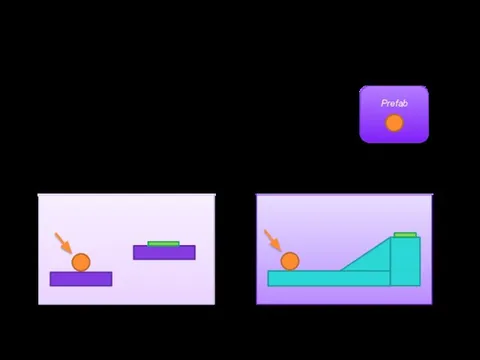
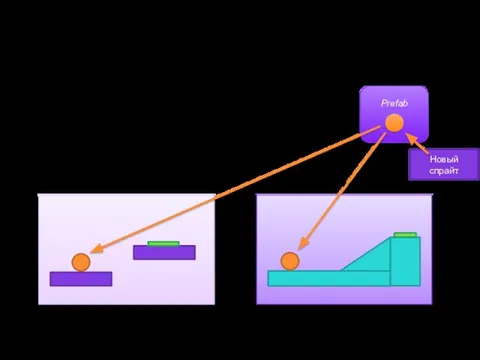
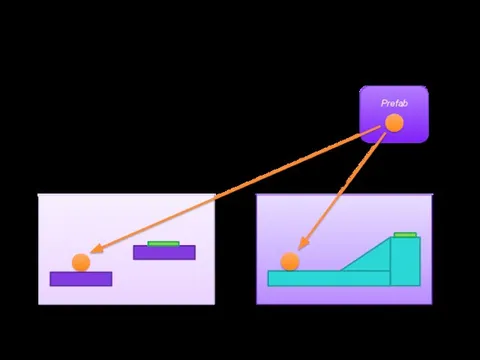
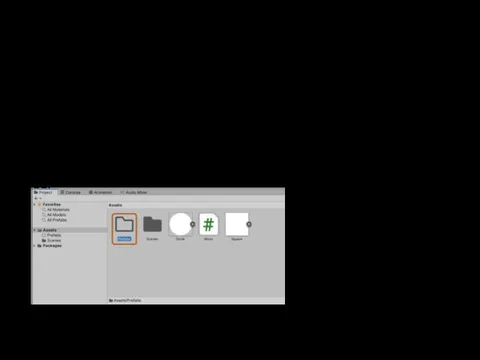
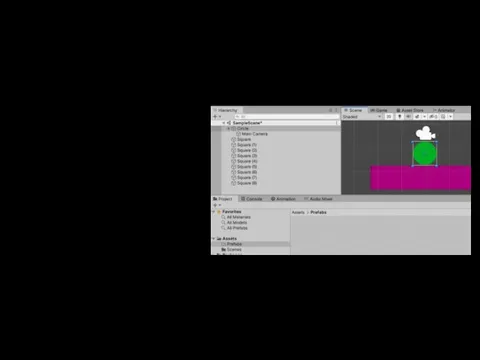
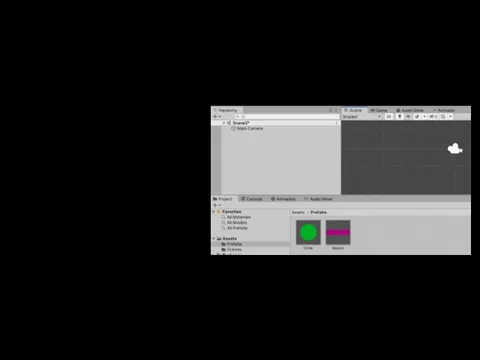
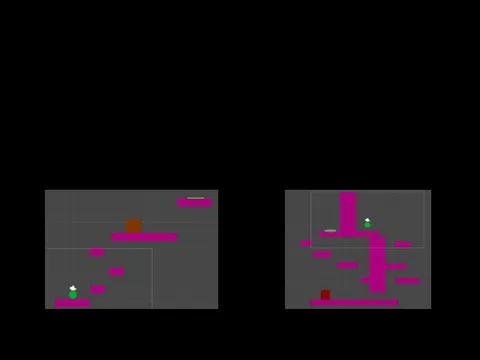
 Жамоани самарали бошқариш автоматлаштирилган ахборот тизими
Жамоани самарали бошқариш автоматлаштирилган ахборот тизими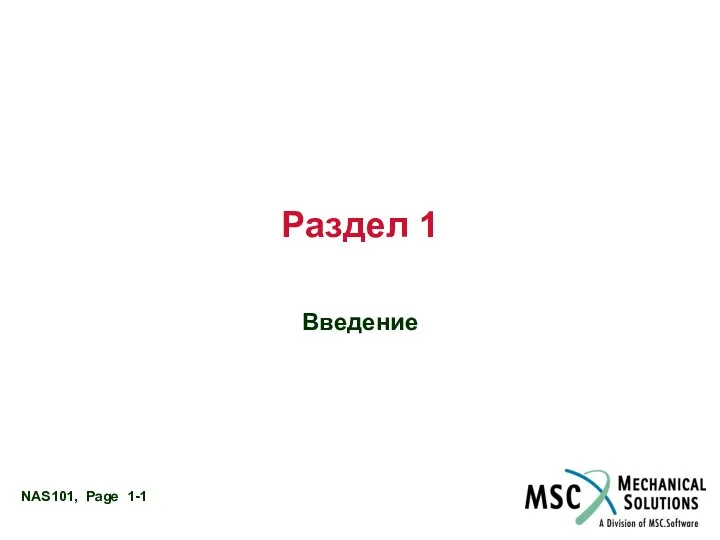 Раздел 1 Введение
Раздел 1 Введение 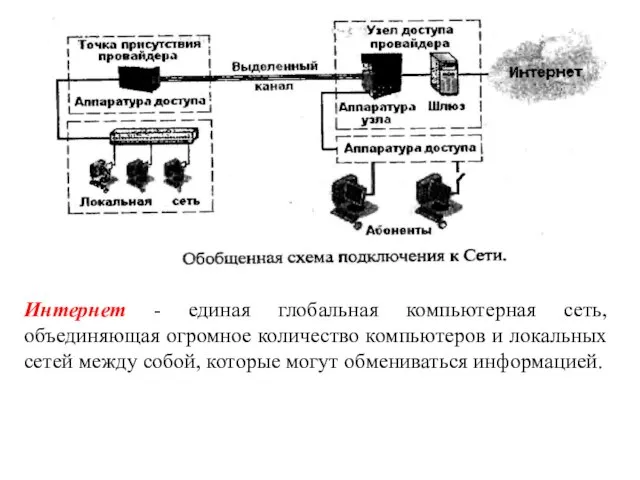 Интернет. Система интернета
Интернет. Система интернета Сеть связи
Сеть связи Имитационное моделирование. Модели размещения промышленности
Имитационное моделирование. Модели размещения промышленности Информация и информационные процессы
Информация и информационные процессы Сергей Брин: История успеха
Сергей Брин: История успеха Организация работы с информацией в ГИС. (Лекция 2)
Организация работы с информацией в ГИС. (Лекция 2) Обзор PL/SQL. Общие сведения
Обзор PL/SQL. Общие сведения Информатика. Основные понятия и определения
Информатика. Основные понятия и определения Общее введение в компьютерную графику
Общее введение в компьютерную графику The Internet of Things
The Internet of Things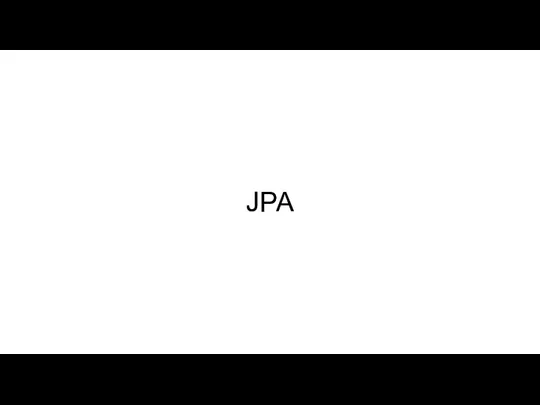 Что такое JPA
Что такое JPA Возможности ЭВМ по обработке информации. Аппаратное обеспечение ЭВМ
Возможности ЭВМ по обработке информации. Аппаратное обеспечение ЭВМ Проектирование и разработка информационной системы Автомастерская
Проектирование и разработка информационной системы Автомастерская Інтегроване використання засобів опрацювання документів
Інтегроване використання засобів опрацювання документів Компьютерные сети
Компьютерные сети Аннотация Хочу обратить внимание учителей математиков- информатиков на данную разработку урока. Удобна она тем, что по ней мож
Аннотация Хочу обратить внимание учителей математиков- информатиков на данную разработку урока. Удобна она тем, что по ней мож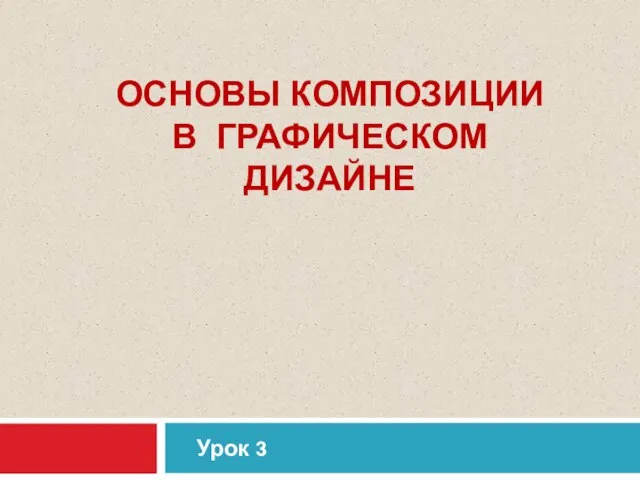 Основы композиции в графическом дизайне
Основы композиции в графическом дизайне Информационные технологии в логистике
Информационные технологии в логистике Виртуальные миры и их возникновение
Виртуальные миры и их возникновение Базы данных. Информационные системы
Базы данных. Информационные системы Основы защиты информации. Лекция №10
Основы защиты информации. Лекция №10 Лингвистическое обеспечение ИС. Знаковые системы
Лингвистическое обеспечение ИС. Знаковые системы Minimalis presentation
Minimalis presentation Основные понятия компьютерной графики. Средства работы с компьютерной графикой. Графические форматы. Цветовые модели
Основные понятия компьютерной графики. Средства работы с компьютерной графикой. Графические форматы. Цветовые модели Одномерные массивы целых чисел. Алгоритмизация и программирование
Одномерные массивы целых чисел. Алгоритмизация и программирование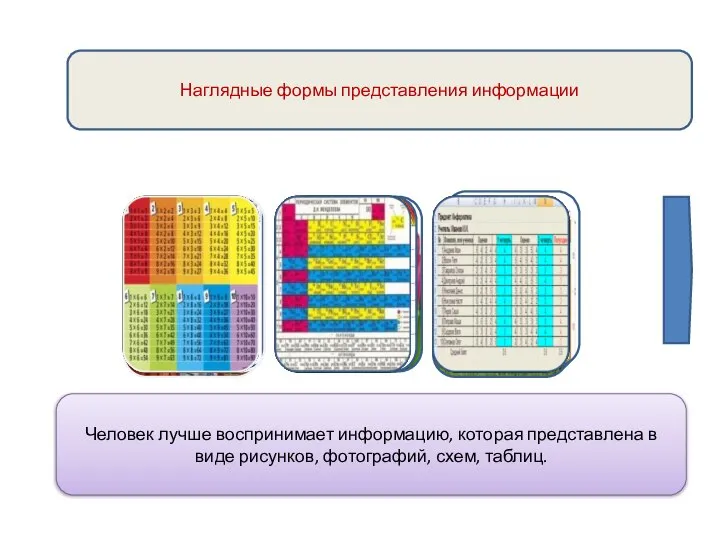 Наглядные формы представления информации
Наглядные формы представления информации