Содержание
- 2. 4 Модуль WEB ВРАЧ Работа с модулем WEB ВРАЧ осуществляется двумя способами: из модуля WEB РЕГИСТРАТУРА;
- 3. Заполнение листа осмотра осуществляется либо как при работе с обычным текстовым редактором, либо с использованием встроенных
- 4. Работа с использованием типовых планов
- 5. Использование типовых планов позволяет ускорить и систематизировать работу врача при оформлении медицинской документации.
- 6. После внесения всех нужных элементов необходимо сохранить новый типовой план. Типовой план так же можно создать
- 7. 5 Модуль WEB СТРАХОВОЙ СТОЛ Система позволяет вводить новые больничные листы и редактировать введенные ранее, распределять
- 8. Правила заполнения БЛ Ввод БЛ в систему целесообразнее проводить в момент его закрытия; Вносить серию БЛ
- 9. Распределение бланков больничных листов 1. Распределение бланков начинается с введения в систему вновь поступивших. Вводится общее
- 10. 2. Далее идет распределение бланков по врачам. В этом режиме мы вносим кол-во бланков, префикс бланков,
- 11. 3. После внесения информации по врачу и дате нажав на “Выдать бланки” откроется экран уточнения №
- 12. 4. В конце отчетного периода встает необходимость подсчитать кол-во выполненных и невыполненных бланков БЛ. Первым делом
- 13. Все неиспользованные бланки больничных листов возвращаются врачами в страховой стол и вносятся в систему в раздел
- 14. 6 Модуль WEB ДИСПАНСЕРИЗАЦИЯ После ввода ваших личных данных Вы попадаете на основной экран системы. На
- 15. Строчка карты диспансеризации может иметь два цветовых режима: Черная – карта введена, но еще не закончена.
- 16. Добавление нового диспансерного талона
- 17. После идентификации пациента сразу нажимаем кнопку – Вы переходите в режим заведения на пациента осмотров врачей
- 18. Поиск карт прошлых лет Данный механизм необходим для проверки нахождения пациента в диспансеризации прошлых лет. режим
- 19. Работа с организациями В данном разделе мы можем вносить новые предприятия, редактировать и удалять ранее введенные
- 20. Режим выставления квитанций и формирования отчетов Нажав на данную кнопку, Вы попадете в раздел работы с
- 21. Кнопки управления Войти в посылку для просмотра вошедших карт диспансерных пациентов. Сформировать посылку для ЕИС ОМС.
- 22. 7. Модуль WEB ЛАБОРАТОРИЯ. Составить серию (планшет) для проведения исследования
- 23. Модуль WEB ЛАБОРАТОРИЯ При входе в режим добавления серии появится список введенных пробирок с группировкой по
- 24. Редактировать серию Вначале необходимо выбрать нужную серию и ее номер. После выбора у нас откроется экран
- 25. Внести данные в серию После внесения всех данных нажимаем кнопку сохранить изменения
- 27. Скачать презентацию
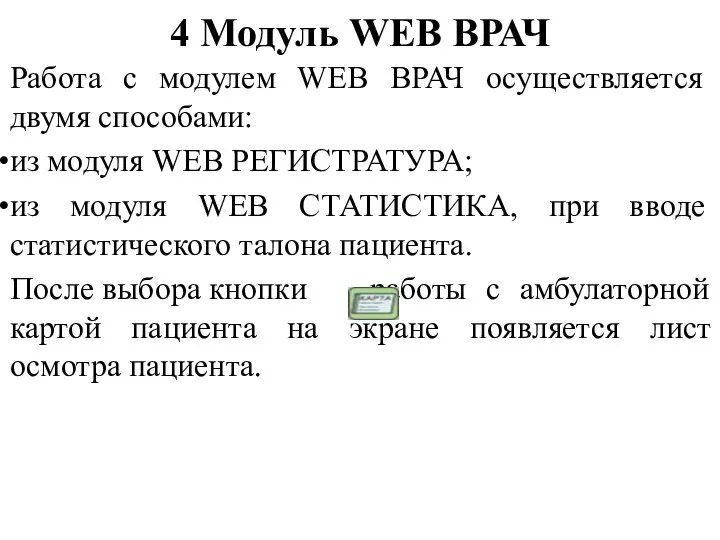
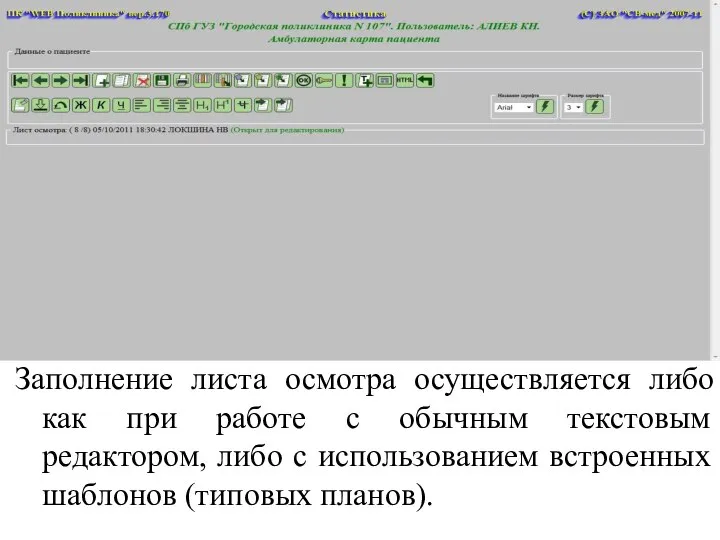
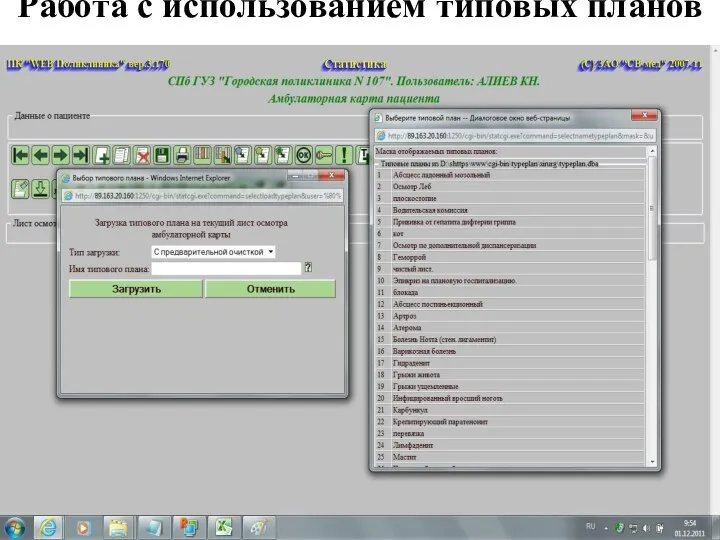
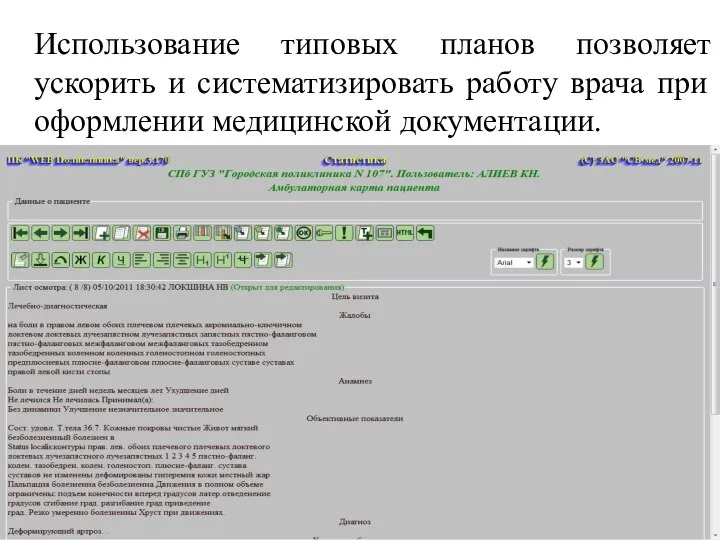
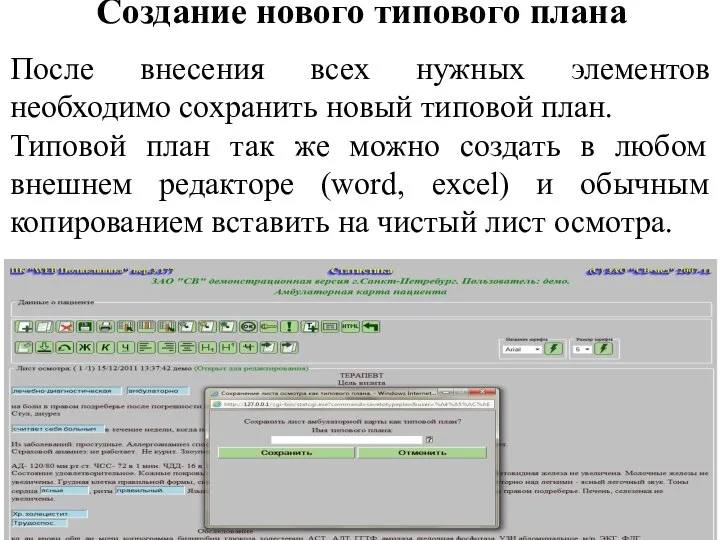
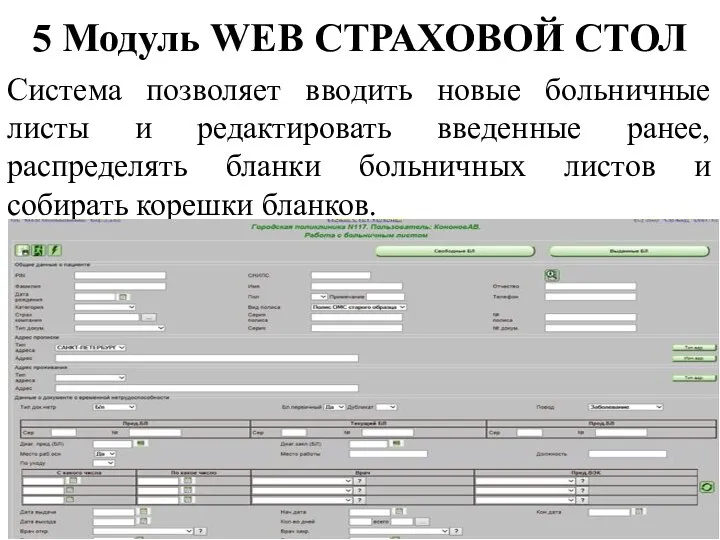

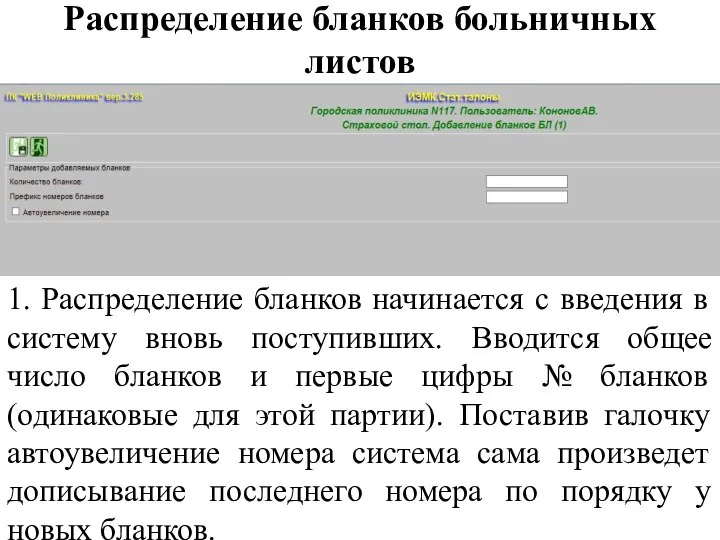
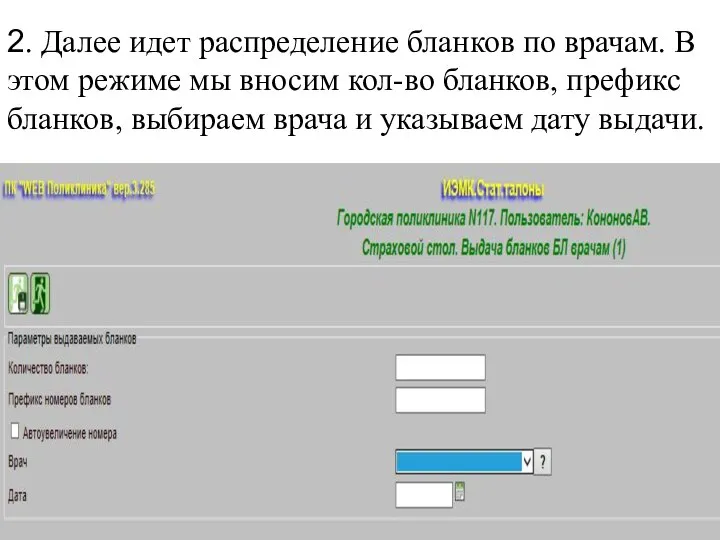
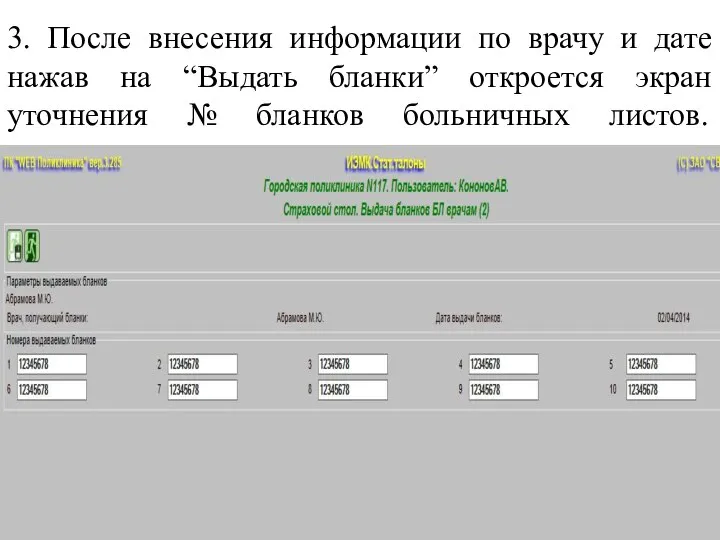
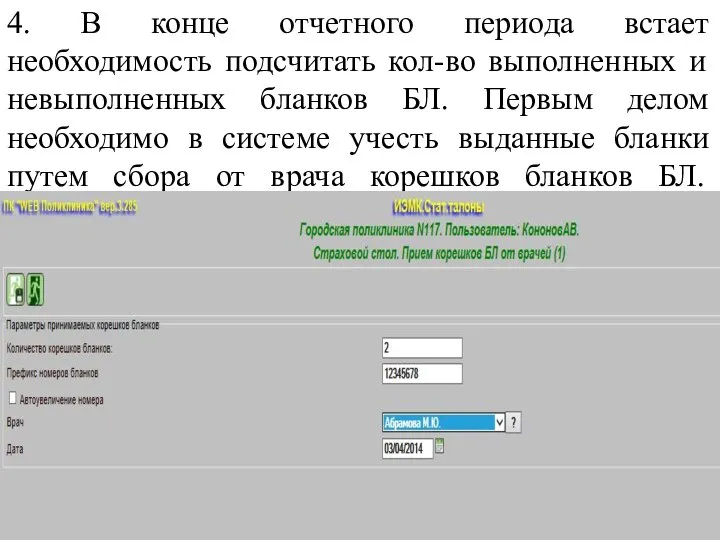
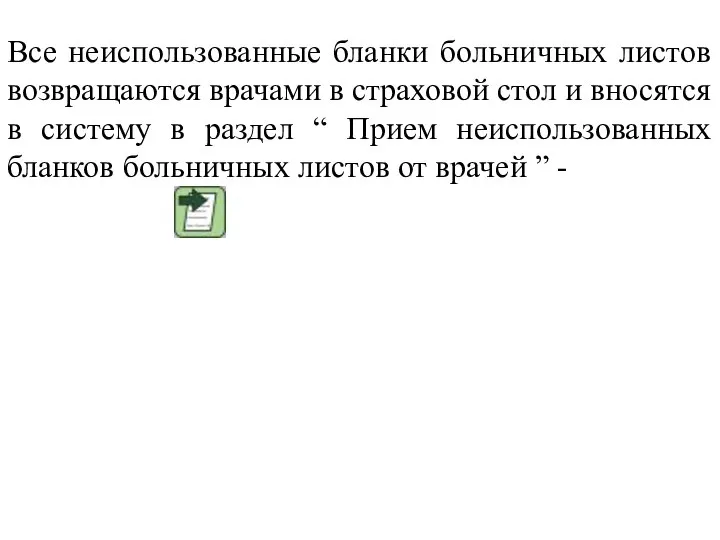
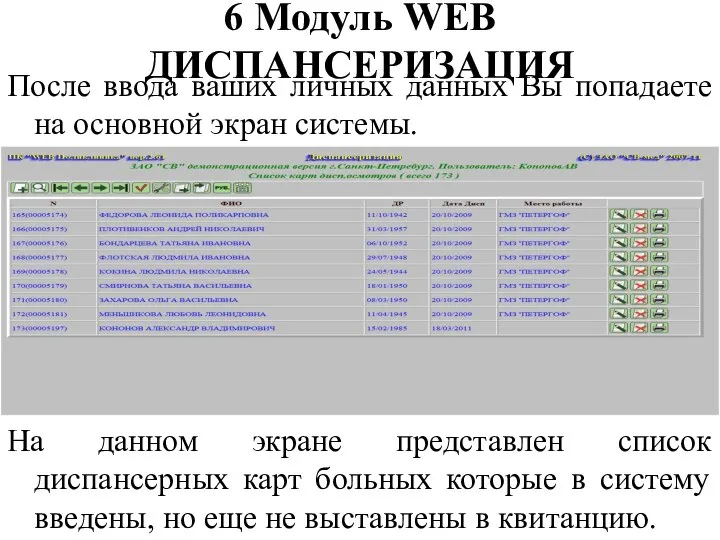

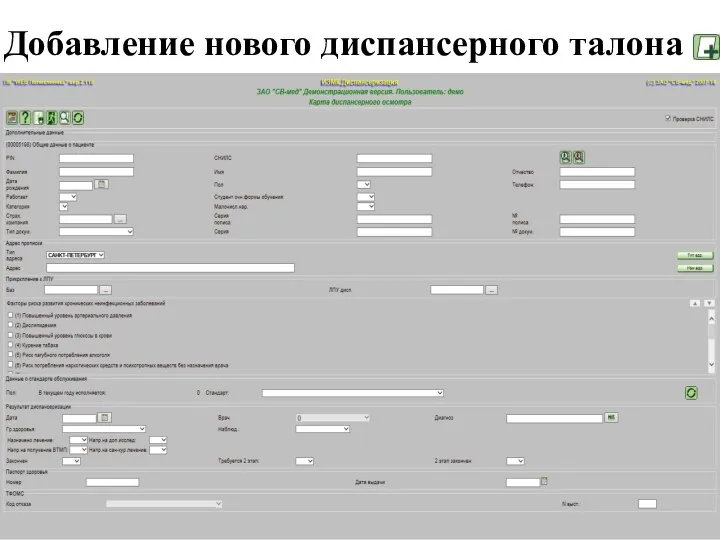
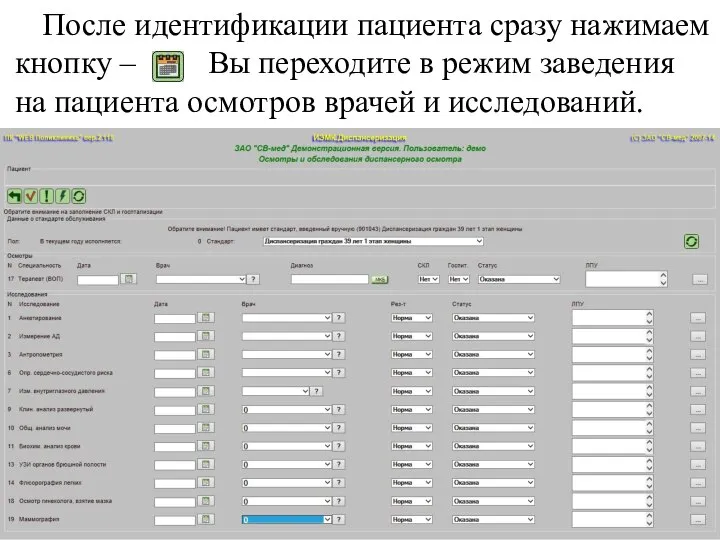
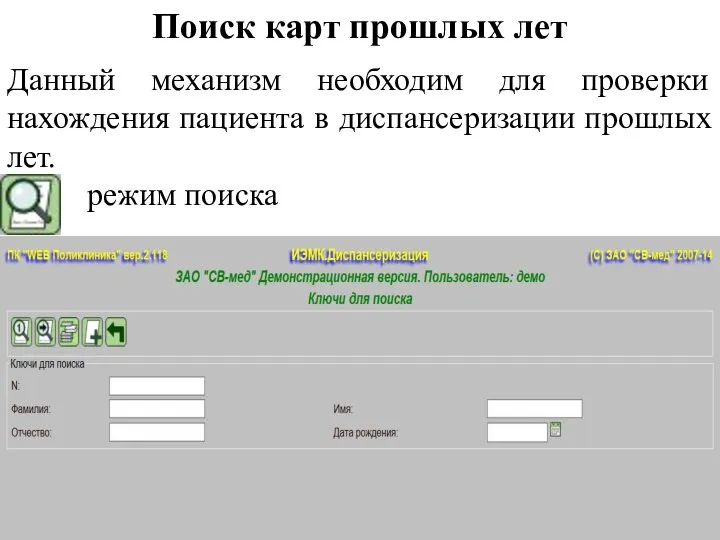
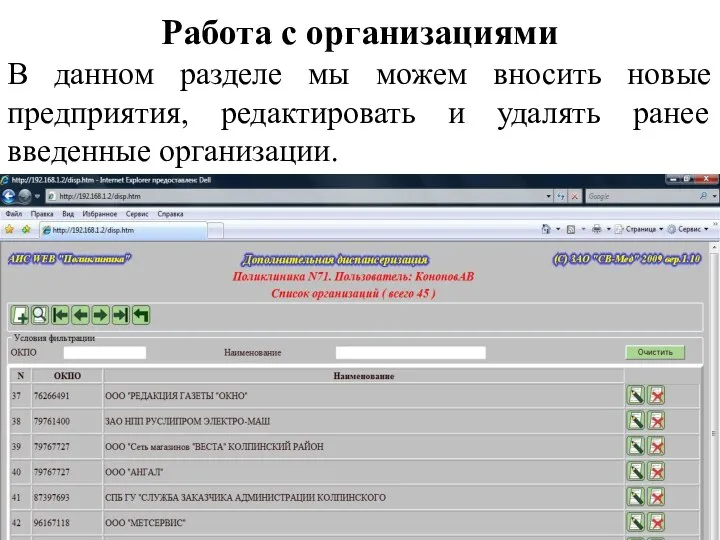
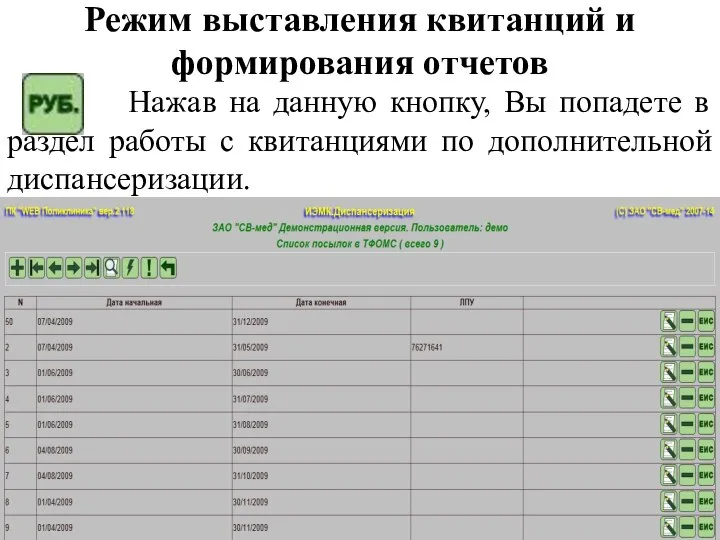
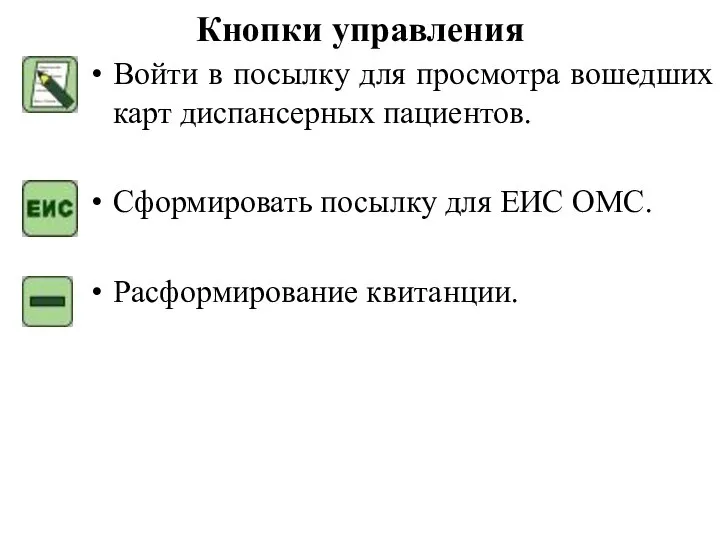
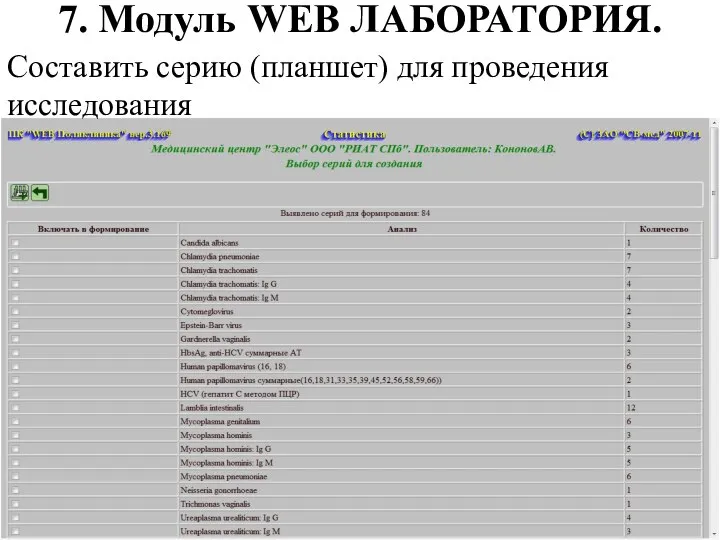

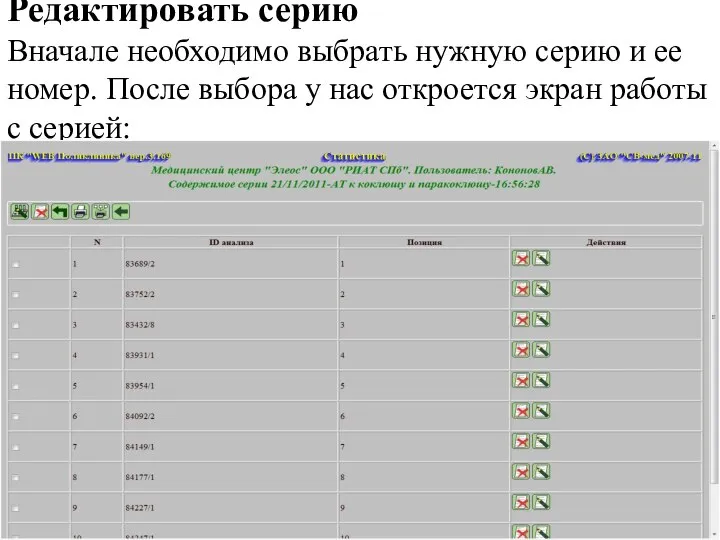
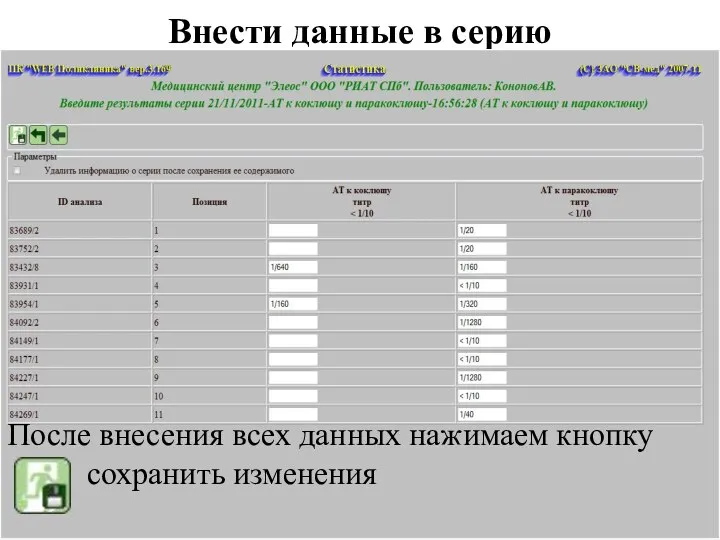
 Методический материал для студентов к изучению курса: “СИНЕРГЕТИКА И УПРАВЛЕНИЕ ” Направление подготовки магистров:– 230100 “Информатика и вычислительная техника”
Методический материал для студентов к изучению курса: “СИНЕРГЕТИКА И УПРАВЛЕНИЕ ” Направление подготовки магистров:– 230100 “Информатика и вычислительная техника” Объектно-ориентированное программирование
Объектно-ориентированное программирование Интернет. Поисковые системы
Интернет. Поисковые системы Александр Шаповал Microsoft
Александр Шаповал Microsoft  Программное обеспечение компьютера
Программное обеспечение компьютера Изучение основ разработки интерфейсов мобильных приложений
Изучение основ разработки интерфейсов мобильных приложений Ведение в предмет информатики
Ведение в предмет информатики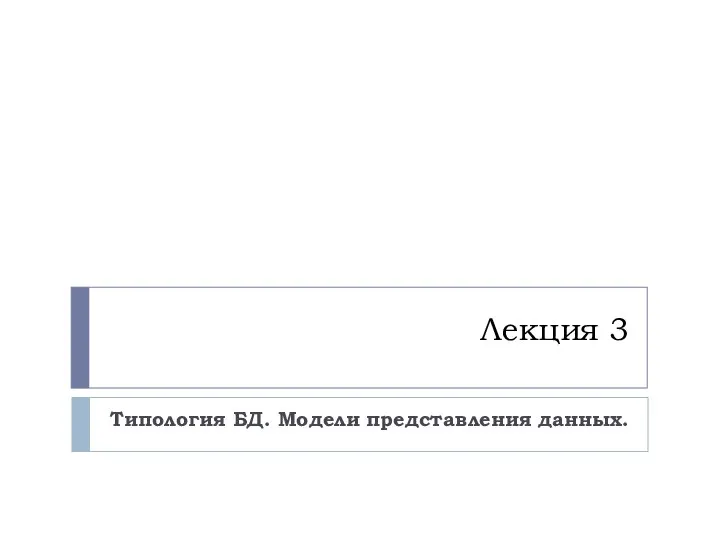 Типология БД. Модели представления данных
Типология БД. Модели представления данных Управление взаиморасчетами и платежный календарь
Управление взаиморасчетами и платежный календарь Устройства вывода информации (принтеры)
Устройства вывода информации (принтеры) Презентация "Руководства" - скачать презентации по Информатике
Презентация "Руководства" - скачать презентации по Информатике Графическое оформление ролика Еловый Бор
Графическое оформление ролика Еловый Бор Информация как важный ресурс общества
Информация как важный ресурс общества Применение табличного процессора Excel для расчета по имеющимся формулам
Применение табличного процессора Excel для расчета по имеющимся формулам Презентация "Протокол Secure Sockets Layer" - скачать презентации по Информатике
Презентация "Протокол Secure Sockets Layer" - скачать презентации по Информатике История систем счисления
История систем счисления Бронирование в системе Sabre
Бронирование в системе Sabre Построение карты плотности Омской области в программе CorelDRAW
Построение карты плотности Омской области в программе CorelDRAW Оператор ветвления (условный оператор)
Оператор ветвления (условный оператор) Массивы в Python
Массивы в Python Презентация по информатике Линейные вычислительные алгоритмы
Презентация по информатике Линейные вычислительные алгоритмы  Создание отчета в Microsoft Access, как объекта базы данных
Создание отчета в Microsoft Access, как объекта базы данных Модель как отражение существующих свойств реального объекта. 6 класс
Модель как отражение существующих свойств реального объекта. 6 класс Возможности социальных медиа и перспективы их использования
Возможности социальных медиа и перспективы их использования Аспектуальнось ИКТ в преподавании информатики
Аспектуальнось ИКТ в преподавании информатики Алгоритмизация и программирование. Лекция 1
Алгоритмизация и программирование. Лекция 1 Системы счисления
Системы счисления Графический учебный исполнитель
Графический учебный исполнитель