Содержание
- 2. Основные возможности среды Altium Designer Просмотр и редактирование электрических принципиальных схем 2. Моделирование и анализ схем
- 3. Основу системы Altium Designer составляет программная оболочка Design Explorer, интегрирующая в себе все модули системы.
- 4. Виды проектов в Altium Designer Проект платы (*.PrjPcb) Интегрированная библиотека (*.LibPkg) & (*.IntLib)
- 6. БИБЛИОТЕКИ КОМПОНЕНТНОЙ БАЗЫ Полное описание электронных компонентов в Altium Designer складывается из трех самостоятельных описаний: •
- 7. Создание новой интегральной библиотеки Интегральная библиотека - проект, содержащий набор схемных компонентов и их ассоциированные модели.
- 9. Add New to Project>>Schematic Library Библиотека компонентов Для работы с библиотекой УГО необходимо открыть панель SCH
- 11. Чтобы настроить в окне основные элементы рабочего пространства библиотеки компонентов служит команда Tools>>Document Options
- 12. Создание УГО компонентов При создании УГО дискретных аналоговых компонентов по ЕСКД необходимо сформировать графику УГО и
- 13. Установить точку привязки графики УГО в центр окна редактирования командой главного меню Edit>>Jump>>Origin Формирование нового схемного
- 14. Процесс создания компонента можно разбить на три этапа: 1) установка выводов компонента; 2) рисование графики символа;
- 15. 1. Установка выводов компонента Команда размещения электрических выводов Place>>Pin Для установления свойств вывода необходимо нажать клавишу
- 17. диагональный крестик показывает электрическое окончание вывода
- 19. 2. Рисование графики компонента Нарисовать линию Place >>Line Перебор сетки при рисовании клавиша G
- 20. Команда черчения дуги Place>>Arc Команда черчения эллипса Place>>Ellipses
- 21. Редактирование свойств компонента
- 22. УГО цифровых и аналоговых интегральных микросхем должны быть выполнены в соответствии с требованиями ГОСТ 2.743-91 и
- 24. После создания УГО символа необходимо провести его проверку c помощью команды Reports >Component Rule Check в
- 25. РАЗРАБОТКА ПОСАДОЧНЫХ МЕСТ (FOOTPRINT) КОМПОНЕНТОВ установка контактных площадок; 2) разработка графического изображения корпуса компонента.
- 26. Создание новой библиотеки посадочных мест File>>New>> Library>>PCB Library; Page Up – приближение; Page Down – отдаление.
- 28. Tools>>Library Options
- 29. Для создания нового посадочного места существует команда Tools > New Blank Component, после чего в панели
- 31. В структуру контактной площадки входят две маски: Solder Mask – маска для защиты печатных проводников от
- 32. Для площадки под поверхностный монтаж сначала необходимо указать слой в поле Layer. Нумерацию контактных площадок следует
- 33. 2. Разработка графического изображения корпуса компонента. Контур корпуса компонента вычерчивается командой Place >> Line в слое
- 34. Черчение контуров корпуса компонента 1. Активизировать слой графического редактора Top Overlay, предназначенный для изображения контуров компонента
- 36. Использование мастера для создания посадочных мест Мастер запускается командой Tools > Component Wizard. На экране появится
- 37. После создания посадочного места компонента необходимо провести его проверку c помощью команды Reports >Component Rule Check
- 38. Создание интегральной библиотеки В результате рассмотренных процедур получается библиотечный пакет (проект), иерархическое дерево которого объединяет библиотеку
- 39. Для создания такой библиотеки выполним команду File>> New>Project>Integrated Library. Теперь необходимо добавить в структуру созданного проекта
- 40. Присоединение моделей к схемному компоненту Присоединение моделей делает компонент пригодным к применению в сквозном проектировании функциональных
- 44. Подключение SPICE-модели Имена файлов моделей дискретных компонентов имеют расширения *.mdl, а имена файлов макромоделей – расширения
- 46. Подключение 3D-модели в формате STEP Для этого в библиотеке посадочных мест нужно выполнить команду Place->3D Body.
- 47. Далее необходимо совместить установленную модель с посадочным местом, что удобнее сделать в режиме трёхмерного просмотра (клавиша
- 48. Если этого не произошло, значит нужно включить отображение моделей в группе 3D Bodies. (данное окно вызывается
- 49. Для совмещения установленную модель с посадочным местом используется группа команд Tools >3D Body Placement. Вращение изображения
- 52. После подключения всех моделей командой Compile Integrated Library Transistor.LibPkg производится компиляция интегральной библиотеки. Наличие ошибок при
- 54. ФОРМИРОВАНИЕ И РЕДАКТИРОВАНИЕ ЭЛЕКТРИЧЕСКОЙ СХЕМЫ
- 56. В окне Document Options показаны локальные настройки, относящиеся к текущему листу схемы.
- 57. Основная масса глобальных настроек, которые применяются ко всему редактору и ко всем вновь созданным документам, находится
- 59. Перед созданием схемы подключим к листу форматку, которая была заранее создана в виде заготовки и содержит
- 60. Для разработки схемы используется специальная панель Libraries, посредством которой выполняется работа с библиотеками. Запуск этой панели
- 62. Чтобы подключить библиотеки, нажимаем кнопку Libraries в одноимённой панели, после чего на экране появится окно
- 63. Для размещения схемного символа необходимо активизировать команду Place>>Part
- 64. Для поиска новых компонентов кнопкой “…” активизировать поиск библиотек, в которых хранится нужный компонент.
- 65. Черчение линий электрической связи Прокладка проводников. Черчение линий электрической связи (проводников) выполняется по команде Place>>Wire, активизируемой
- 66. Формирование изломов проводника. В ходе черчения линии электрической связи комбинацией “горячих” клавиш Shift+ПРОБЕЛ может быть установлена
- 67. В Altium Designer существует система идентификаторов цепей Net Label – метка цепи. Объединяет в одну цепь
- 68. Power Port − метки цепей питания и Земли. Объединяют в глобальную цепь сегменты с одинаковой меткой
- 69. Для присвоения имени цепи с помощью метки Net Label служит команда Place>>Net Label. Клавиша Tab вызвает
- 70. Для присвоения имени цепи с помощью метки Port команда Place>>Port. Клавиша Tab настройки свойств порта. Port
- 71. Шины В случае, когда представляется целесообразным объединить в одну, условную, общую линию группу функционально однородных электрических
- 72. Формирование шины Place>>Bus Формирование входов в шину Place>>Bus Entry
- 73. Перемещение компонентов Программа предусматривает два способа перемещения схемных компонентов с помощью команды Edit>>Move: Move – перемещение
- 74. Перемещении без связей Move нажатием клавиши ПРОБЕЛ компонент поворачивается на 90° против часовой стрелки; клавиши Shift+ПРОБЕЛ
- 75. Перемещение с подключенными связями Drag нажатием клавиши ПРОБЕЛ или Shift+ПРОБЕЛ переключается режим ортогональности проводников; • нажатием
- 76. Автоматическое присвоение позиционных обозначений Команда Tools>>Annotate
- 77. Присвоение значений параметрам компонентов 1. Командой Tools>>Parameter Manager открывается диалоговое окно Parameter Editor Options, предоставляющее возможность
- 78. 2. В поле определения принадлежности параметров объектам (Include Parameters Owned By) указать Parts – схемные компоненты.
- 80. Компиляция проекта Заключительным этапом разработки схемы является компиляция проекта. Перед компиляцией следует выполнить настройки функций контроля.
- 81. На вкладке Connection Matrix определяются правила проверки электрических соединений схемы и назначается уровень реакции программы на
- 83. Компиляция проекта выполняется по команде главного меню Project>>Compile Document .SchDoc. Если при компиляции обнаружены ошибки, сообщения
- 85. Когда проект откомпилирован и схемный документ открыт, передача схемной информации на печатную плату производится по команде
- 86. Открывается диалог внесения изменений Engineering Changes Order Validate Changes – проверка изменений Execute Changes – выполнение
- 89. Скачать презентацию

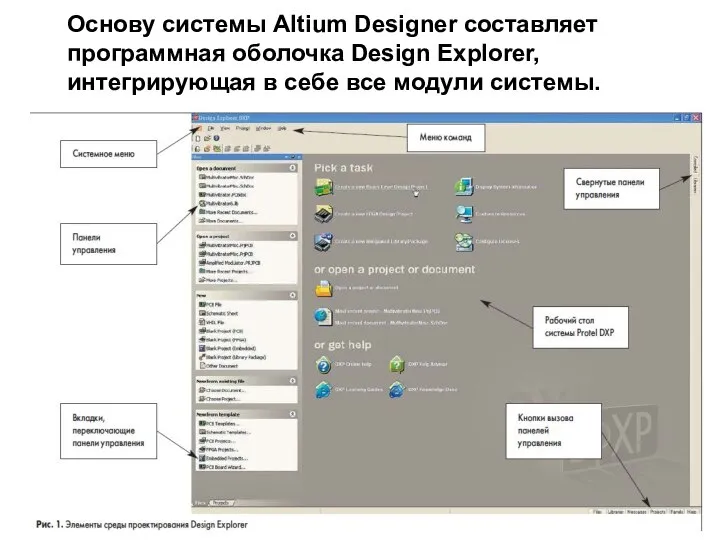







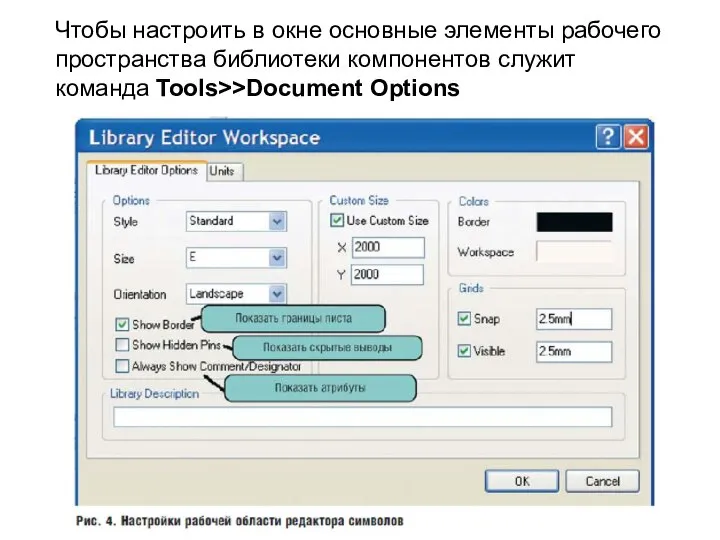

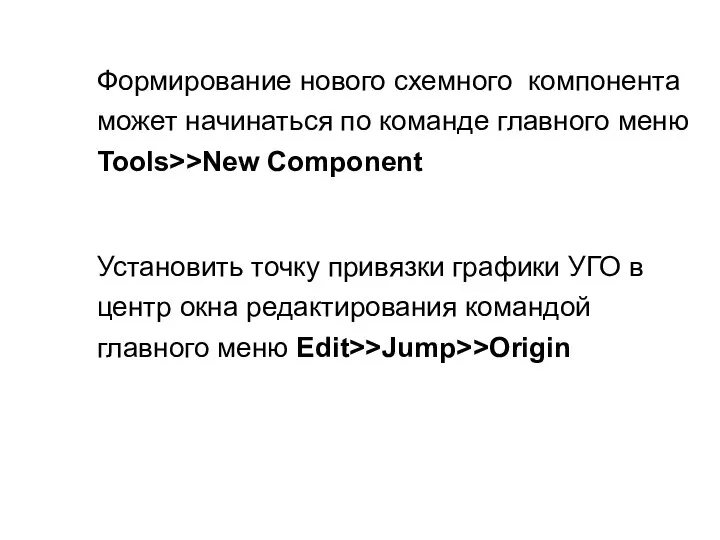






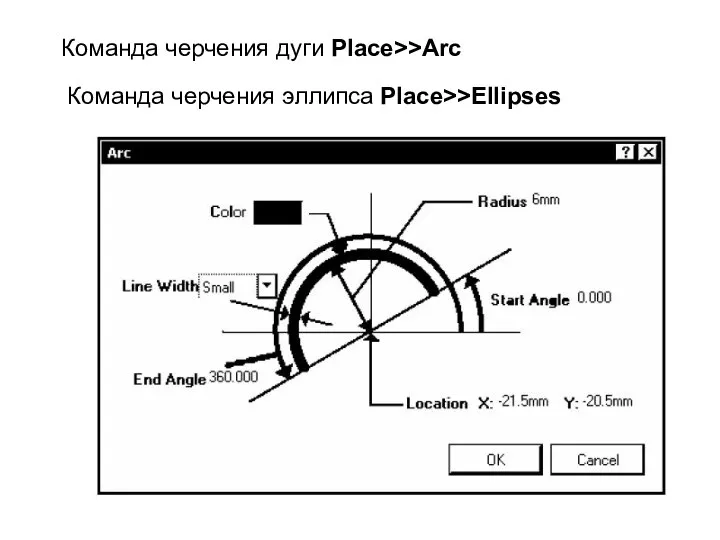
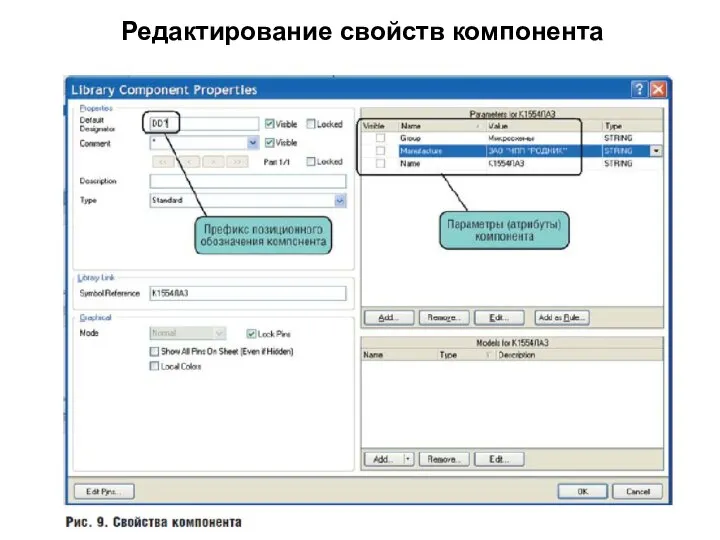


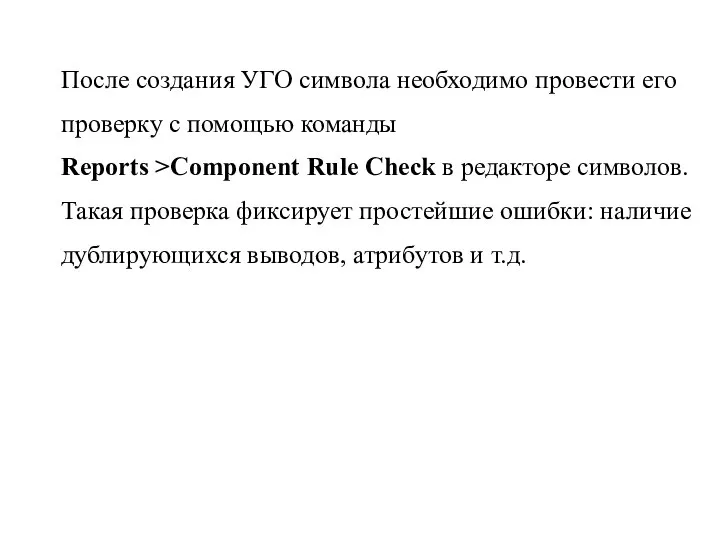



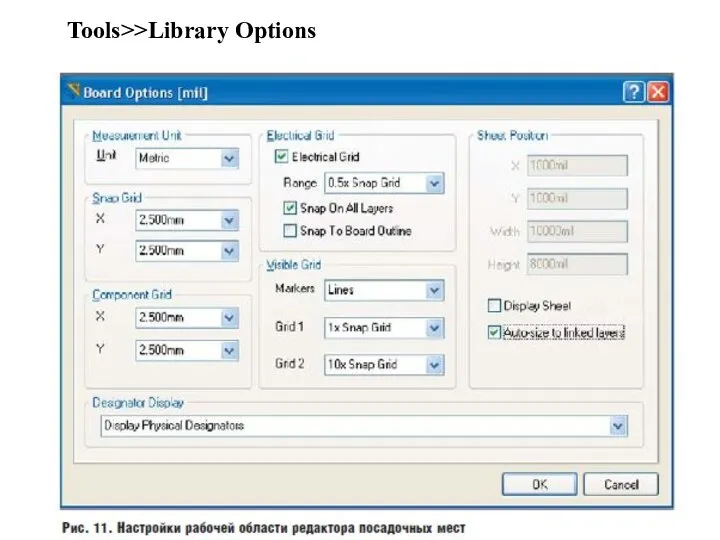
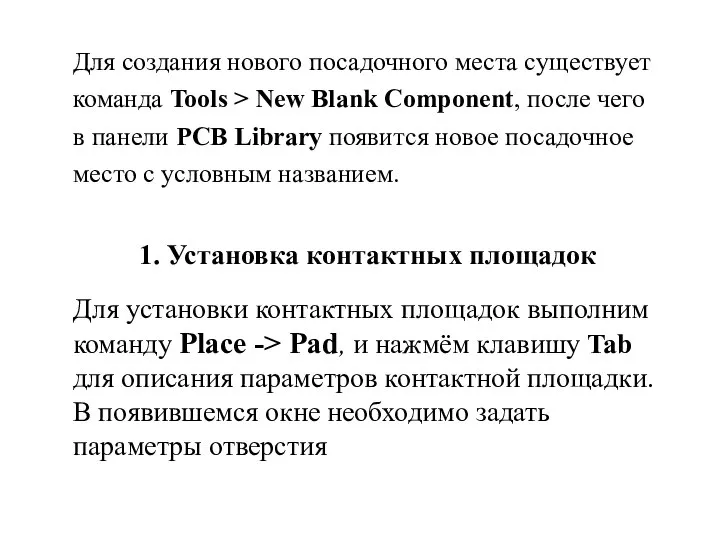

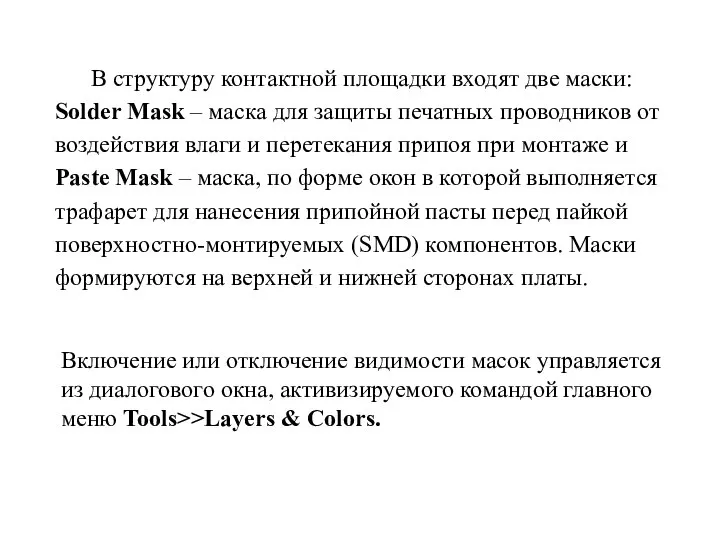

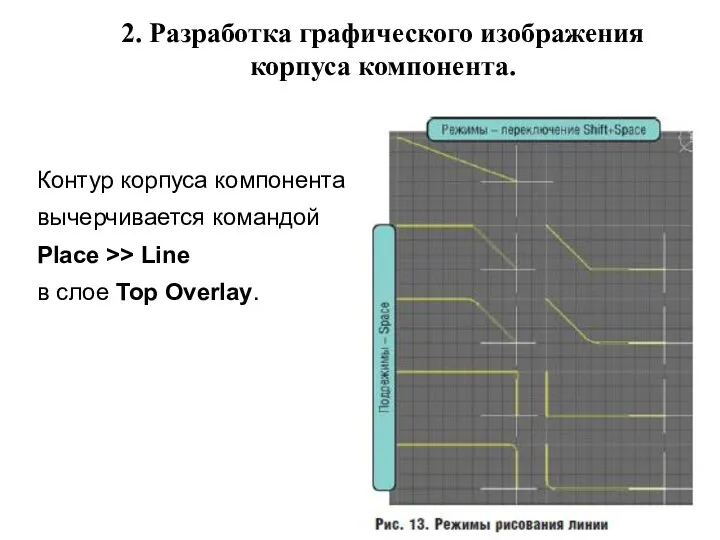
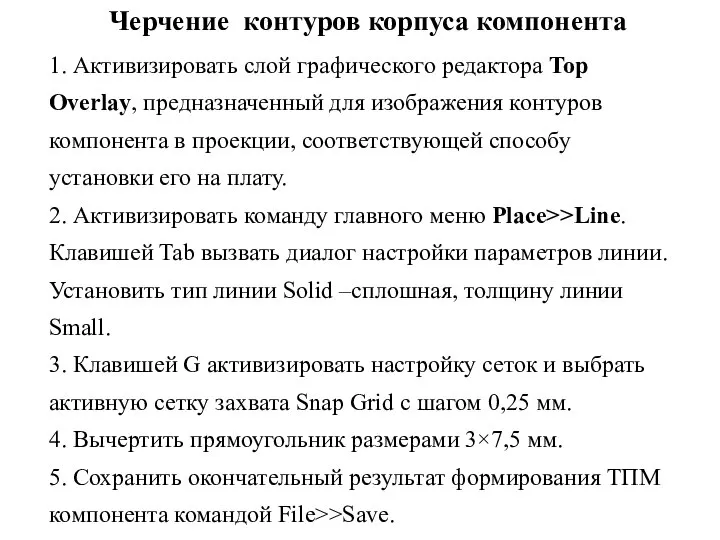


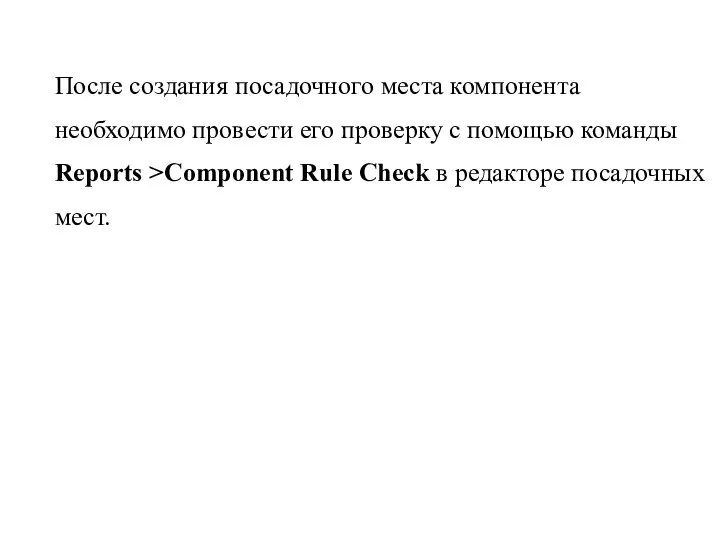

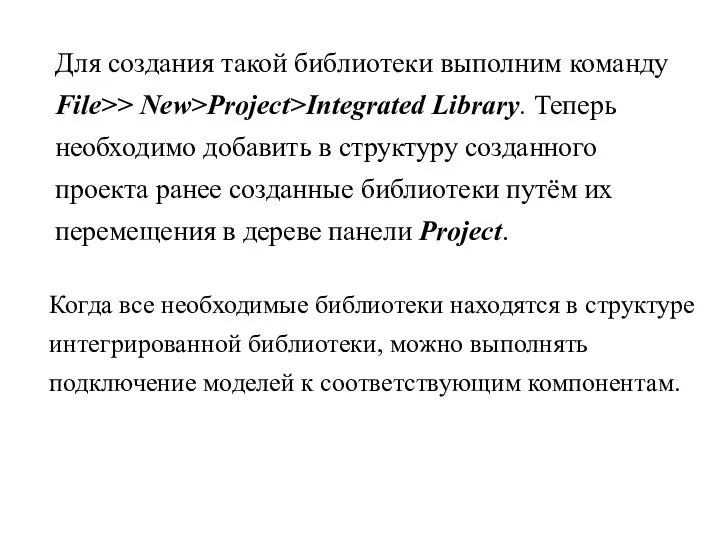







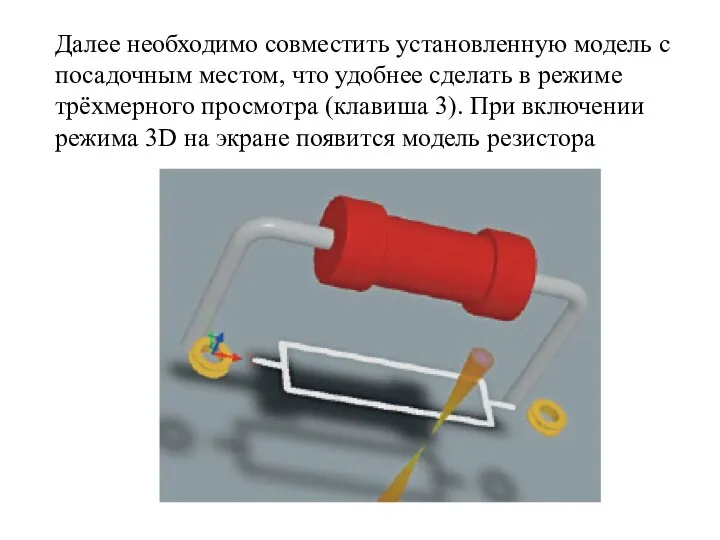
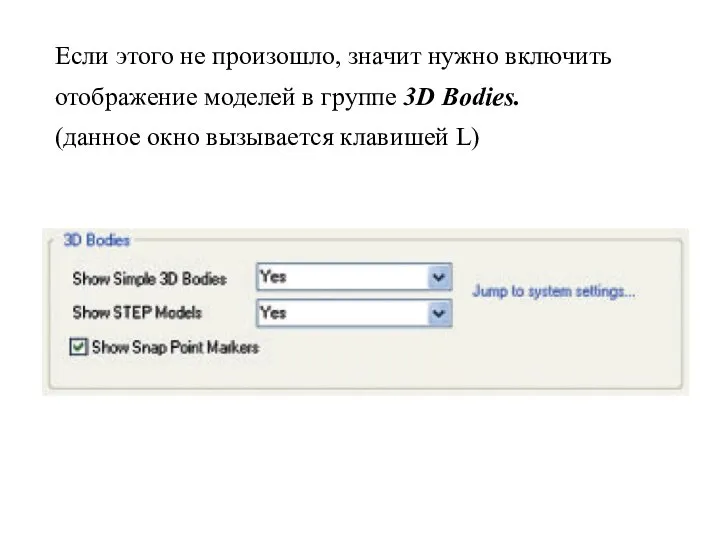
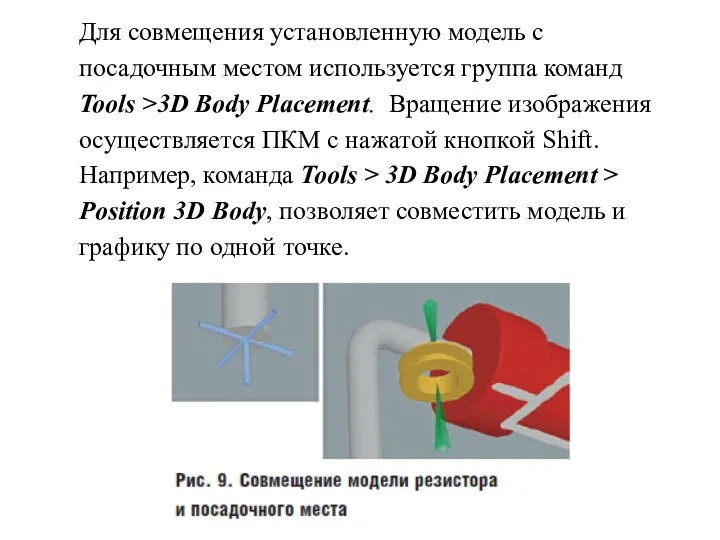


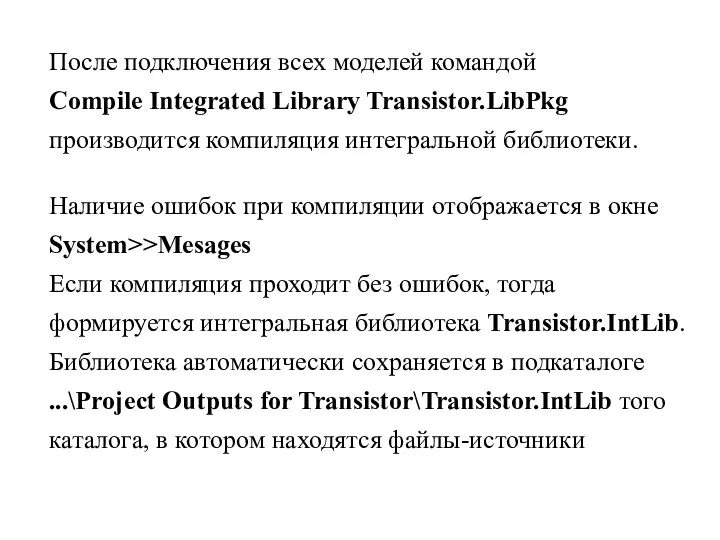



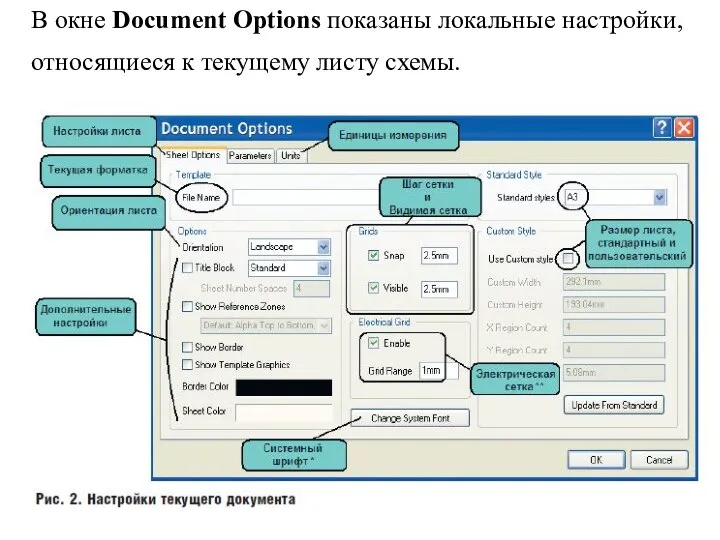



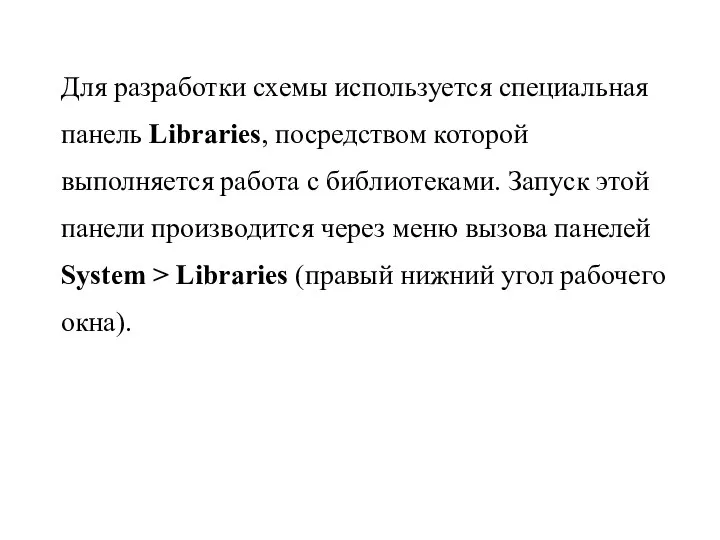

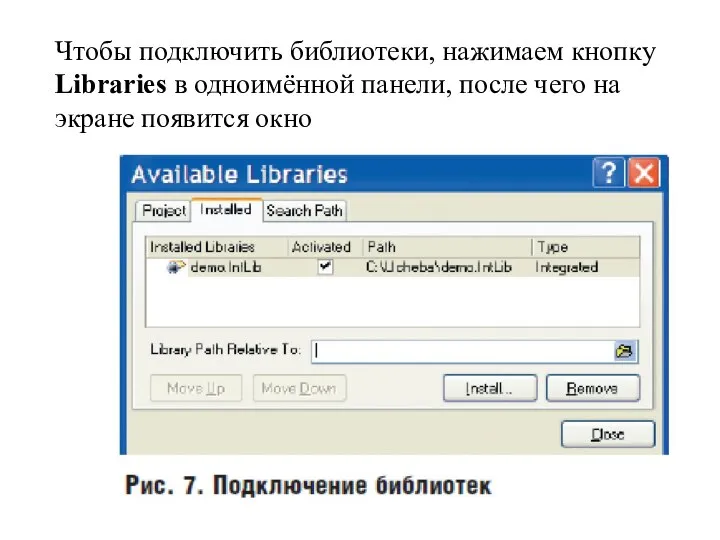






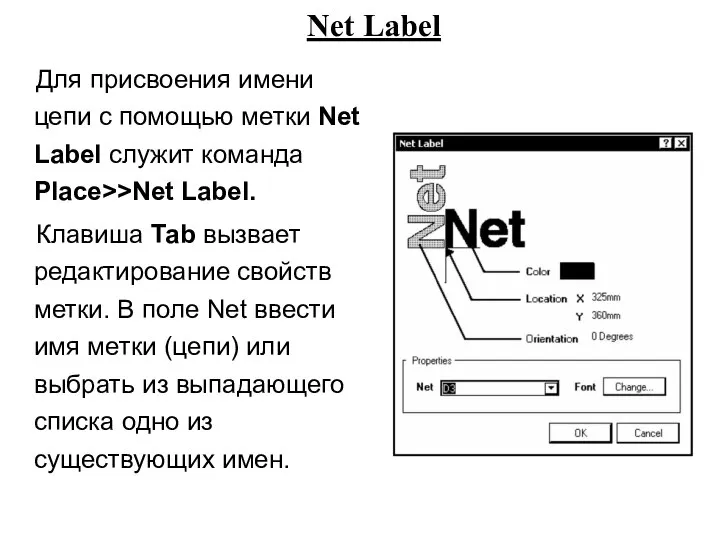
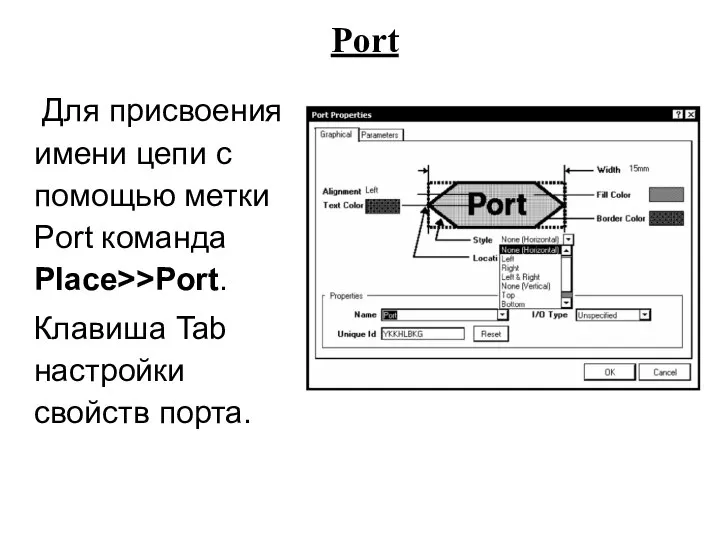

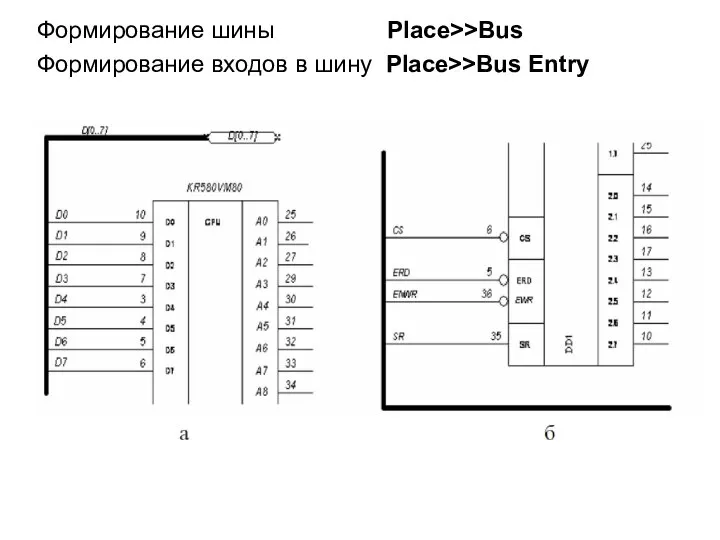
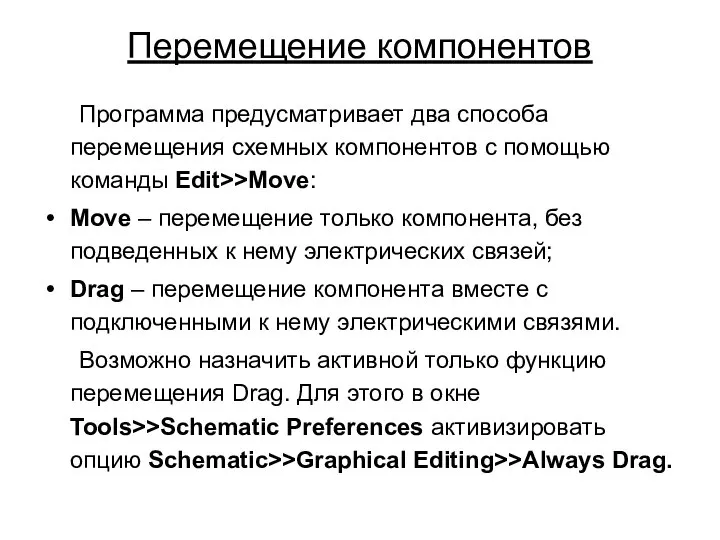


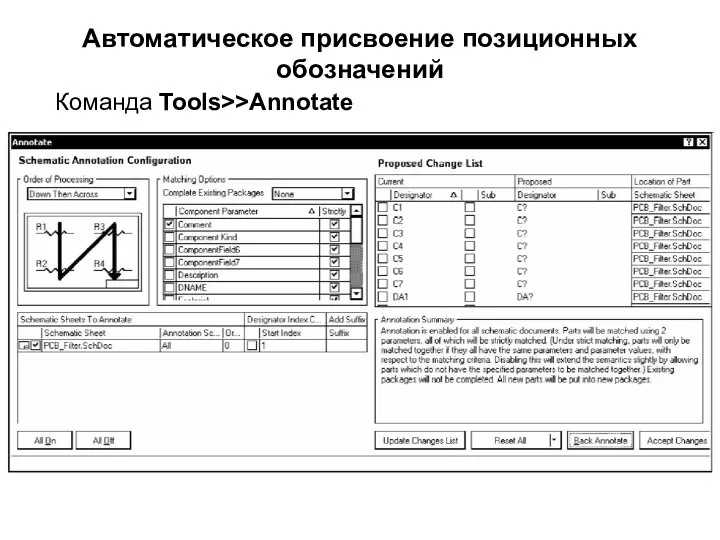

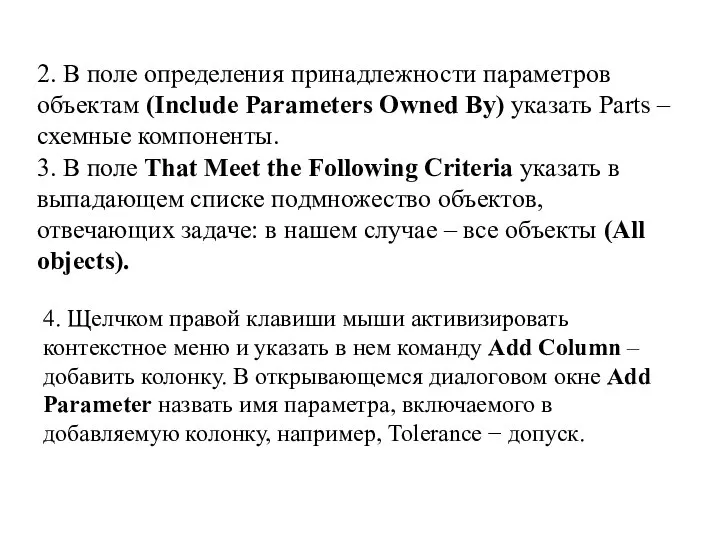







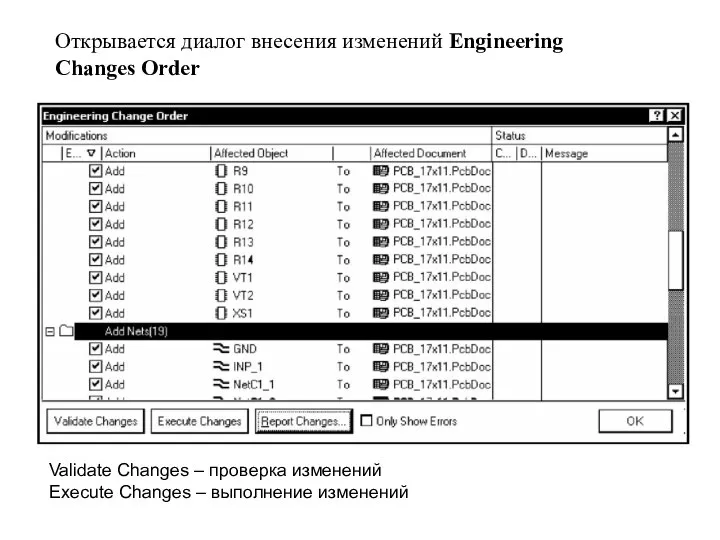

 Видеоредакторы
Видеоредакторы Инструкция по работе в системе ТопДеливери
Инструкция по работе в системе ТопДеливери Архитектура операционных систем. Лекция1
Архитектура операционных систем. Лекция1 Автоматизация электронного и смешанного обучения с помощью 1C:Электронное обучение. Корпоративный университет
Автоматизация электронного и смешанного обучения с помощью 1C:Электронное обучение. Корпоративный университет Учебники основ безопасности жизнедеятлеьности и методика работы с ними
Учебники основ безопасности жизнедеятлеьности и методика работы с ними Понятие алгоритма (исторические сведения)
Понятие алгоритма (исторические сведения) Programmy i servisy 1S dlya avtomatizacii roznichnoj torgovli
Programmy i servisy 1S dlya avtomatizacii roznichnoj torgovli Steps in Normalization
Steps in Normalization 94232
94232 Тема: Технологии создания и преобразования информационных объектов Тема урока: Создание и настройка диаграмм в Excel
Тема: Технологии создания и преобразования информационных объектов Тема урока: Создание и настройка диаграмм в Excel Информационное путешествие Внеклассное мероприятие по информатике
Информационное путешествие Внеклассное мероприятие по информатике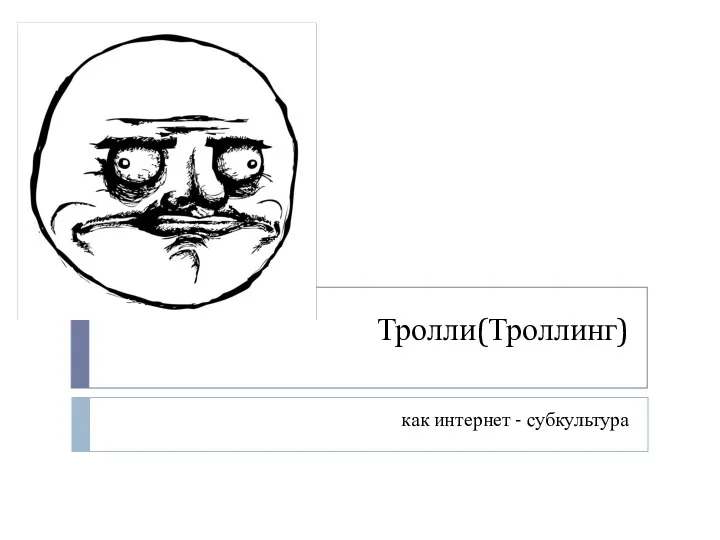 Тролли(Троллинг) как интернет - субкультура
Тролли(Троллинг) как интернет - субкультура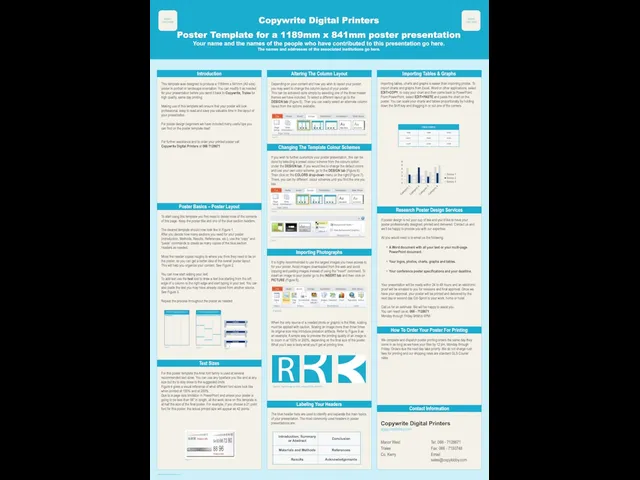 Copywrite digital printers
Copywrite digital printers Виды аддитивных технологий
Виды аддитивных технологий Перевод чисел из 2сс в системы счисления с основаниям 2
Перевод чисел из 2сс в системы счисления с основаниям 2 Контрольные вопросы. Операционная система
Контрольные вопросы. Операционная система Програмування мікроконтролерів. Робота зі scatter-файлом і мапування пам'яті. Лекція 8
Програмування мікроконтролерів. Робота зі scatter-файлом і мапування пам'яті. Лекція 8 Защита информации. Угрозы. (Лекция 3)
Защита информации. Угрозы. (Лекция 3) Информационное моделирование
Информационное моделирование Компьютерные сети
Компьютерные сети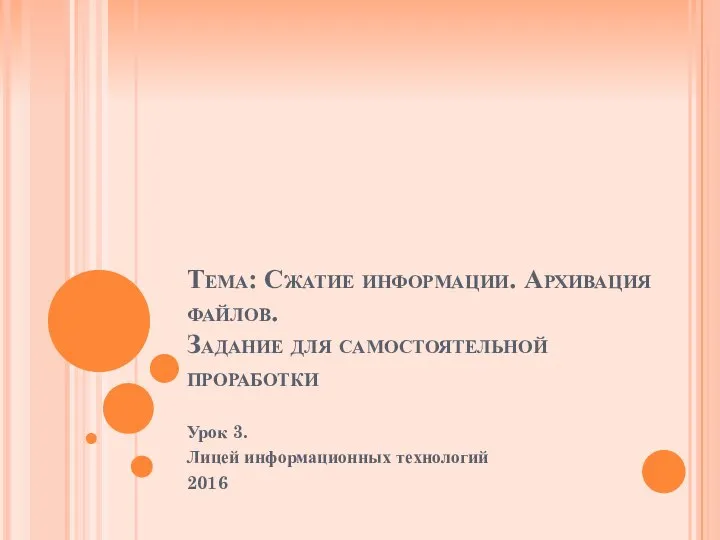 Сжатие информации. Архивация файлов. Задание для самостоятельной проработки
Сжатие информации. Архивация файлов. Задание для самостоятельной проработки Обработка документов в фонде (фондовая обработка документов)
Обработка документов в фонде (фондовая обработка документов) UART и создание функций в Arduino
UART и создание функций в Arduino Медицинские приборно-компьютерные системы (МПКС)
Медицинские приборно-компьютерные системы (МПКС) Основы логики
Основы логики Visual Studio 2010. Структура программы (С++)
Visual Studio 2010. Структура программы (С++) Звіт про проходження практики
Звіт про проходження практики Учебно-ознакомительная практика в Ё-медиа
Учебно-ознакомительная практика в Ё-медиа