Содержание
- 2. Авторизация Для входа в информационную систему ТопДеливери нужен доступ в Интернет. Рекомендуется использовать браузер Google Chrome
- 3. Основное меню Меню расположено в левой части системы и отображается всегда и на любой странице. В
- 4. меню: Заказы В интерфейсе с заказами есть 2 вкладки: Текущие заказы – отображаются только те заказы,
- 5. Карточка заказа Карточка заказа состоит из нескольких блоков: Общая информация о заказе Информации о сумме к
- 6. Карточка заказа Для выдачи заказа нужно: Распечатать квитанцию к заказу. Подписать квитанцию у покупателя Нажать кнопку
- 7. Карточка заказа Квитанция заказа содержит основную информацию, необходимую для правильной выдачи заказа В верхней левой части
- 8. меню: Создать отправку_шаг 1 На интерфейсе создания отправки есть 2 области. Слева отображаются заказы, которые ПВЗ
- 9. меню: Создать отправку_шаг 2 1. 2. 3. 4. 5. Создав отправку следует распечатать акт приема передачи
- 10. меню: Входящие отправки На интерфейсе входящих отправок есть 2 вкладки. Текущие отправки – отображается список поступающих
- 11. Открыв нужную отправку, нужно нажать кнопку «Принять отправку». При необходимости возможно распечатать Акт приема-передачи, для подписания
- 12. На интерфейсе приема отправки есть 2 области. Слева отображаются заказы, которые ПВЗ должен отсканировать, справа будут
- 14. Скачать презентацию
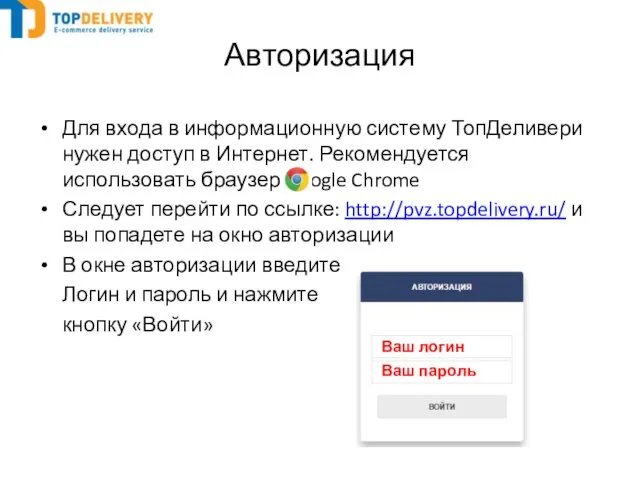
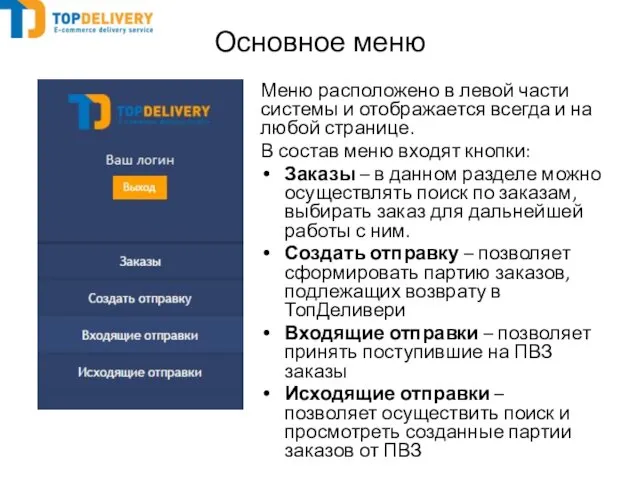
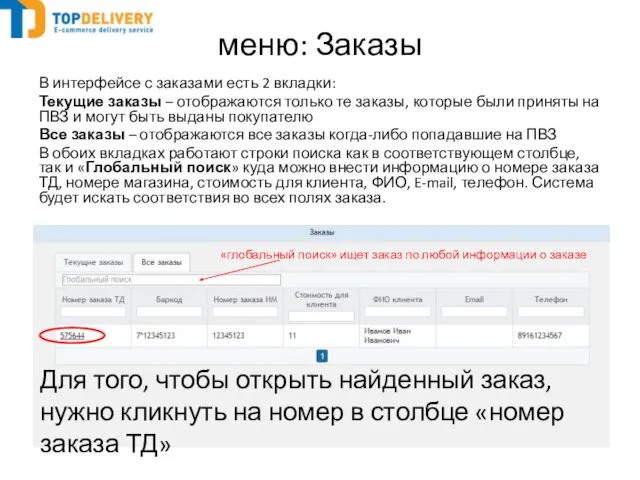

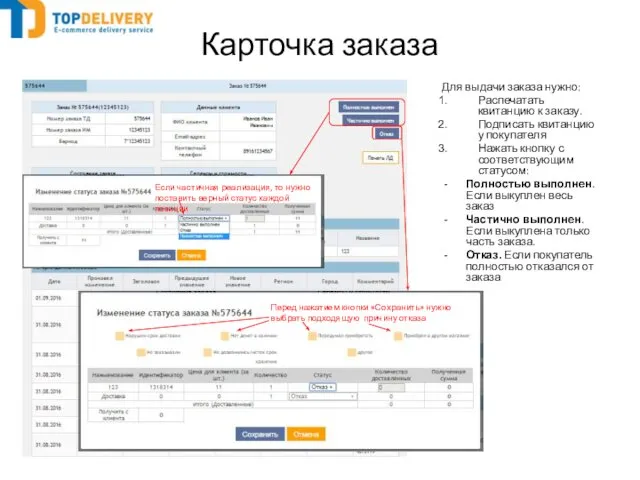
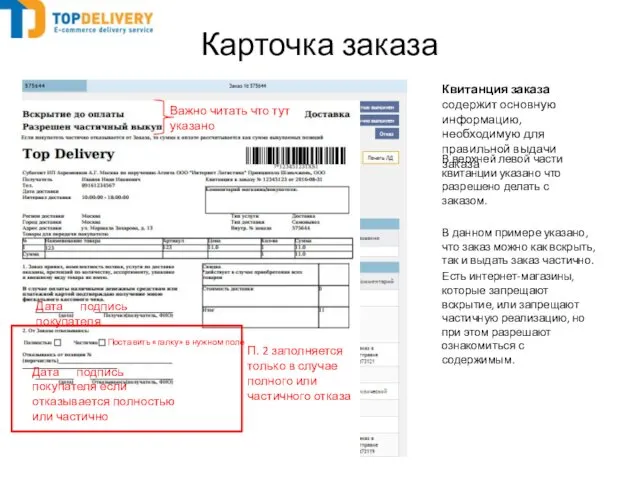
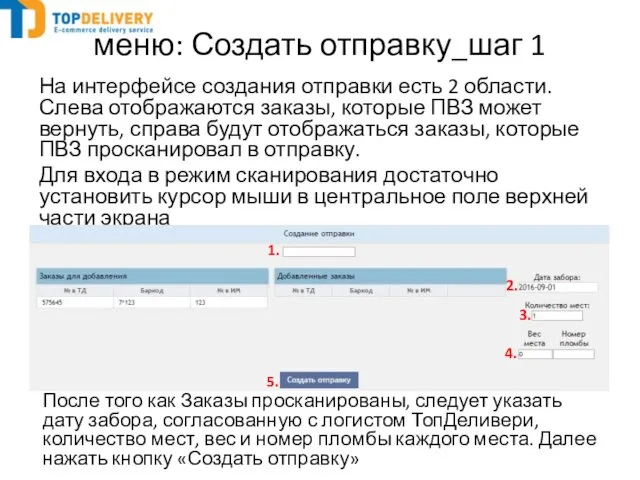
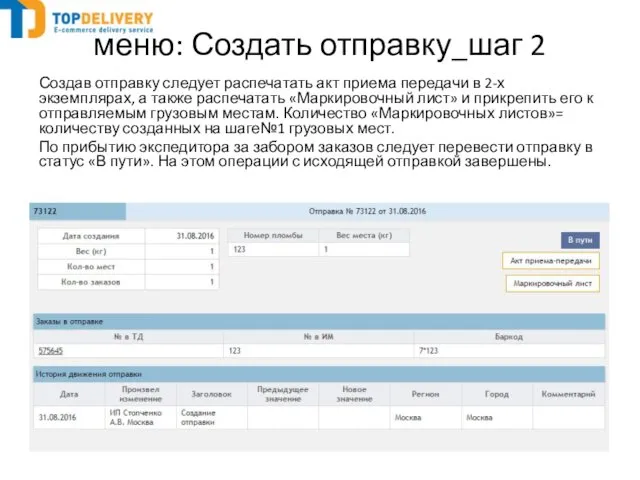
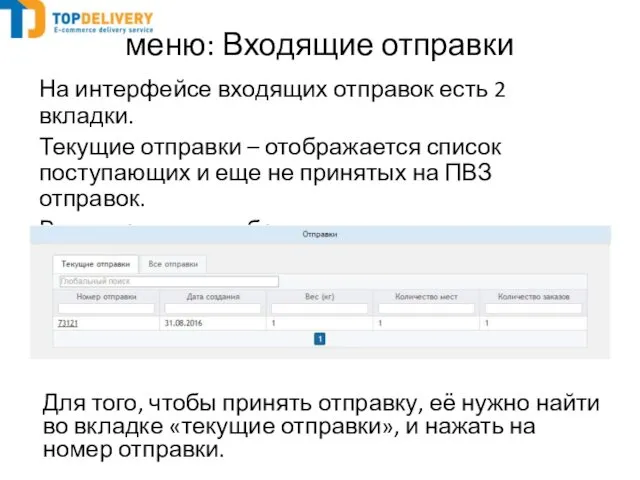
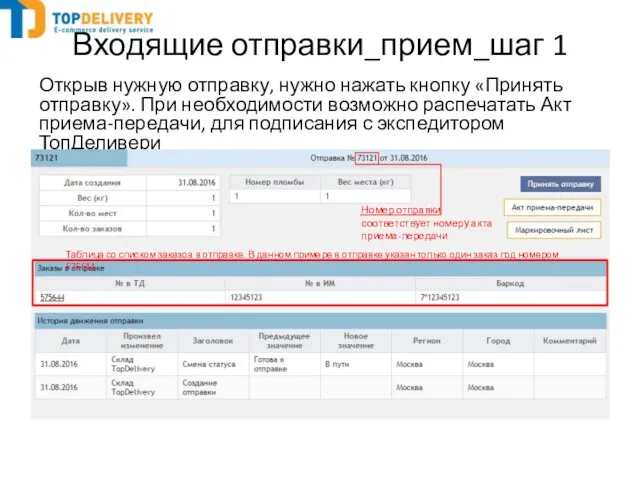
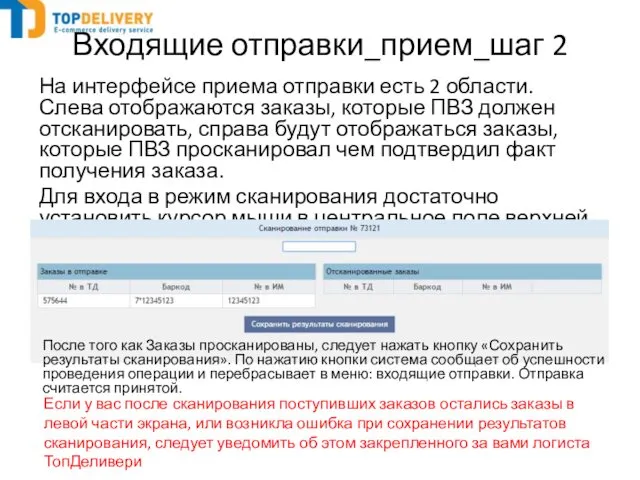
 Решение задач. Информация и информационные процессы
Решение задач. Информация и информационные процессы Исследовательская работа Может ли книгу заменить компьютер?
Исследовательская работа Может ли книгу заменить компьютер?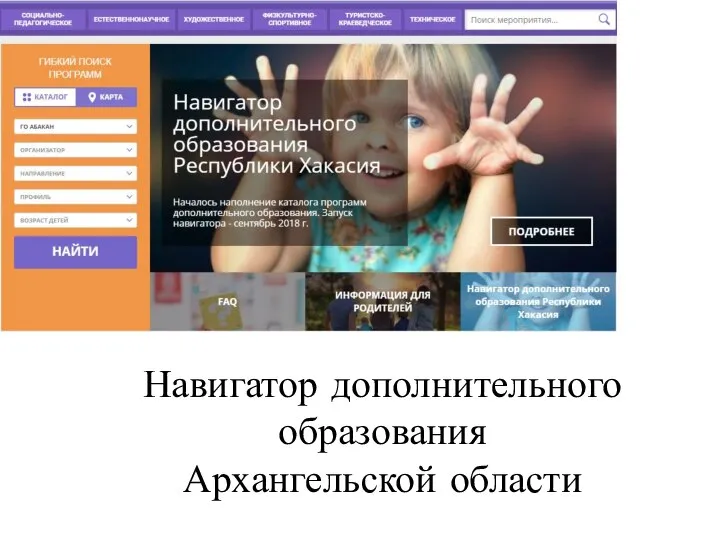 Навигатор дополнительного образования Архангельской области
Навигатор дополнительного образования Архангельской области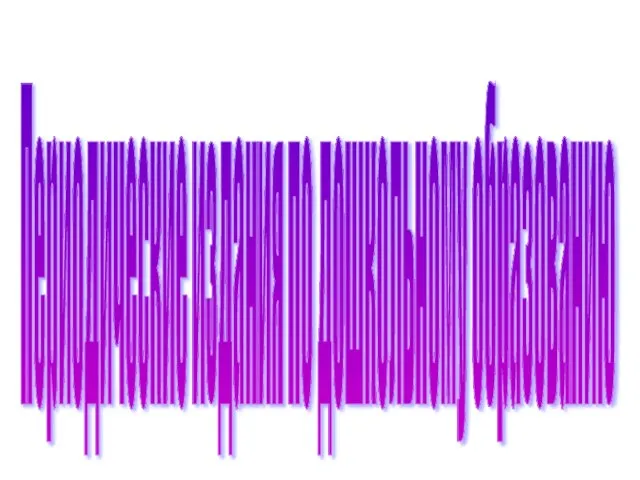 Периодические издания по дошкольному образованию
Периодические издания по дошкольному образованию Жизнь без интернета!
Жизнь без интернета! Операции над целыми числами div и mod
Операции над целыми числами div и mod  Презентация "Повышение квалификации по ИКТ" - скачать презентации по Информатике
Презентация "Повышение квалификации по ИКТ" - скачать презентации по Информатике Пример использования метода Монте-Карло при составлении информационной модели
Пример использования метода Монте-Карло при составлении информационной модели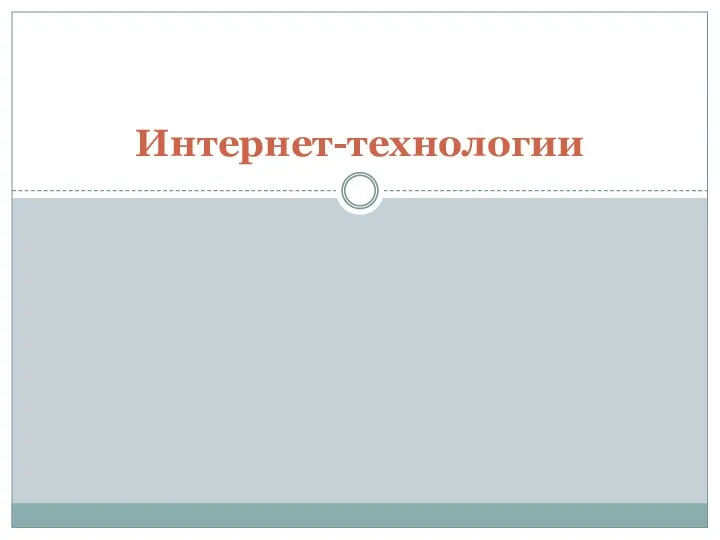 Интернет-технологии
Интернет-технологии Команда Sound Dealer. Итоги и планы
Команда Sound Dealer. Итоги и планы Диаграмма состояний
Диаграмма состояний WorldSkills Russia Juniors
WorldSkills Russia Juniors Аттестационная работа. Образовательная программа элективного курса. Программирование
Аттестационная работа. Образовательная программа элективного курса. Программирование Пәні:Основы информационной безопасности
Пәні:Основы информационной безопасности Аналіз даних у середовищі табличного процесора Excel з використанням майстра зведених таблиць. (Лекция 2.6)
Аналіз даних у середовищі табличного процесора Excel з використанням майстра зведених таблиць. (Лекция 2.6) Единый детско-юношеский канал "Карусель"
Единый детско-юношеский канал "Карусель"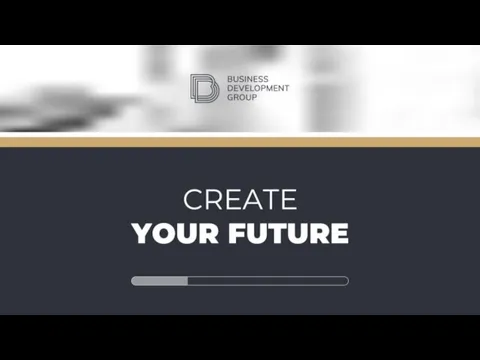 Dowlet Python
Dowlet Python Методы противодействия социальной инженерии в системе безопасности объекта
Методы противодействия социальной инженерии в системе безопасности объекта Итерации в программировании. Циклические алгоритмы. 8 класс
Итерации в программировании. Циклические алгоритмы. 8 класс Компьютерная графика
Компьютерная графика Moodle. Основные понятия
Moodle. Основные понятия Cloud computing (облачные технологии)
Cloud computing (облачные технологии) Среда программирования Scratch
Среда программирования Scratch Презентация по информатике HTML - первые шаги
Презентация по информатике HTML - первые шаги  Некоторые приемы работы в растровом графическом редакторе Gimp
Некоторые приемы работы в растровом графическом редакторе Gimp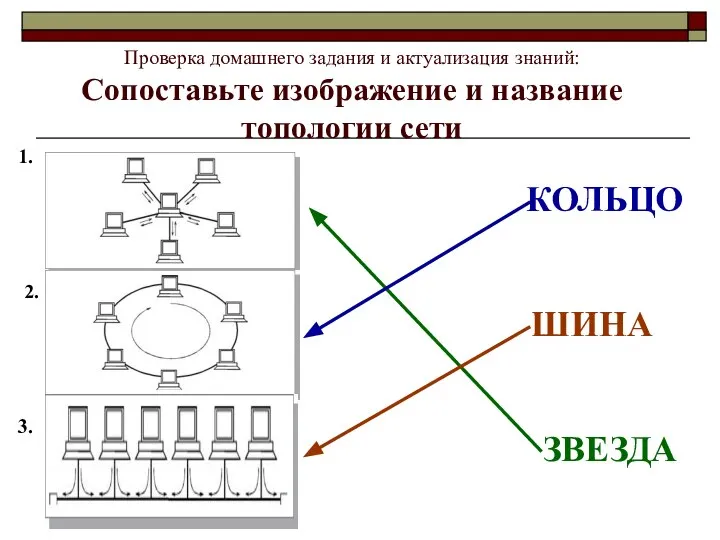 Проверка домашнего задания и актуализация знаний: Сопоставьте изображение и название топологии сети
Проверка домашнего задания и актуализация знаний: Сопоставьте изображение и название топологии сети Познакомимся поближе! 2 класс - презентация по Информатике_
Познакомимся поближе! 2 класс - презентация по Информатике_ Компьютерная графика
Компьютерная графика