Содержание
- 2. План урока: Что такое 3D моделирование Что такое Tinkercad Моделирование персонажа в Tinkercad Важность оформления соц.
- 3. Что такое 3D моделирование? - это процесс формирование виртуальных моделей, позволяющий с максимальной точностью продемонстрировать размер,
- 4. Что такое Tinkercad? - бесплатный онлайн-сервис по 3D моделированию для начинающих. Позволяет создавать и видоизменять дизайн
- 5. Моделирование персонажа из Minecraft в Tinkercad
- 12. С помощью клавиш Shift + Alt создаём копию куба
- 13. Выделяем 2 блока и с помощью Shift + Alt создаём дубликат и перетягиваем вправо
- 14. Повторяем действие и создаём 2-ой ряд. После выделяем все блоки и меняем цвет
- 15. Зажимая Shift + Alt тянем стрелочку находящуюся сверху вверх на 10
- 16. Меняем вид “СПЕРЕДИ” выделяем верхние 4 блока и закрашиваем их синим цветом
- 25. Далее с помощью Shift выделяем блоки на голове и закрашиваем их коричневым цветом
- 26. Таким образом закрашиваем всю голову. После чего переходим в панель форм и там выбираем “Фигуры”
- 27. Надеваем очки на нашего персонажа
- 28. Так же добавим усы
- 29. Теперь выделим нашего персонажа и нажмём кнопку “СГРУПИРОВАТЬ” Ждём загрузка может занять несколько мину
- 30. Ура! Наш Персонаж теперь гладкий и работу можно считать законченной!
- 32. Переходим на сайт Canva
- 38. Выбираем понравившейся шаблон, если не находим, то пишем в строке поиска “Семья”
- 39. Меняем текст в посте на свой двойными кликом
- 40. Нажимаем на кнопку “Загрузки” и выбираем “Устройство”
- 41. Выбираем наше фото и нажимаем “Открыть”
- 42. Удаляем чужое фото и вставляем своё
- 43. Удаляем чужое фото и вставляем своё Для удаления кнопка Back или Del
- 44. Перетягиваем фото из загрузок на наш пост
- 45. Таким же образом загружаем 2-е фото
- 46. Скачиваем фото
- 47. Ура!!! Сторис готово! Публикуем его в Instagram
- 49. Скачать презентацию


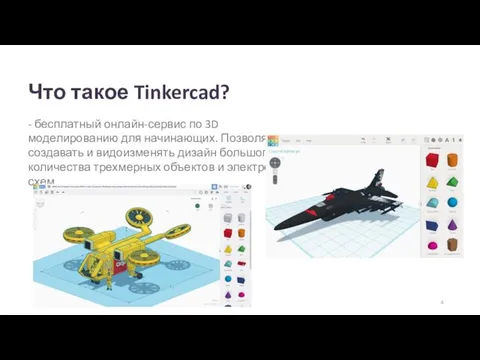
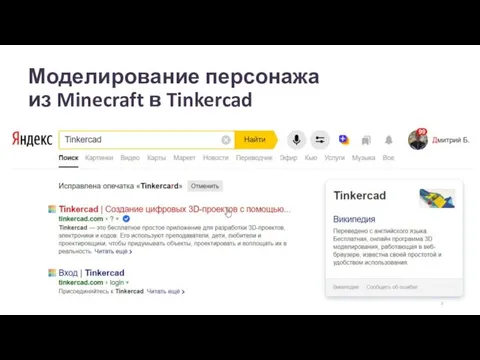

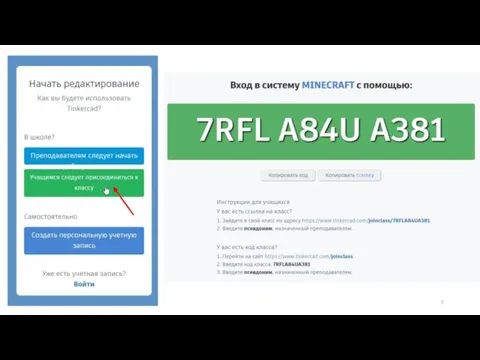
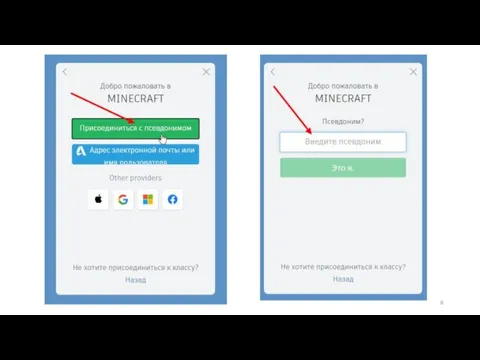
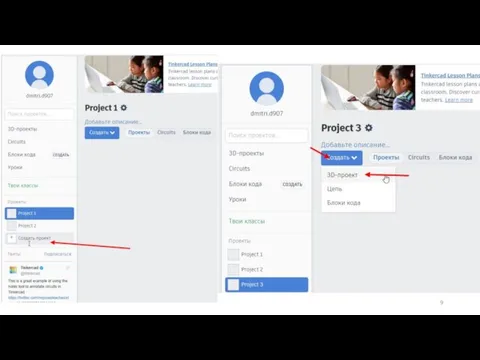
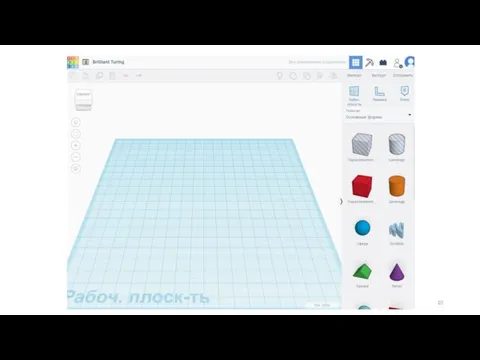

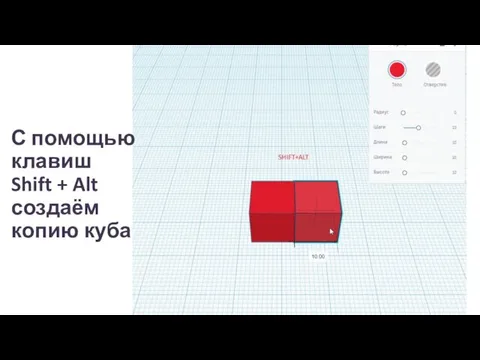

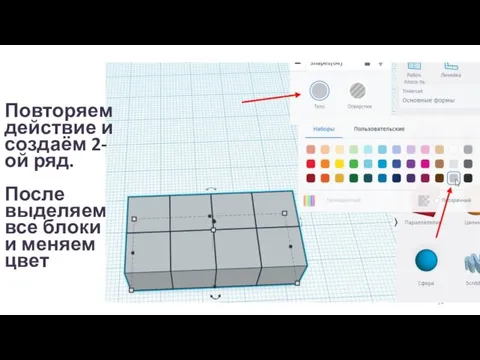
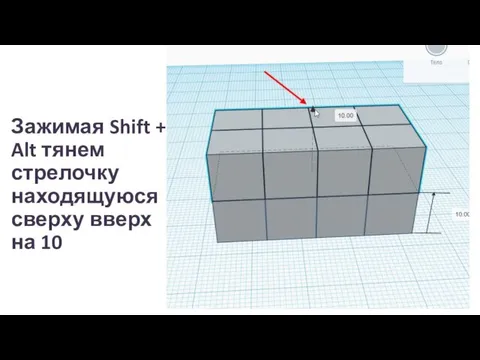





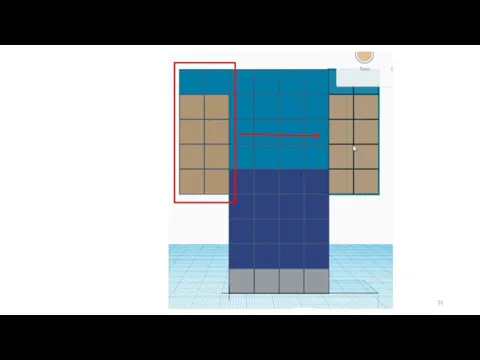



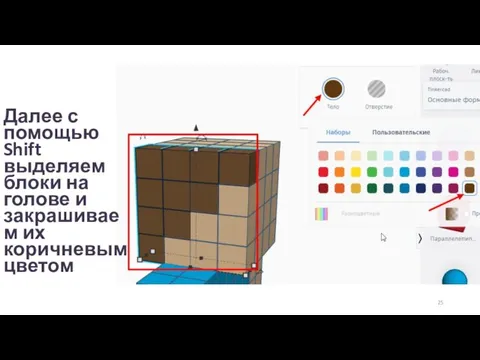
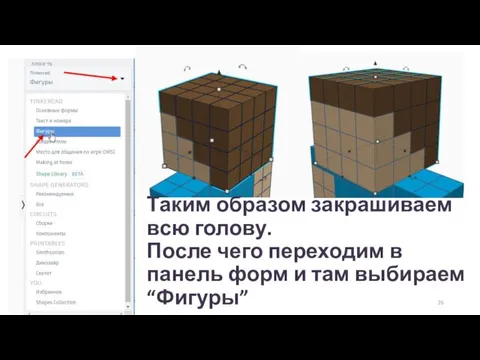




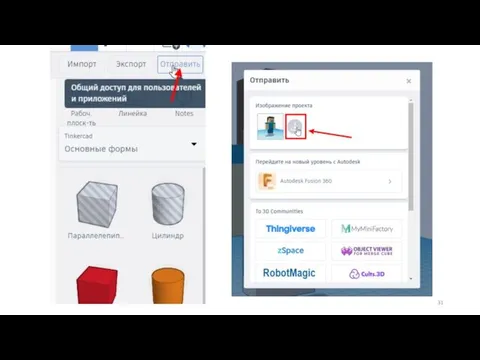
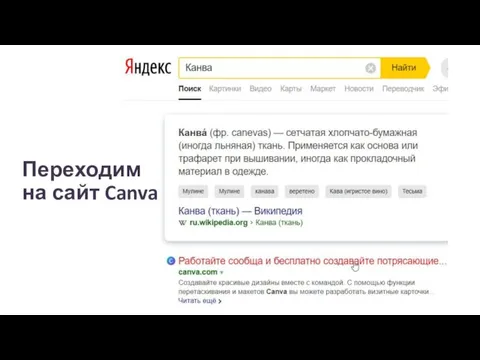

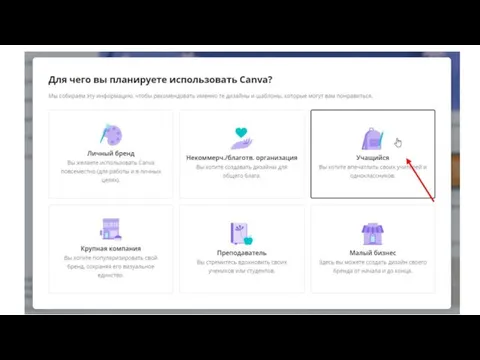






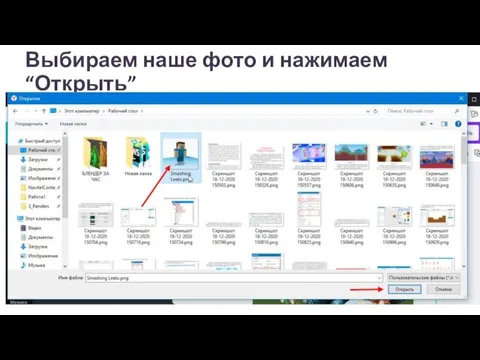

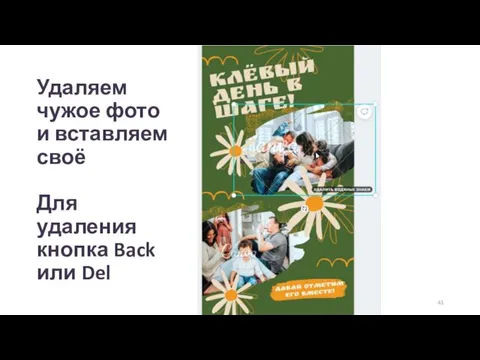
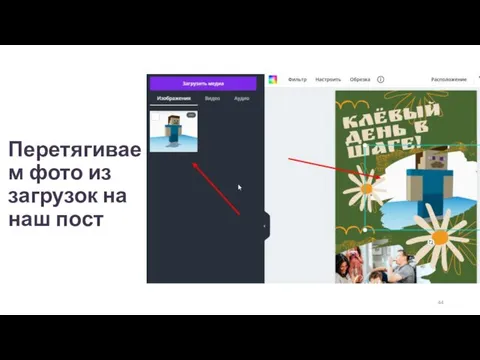

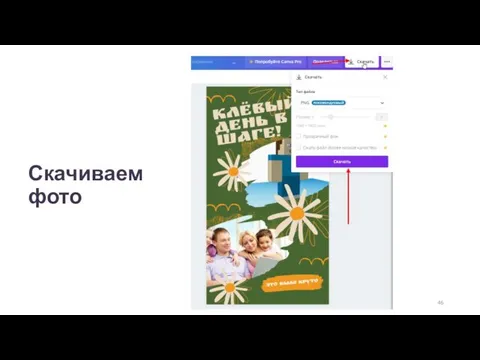

 Художники. База данных
Художники. База данных Безопасный интернет. Игра для 7 - 9-х классов
Безопасный интернет. Игра для 7 - 9-х классов Генеалогическое древо моей семьи
Генеалогическое древо моей семьи Комбинаторика, классифицирование, шифровки
Комбинаторика, классифицирование, шифровки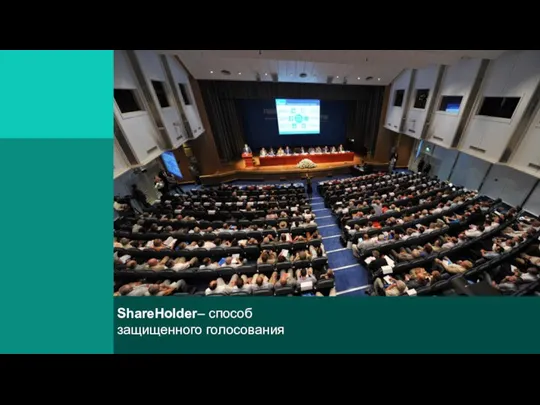 ShareHolder – способ защищенного голосования
ShareHolder – способ защищенного голосования Защита от несанкционированного доступа к информации
Защита от несанкционированного доступа к информации Анализ ПО
Анализ ПО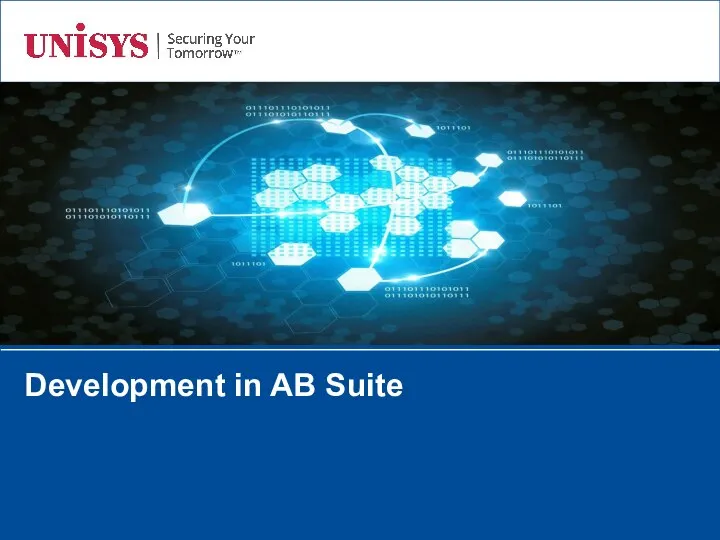 Development in AB Suite
Development in AB Suite Презентация "Управление и алгоритмы" - скачать презентации по Информатике
Презентация "Управление и алгоритмы" - скачать презентации по Информатике Запись в детские объединения через личный кабинет заявителей на портале mos.ru
Запись в детские объединения через личный кабинет заявителей на портале mos.ru Текстовый процессор, списки, верстка, таблицы
Текстовый процессор, списки, верстка, таблицы Передавання аналогових та цифрових сигналів в аналоговому вигляді
Передавання аналогових та цифрових сигналів в аналоговому вигляді Графические информационные модели
Графические информационные модели Базовые информационные технологии: мультимедиа-технологии, case-технологии
Базовые информационные технологии: мультимедиа-технологии, case-технологии Инструкция для мерчендайзера по работе с программой на мобильном устройстве. Работа в программе SalesWorks. (Часть 3, 4)
Инструкция для мерчендайзера по работе с программой на мобильном устройстве. Работа в программе SalesWorks. (Часть 3, 4) Развитие графики в компьютерных играх
Развитие графики в компьютерных играх Представление чисел в компьютере. Прямой код
Представление чисел в компьютере. Прямой код Знакомство с TRIK Studio
Знакомство с TRIK Studio Компьютер
Компьютер Электронные таблицы
Электронные таблицы Проблемы проектирования инфокоммуникационных систем и сетей NGN и пост-NGN. (Лекции 9-10))
Проблемы проектирования инфокоммуникационных систем и сетей NGN и пост-NGN. (Лекции 9-10))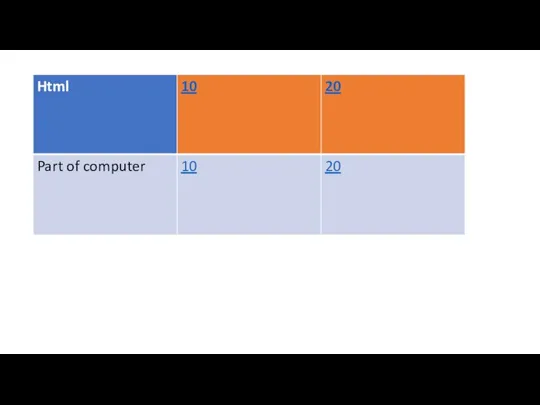 Part of computer
Part of computer Информация. Тест
Информация. Тест Презентация "Архив" - скачать презентации по Информатике
Презентация "Архив" - скачать презентации по Информатике Связывание таблиц
Связывание таблиц Технология обработки текстовой информации
Технология обработки текстовой информации  Электронные счета-фактуры. АИС УСФ на портале МНС
Электронные счета-фактуры. АИС УСФ на портале МНС Практическое задание "Криптография"
Практическое задание "Криптография"