Содержание
- 2. Вычислительные сети Вычислительная сеть сложная система программных и аппаратных компонентов, взаимосвязанных друг с другом.
- 3. Компьютерные сети
- 4. Основные понятия, которые используются в вычислительных сетях Клиент – компьютер, подключенный к вычислительной сети. Сервер (server)
- 6. Локальные вычислительные сети (Local Area Network — LAN) объединяют компьютеры, как правило, одной организации, которые располагаются
- 7. Региональные вычислительные сети (Metropolitan Area Network — MAN) — сети, действующие в пределах от 10 до
- 8. Глобальные вычислительные сети (World Area Network — WAN) обеспечивают соединение большого числа абонентов на больших территориях,
- 11. Топология сети Топология сети — это логическая схема соединения компьютеров каналами связи. Узел сети представляет собой
- 12. Шина/bus — все компьютеры параллельно подключаются к одной линии связи. Информация от одного компьютера сразу же
- 13. Звезда/star — к одному центральному узлу присоединяются остальные периферийные компьютеры, причем каждый из них использует отдельную
- 14. Кольцо/ring — компьютеры последовательно объединены в кольцо. Передача информации в кольце всегда производится только в одном
- 15. Технические средства коммуникаций Кабели; Терминаторы (коннекторы) Сетевые адаптеры; Повторители Модемы- устройство, предназначенное для обмена информацией между
- 16. Основы работы с Cisco Packet Tracer
- 19. Главное меню программы; Панель инструментов – дублирует некоторые пункты меню; Переключатель между логической и физической организацией;
- 20. Большую часть данного окна занимает рабочая область, в которой можно размещать различные сетевые устройства, соединять их
- 21. Данная панель содержит в своей левой части типы доступных устройств, а в правой части доступные модели.
- 22. Отдельного рассмотрения заслуживают типы соединений. Перечислим наиболее часто используемые из них. Автоматический тип – при данном
- 23. Практическое задание
- 24. Открываем Cisco packet tracer и слева выбираем End Devices и перетаскиваем на верх два компьютера Generic
- 25. Далее нам нужно соединить два компьютера патч кордом. Для этого выбираем Connections и перекрестный кабель Щелкаем
- 26. Перетаскиваем связь на второй компьютер и выбираем тоже FastEthernet0 В итоге вы видите что локальная сеть
- 27. Теперь нужно настроить статический ip адрес у компьютера, для этого щелкаем по первому двойным кликом и
- 28. Задаем ip адрес и маску, у меня это будет ip адрес 192.168.1.1
- 29. На втором делаем тоже самое но задаем ip адрес 192.168.1.2
- 30. Теперь на втором компьютере выбираем Command Promt
- 31. Откроется командная строка где пишем Ping 192.168.1.1, и видим что связь есть
- 33. Скачать презентацию








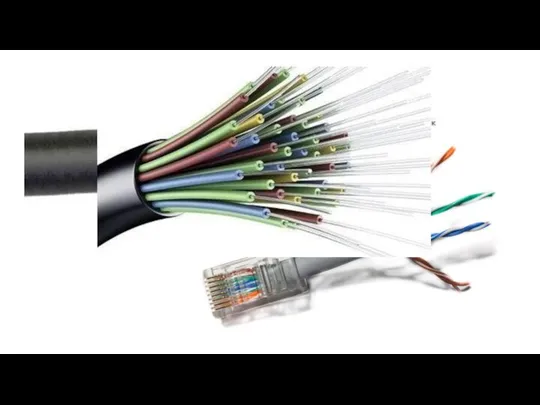






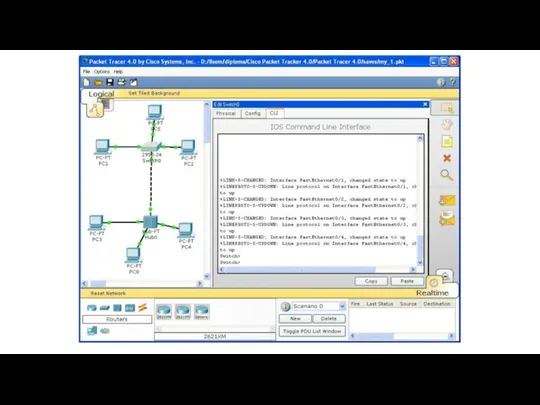

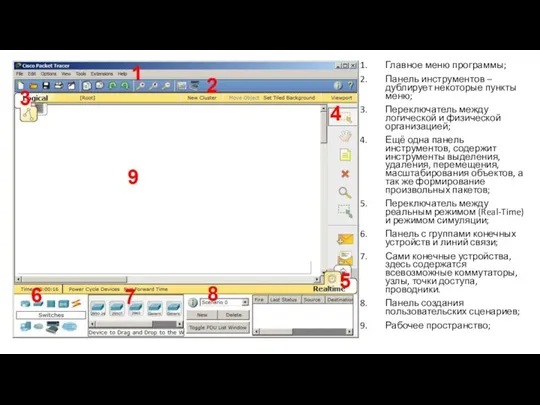




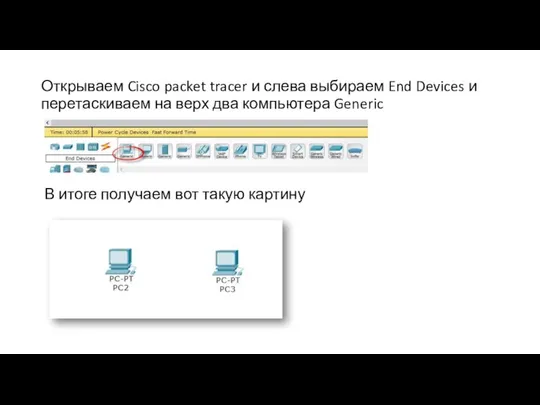


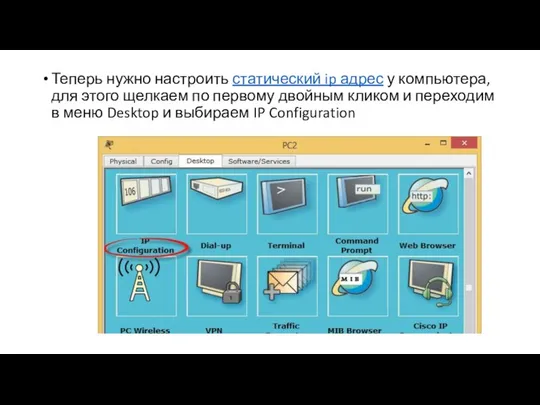




 Безопасность в интернете
Безопасность в интернете Моделирование документного фонда
Моделирование документного фонда Кіріспе Visual C++
Кіріспе Visual C++ Научно–обоснованная медицинская практика. Базы данных. Поиск доказательной информации
Научно–обоснованная медицинская практика. Базы данных. Поиск доказательной информации Создание мобильных приложений. Раздел III. Java. Начало
Создание мобильных приложений. Раздел III. Java. Начало Программное обеспечение DetectorsManager и Netvision Traffic
Программное обеспечение DetectorsManager и Netvision Traffic Контрольно-измерительные приборы (Instruments)
Контрольно-измерительные приборы (Instruments) Разработка web-приложений P2p NAT
Разработка web-приложений P2p NAT Среда программирования Visual Basic. Презентацию подготовила учитель информатики МБОУ СОШ №3 г. Светлого Нетесова Наталья Алекса
Среда программирования Visual Basic. Презентацию подготовила учитель информатики МБОУ СОШ №3 г. Светлого Нетесова Наталья Алекса Приспособленец. Оптимизация работы с памятью путём предотвращения создания экземпляров элементов, имеющих общую сущность
Приспособленец. Оптимизация работы с памятью путём предотвращения создания экземпляров элементов, имеющих общую сущность Библиотека имени М.Горького
Библиотека имени М.Горького Информационная поддержка оценки эффективности деятельности страховой компании по направлению ОСАГО
Информационная поддержка оценки эффективности деятельности страховой компании по направлению ОСАГО Мероприятие в рамках акции Час кода
Мероприятие в рамках акции Час кода Базы данных
Базы данных Средства защиты информации в операционных системах и сети Интернет
Средства защиты информации в операционных системах и сети Интернет Система управления жизненным циклом локомотива. ТУ-28Э
Система управления жизненным циклом локомотива. ТУ-28Э Создание медицинской документации с помощью текстового процессора Microsoft Word. Редактирование и форматирование текста
Создание медицинской документации с помощью текстового процессора Microsoft Word. Редактирование и форматирование текста Модели и моделирование. Классы моделей, их построение и исследование с помощью электронных таблиц
Модели и моделирование. Классы моделей, их построение и исследование с помощью электронных таблиц ОГЭ по информатике
ОГЭ по информатике КУРС « ВФ » ИНТЕРНЕТ (Internet) (основные ресурсы Интернета)
КУРС « ВФ » ИНТЕРНЕТ (Internet) (основные ресурсы Интернета)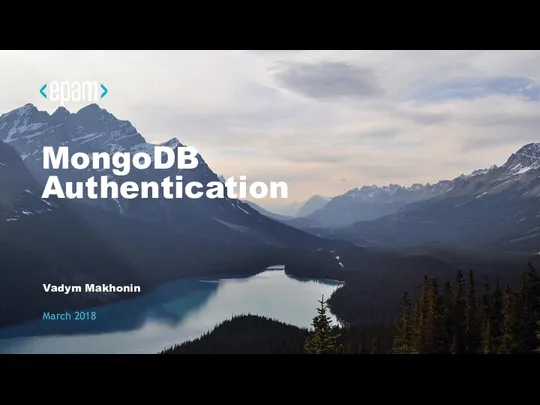 MongoDB Authentication
MongoDB Authentication Система электропитания
Система электропитания  Моя будущая профессия программист
Моя будущая профессия программист Организация баз данных и системах управления ими
Организация баз данных и системах управления ими Продажи и дистрибуция SD. SAP Университетский альянс Версия 2.01
Продажи и дистрибуция SD. SAP Университетский альянс Версия 2.01 СМИ-освещение и построение информационной кампании проекта
СМИ-освещение и построение информационной кампании проекта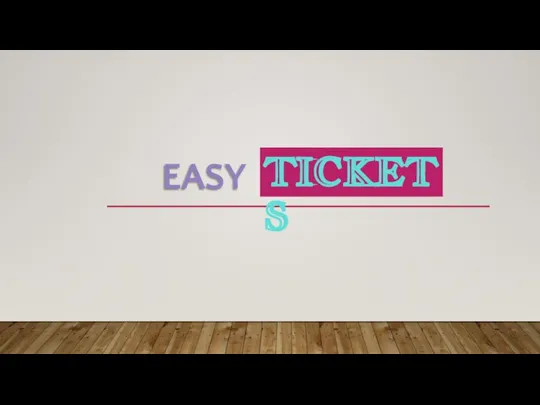 Easy tickets
Easy tickets Роль компьютера в жизни человека
Роль компьютера в жизни человека