Содержание
- 2. Contents Benefits of New Application…………………………………… 4 Levels of Users………………………………………………… 5 Rules..…………………………….………………………… ….. 6 Installation of the
- 3. Contents 15. DIR- Monthly Audit Report-Country………………………. .. 18 16. DIR-Security SPOC list…………………………………..…… 19 17. DIR-VFS Subcontractors………………………………………
- 4. Single application to maintain all VAC data Data is automatically extracted from CRM and other applications
- 5. VAC Operator – The Users will enter the data on the system on a daily basis.
- 6. Data can be updated/edited only for the 2 working days. After 2 working days the system
- 7. Installation of Application Click on the URL provided – http://10.96.21.66/MagicRIAApplications3.2a/VIRE/WinDesktop/VIRE.publish.html Step 1. Clicking on this URL
- 8. Creating a short cut on the taskbar Step 1 –> Click on Start Step 2 –>
- 9. Login Window On Launching the Application you will have this window open up. If you are
- 10. Supervisor – Holiday Mapping In the Menu bar, click on the VAC Setup - > Holiday
- 11. Supervisor – Weekend Generate In the Menu bar, click on the VAC Setup - > Holiday
- 12. Supervisor – Mapping [ VAS ] In the Menu bar, click on the VAC Setup -
- 13. DIR- Norway The DIR tab should be filled on a daily basis by the user. These
- 14. DIR- Other Missions The DIR tab should be filled on a daily basis by the user.
- 15. DIR-Daily Entry 3. Select the date 4. Select the VAC 6. Once completely filled click on
- 16. DIR – VAS 2. Select the date 3. Once completely filled click on Submit Guidelines –
- 17. DIR - Monthly Audit Report – City 1. Select the date 2. Select the VAC 4.
- 18. DIR - Monthly Audit Report – Country This tab again should be filled if audits are
- 19. DIR – Security SPOC List Security SPOC list to be updated once a year or whenever
- 20. DIR – VFS Subcontractors VFS Subcontractor need to be updated once in a year or whenever
- 21. DIR – Training Report Training report to be updated on Monthly basis Select training module while
- 22. DIR – Staff Details Staff details to be updated on Monthly basis 4. Double click on
- 23. DIR – Spoken Language Language spoken by staff to be updated on Monthly basis Please write
- 24. Data Entry Errors 1. Select data entry errors tab 4. Once completely filled click on Submit
- 25. Reports - SLA 1. Select VAC Note : The previous Month gets selected by default, it
- 26. Reports - Data Report 1. To extract the Data report 2. Select the date, region, Country
- 27. Reports - Data Report 3. To extract the report, click on the export button. Guidelines –
- 29. Скачать презентацию
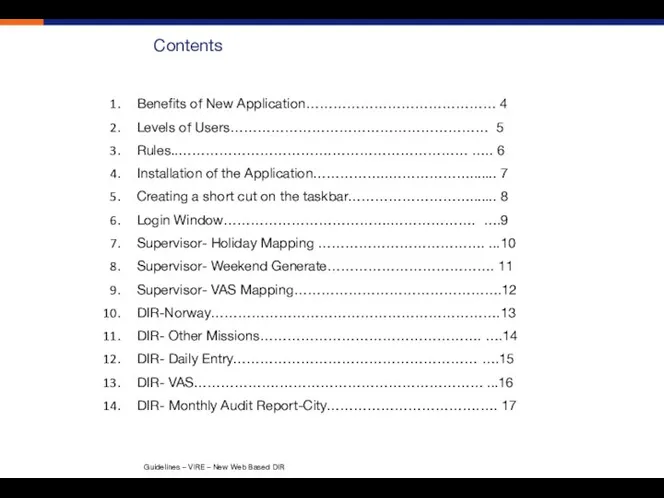
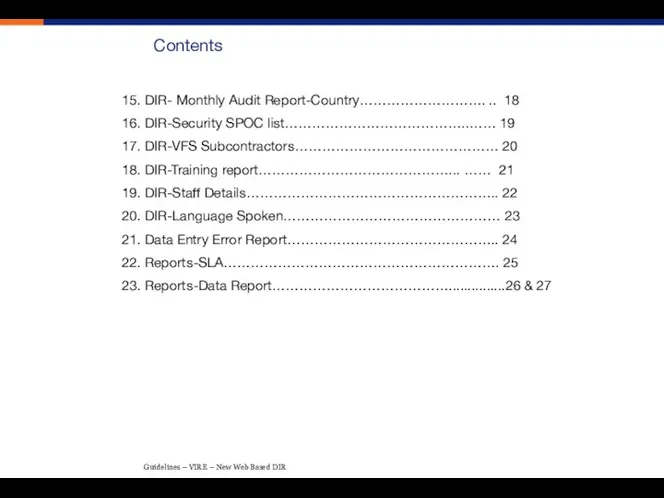
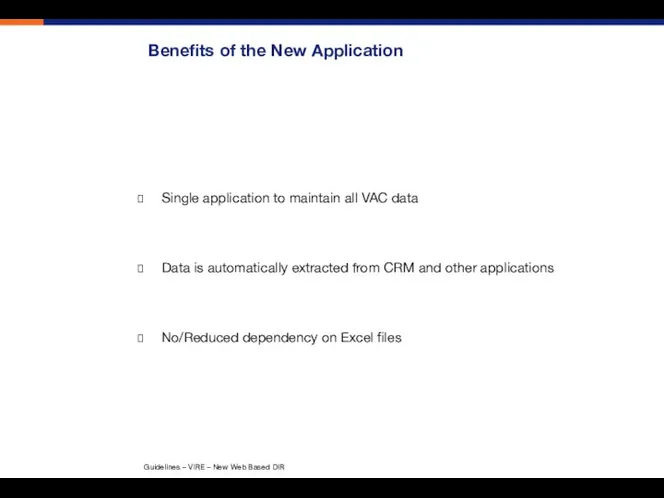
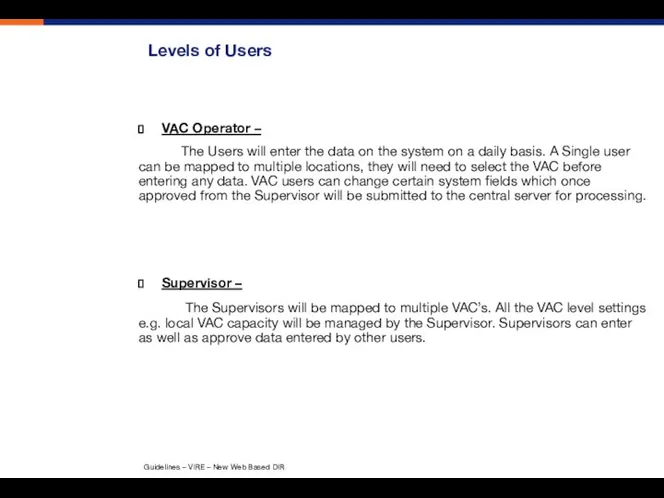
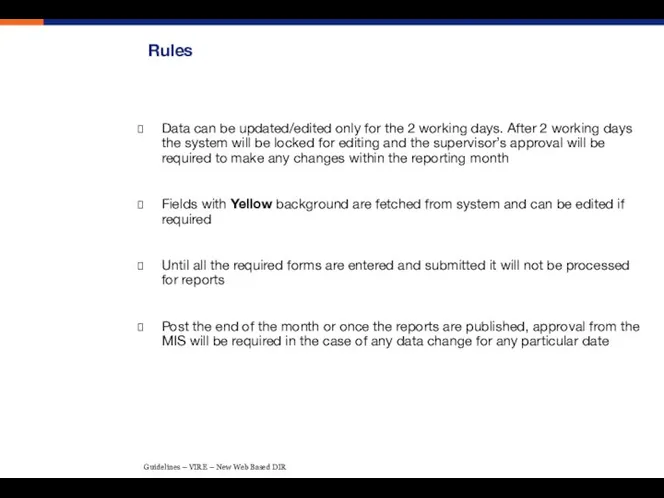
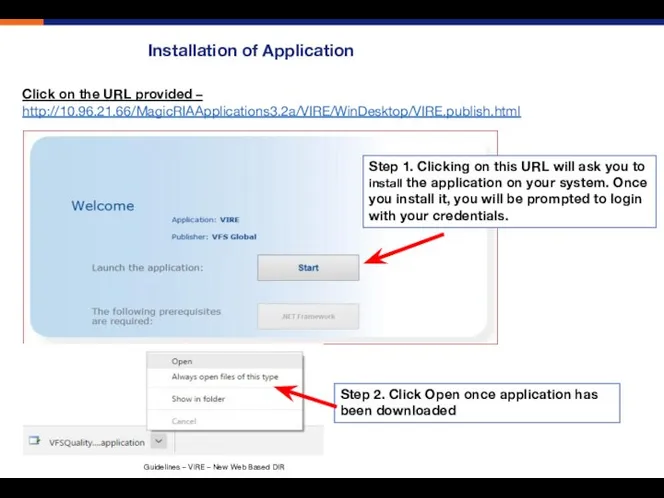
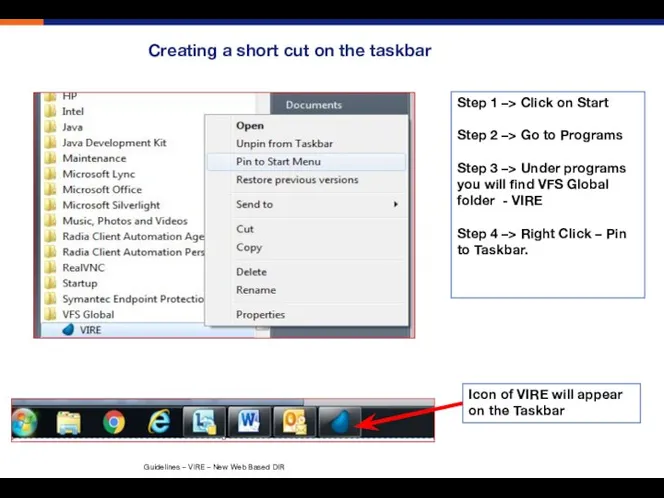
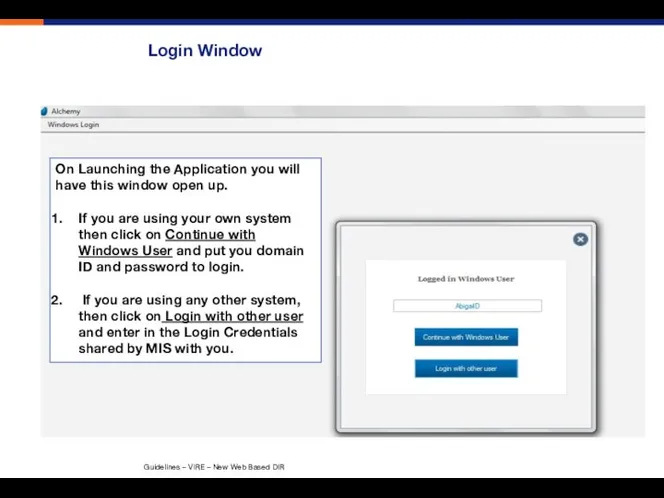
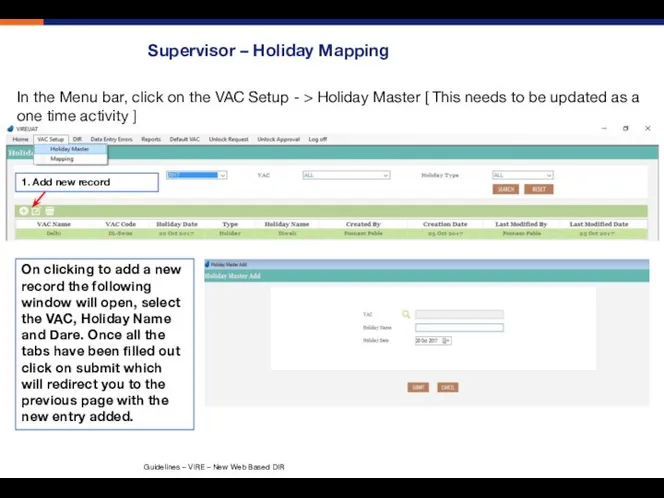
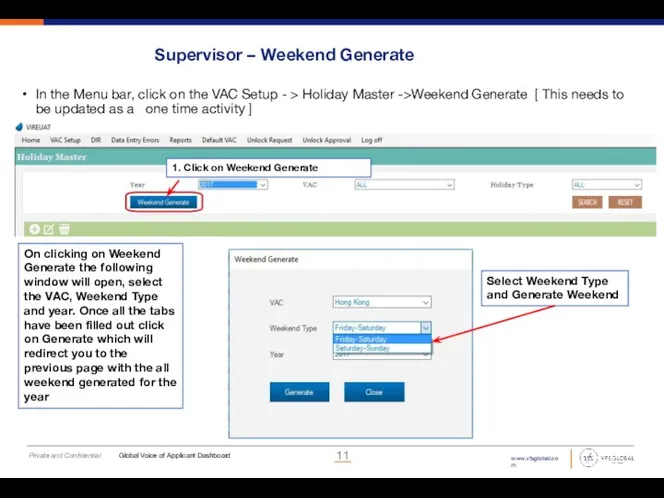
![Supervisor – Mapping [ VAS ] In the Menu bar, click](/_ipx/f_webp&q_80&fit_contain&s_1440x1080/imagesDir/jpg/1331158/slide-11.jpg)
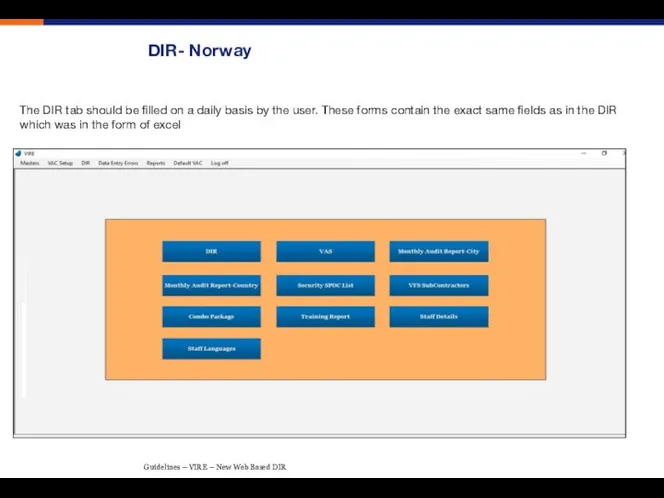
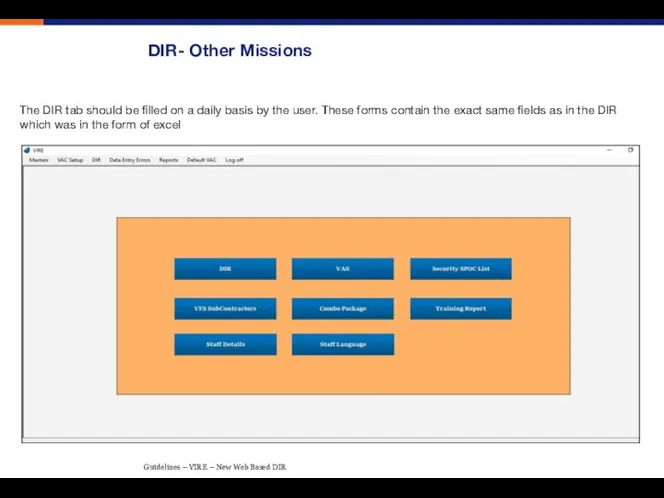
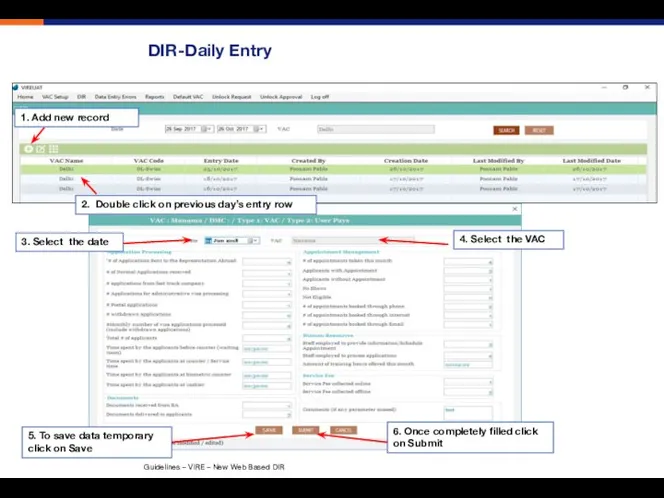
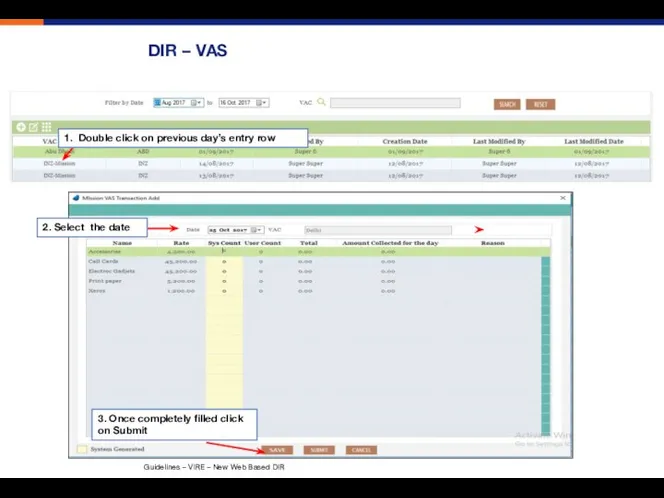
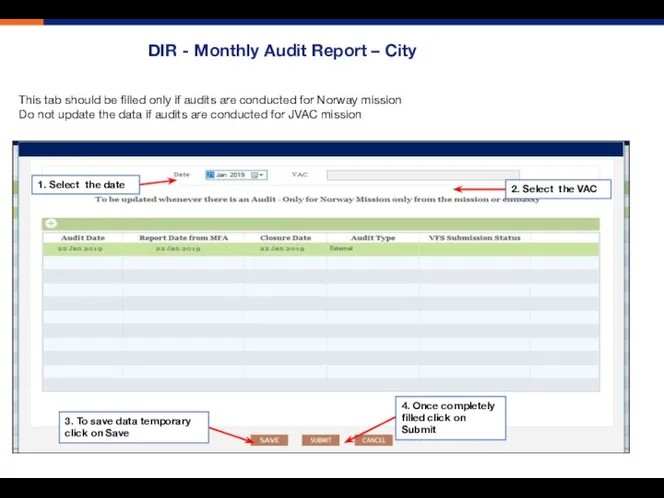
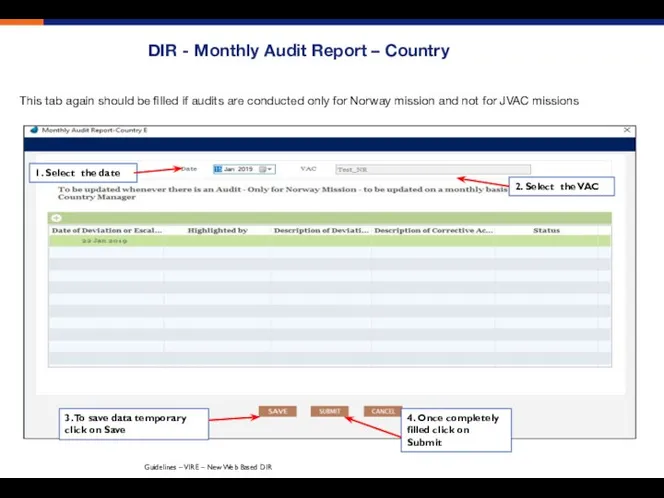
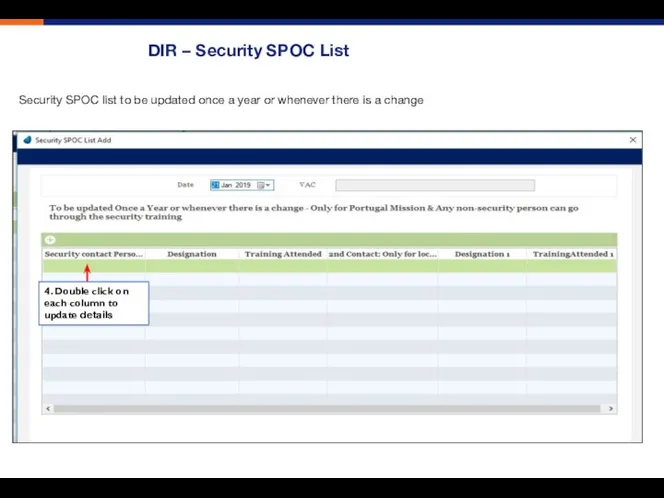
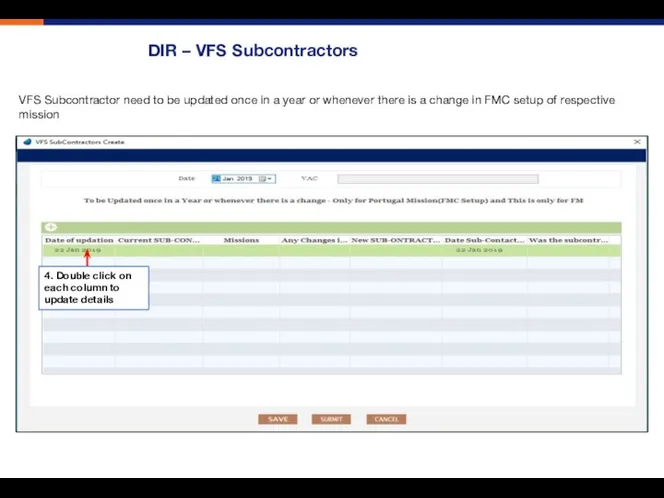
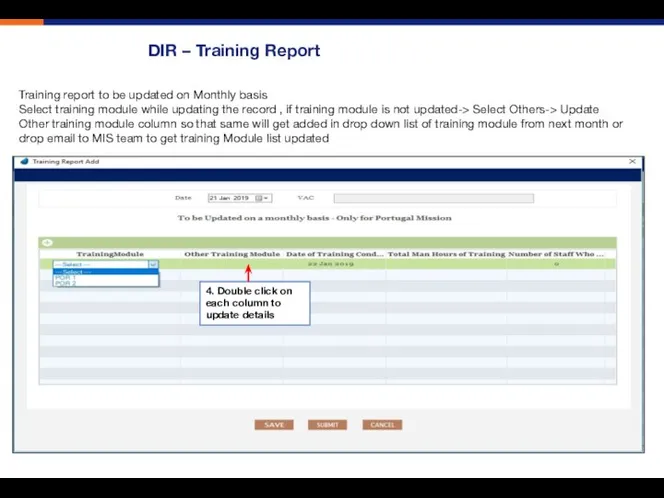
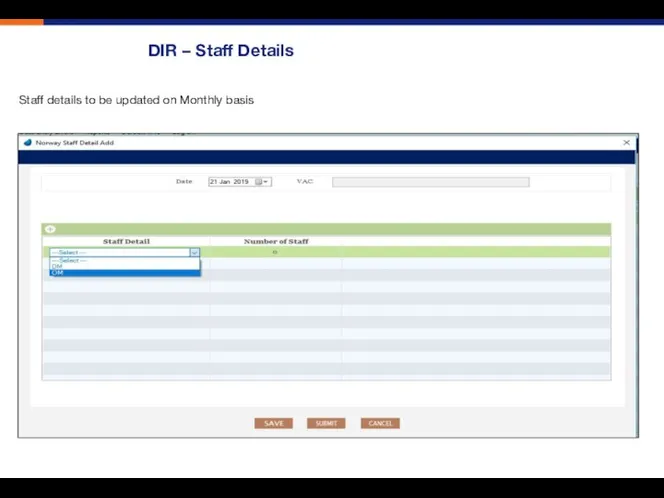
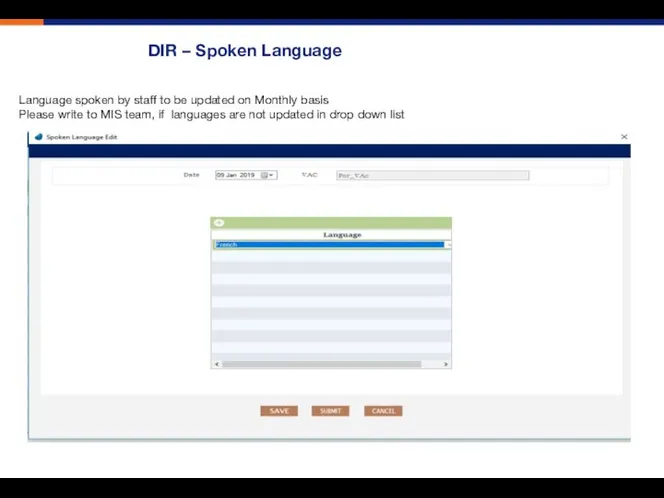
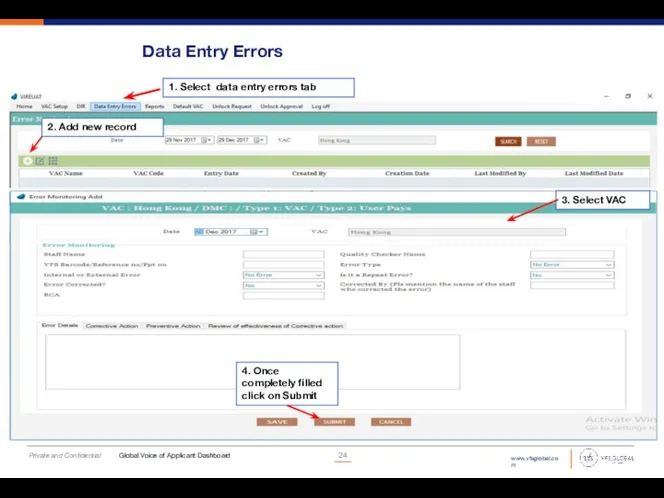
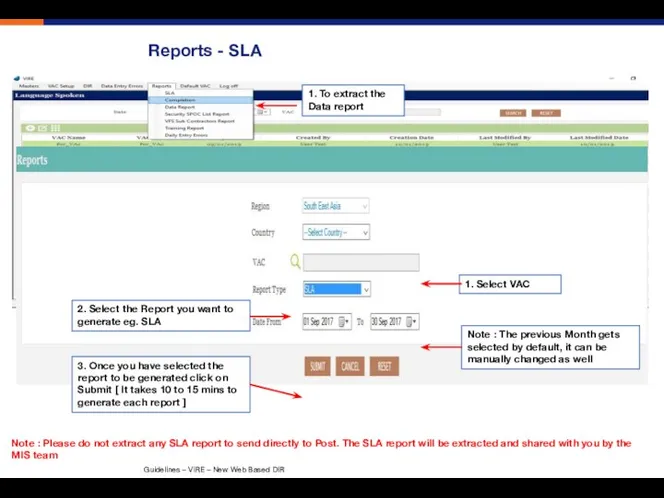
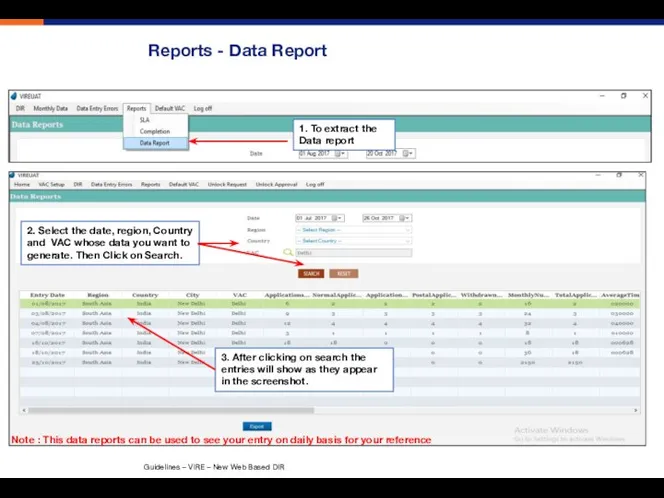
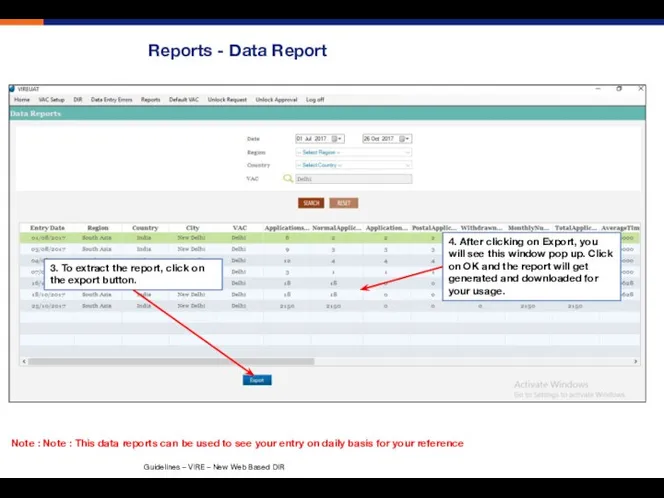
 Тестирование. По урок 15. Интеграционное тестирование
Тестирование. По урок 15. Интеграционное тестирование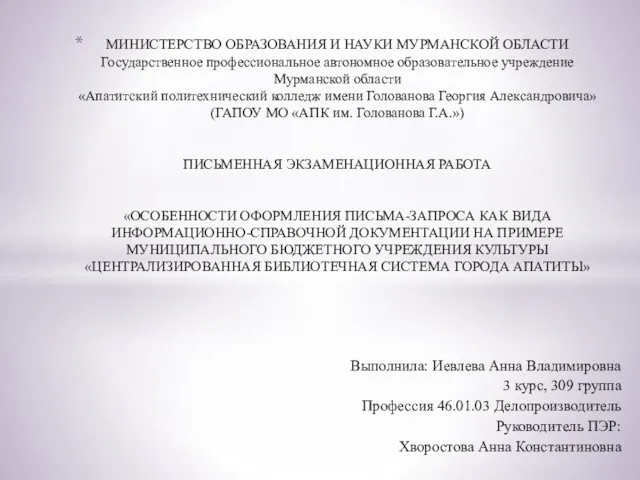 Особенности оформления письма-запроса как вида информационно-справочной документации
Особенности оформления письма-запроса как вида информационно-справочной документации Система электронного документооборота
Система электронного документооборота Исключения. Методы обработки исключений
Исключения. Методы обработки исключений Нормальная форма БД
Нормальная форма БД Виды компьютерных вирусов Подготовила: Жигалова Катя Проверила: Выпрева Вера Владимировна
Виды компьютерных вирусов Подготовила: Жигалова Катя Проверила: Выпрева Вера Владимировна Моделирование и оптимизация процессов и систем сервиса
Моделирование и оптимизация процессов и систем сервиса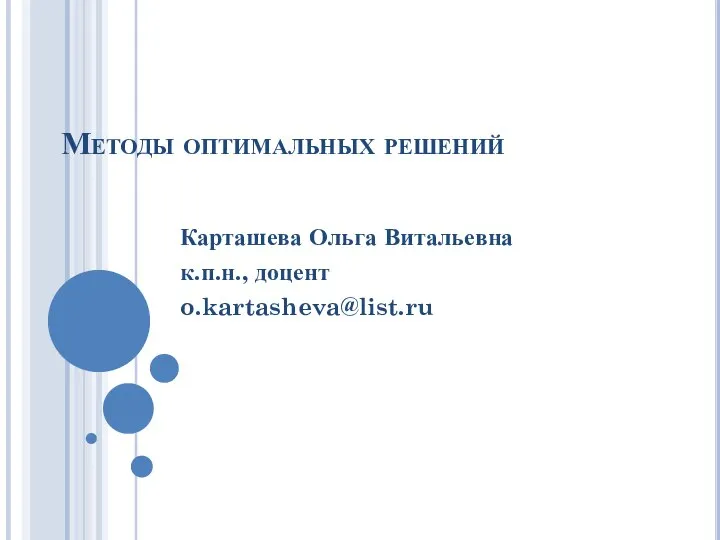 Методы оптимальных решений
Методы оптимальных решений Организация сети NGN/IMS микрорайона г. Новогрудок
Организация сети NGN/IMS микрорайона г. Новогрудок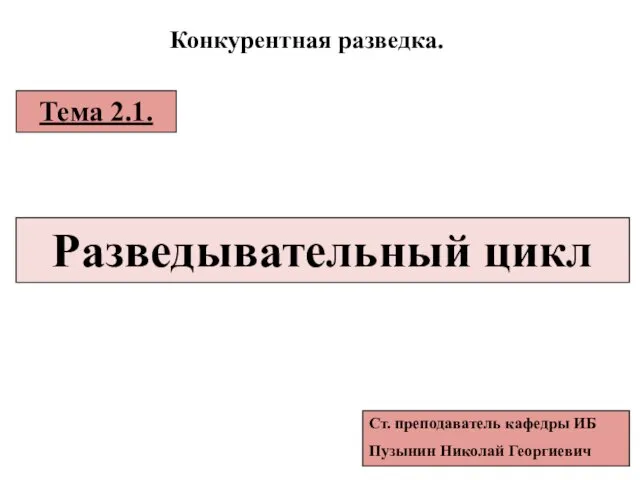 Конкурентная разведка. Разведывательный цикл (тема 2.1)
Конкурентная разведка. Разведывательный цикл (тема 2.1) Основные понятия Баз данных. Система управления базами данных Mіcrosoft Access и ее основные возможности
Основные понятия Баз данных. Система управления базами данных Mіcrosoft Access и ее основные возможности Принцип работы сред программирования. Интерпретаторы и компиляторы
Принцип работы сред программирования. Интерпретаторы и компиляторы Тест по информатике (3 класс)
Тест по информатике (3 класс) Массивы
Массивы Знакомство со средой программирования Раsсаl. Стандартные математические функции
Знакомство со средой программирования Раsсаl. Стандартные математические функции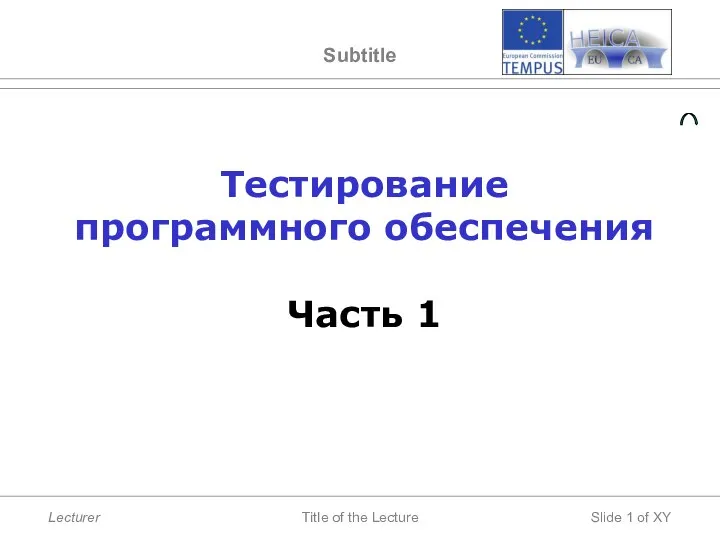 Тестирование программного обеспечения (Часть 1)
Тестирование программного обеспечения (Часть 1) Киберспорт, как массовая культура
Киберспорт, как массовая культура Презентация "Базы данных 7" - скачать презентации по Информатике
Презентация "Базы данных 7" - скачать презентации по Информатике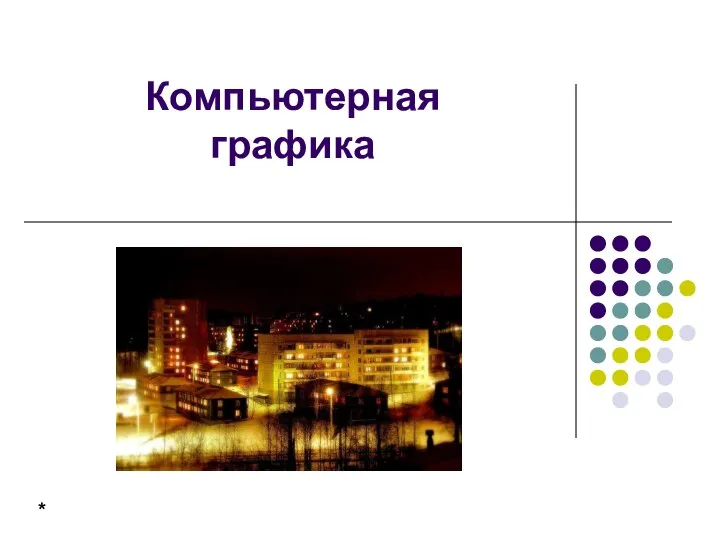 Компьютерная графика 08/09/15
Компьютерная графика 08/09/15  Hegel and dialectics doing in software engineering
Hegel and dialectics doing in software engineering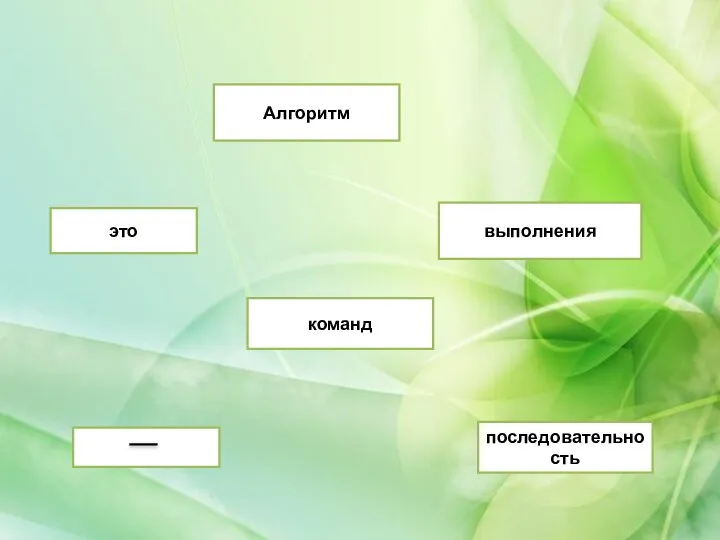 Алгоритм это выполнения команд последовательность
Алгоритм это выполнения команд последовательность АНГЛОЯЗЫЧНЫЙ ИНТЕРНЕТ Халина Евгения, Фасолько Светлана МОУ СОШ №12 Им. Сметанкина В. Н. 9 «А» класс г. Находка 2009г. Руководител
АНГЛОЯЗЫЧНЫЙ ИНТЕРНЕТ Халина Евгения, Фасолько Светлана МОУ СОШ №12 Им. Сметанкина В. Н. 9 «А» класс г. Находка 2009г. Руководител Понятие Интернет
Понятие Интернет Обеспечение безопасности информации в современных информационных системах (тема № 9)
Обеспечение безопасности информации в современных информационных системах (тема № 9) Информационные системы и основы баз данных. Лекция 5
Информационные системы и основы баз данных. Лекция 5 тема 1.1 - информационные системы
тема 1.1 - информационные системы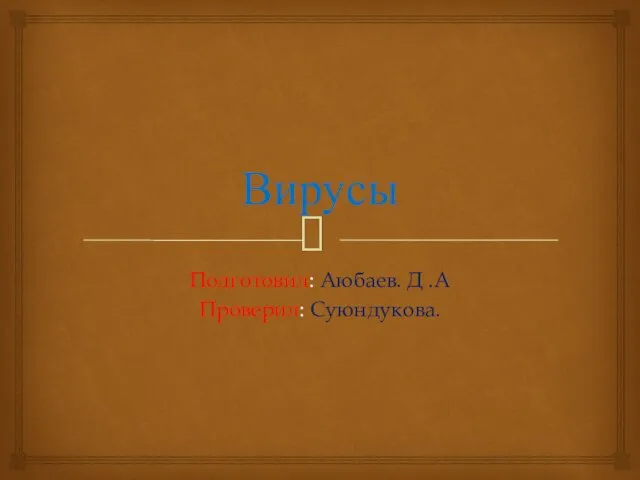 Вирусы
Вирусы Урок №3. Формы представления данных (таблицы, формы, запросы, отчеты)
Урок №3. Формы представления данных (таблицы, формы, запросы, отчеты)