Содержание
- 2. Глава 3. Подготовка данных 3.1. Подготовка и кодирование данных 3.2. Матрица данных 3.3. Редактор данных в
- 3. Подготовка и кодирование данных
- 4. Кодирование и кодировочная таблица Кодировочная таблица устанавливает соответствие между отдельными вопросам анкеты и переменными, используемыми при
- 6. 3.2 Матрица данных
- 7. 3.3 Редактор данных в SPSS Запустите SPSS для Windows, дважды щелкнув левой кнопкой мыши на значке
- 8. Рис 1. Просмотр данных
- 9. 3.4. Определение переменных Переменную можно определить следующим образом: В редакторе данных дважды щелкните на ячейке с
- 10. Имя переменной Введите в текстовом поле Name (Имя) выбранное имя переменной. При выборе имени переменной следует
- 11. Тип переменной Если требуется изменить тип переменной, щелкните в ячейке на кнопке с тремя точками: Откроется
- 12. Типы переменых
- 13. Установите для переменной fragebnr тип String и длину пять символов и щелкните на кнопке ОК. Переменная
- 14. Определение переменной sex. . ). Введите в поле Name текст "sex" и подтвердите ввод нажатием на
- 15. Заполненное диалоговое окно Define Value Labels (Определение меток значений)
- 16. Формат столбца (Width) Для переменной fragebnr задано число позиций в столбце, равное "5". Это значение следует
- 17. 3.5. Ввод данных
- 18. Позиционирование
- 19. Выделение Редактирование
- 20. 3.6 Сохранение файла с данными Выберите в меню команды File (Файл) / Save as... (Сохранить как...)
- 21. Завершение сеанса работы Сейчас мы завершим наш сеанс работы с SPSS. Выберите в меню команды File
- 23. Скачать презентацию




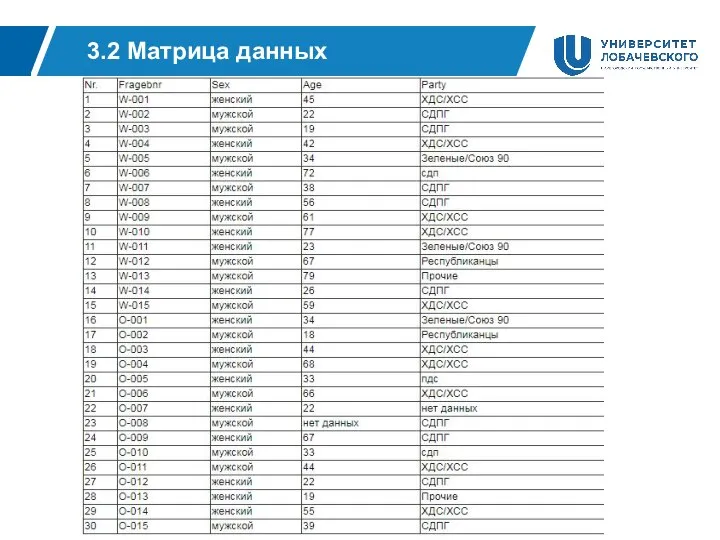
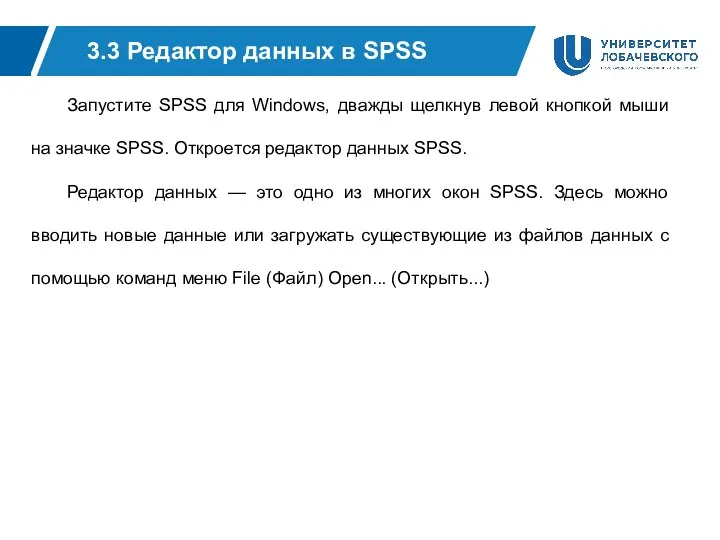

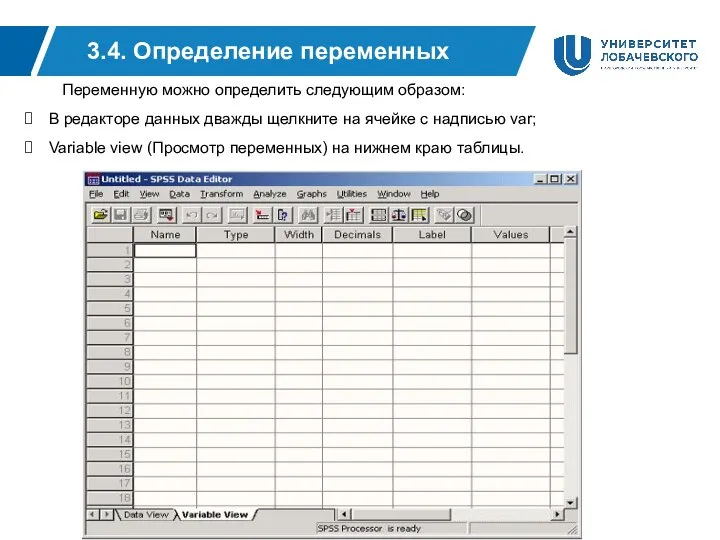

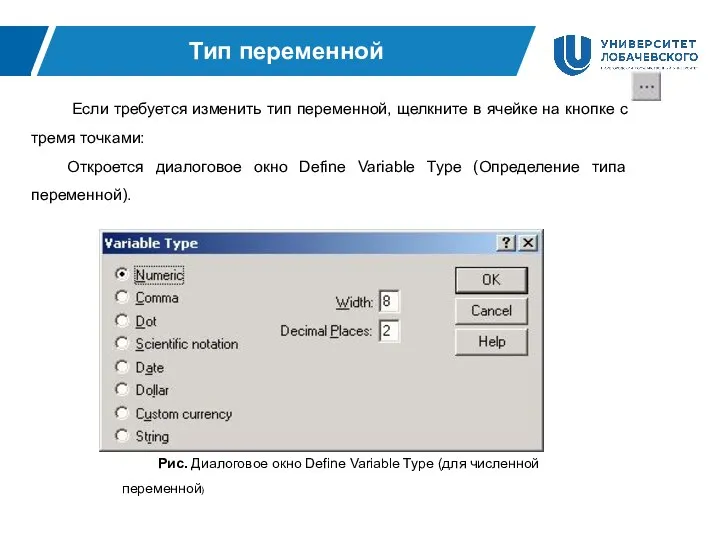








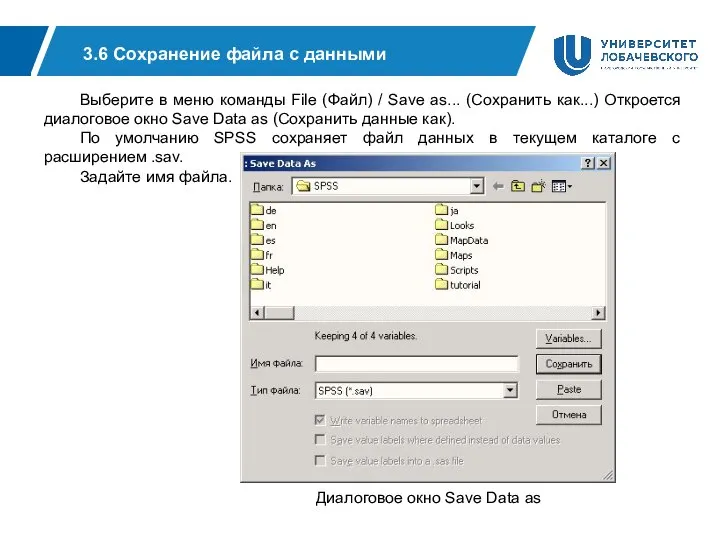

 Отчет о проделанной работе. Заказ комплектующих компьютера. Рейтинг Интернет - Сми, электронные библиотеки
Отчет о проделанной работе. Заказ комплектующих компьютера. Рейтинг Интернет - Сми, электронные библиотеки Отображение данных из нескольких таблиц
Отображение данных из нескольких таблиц Лекция 6. Графические редакторы и программы по обработке изображений
Лекция 6. Графические редакторы и программы по обработке изображений Онлайн курсы и индивидуальные занятия по спортивному ориентированию
Онлайн курсы и индивидуальные занятия по спортивному ориентированию Слайд-шоу за 5 минут
Слайд-шоу за 5 минут Администрирование информационных систем Начало работы с MS SQL Server 2000
Администрирование информационных систем Начало работы с MS SQL Server 2000 Рациональная тактика развития. Тактика противодействия
Рациональная тактика развития. Тактика противодействия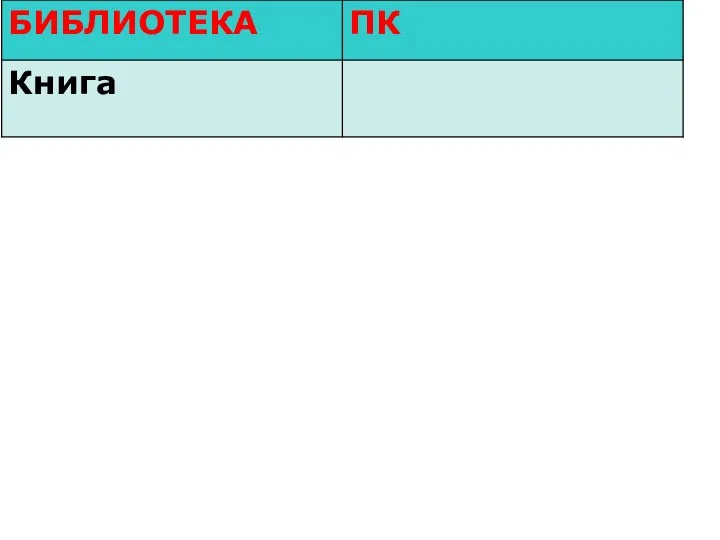 Библиотека. ПК
Библиотека. ПК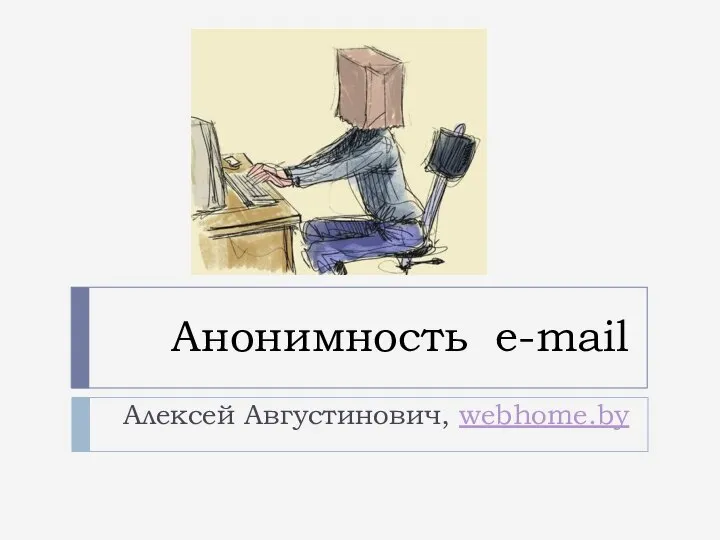 Анонимность e-mail Алексей Августинович, webhome.by
Анонимность e-mail Алексей Августинович, webhome.by Контроль каналов утечки критически важных объектов информатизации (КВОИ)
Контроль каналов утечки критически важных объектов информатизации (КВОИ) Анализ бизнес информации – основные принципы
Анализ бизнес информации – основные принципы Сучасні комп’ютерні технології в економічній науці та практиці
Сучасні комп’ютерні технології в економічній науці та практиці World-building. Word formation
World-building. Word formation Компоненты ввода и вывода
Компоненты ввода и вывода Презентация "Составить программу для нахождения значения выражения" - скачать презентации по Информатике
Презентация "Составить программу для нахождения значения выражения" - скачать презентации по Информатике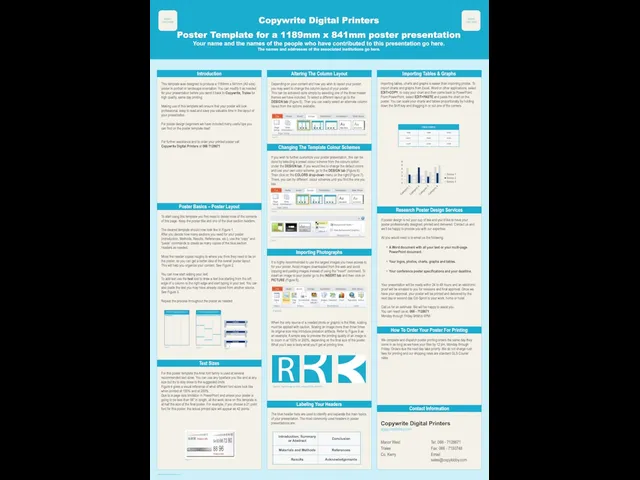 Copywrite digital printers
Copywrite digital printers Решение логических задач табличным способом
Решение логических задач табличным способом Программное обеспечение компьютера
Программное обеспечение компьютера Изучение принципа действия и организации компьютерных сетей на основе кабеля витая пара
Изучение принципа действия и организации компьютерных сетей на основе кабеля витая пара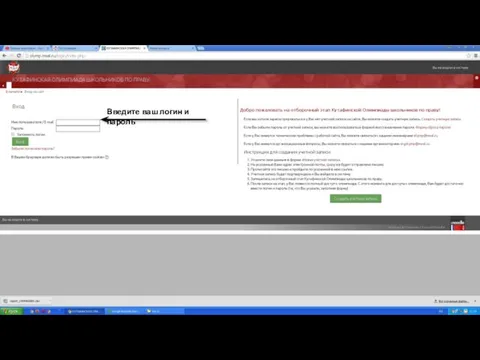 Инструкция. Олимпиада
Инструкция. Олимпиада Устройство компьютера
Устройство компьютера Объекты компьютерной графики
Объекты компьютерной графики Презентация "Получение новой информации" - скачать презентации по Информатике
Презентация "Получение новой информации" - скачать презентации по Информатике Российская игровая индустрия в 90-х и начале нулевых
Российская игровая индустрия в 90-х и начале нулевых Базові моделі даних
Базові моделі даних Базы данных. Системы управления базами данных
Базы данных. Системы управления базами данных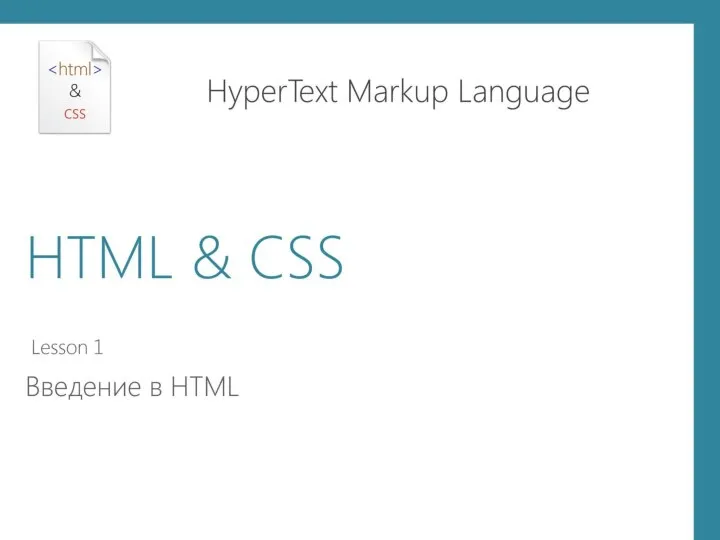 Введение в НТМL. Язык разметки гипертекста
Введение в НТМL. Язык разметки гипертекста Как не заскучать в онлайне?
Как не заскучать в онлайне?