Содержание
- 2. Шаг 1. Зайдите на образовательный портал и введите свой логин и пароль
- 3. Шаг 2. Откройте «Меню» перейдите в пункт «Моё портфолио»
- 4. Шаг 3. Перейдите на страницу «Общие просмотры»
- 5. Шаг 4. В открывшемся окне выберите папку «Конкурсы» (длинный столбец), нажав кнопку «Копировать в мой портфолио»
- 6. Шаг 5. Выберите необходимую папку
- 7. Шаг 6. Нажмите на кнопку «Файл». Появится окно, где необходимо загрузить Ваш документ. Название файла сформируется
- 8. Шаг 7. После того, как все файлы для конкурса загружены, перейдите во вкладку «Виды» и нажмите
- 9. Шаг 8. Укажите название «Именные стипендии весна 2021». Отметьте «Автоматически создавать вид на основе доступных артефактов»
- 10. ВАЖНО! Шаг 9. Проверьте, все ли подтверждающие документы являются Вашими! Если есть лишние (не Ваши) -
- 11. Шаг 10. Перейдите во вкладку «Мое резюме». Нажмите на кнопку «Редактировать». В появившемся окне заполните правый
- 12. Шаг 11. Если в Вашем портфолио отсутствует фотография: 2. В появившемся окне нажать «Редактировать информацию». В
- 13. Шаг 12. Вернитесь в портфолио во вкладку «Вид». Нажмите на значок рядом с созданным ранее видом
- 14. Левой кнопкой мыши захватите значок и перетащите его вправо вниз. Появится окно: Отметьте галочкой Имя, Фамилию,
- 15. Шаг 13. Перейдите в раздел Виды → «Именные стипендии осень 2021» → «Разрешить доступ» и выберите
- 16. Шаг 14. Заполнить анкету соискателя
- 17. Шаг 15. Отправить ранее скопированную ссылку на портфолио, совместно с информационной карту и заявление в адрес
- 19. Скачать презентацию

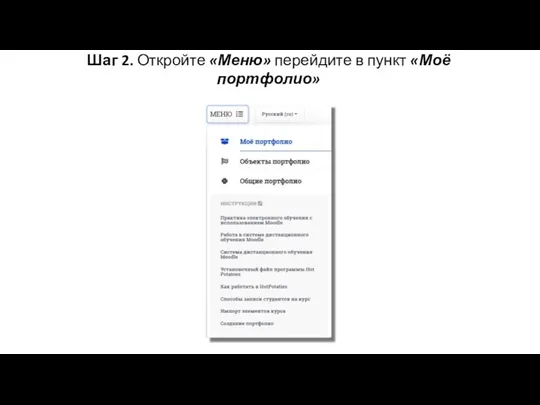


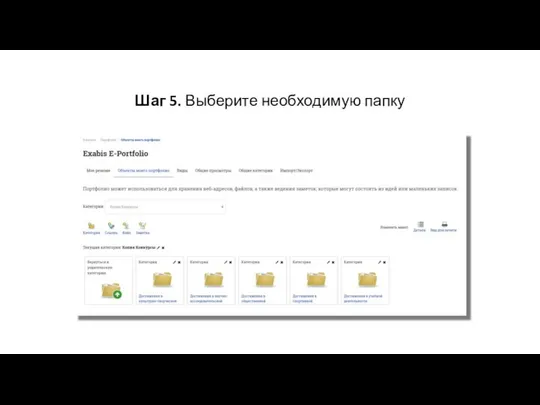
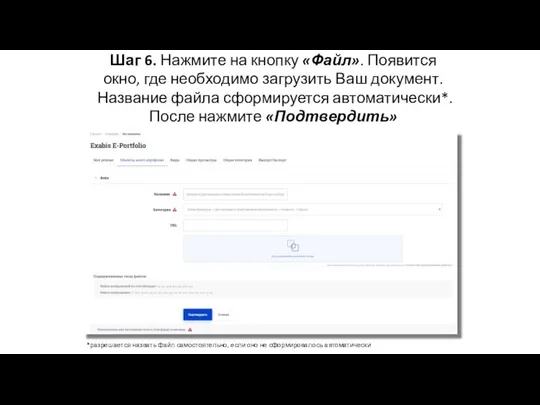








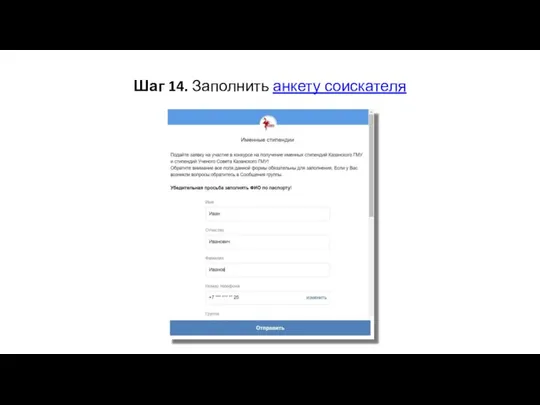
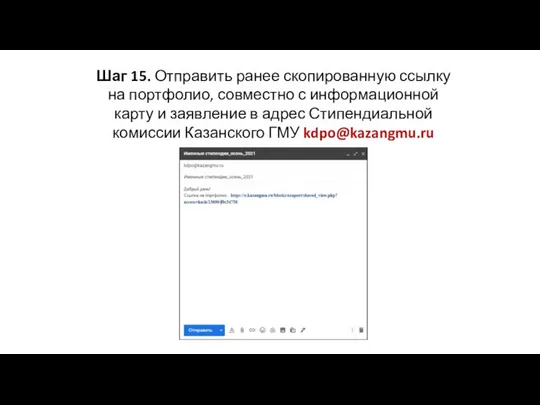
 Интернет и бизнес. (Тема 11)
Интернет и бизнес. (Тема 11) ArchiCAD. Инстумент перекрытия
ArchiCAD. Инстумент перекрытия Проектирование и разработка облачного приложения по заказу металлоискателей
Проектирование и разработка облачного приложения по заказу металлоискателей Программное обеспечение дистанционного образования
Программное обеспечение дистанционного образования Аттестационная работа. Программа внеурочной деятельности 3D – модель и печать
Аттестационная работа. Программа внеурочной деятельности 3D – модель и печать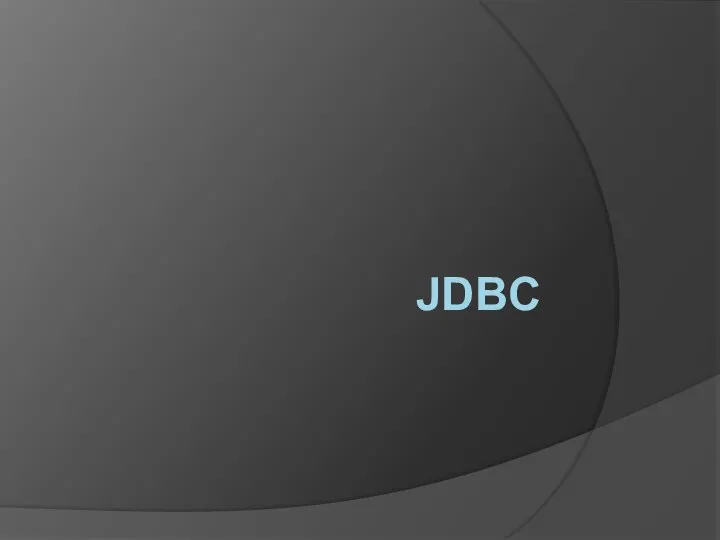 JDBC, стандарты
JDBC, стандарты Образовательный портал ОмГМА
Образовательный портал ОмГМА Программная ошибка. Определения
Программная ошибка. Определения Файловая система компьютера
Файловая система компьютера Программирование на языке Python. Символьные строки
Программирование на языке Python. Символьные строки Тема 1. Введение в тестирование программного обеспечения
Тема 1. Введение в тестирование программного обеспечения Создание калькулятора в среде Visual Studio с использованием языка программирования Visual Basic
Создание калькулятора в среде Visual Studio с использованием языка программирования Visual Basic Информационные технологии в профессиональной деятельности
Информационные технологии в профессиональной деятельности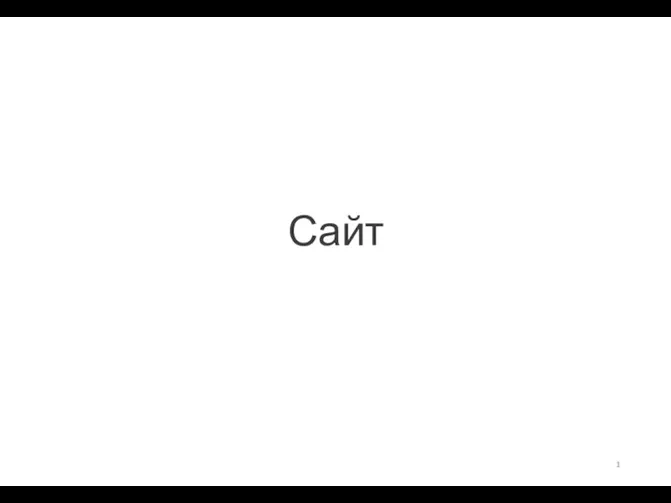 Сайт (для вывода текста)
Сайт (для вывода текста) Структура вооруженных сил России
Структура вооруженных сил России  Создание запросов в MS Access. (Тема 5)
Создание запросов в MS Access. (Тема 5) Режимы и способы обработки данных
Режимы и способы обработки данных Програмування на мові Паскаль. Цикли з умовою
Програмування на мові Паскаль. Цикли з умовою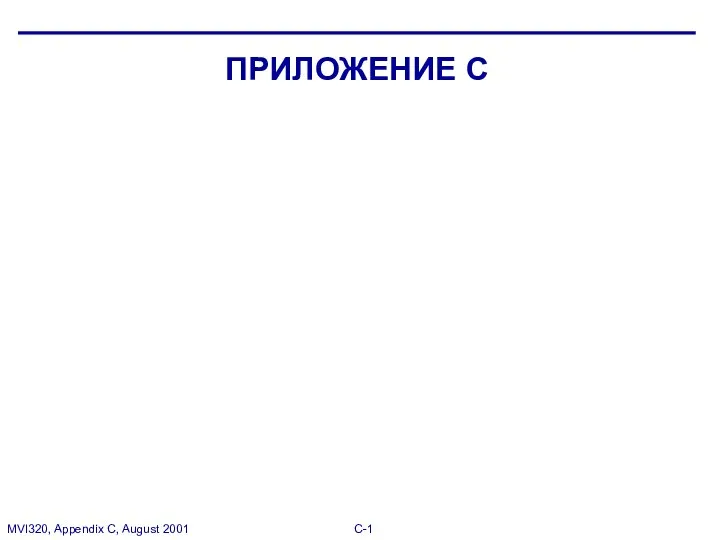 Презентация "MSC.Mvision Appendix C" - скачать презентации по Информатике
Презентация "MSC.Mvision Appendix C" - скачать презентации по Информатике Обои граффити на телефон hip hop
Обои граффити на телефон hip hop Анализ потока управления и потока данных в программе
Анализ потока управления и потока данных в программе Системы объектов
Системы объектов Метод интеллект-карт
Метод интеллект-карт ПО для виртуализации. Виртуальные машины
ПО для виртуализации. Виртуальные машины Поиск и документирование дефектов
Поиск и документирование дефектов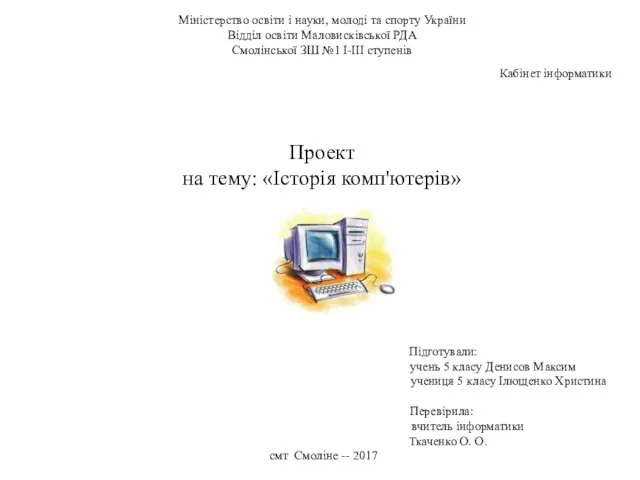 Історія комп'ютерів
Історія комп'ютерів Навыки работы в Word, Excel, Powe rPoint, CorelDRAW
Навыки работы в Word, Excel, Powe rPoint, CorelDRAW Системное программирование. Микропроцессор. (Лекция 1)
Системное программирование. Микропроцессор. (Лекция 1)