Содержание
- 2. Необходимо построить прямоугольник, размерами: 185 мм, на 55 мм.
- 3. Для построения прямоугольника, выбираем инструмент «Прямоугольник».
- 4. Левой кнопкой мыши выбираем произвольную точку левого угла прямоугольника.
- 5. Затем указываем его размеры и нажимаем кнопку Enter.
- 6. Проводим вертикальные линии, которые находятся на расстоянии 7, 10, 23, 15 и 10 мм друг от
- 7. Необходимо, включить кнопку «Привязка» и все настройки «Объектной привязки».
- 8. Для построения выберем инструмент «Отрезок».
- 9. Подведем курсор к верхнему левому углу прямоугольника до появления «Конточки». Отведем курсор вправо. Введем значение (7)
- 10. Далее курсор опускаем вертикально вниз до перекрестия. Кликаем левой кнопкой мыши и нажимаем на кнопку Enter.
- 11. Получился вертикальный отрезок на расстоянии 7 мм от границы прямоугольника
- 12. Для построения последующих линий.
- 13. Воспользуемся командой «Копирования».
- 14. Выберем построенный отрезок и нажимаем клавишу Enter.
- 15. Выберем базовую точку, укажем направление вправо, вводим значение отрезка (10) и нажимаем клавишу Enter.
- 16. Повторим действия для остальных линий.
- 17. В итоге получились отрезки, находящиеся на расстоянии 7, 10, 23, 15 и 10 мм слева и
- 18. Построим горизонтальные отрезки.
- 19. Расстояние между отрезками равно 5 мм, а общее расстояние равно 55 мм.
- 20. Построим начальный горизонтальный отрезок.
- 21. Воспользуемся инструментом «Построения массива».
- 22. После того, как был построен первый отрезок, кликаем по кнопке «МАССИВ».
- 23. В диалоговом окне, выберем «Прямоугольный массив»
- 24. Число столбцов ставим 1.
- 25. Количество рядов – 10.
- 26. Выставляем расстояние между рядами 5. Между столбцами – 1. Угол поворота – 180.
- 27. Кликнем по кнопке «Выбор объекта».
- 28. Выделяем горизонтальный отрезок и нажимаем клавишу Enter.
- 29. Далее кликнем по кнопке «Ок». На чертеже построятся все горизонтальные линии.
- 30. Далее воспользуемся инструментом редактирование и удалим лишние линии, а также добавим недостающие.
- 31. Должен получиться штамп соответствующий образцу.
- 32. Далее необходимо сделать некоторые линии толстыми.
- 33. Для этого воспользуемся панелью инструментов «Слои».
- 34. Кликнем по кнопке «Диспетчер слоев».
- 35. Появится окно «Панель свойств слоёв».
- 36. Создадим новый слой: кликнем по кнопке «Создать новый слой».
- 37. Новому слою, присвоим новое имя. Например: «Тонкий».
- 38. Выбираем цвет для этой линии.
- 39. Тип линии оставим без изменений.
- 40. Зададим толщину этой линии. Например: 0.25 мм.
- 41. Создадим второй слой. Зададим толщину линии -0.80 мм.
- 42. Кликнем по кнопке «Применить».
- 43. Далее необходимо разорвать линии, которым будут присвоены разные толщины.
- 44. Для это выберем инструмент «Разорвать в точке».
- 45. Выделим нужный отрезок и укажем точку разрыва.
- 46. Перейдём к изменению толщины линий. Начнём с большого прямоугольника.
- 47. Выделяем прямоугольник, открываем меню слоёв и выбираем слой «Жирная».
- 48. Чтобы видеть разницу между тонкими и толстыми линиями, кликнем по кнопке «Вес».
- 49. Аналогично меняем «Вес» остальным линиям.
- 50. В итоге штамп будет иметь следующий вид.
- 52. Скачать презентацию

















































 Yappy. Что это за приложение?
Yappy. Что это за приложение? История развития информационной технологии
История развития информационной технологии  Activity diagram в контексте языка UML
Activity diagram в контексте языка UML Проектирование и разработка информационной системы Швейная фабрика
Проектирование и разработка информационной системы Швейная фабрика Приложении ЛесЕГАИС.mobile
Приложении ЛесЕГАИС.mobile Алгоритм действий
Алгоритм действий Разработка модели специалиста по защите информации
Разработка модели специалиста по защите информации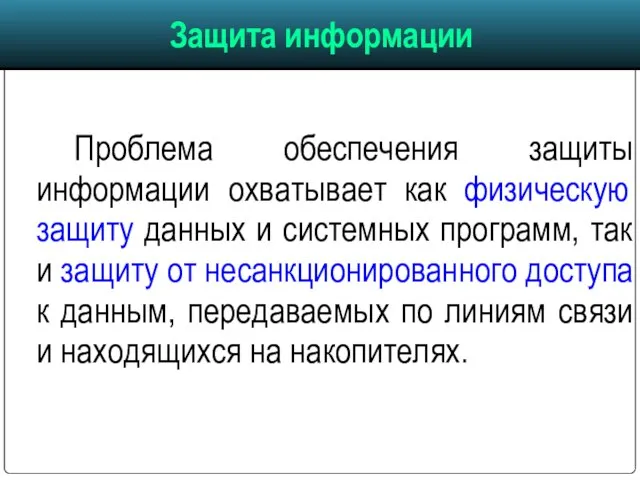 Защита информации
Защита информации Устройства ввода и вывода информации. 8 класс
Устройства ввода и вывода информации. 8 класс Действия с информацией. Хранение информации
Действия с информацией. Хранение информации Инструкция по заполнению отчета школьного этапа
Инструкция по заполнению отчета школьного этапа Выполнение курсовой работы по дисциплине «Базы данных»
Выполнение курсовой работы по дисциплине «Базы данных» Ролик Мои правила безопасного поведения в сети
Ролик Мои правила безопасного поведения в сети Проектирование и администрирование компьютерной сети малого офиса
Проектирование и администрирование компьютерной сети малого офиса Сетевая криминалистика
Сетевая криминалистика СВОБОДНОЕ ПРОГРАММНОЕ ОБЕСПЕЧЕНИЕ Исследовательская работа
СВОБОДНОЕ ПРОГРАММНОЕ ОБЕСПЕЧЕНИЕ Исследовательская работа Базы данных Института научной информации по общественным наукам ИНИОН РАН
Базы данных Института научной информации по общественным наукам ИНИОН РАН Внеклассное мероприятие. Викторина "Информатика и логика"
Внеклассное мероприятие. Викторина "Информатика и логика" Специфика работы пресс-центра отряда
Специфика работы пресс-центра отряда Архитектура систем баз данных
Архитектура систем баз данных Профессия программист
Профессия программист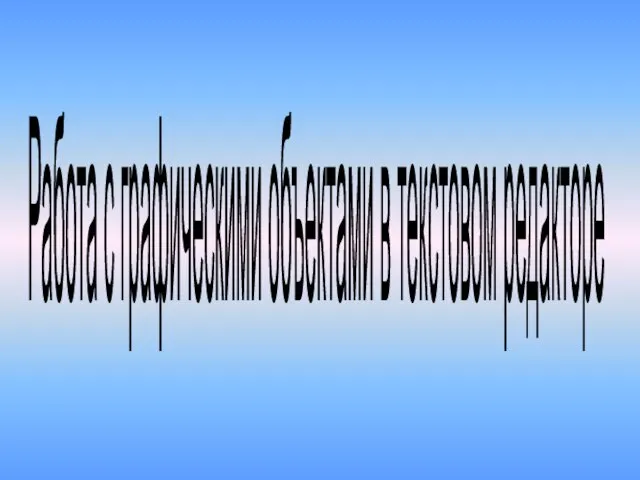 Работа с графическими объектами в текстовом реакторе
Работа с графическими объектами в текстовом реакторе Информационные технологии в процессе социально-профессиональной адаптации обучающихся по программам профессионального обучения
Информационные технологии в процессе социально-профессиональной адаптации обучающихся по программам профессионального обучения Конфуций. Инжиниринг. Великий Же
Конфуций. Инжиниринг. Великий Же Поиск оптимального решения ЗЛП. Лекция (фрагмент)
Поиск оптимального решения ЗЛП. Лекция (фрагмент) Использование стека для вычисления выражений
Использование стека для вычисления выражений Предмет методики обучения информатике
Предмет методики обучения информатике Глобальная переменная $_SERVER
Глобальная переменная $_SERVER