Содержание
- 2. Геометрические примитивы К геометрическим примитивам относятся: точка, прямая, отрезок и геометрические фигуры, которые вам известны из
- 3. Панель Геометрия Все команды построения геометрических примитивов сгруппированы по типам объектов и вызываются кнопками, расположенными на
- 4. Панель свойств Панель свойств служит для ввода параметров и задания свойств объектов при их создании и
- 5. Построение отрезков Отрезки по направлению могут быть горизонтальными, вертикальными, наклонными. Построение отрезка рассмотрено в §2.
- 6. Построение фигур Построение прямоугольника и окружности рассмотрено в §2.
- 7. Управление отображением документа в окне Размер проектируемой детали может отличаться от размера экрана монитора в большую
- 8. Сдвиг и изменение масштаба Команды сдвига изображения и изменения масштаба сгруппированы на инструментальной панели Вид
- 9. При компьютерном черчении построения не следует выполнять на «глаз». Это считается грубой ошибкой. Машинная графика предполагает
- 10. Предусмотрены две разновидности привязки – глобальная (действует по умолчанию) – локальная (однократная). Виды привязок
- 11. Глобальная привязка (если она установлена) постоянно действует при вводе и редактировании объектов. Она является простейшим инструментом,
- 12. Чтобы включить глобальные привязки в текущем окне, нажмите кнопку Установка глобальных привязок на панели инструментов Текущее
- 13. Чтобы запретить или разрешить выбранные глобальные привязки нужно включить или выключить кнопку Запретить привязки на панели
- 14. Локальную привязку требуется каждый раз вызывать заново, но она является более приоритетной, чем глобальная. При вызове
- 15. Все локальные привязки собраны в контекстном меню локальных привязок. Вызов меню на экран во время выполнения
- 16. Практическое задание 1. В личной папке (папка Фамилия на рабочем столе) создать документ типа Фрагмент с
- 17. Результат выполнения задания
- 18. Панель расширенных команд. Геометрические построения. Заливка и штриховка Часть 2
- 19. Большинство команд на панели Геометрия допускают несколько вариантов выполнения. Для того чтобы получить доступ к другим
- 20. Щелкните ЛКМ по кнопке Ввод точки и не отпускайте кнопку мыши. Через короткий промежуток времени раскроется
- 21. Деление сторон прямоугольника на равные части Аналогично, только нужно указать положение первой точки на прямоугольнике, который
- 22. Деление окружности на равные части Аналогично, только нужно указать положение первой точки на окружности, которую нужно
- 23. Программа КОМПАС предоставляет пользователю разнообразные возможности редактирования объектов. Наиболее простые и часто используемые приемы редактирования выполняются
- 24. Редактирование объектов Команды редактирования геометрических объектов сгруппированы в меню Редактор, а кнопки для вызова команд –
- 25. Для увеличения наглядности чертежей иногда применяют заливку цветом отдельных его областей. Заливка и штриховка Необходимая составляющая
- 26. Стили штриховки
- 27. Типы заливки
- 28. Создайте на рабочем столе личную папку (имя папки Фамилия). Работу сохранить в личной папке в файле
- 29. Сопряжения и симметрия Часть 3
- 30. Сопряжение – плавный переход от одной линии к другой. Сопряжение состоит из следующих элементов: радиус сопряжения,
- 31. На панели Геометрия щёлкните кнопку Скругление . Введите радиус скругления в соответствующее поле на панели свойств.
- 32. Действия те же, что и при сопряжении двух прямых. Укажите отрезок (или прямую) и часть окружности
- 33. Сопряжение двух окружностей бывает внешним и внутренним. При внешнем сопряжении центры этих окружностей находятся вне сопрягающей
- 34. В черчении довольно часто деталь имеет симметричные участки относительно вертикальной, горизонтальной или наклонной оси симметрии. В
- 35. Построение чертежа плоской детали по половине изображения Размеры элементов детали, вычерченные только до оси симметрии, ограничены
- 36. Построение чертежа плоской детали по половине изображения Нажмите кнопку Симметрия на панели Редактирование. Укажите две точки
- 37. Работаем за компьютером
- 38. Практическая работа №1 Создайте на рабочем столе личную папку (имя папки Фамилия). В результате выполнения работы
- 39. Задание 1 Построить чертеж плоской детали с элементами сопряжения по инструкции – (§6, стр. 63–65).
- 40. Этапы выполнения задания
- 41. Построить чертеж плоской детали по половине изображения по инструкции – (стр. 67–69). Задание 2
- 42. Построение имеющейся половинки изображения
- 43. Построение второй половины детали
- 45. Скачать презентацию
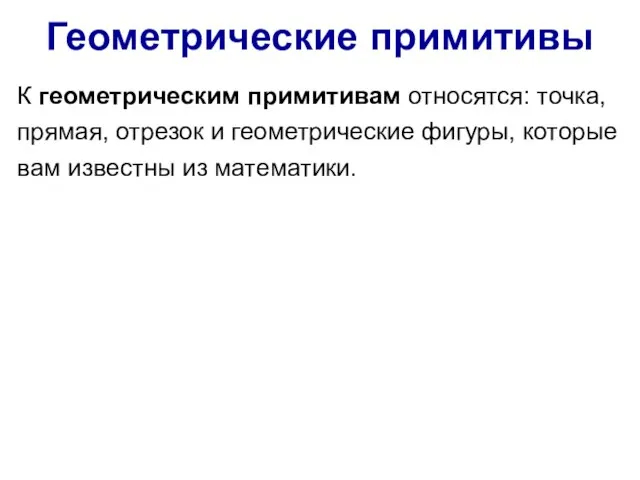
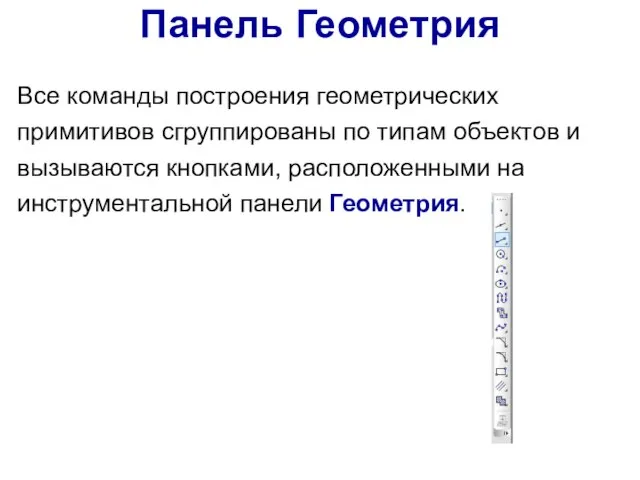
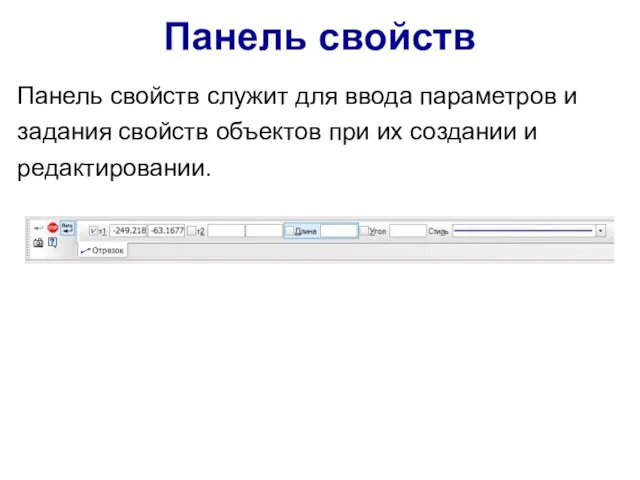

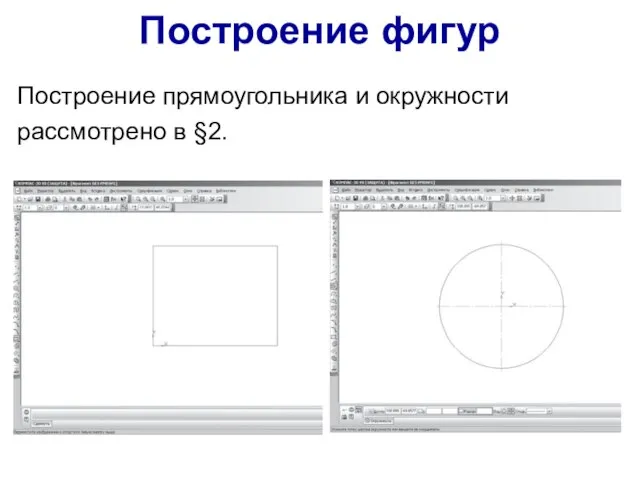

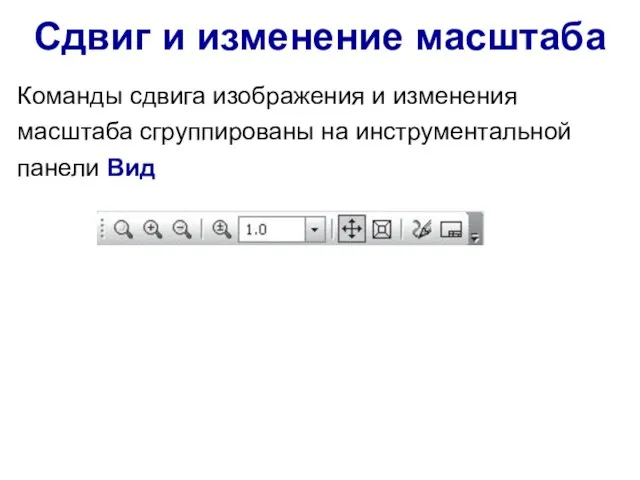


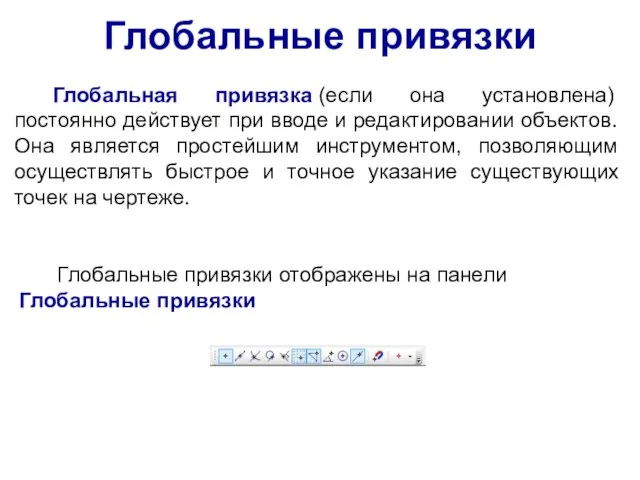
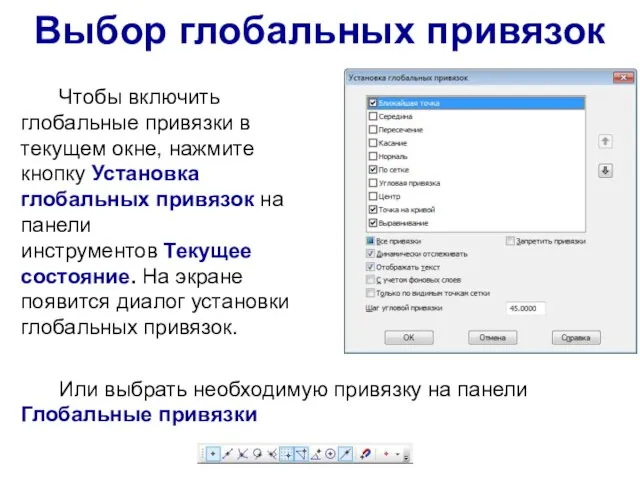
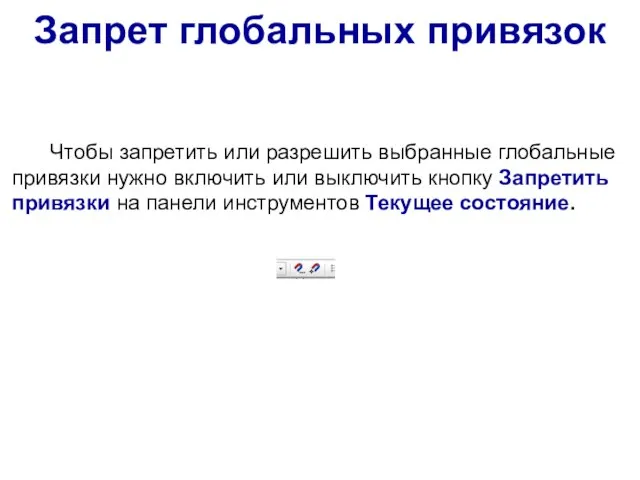

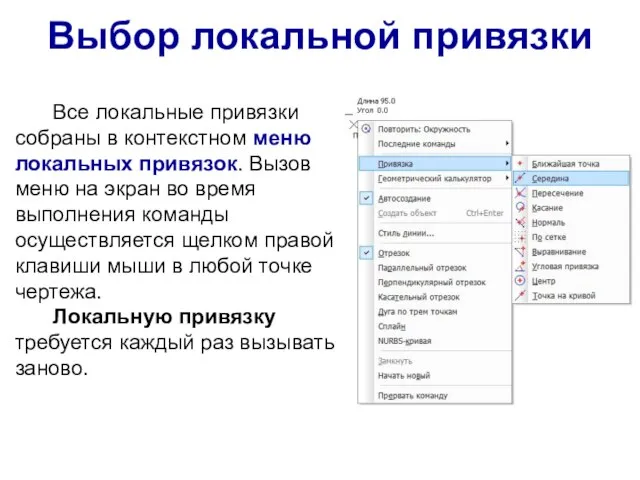

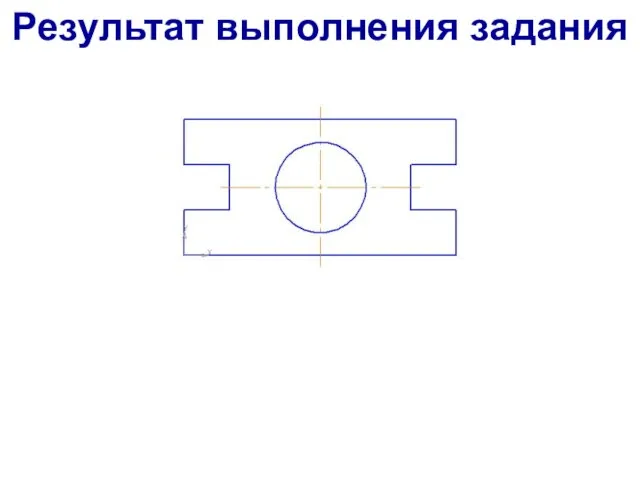



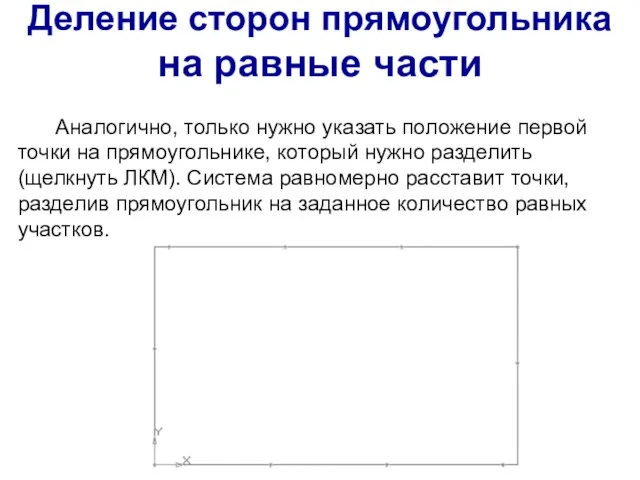
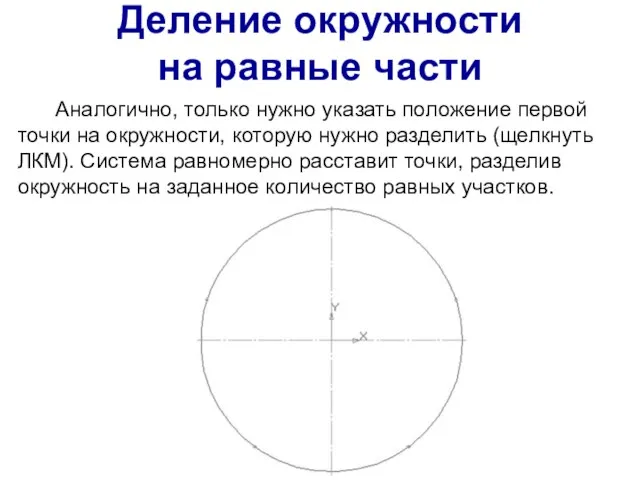
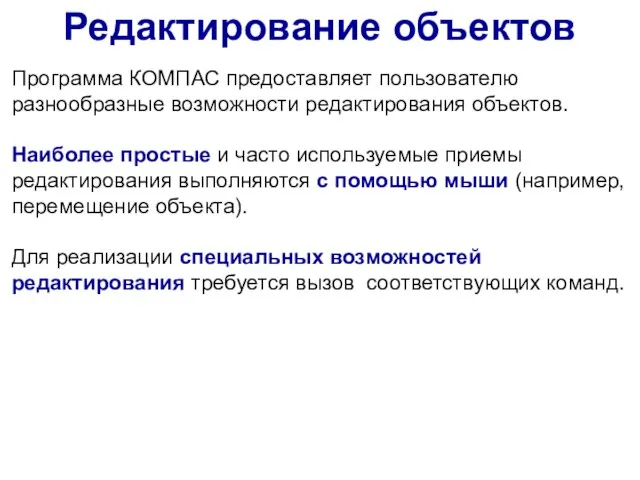
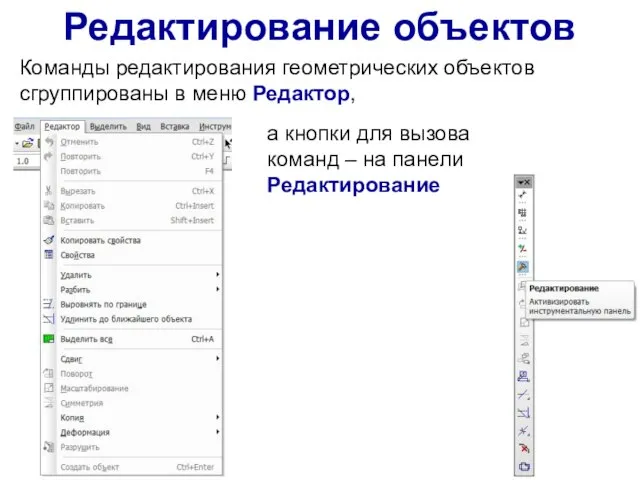
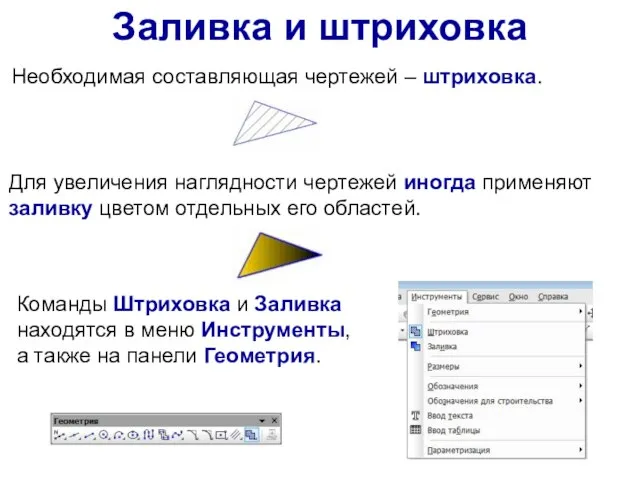

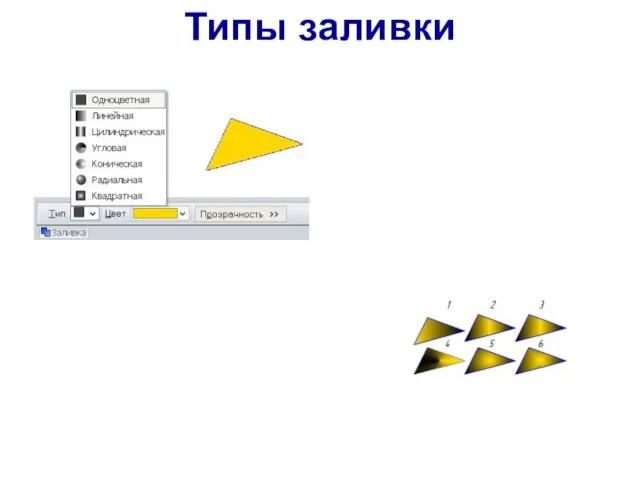
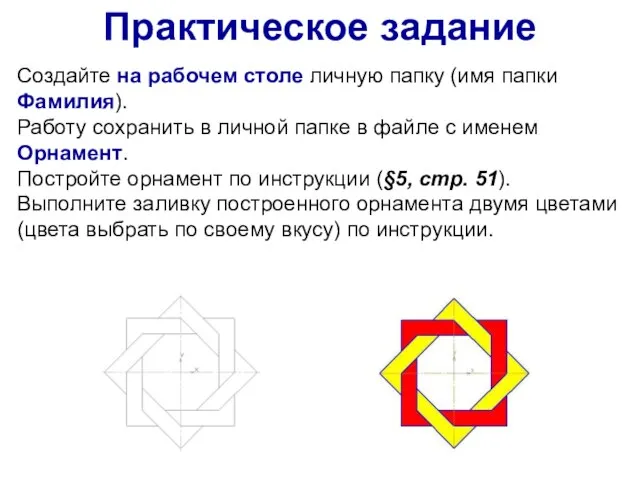
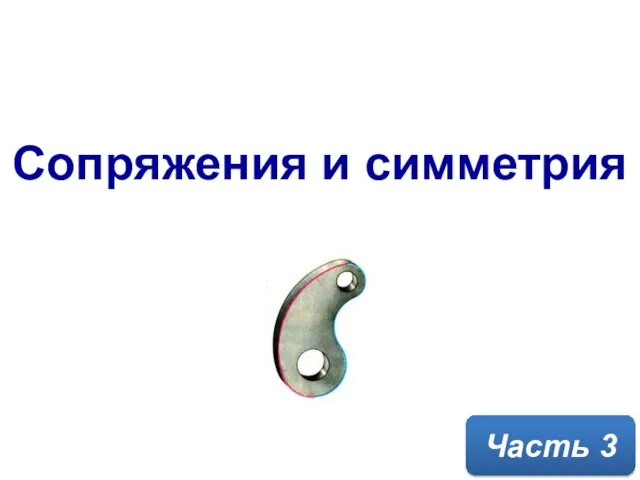


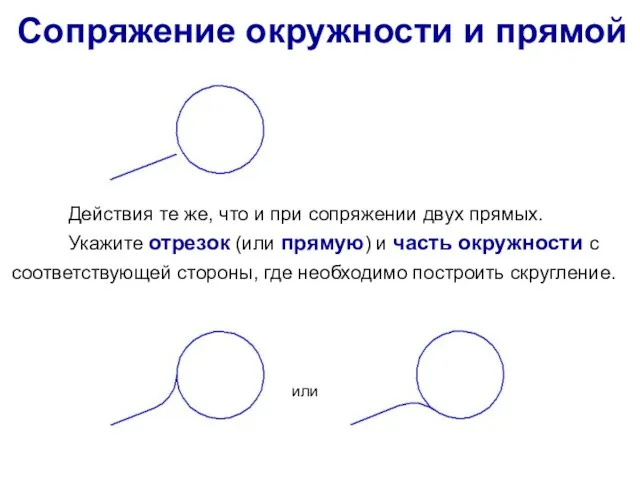
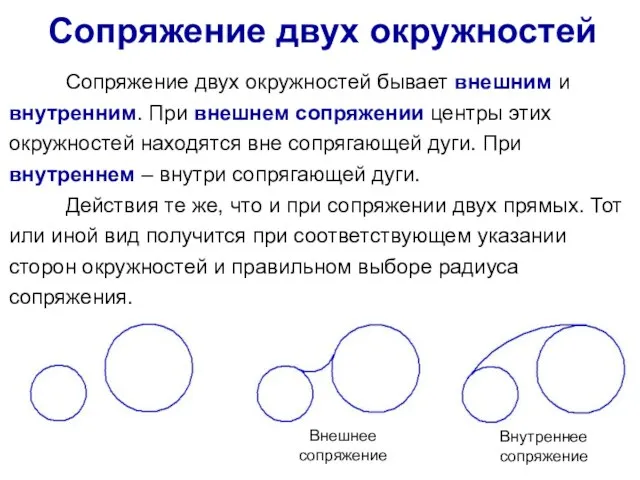




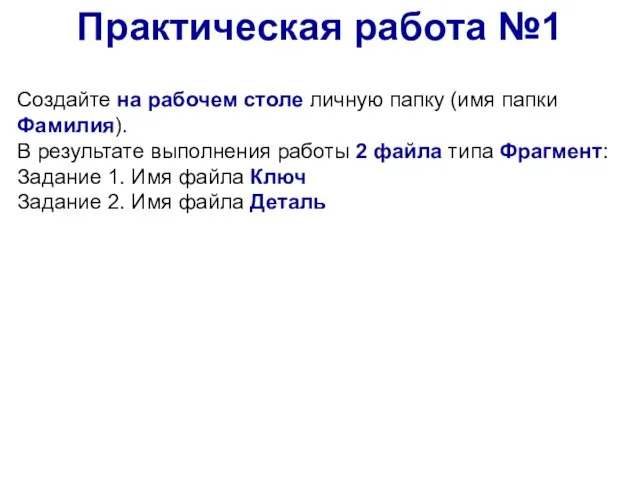

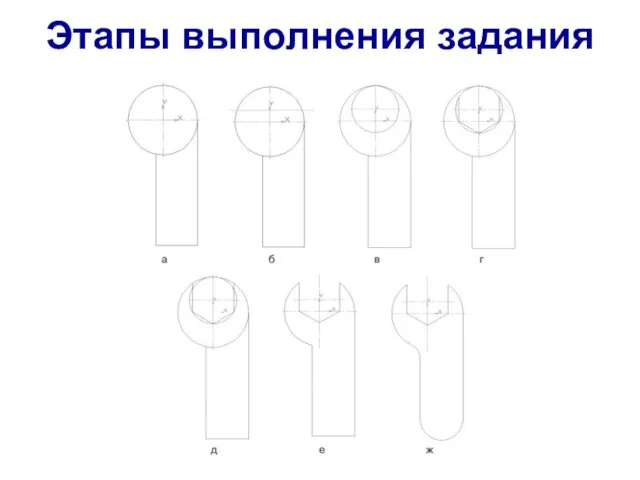
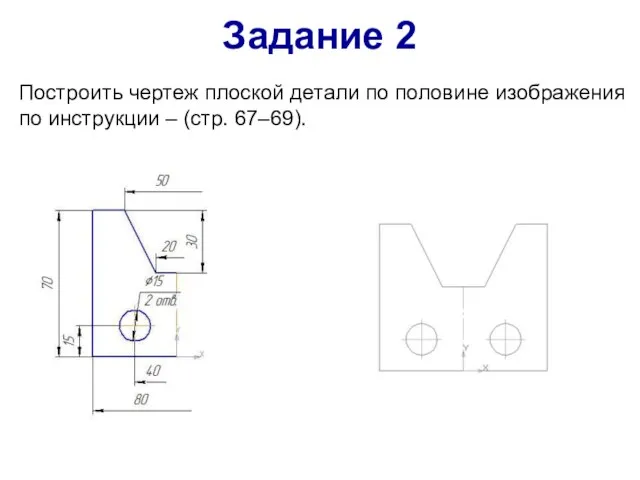

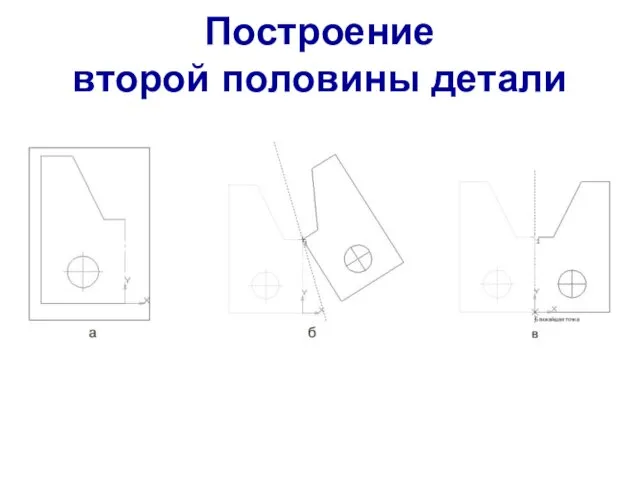
 Текстовые редакторы
Текстовые редакторы Серия семинаров и/или тренингов в дистанционной форме по теме «Как эффективно использовать сервисы Веб 2.0 для создания учебного п
Серия семинаров и/или тренингов в дистанционной форме по теме «Как эффективно использовать сервисы Веб 2.0 для создания учебного п Презентация на тему Алгоритм. Свойства алгоритма.
Презентация на тему Алгоритм. Свойства алгоритма. Международный день защиты информации
Международный день защиты информации Проектирование баз данных. Метод ER-диаграмм. Основы программирования и базы данных
Проектирование баз данных. Метод ER-диаграмм. Основы программирования и базы данных Разработка АИС для учета передвижения продукции
Разработка АИС для учета передвижения продукции Кодирование информации. В мире кодов
Кодирование информации. В мире кодов История операционных систем
История операционных систем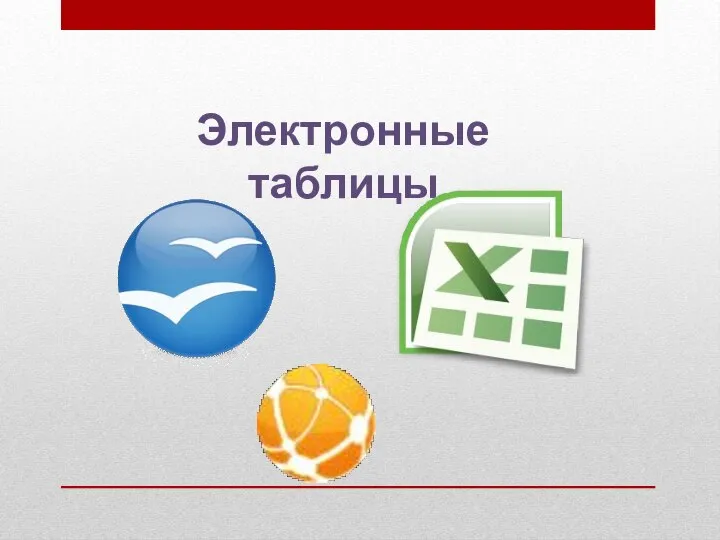 Электронные таблицы
Электронные таблицы Памятка по проверке документов из Росреестра
Памятка по проверке документов из Росреестра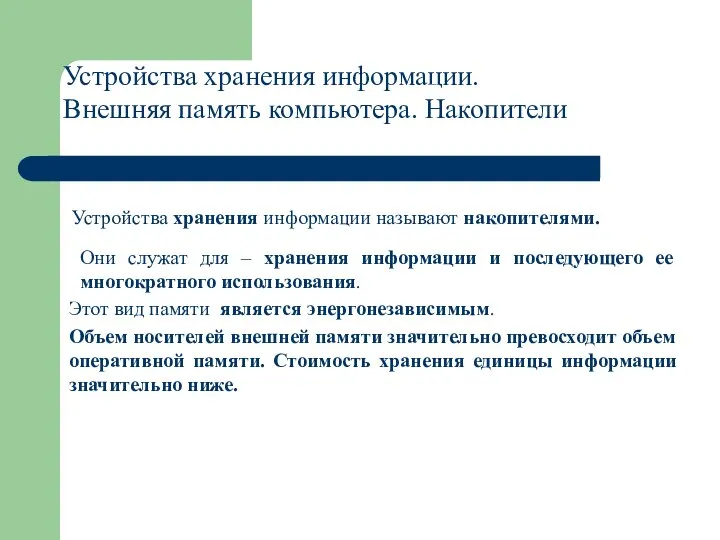 Устройства хранения информации. Внешняя память компьютера. Накопители
Устройства хранения информации. Внешняя память компьютера. Накопители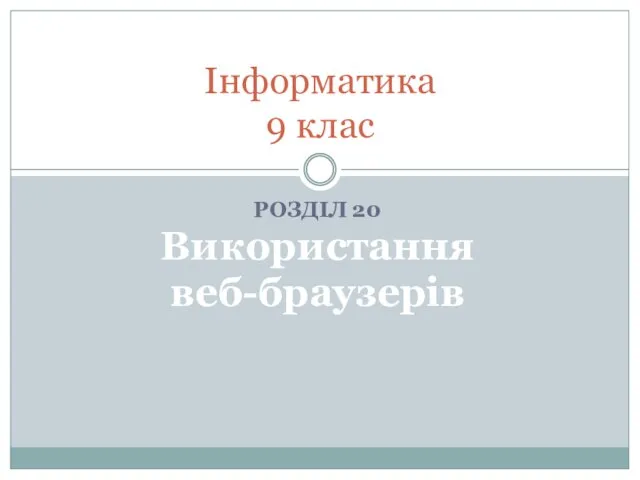 Призначення браузерів. (9 клас)
Призначення браузерів. (9 клас) Моделирование, формализация, визуализация
Моделирование, формализация, визуализация Windows приложения. Компоненты формы. Многооконные приложения
Windows приложения. Компоненты формы. Многооконные приложения Профессия таргетолога и SMM-специалиста с нуля до первых проектов
Профессия таргетолога и SMM-специалиста с нуля до первых проектов Роль SMS-сообщений в жизни человека
Роль SMS-сообщений в жизни человека Правовая информатика Конспект лекций в слайдах
Правовая информатика Конспект лекций в слайдах 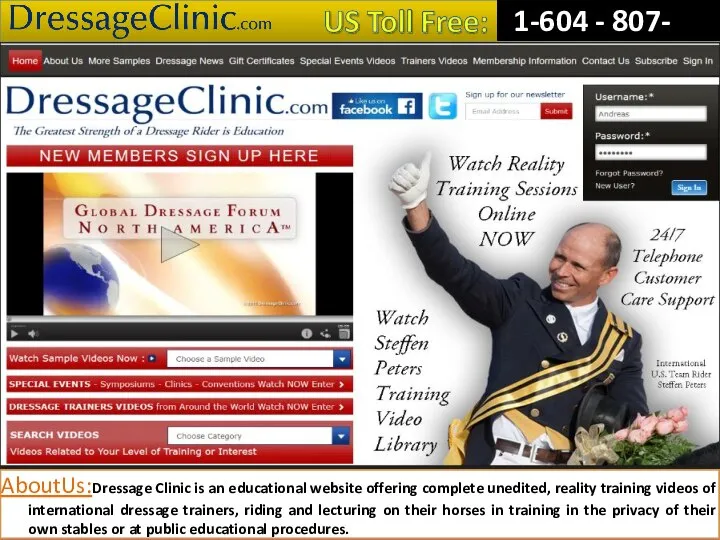 Dressage Training Tips from Experts
Dressage Training Tips from Experts Презентация по информатике Кодирование информации
Презентация по информатике Кодирование информации Путешествие по клавишам
Путешествие по клавишам Основные этапы моделирования Цель моделирования.
Основные этапы моделирования Цель моделирования. Обработка событий в AWT. Классы-обертки (Java)
Обработка событий в AWT. Классы-обертки (Java) Формы представления информационных моделей. Построение словесной модели в среде текстового редактора
Формы представления информационных моделей. Построение словесной модели в среде текстового редактора Основные устройства компьютера
Основные устройства компьютера Киберспорт в жизни тинейджеров
Киберспорт в жизни тинейджеров Кейс по созданию сайта математических статей
Кейс по созданию сайта математических статей Средства информационных и коммуникационных технологий. Защита информации
Средства информационных и коммуникационных технологий. Защита информации Аквариум
Аквариум