Содержание
- 3. Описание задачи В этом упражнении вы создадите новую базу данных с именем subset_pmc90.des. Эта база данных
- 4. Предлагаемые шаги решения Изучите процесс создания и загрузки данных с помощью таблицы. Напишите свой собственный определяющий
- 5. SUBSET_PMC90.DEF
- 6. SUBSET_PMC90.DEF
- 7. Шаг 1. File: Open Databank Стартуйте Mvision, набрав в текстовой строке mvbuild, и откройте банк данных
- 8. Шаг 2. File: Builder Functions/New Databank Теперь постройте новый банк с использованием созданного файла определения. a.
- 9. Шаг 3. Tools: Spreadsheet Теперь откройте таблицу. Вы будете искать любой материал, для которого существует в
- 10. Шаг 3. Tools: Spreadsheet (продолжение) К данным, которые вы импортировали в таблицу, добавьте атрибуты из следующей
- 11. Шаг 4. Редактирование ячеек a. Выберите ячейку M3. b. Введите - :=A3:. b a
- 12. Шаг 5. Spreadsheet Edit: Fill Down Добавьте новую колонку к данным с заголовком Database и введите
- 13. Шаг 6. Добавим информацию Теперь добавим полученную информацию к созданной базе данных subset_pmc90.des. a. Выберите ячейкуl
- 14. Существуют ограничения на действия, которые вы можете осуществлять с помеченным банком. Например, вы не сможете полностью
- 15. Шаг 7. Spreadsheet File: Quit Spd Сохраните банк данных и выходите из MSC.Mvision. Все что осталось
- 16. Примерное решение для файла subset_pmc90.def
- 17. Примерное решение для файла subset_pmc90.def
- 19. Скачать презентацию
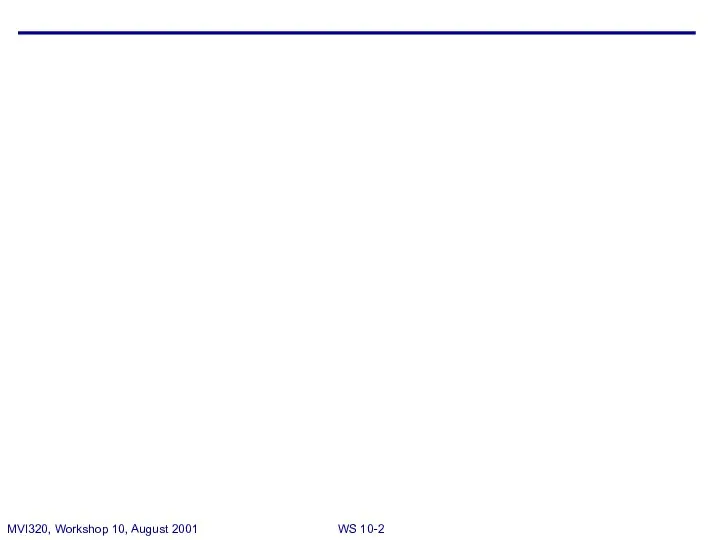
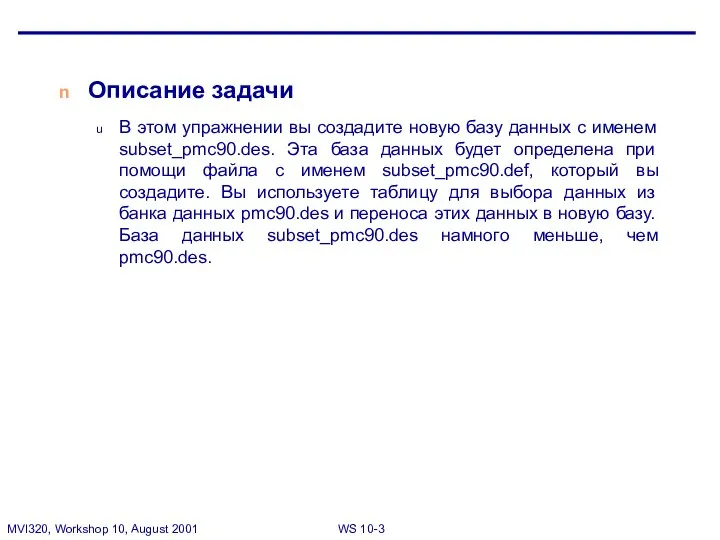
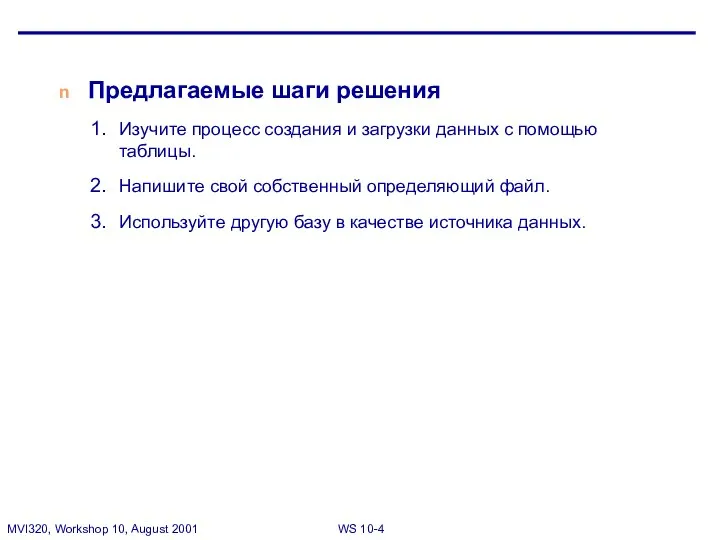
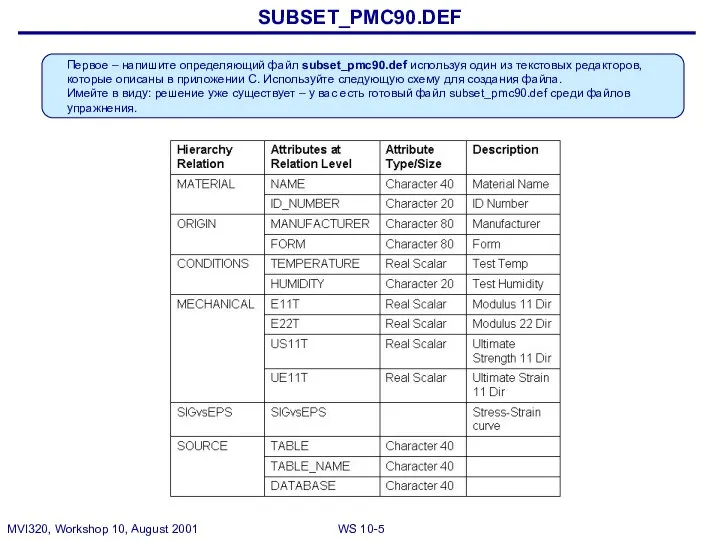
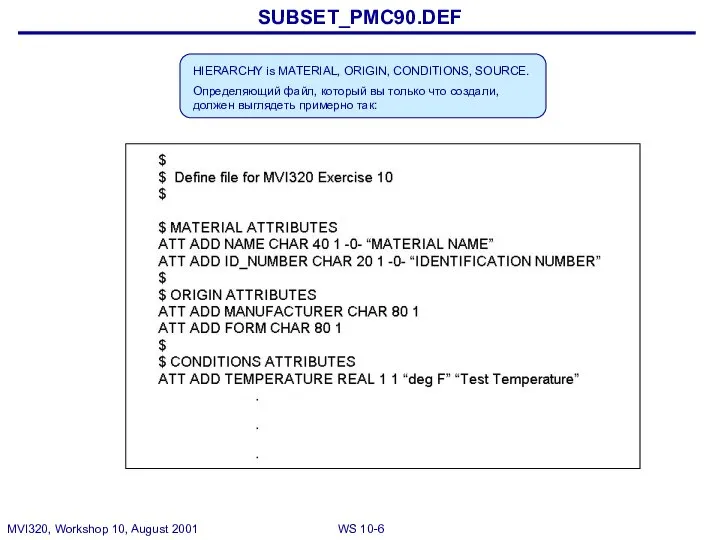
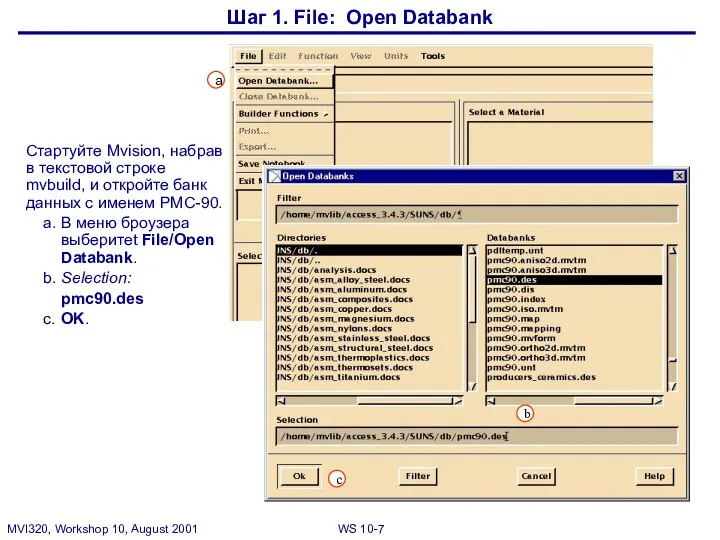
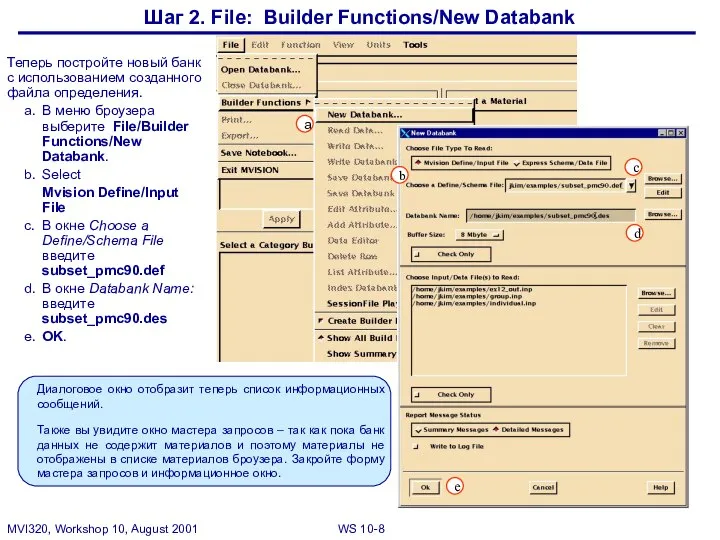
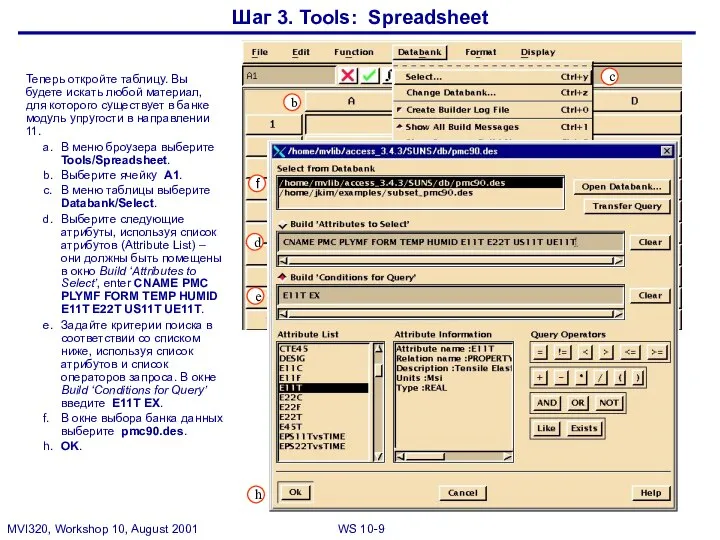
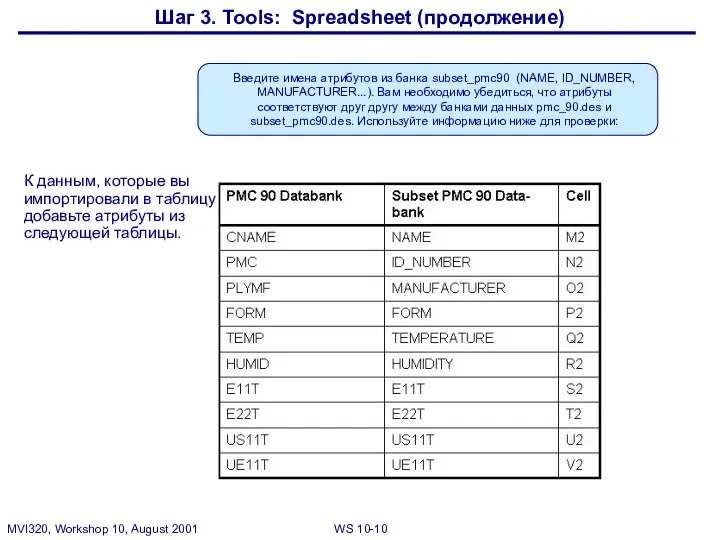
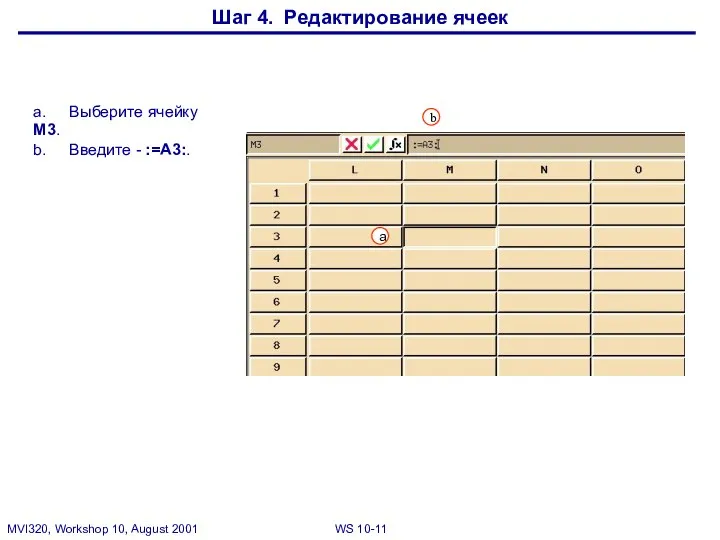
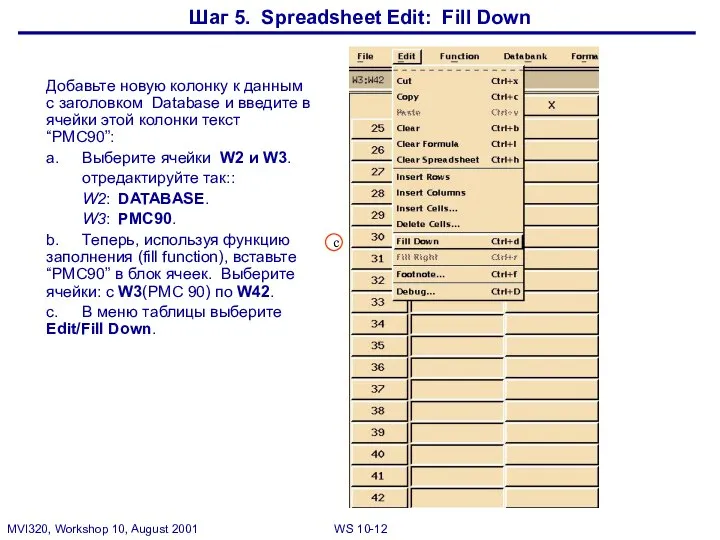

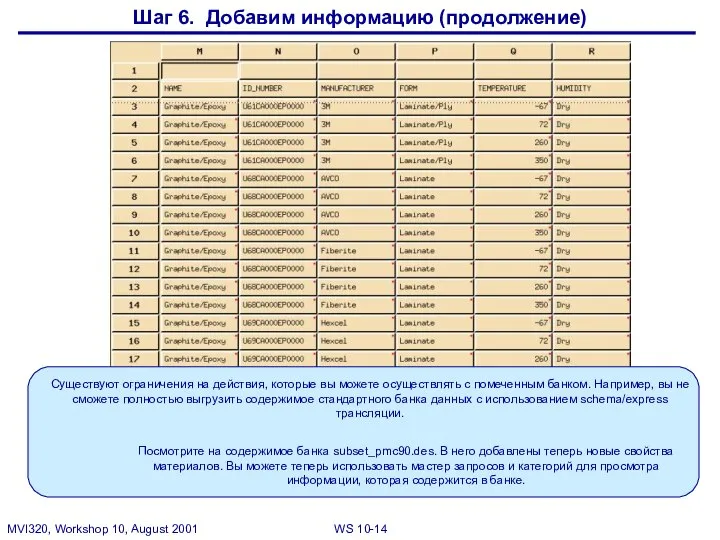
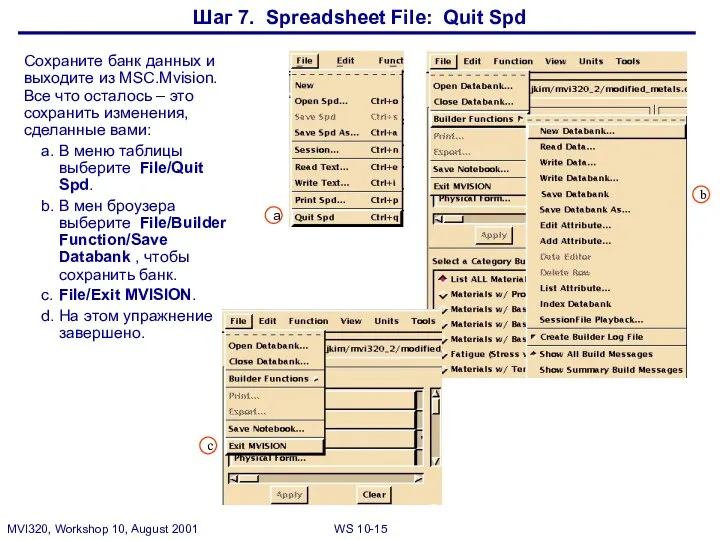

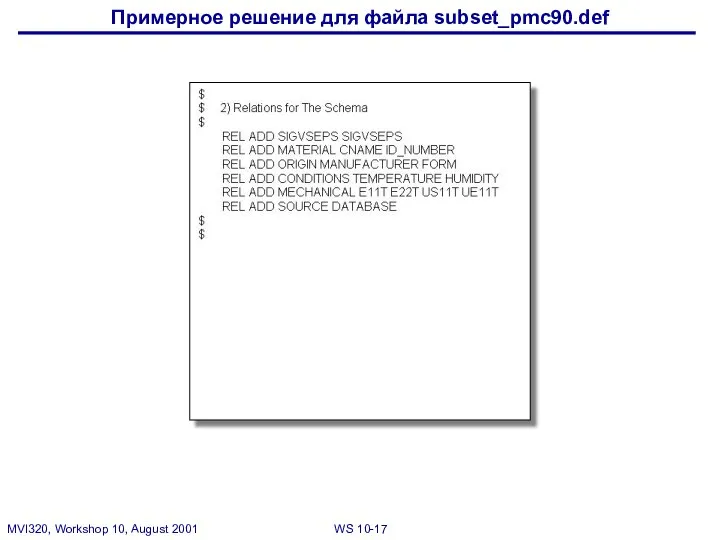
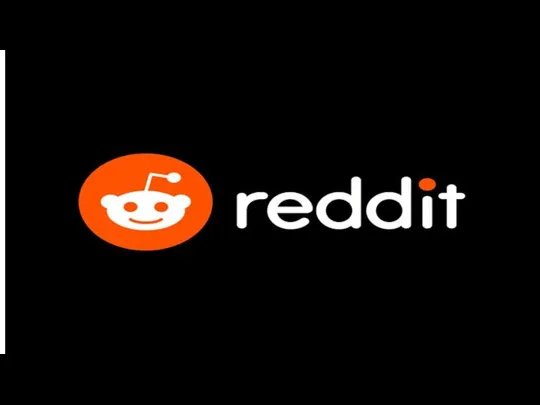 Information about Reddit
Information about Reddit Администрирование баз данных
Администрирование баз данных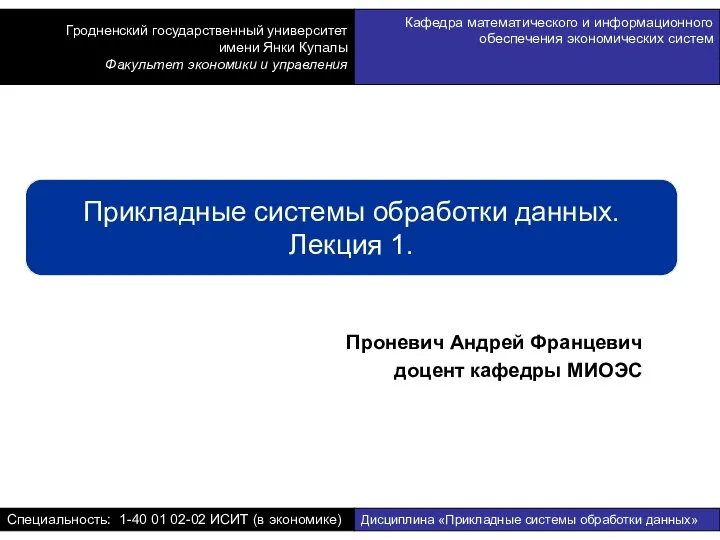 Прикладные системы обработки данных
Прикладные системы обработки данных Многофункциональные программируемые часы
Многофункциональные программируемые часы Delphi и базы данных
Delphi и базы данных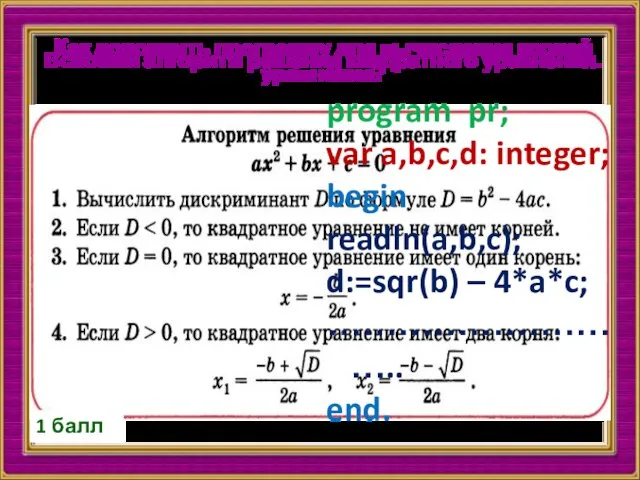 Ур. 25
Ур. 25 Протоколы транспортного уровня
Протоколы транспортного уровня Система цветопередачи
Система цветопередачи Разработка информационной системы для автоматизации работы склада
Разработка информационной системы для автоматизации работы склада Компьютерная клавиатура
Компьютерная клавиатура Ввод–вывод с квитированием по прерыванию
Ввод–вывод с квитированием по прерыванию Развертывание централизованной настройки политик безопасности и обеспечения удаленной работы на основе Windows Server
Развертывание централизованной настройки политик безопасности и обеспечения удаленной работы на основе Windows Server Текстовые редакторы
Текстовые редакторы Основы телекоммуникаций. Адресация в сетях TCP/IPV4
Основы телекоммуникаций. Адресация в сетях TCP/IPV4 Векторная графика. Рисуем солнышко Сегодня вы научитесь: Рисовать во встроенном графическом редакторе (MS Word, OpenOffice.org Writer). Создав
Векторная графика. Рисуем солнышко Сегодня вы научитесь: Рисовать во встроенном графическом редакторе (MS Word, OpenOffice.org Writer). Создав Manga Store
Manga Store Решение задач на кодирование звуковой информации Подготовка к ЕГЭ
Решение задач на кодирование звуковой информации Подготовка к ЕГЭ Аттестационная работа. Исследовательские работы в курсе технологии 8 класса, (методическая разработка)
Аттестационная работа. Исследовательские работы в курсе технологии 8 класса, (методическая разработка)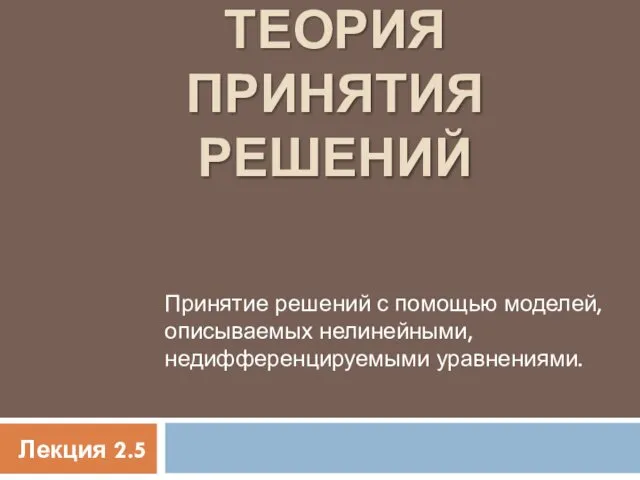 Принятие решений с помощью моделей, описываемых нелинейными, недифференцируемыми уравнениями
Принятие решений с помощью моделей, описываемых нелинейными, недифференцируемыми уравнениями Методы разработки алгоритмов. Метод разделяй и властвуй
Методы разработки алгоритмов. Метод разделяй и властвуй Организация ввода и вывода данных. (9 класс)
Организация ввода и вывода данных. (9 класс) Серверы приложений, Web-серверы, Web-службы
Серверы приложений, Web-серверы, Web-службы Файловая система
Файловая система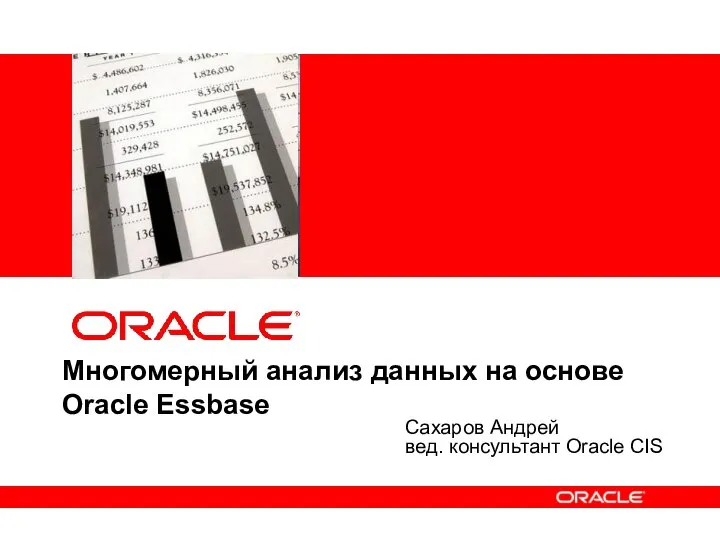 Многомерный анализ данных на основе Oracle Essbase Сахаров Андрей вед. консультант Oracle CIS
Многомерный анализ данных на основе Oracle Essbase Сахаров Андрей вед. консультант Oracle CIS  Алгоритм 5 класс Горюнова Т. В.
Алгоритм 5 класс Горюнова Т. В. Основные понятия ACCESS. Назначения и возможности
Основные понятия ACCESS. Назначения и возможности Владивостокский государственный университет экономики и сервиса Институт информатики инноваций и бизнес систем Владивосто
Владивостокский государственный университет экономики и сервиса Институт информатики инноваций и бизнес систем Владивосто Защищенный доступ к облакам с мобильных устройств Василенков Александр Менеджер по продуктам ОАО «ИнфоТеКС» +7 (495) 737-61-92
Защищенный доступ к облакам с мобильных устройств Василенков Александр Менеджер по продуктам ОАО «ИнфоТеКС» +7 (495) 737-61-92